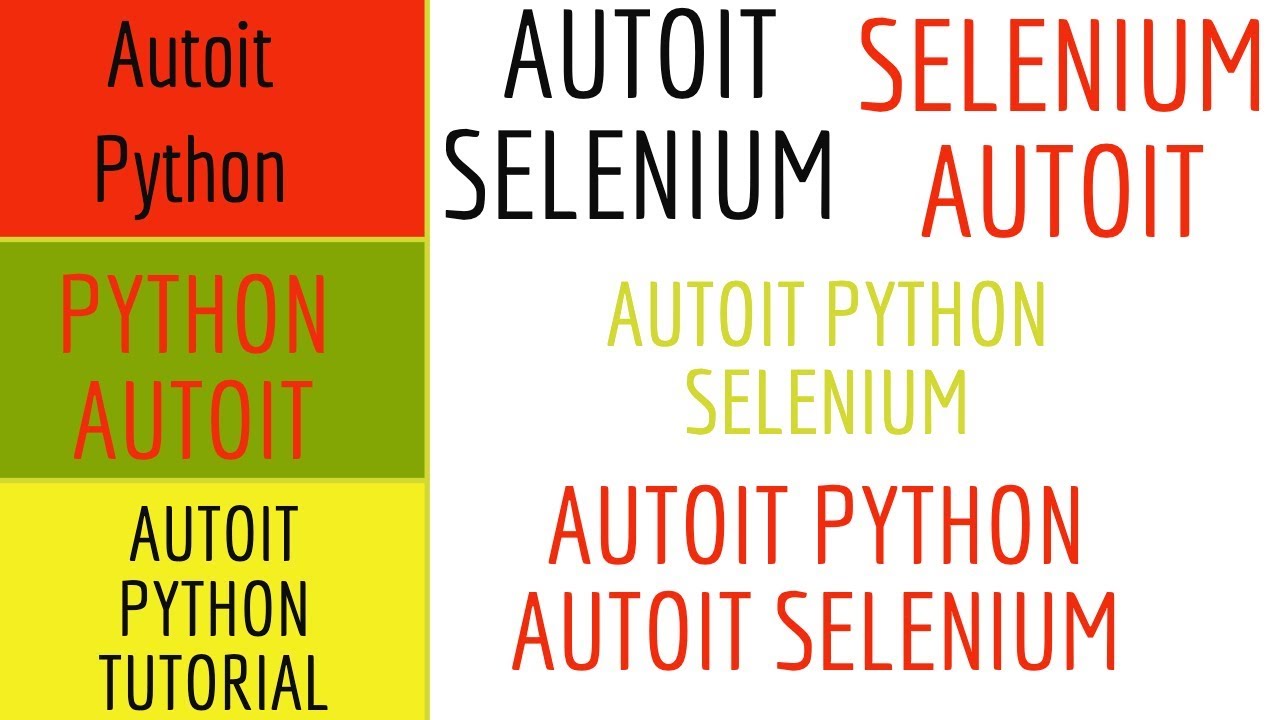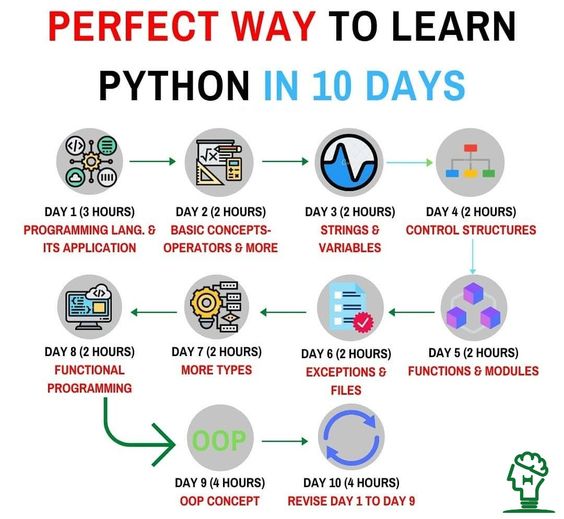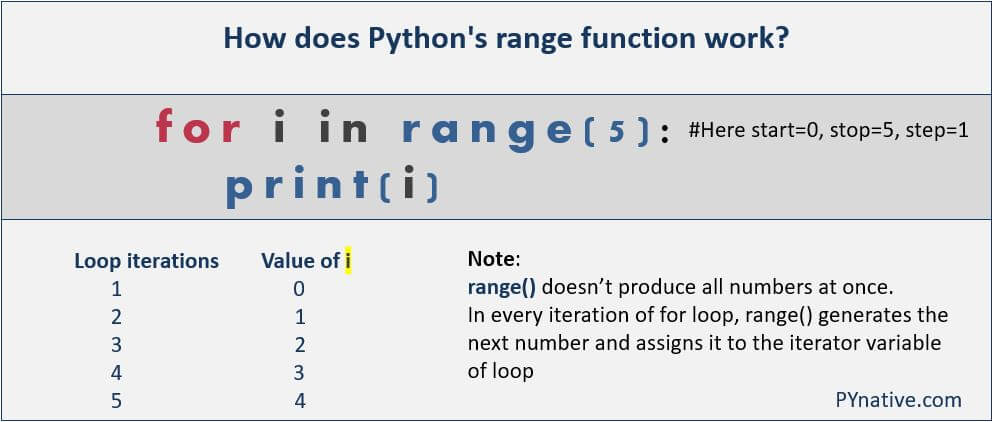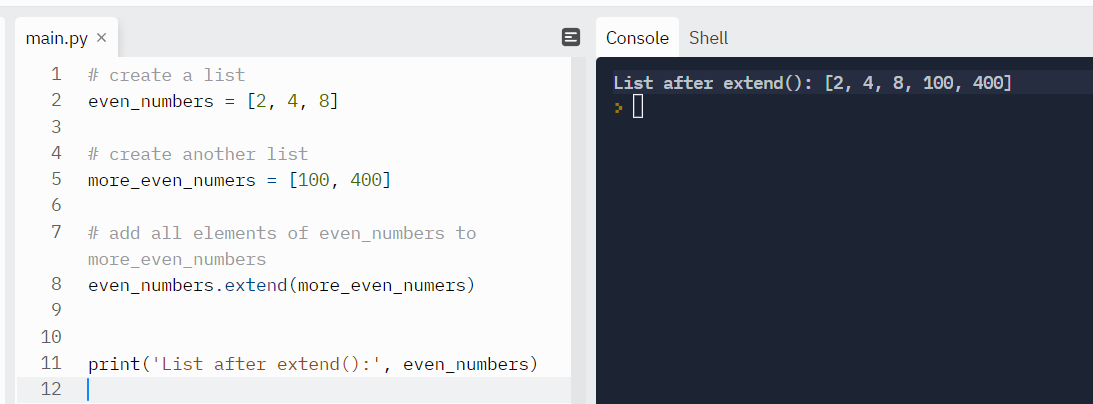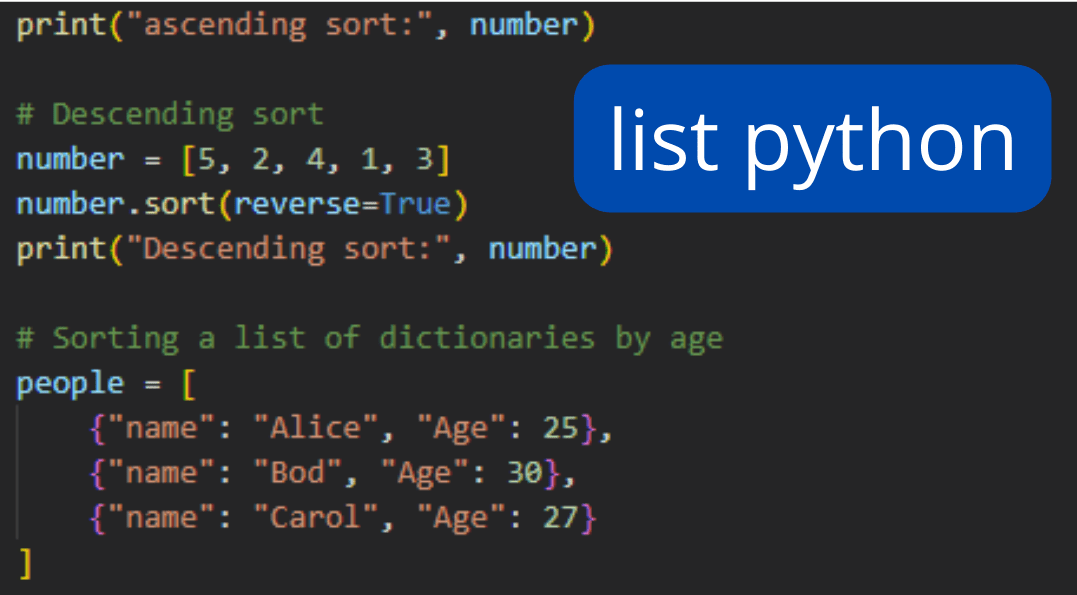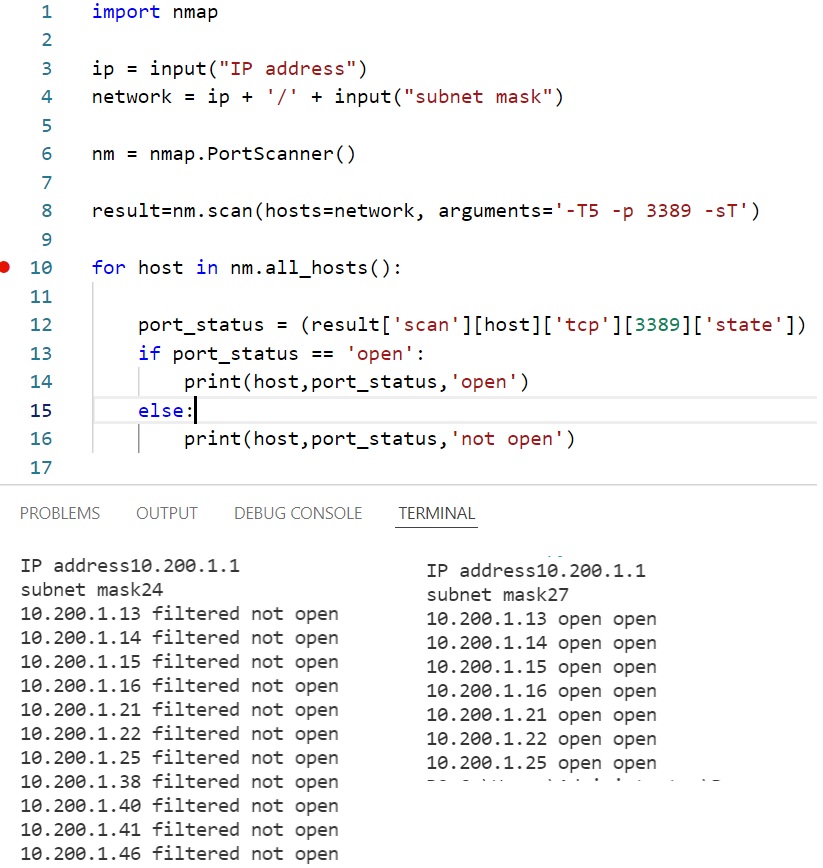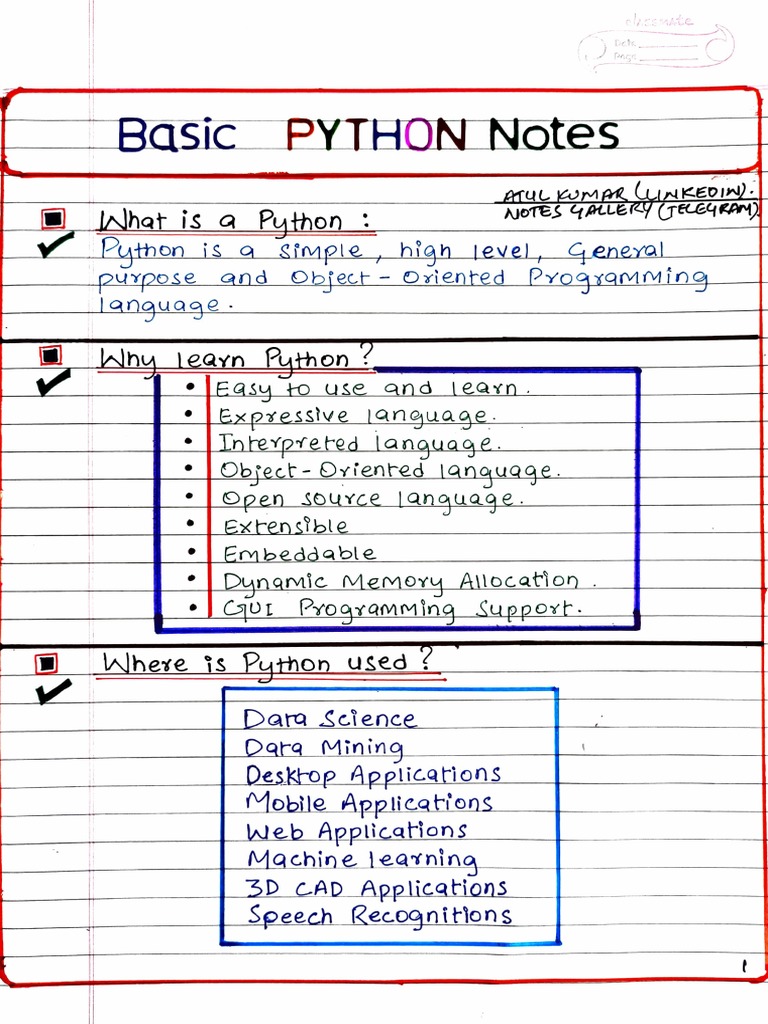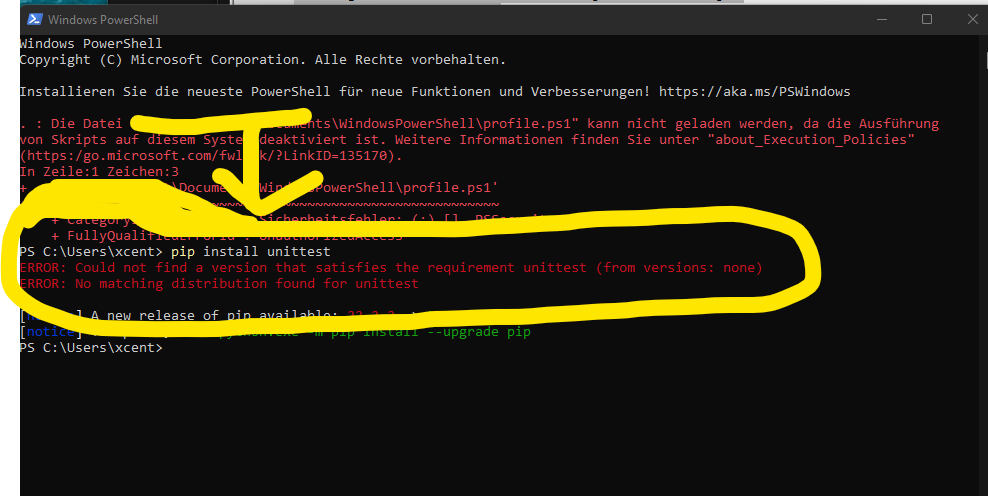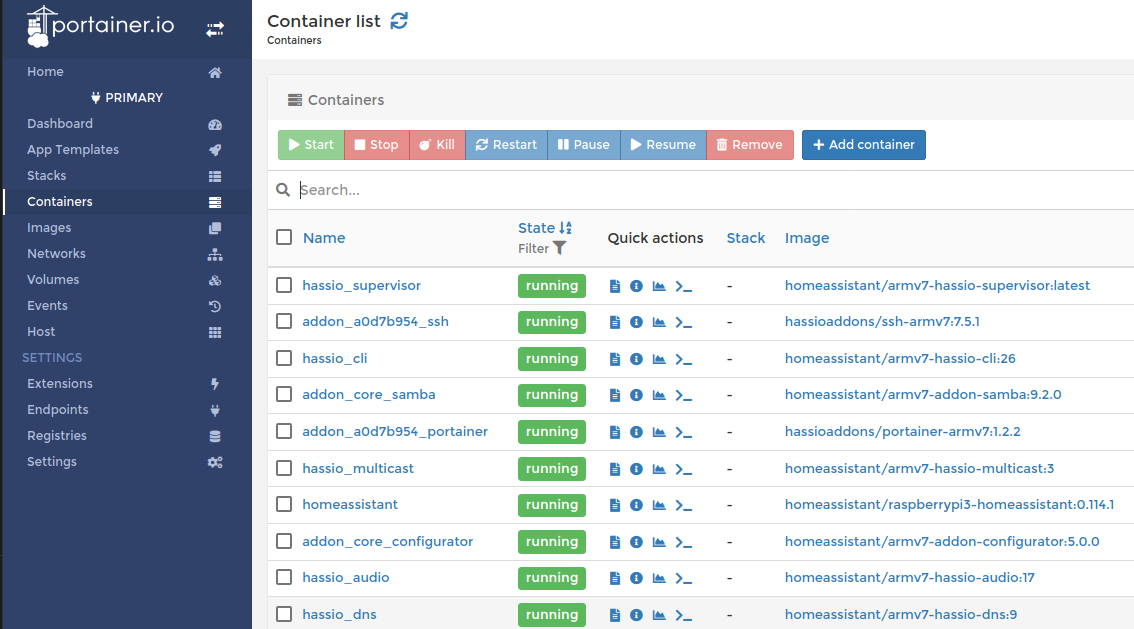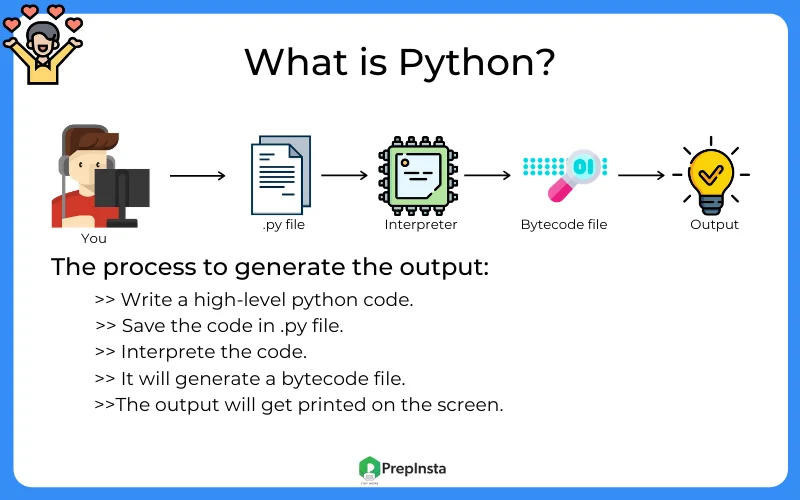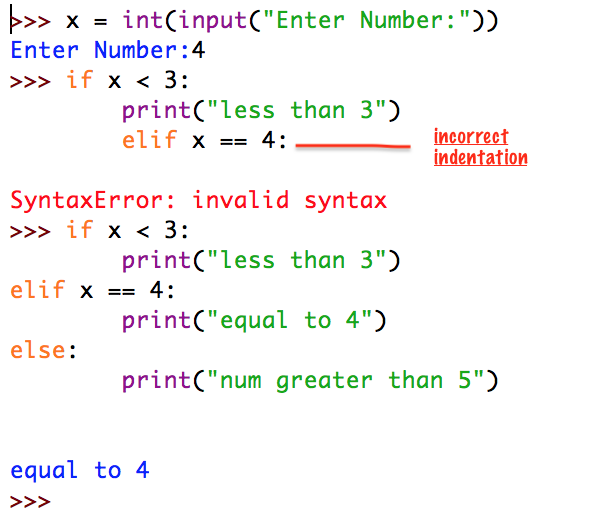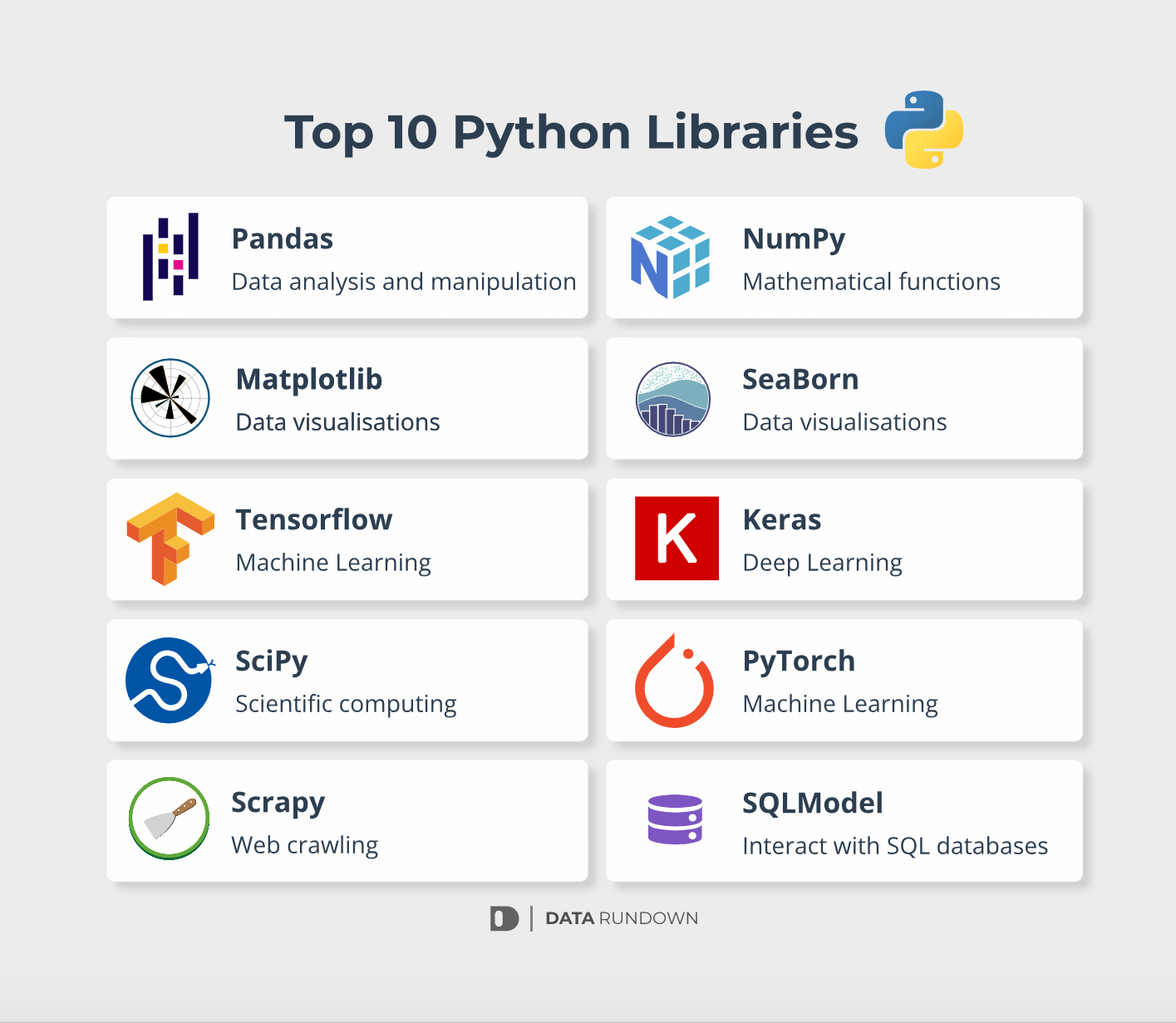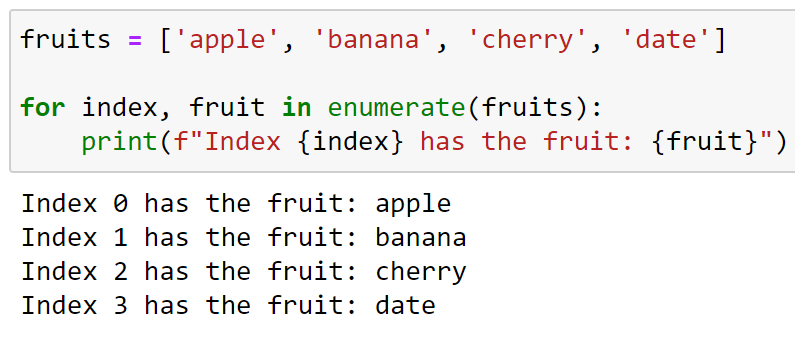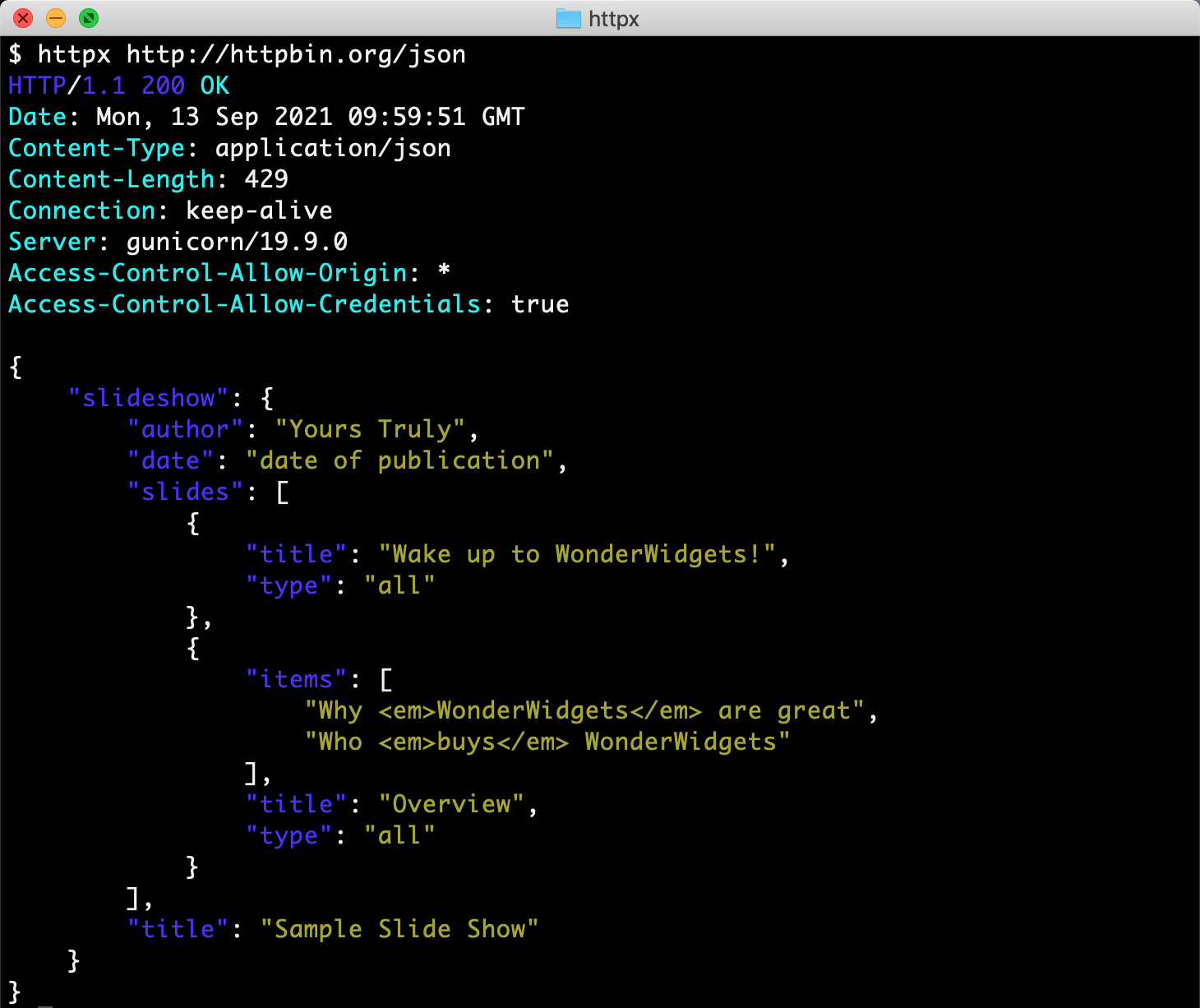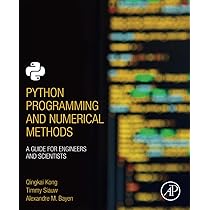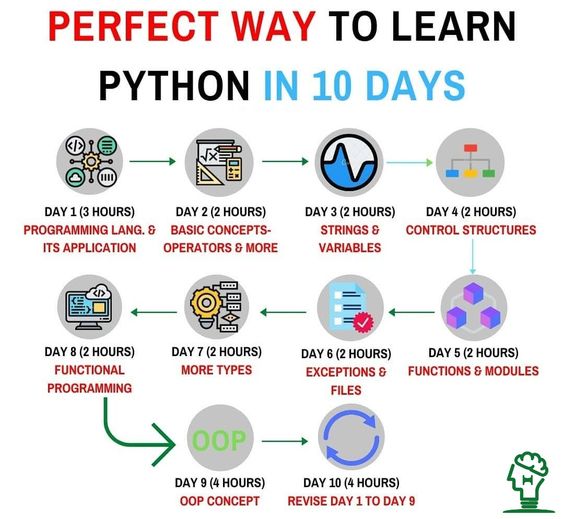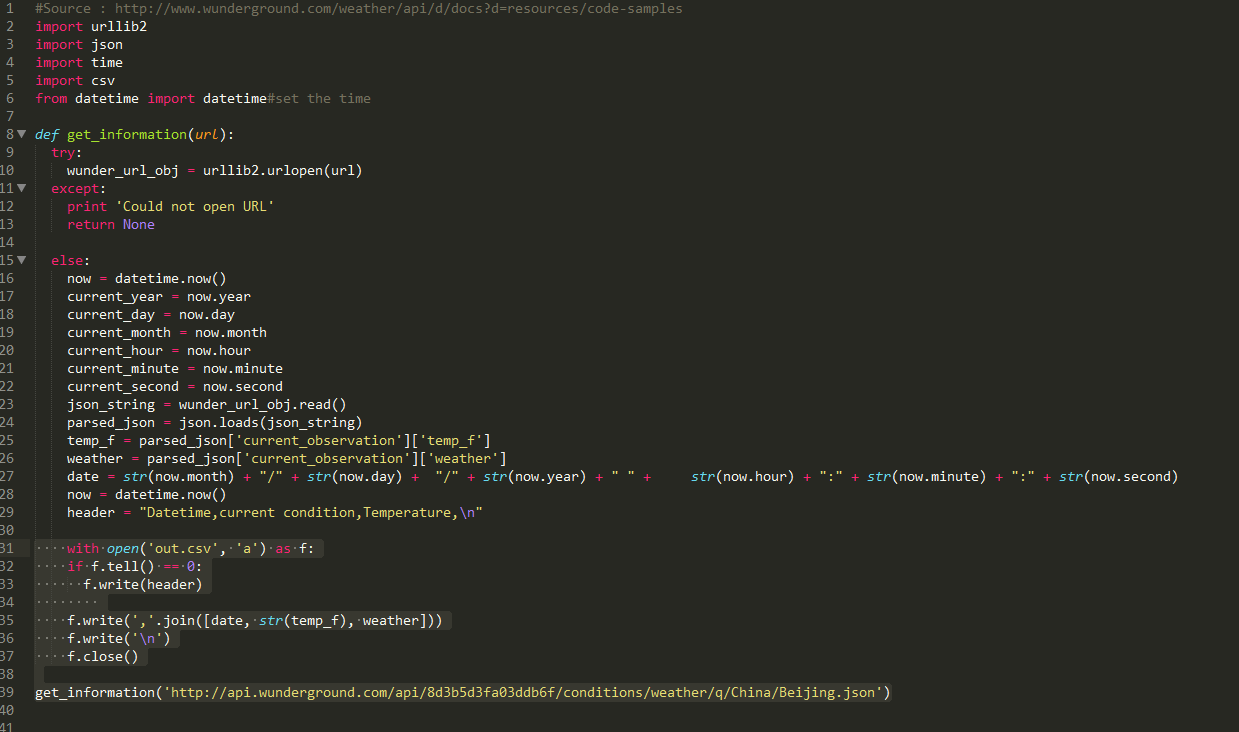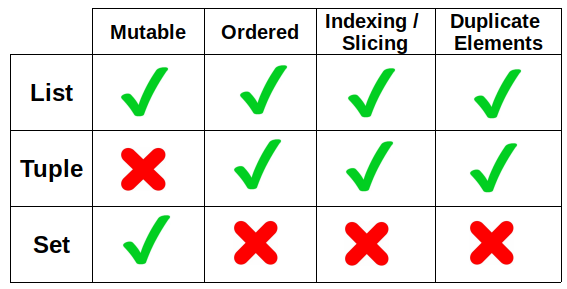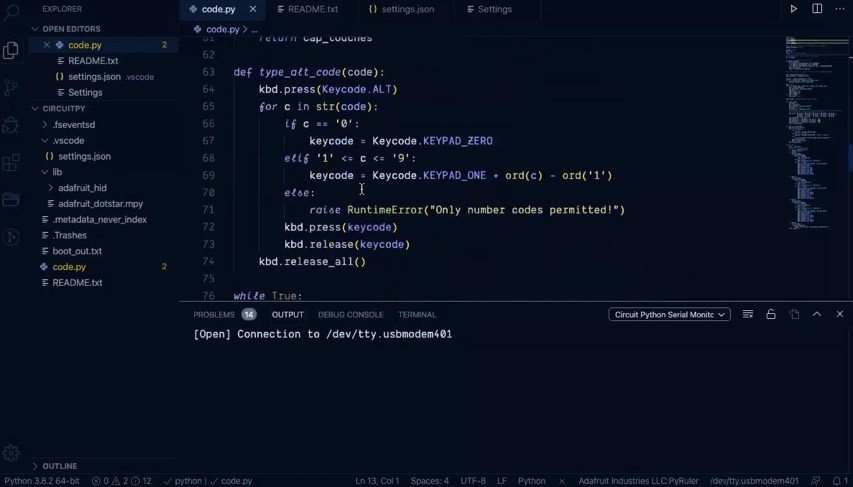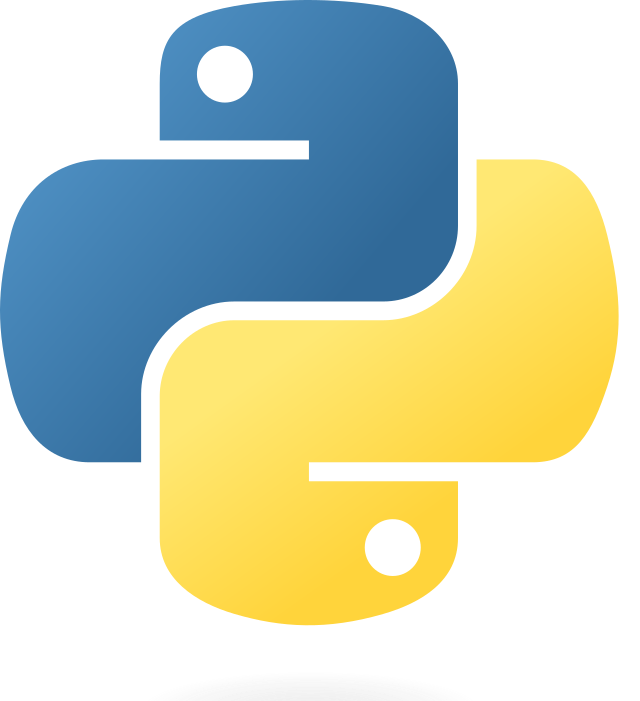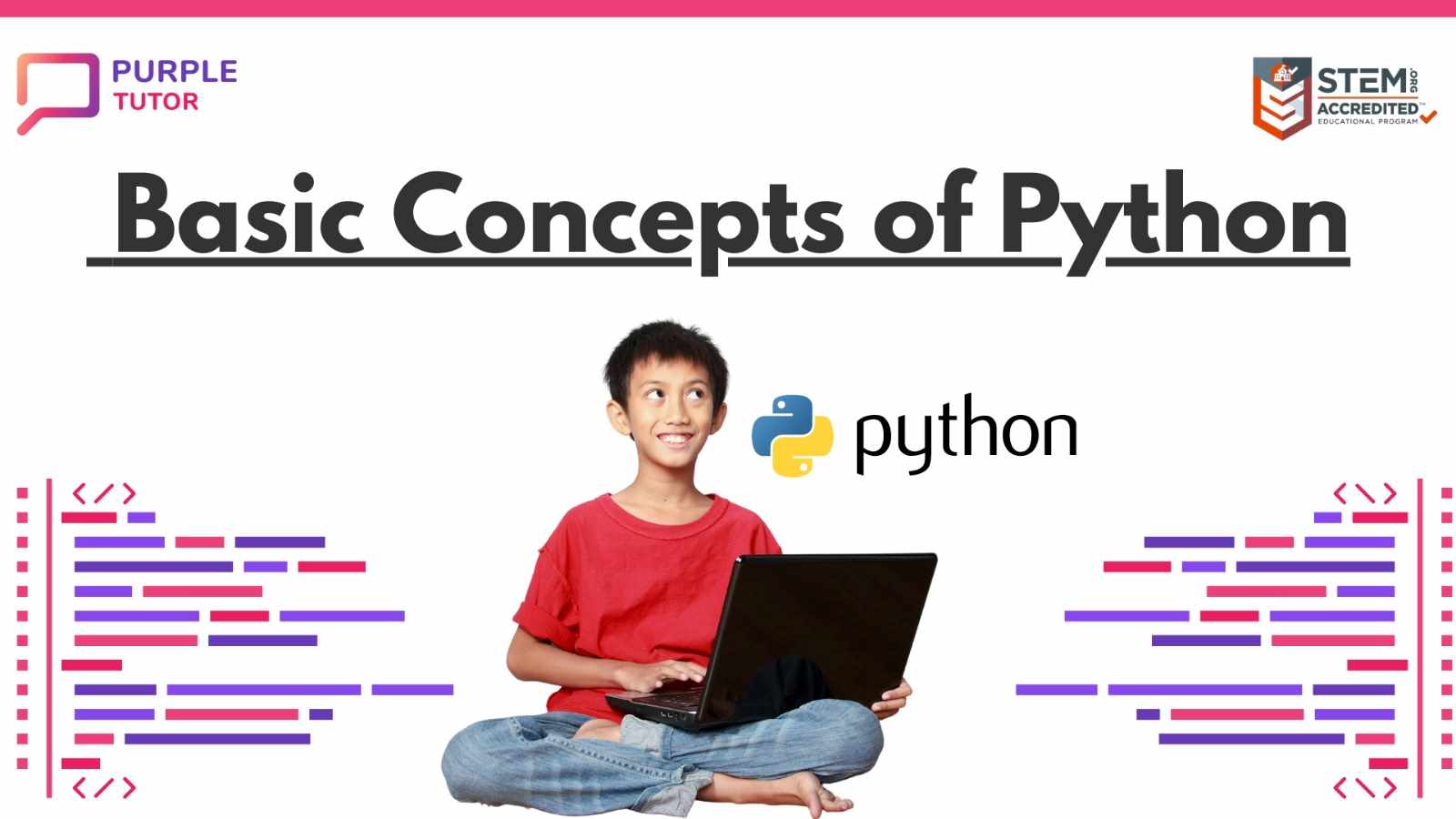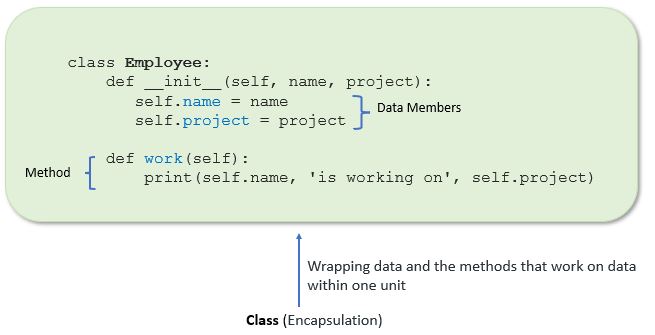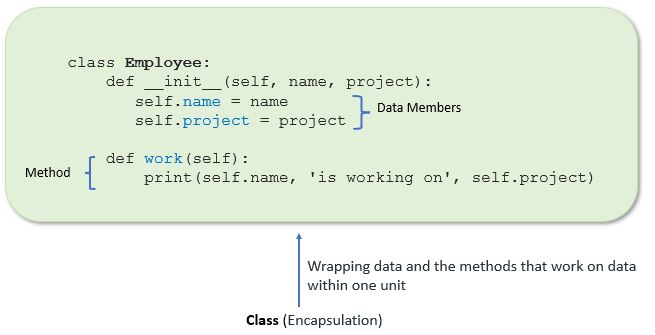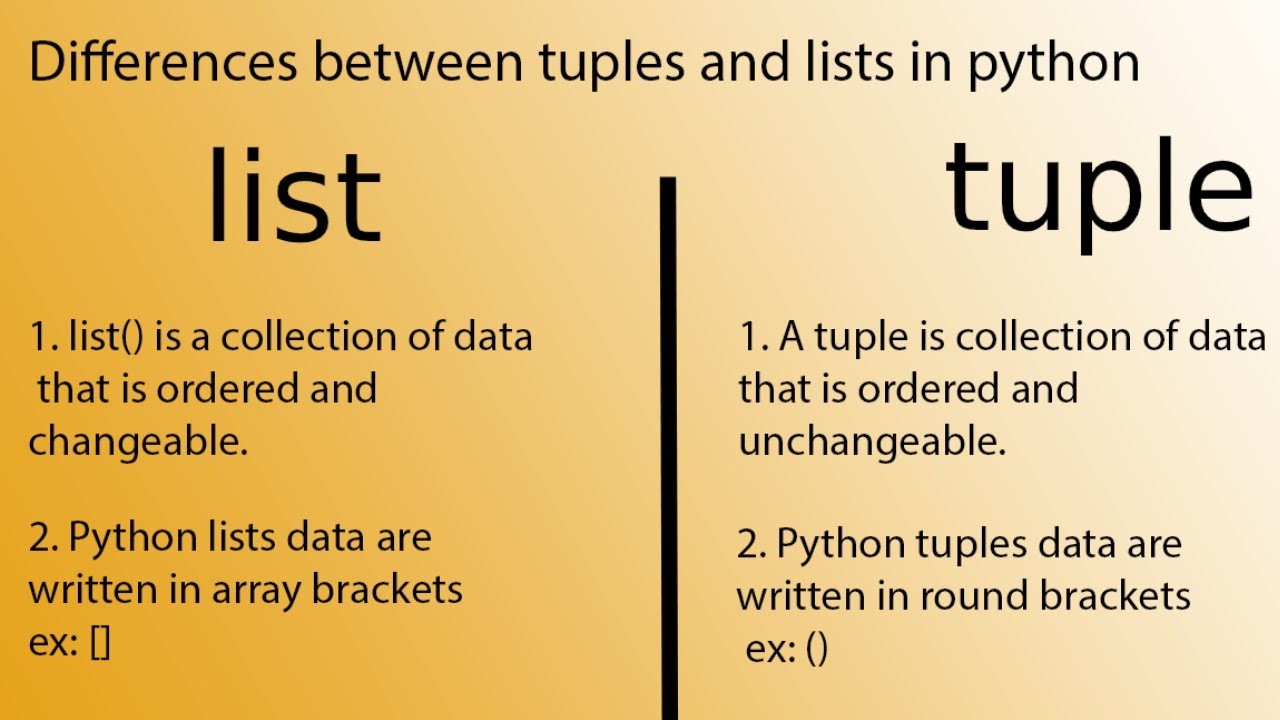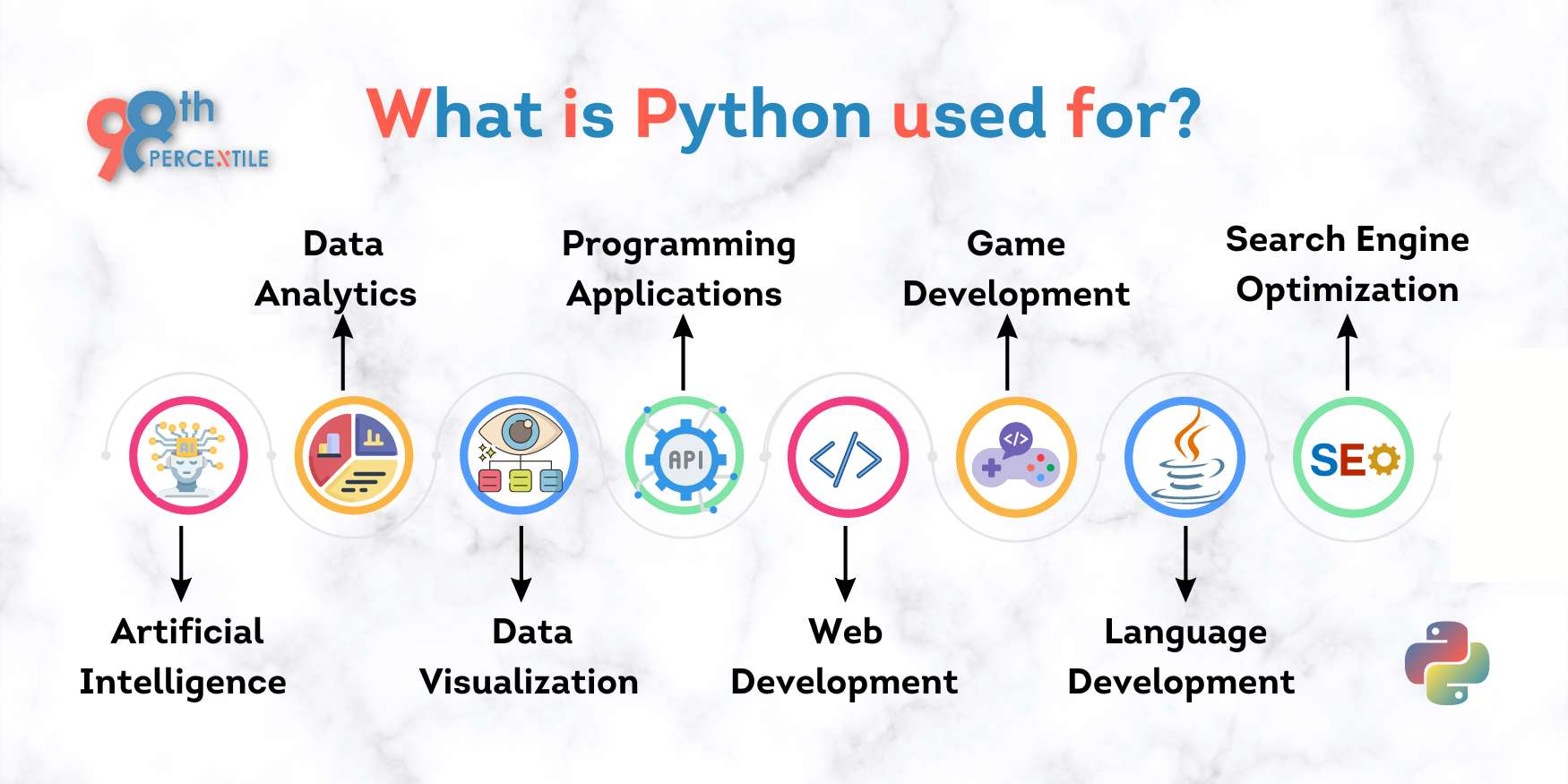How to install Python IDLE in Windows 11?
How to install Python IDLE in Windows 11?
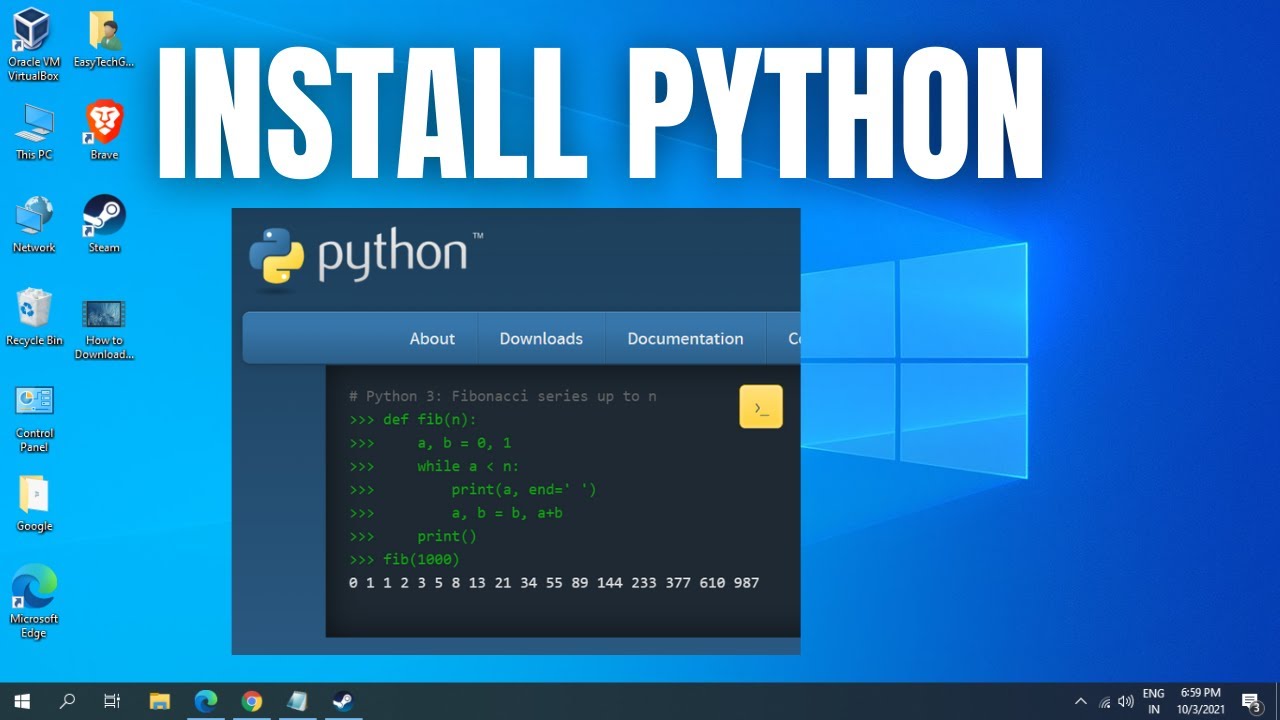
I'm happy to help you with that! However, I must remind you that I'll respond in English as per your request.
To install Python IDLE on Windows 11, follow these steps:
Method 1: Install from Python's Official Website
Go to the official Python website (https://www.python.org) and download the latest version of Python (currently Python 3.x). Choose the "Windows" option for your operating system. Click on the "Download Now" button to initiate the download process. Once the download is complete, run the installer file (usually namedpython-<version>-win.exe). Follow the installation prompts to install Python and its associated tools, including IDLE. During the installation, you can choose whether to add Python to your system's PATH environment variable or not. For simplicity, leave this option checked so that you can easily access Python from anywhere in your system.
Method 2: Install using Microsoft Store
Open the Microsoft Store on your Windows 11 device. Search for "Python" in the search bar and select the result that says "Python by Microsoft". Click on the "Install" button to start the installation process. Wait for the download and installation to complete.Method 3: Install using Anaconda
Download the Anaconda installer from the official Anaconda website (https://www.anaconda.com/products/individual/). Run the installer file (usually namedAnaconda-<version>-win.exe). Follow the installation prompts to install Anaconda, which includes IDLE.
Running IDLE
Once you've installed Python and its associated tools using any of the above methods, you can run IDLE as follows:
Open your Start menu (or press the Windows key + R) and typeidle in the Run dialog box. Press Enter to launch IDLE. You should now see the IDLE window with a Python prompt.
Troubleshooting
If you encounter any issues during installation or running IDLE, refer to the official Python documentation or search for relevant solutions online. Additionally, ensure that your system meets the minimum requirements for running Python and its associated tools.
That's it! With these methods, you should be able to install Python IDLE on Windows 11.
How to download and install Python?
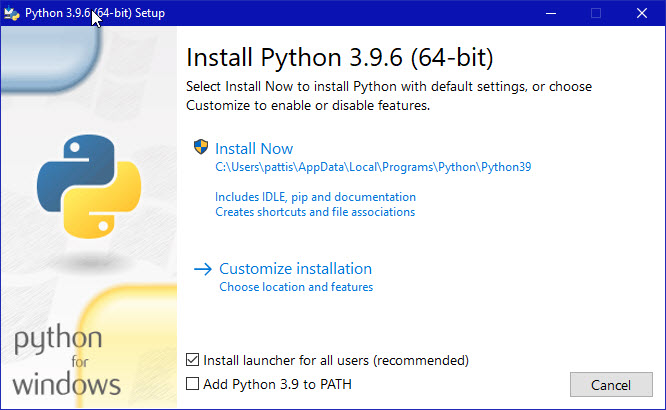
I'm happy to help! Here's a step-by-step guide on how to download and install Python:
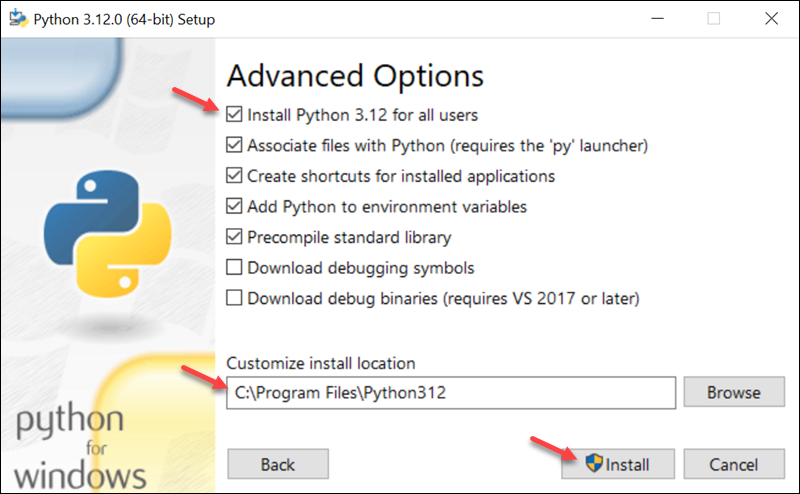
Downloading Python
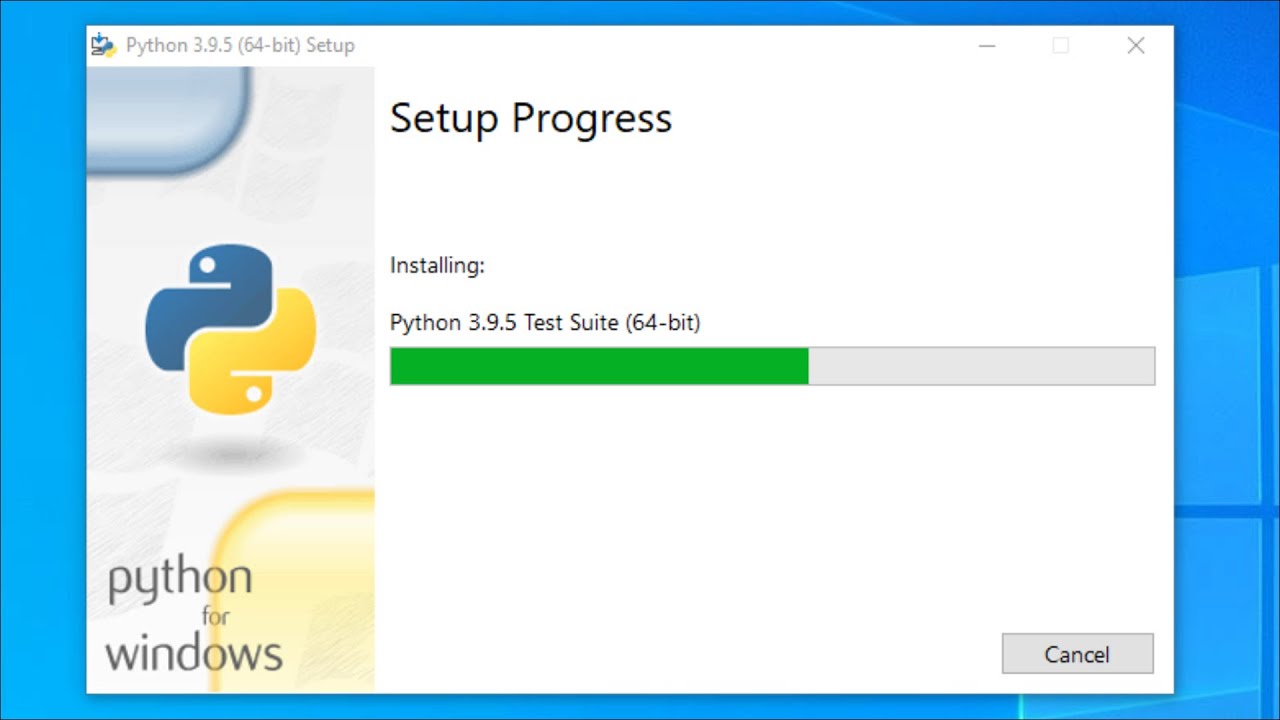
To download Python, you can visit the official Python website at www.python.org. Click on the "Download" button, which will take you to a page with various options for different operating systems.
Windows: You'll find a downloadable installer file (.msi) for Windows. This installer is around 90MB in size. Mac (macOS): You can download a .dmg (Disk Image) file or an .pkg (package) file, depending on the version of macOS you're running.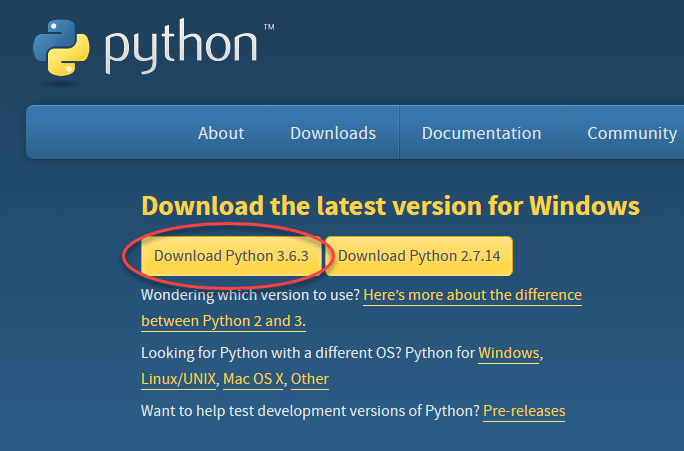
Installing Python
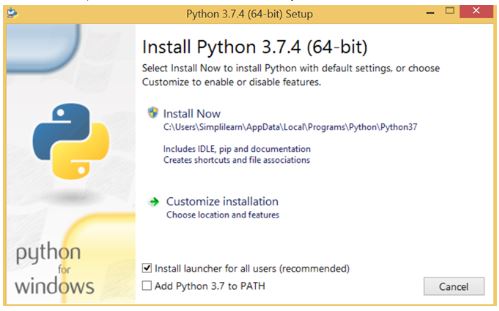
Once you've downloaded the installer, follow these steps to install Python:
Run the installer (.msi file for Windows or .dmg/.pkg file for Mac/Linux). Follow the prompts to agree to the terms and conditions, if applicable. Choose the installation location: You can choose where on your computer you want to install Python. The default location is usually a directory likeC:Python39 (Windows) or /usr/local/bin/python3.9 (Mac/Linux). Set up the environment variables: Windows: Make sure to add the Python executable to your system's PATH environment variable. This allows you to run Python from anywhere on your computer. Mac/Linux: You might need to adjust the shell configuration file (e.g., ~/.bashrc or ~/.zshrc) to include the installation directory in your path. Install pip, the package installer: If you're using Windows, make sure to select "Add Python to PATH" and "Install pip" during the installation process. For Mac/Linux, you can install pip separately by running pip3 install --upgrade pip (Python 3.x) or pip2 install --upgrade pip (Python 2.x). Test your Python installation: Open a command prompt or terminal on your computer and type python --version. This should display the version of Python you just installed. Create a new file with any text editor, add print("Hello, World!"), save it as a Python file (e.g., hello.py), and then run it using the command python hello.py.
Additional Tips
Make sure you have enough disk space available for the installation process. If you encounter any issues during the installation process, consult the official Python documentation or seek help from online forums. Keep your Python installation up-to-date by regularly updating pip and runningpython --upgrade (Python 3.x) or python2.7 --upgrade (Python 2.x).
By following these steps, you should now have a successfully installed version of Python on your computer!