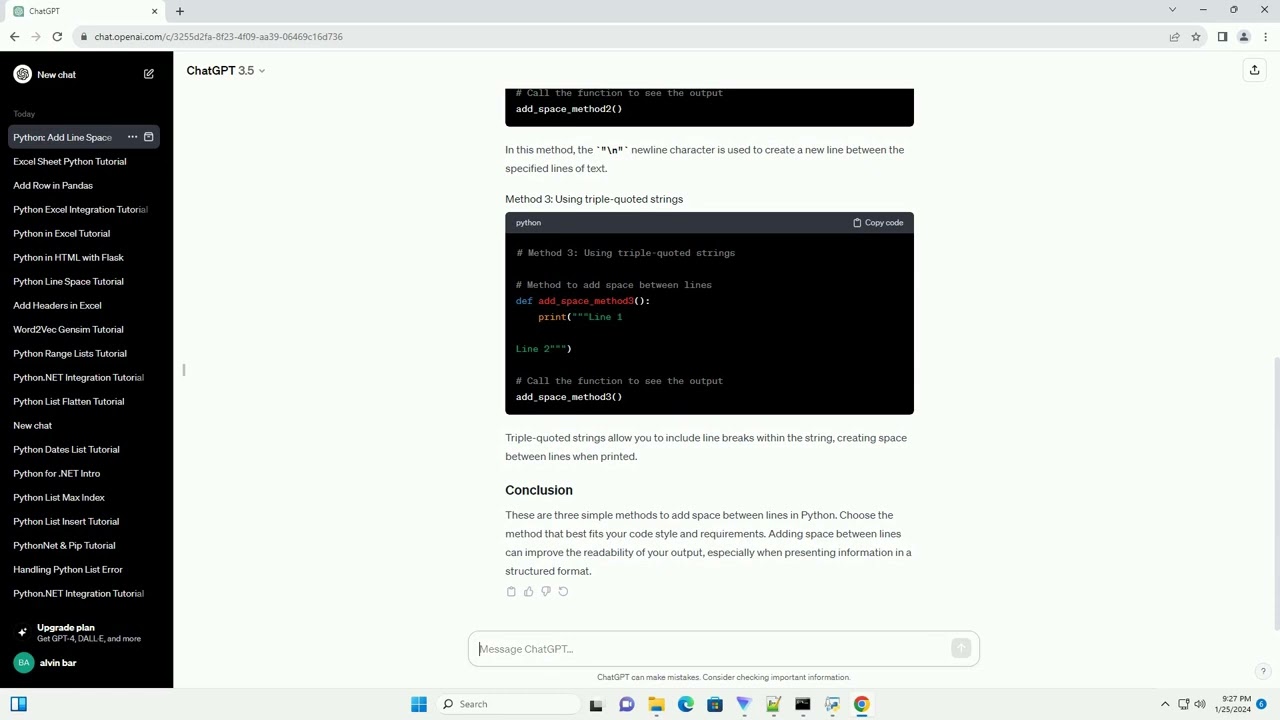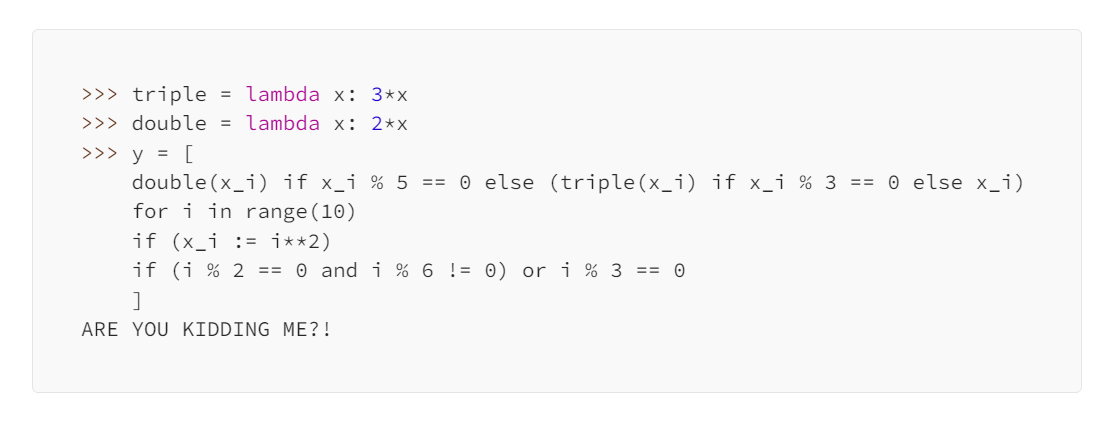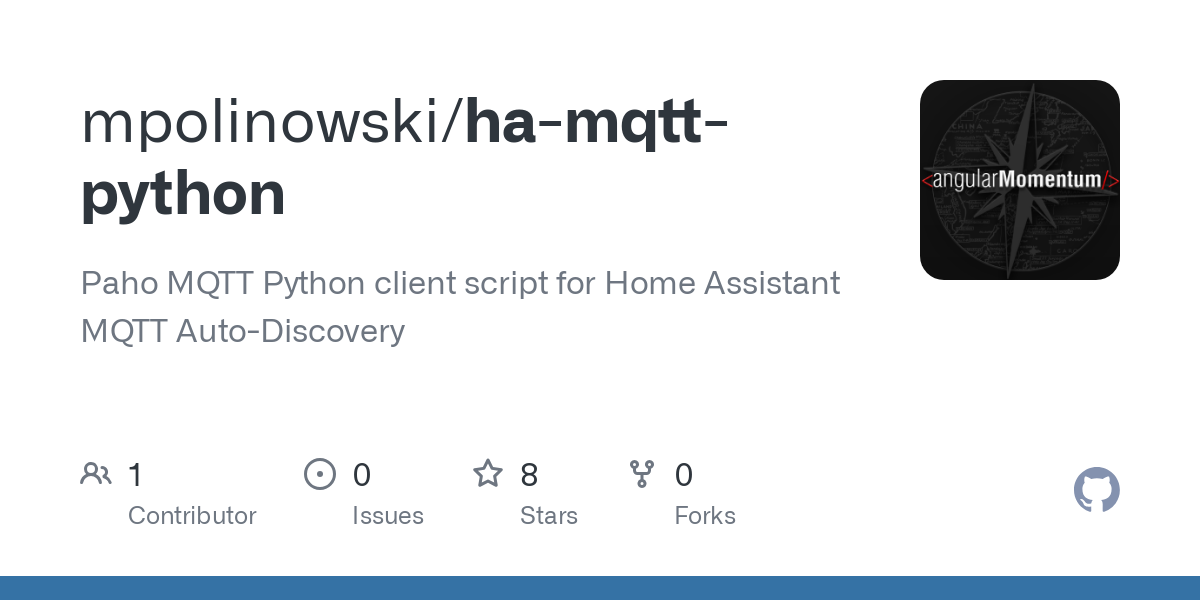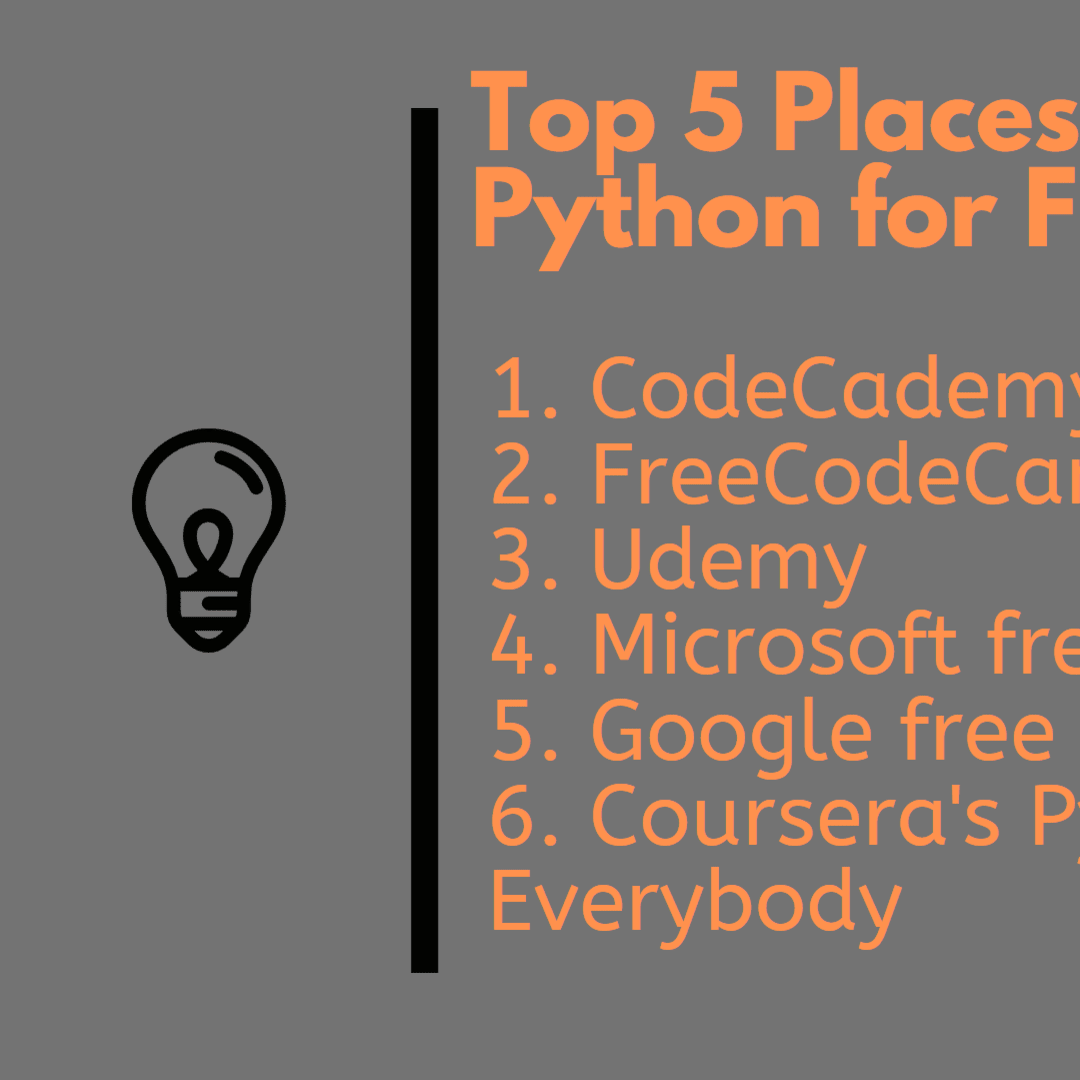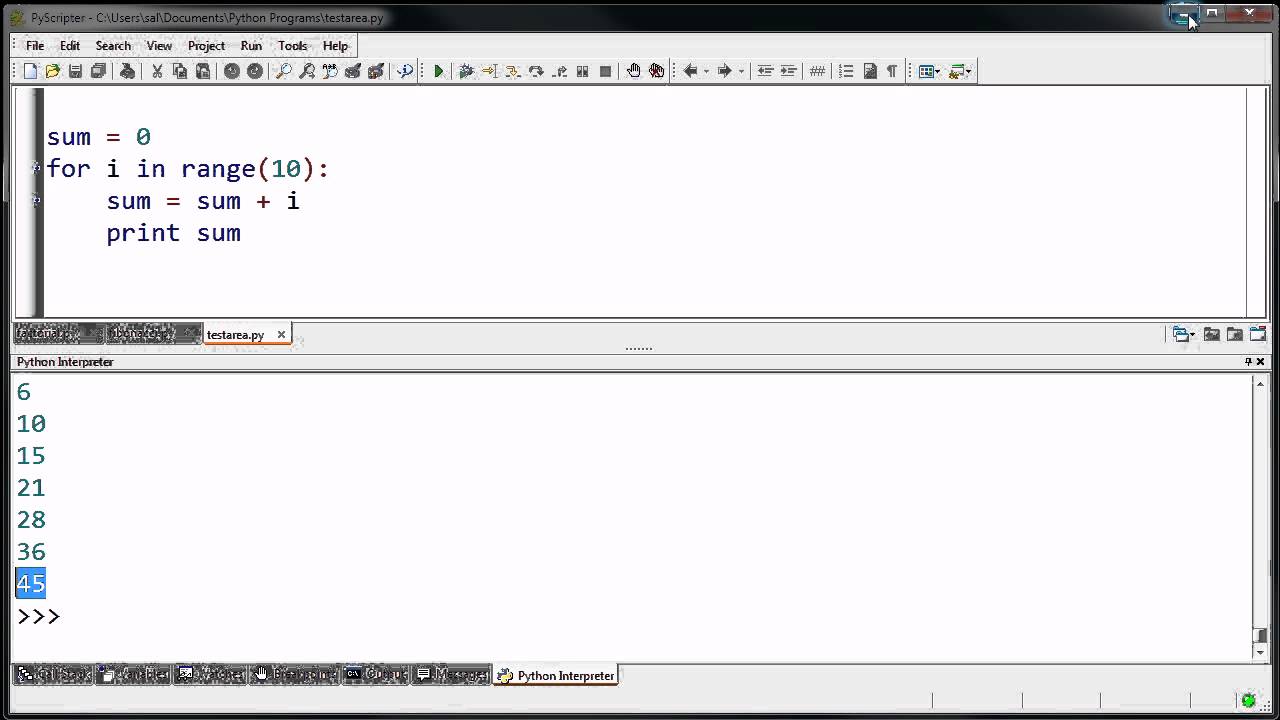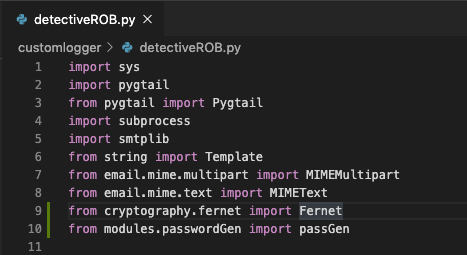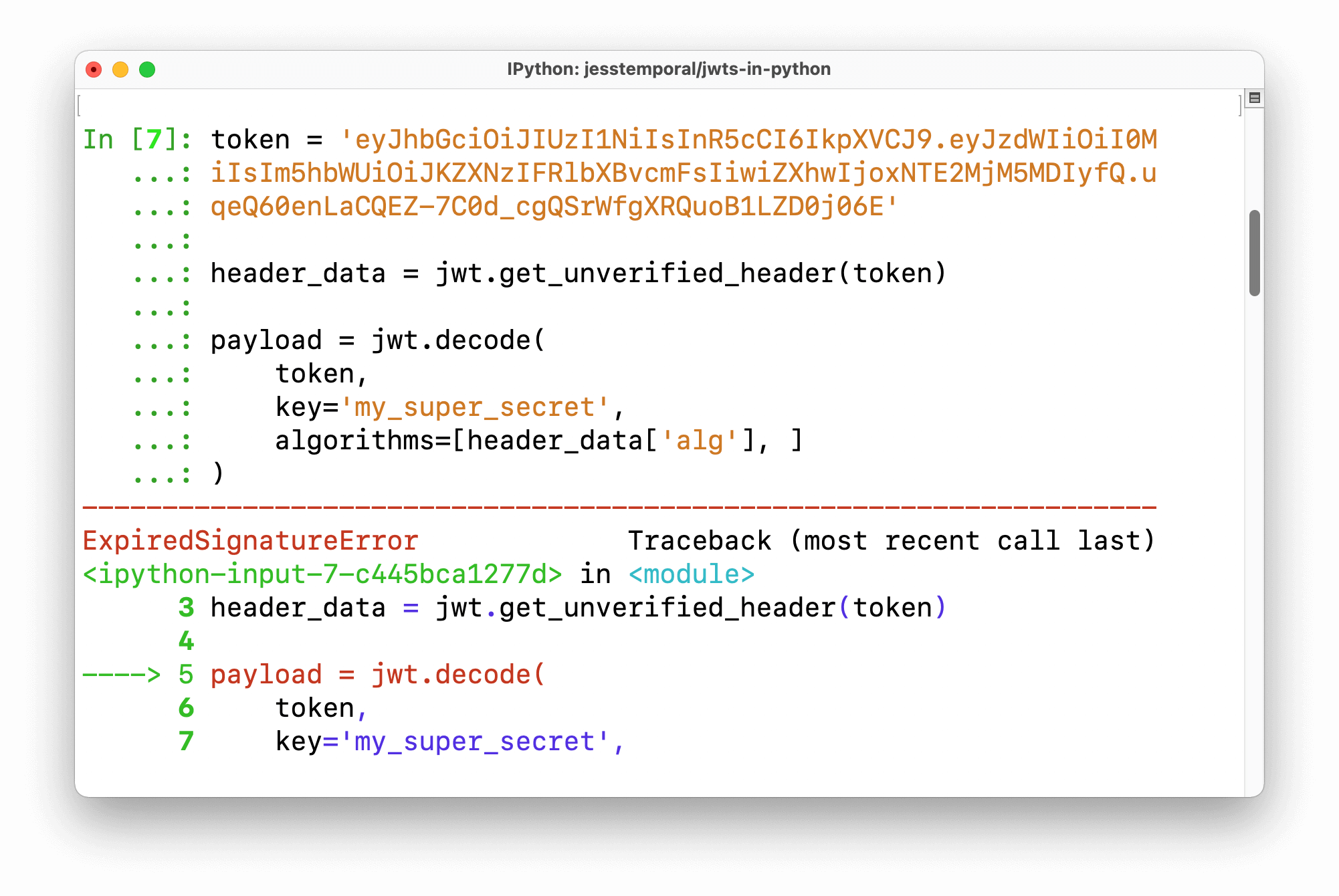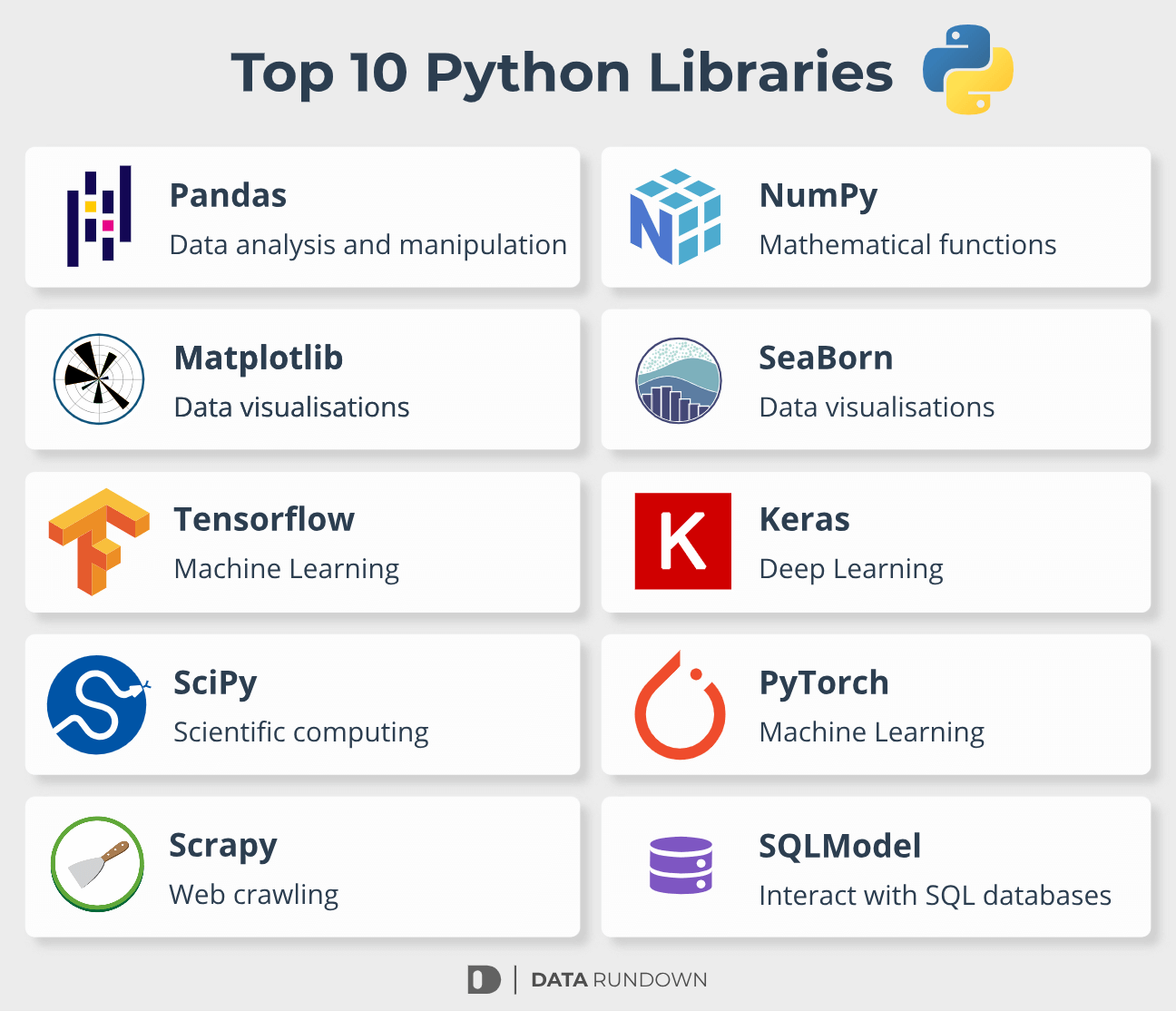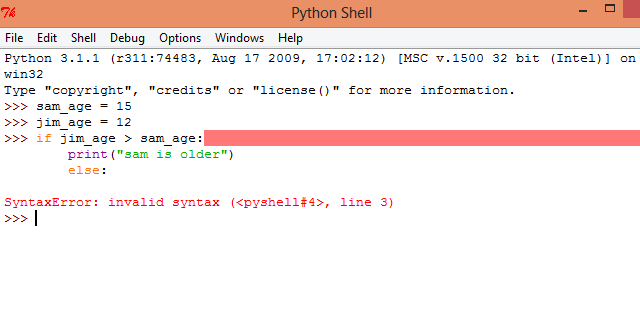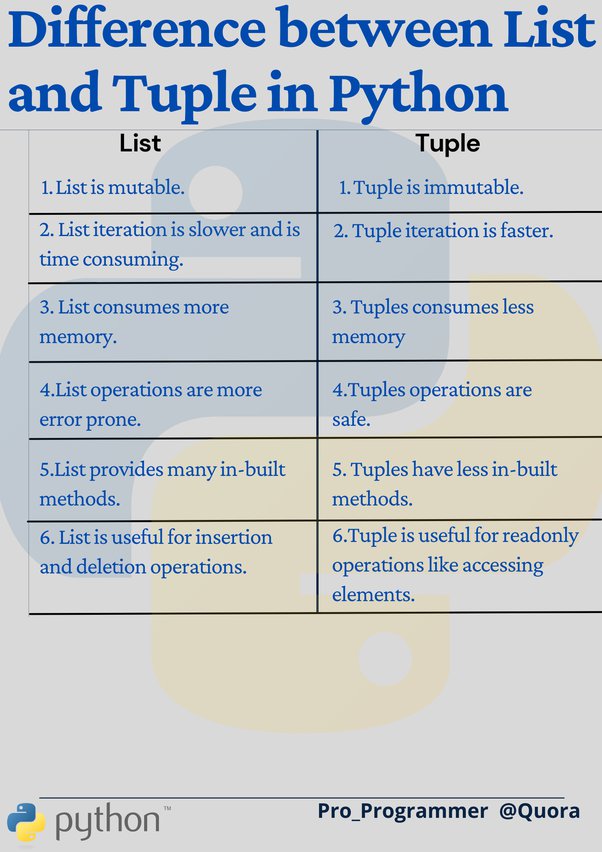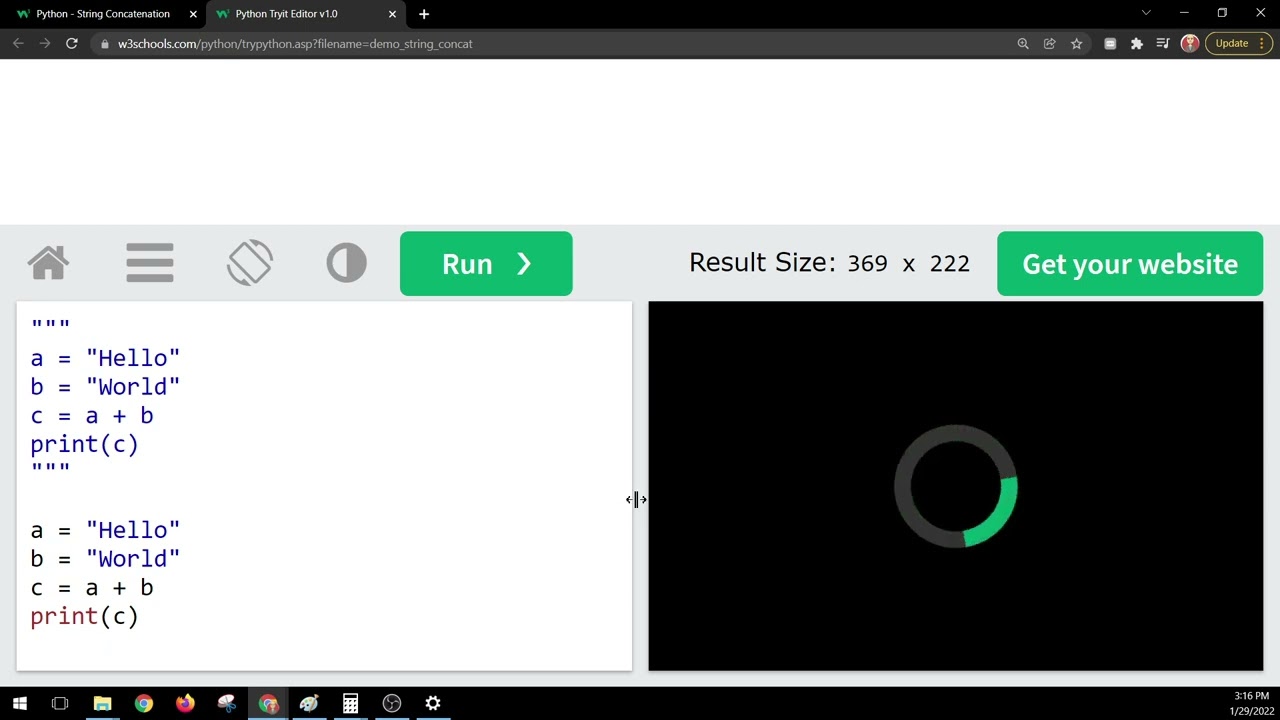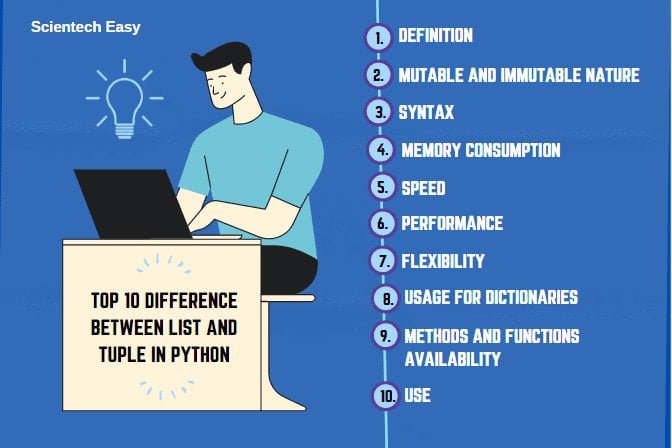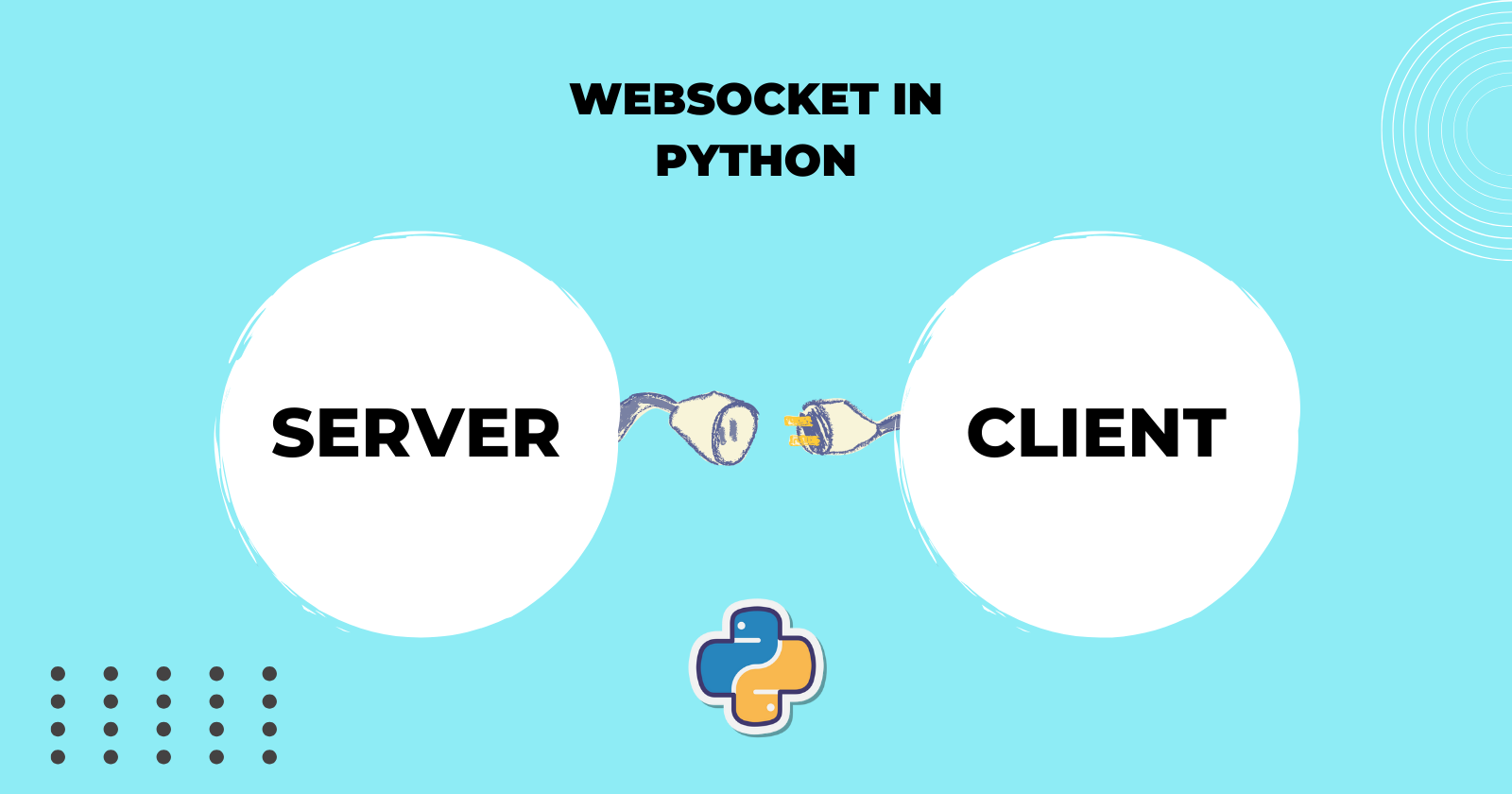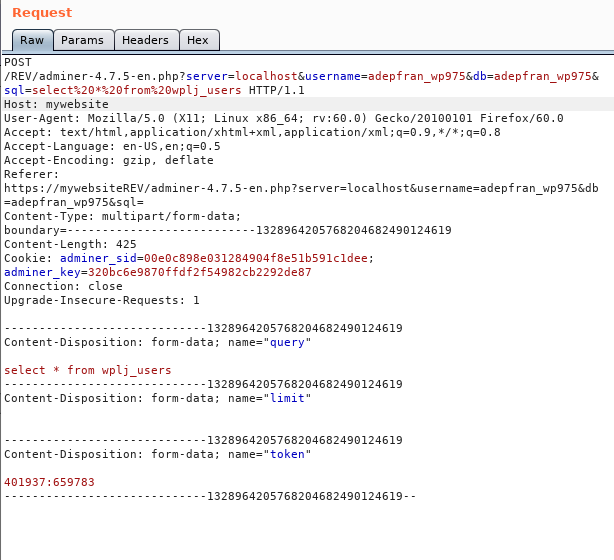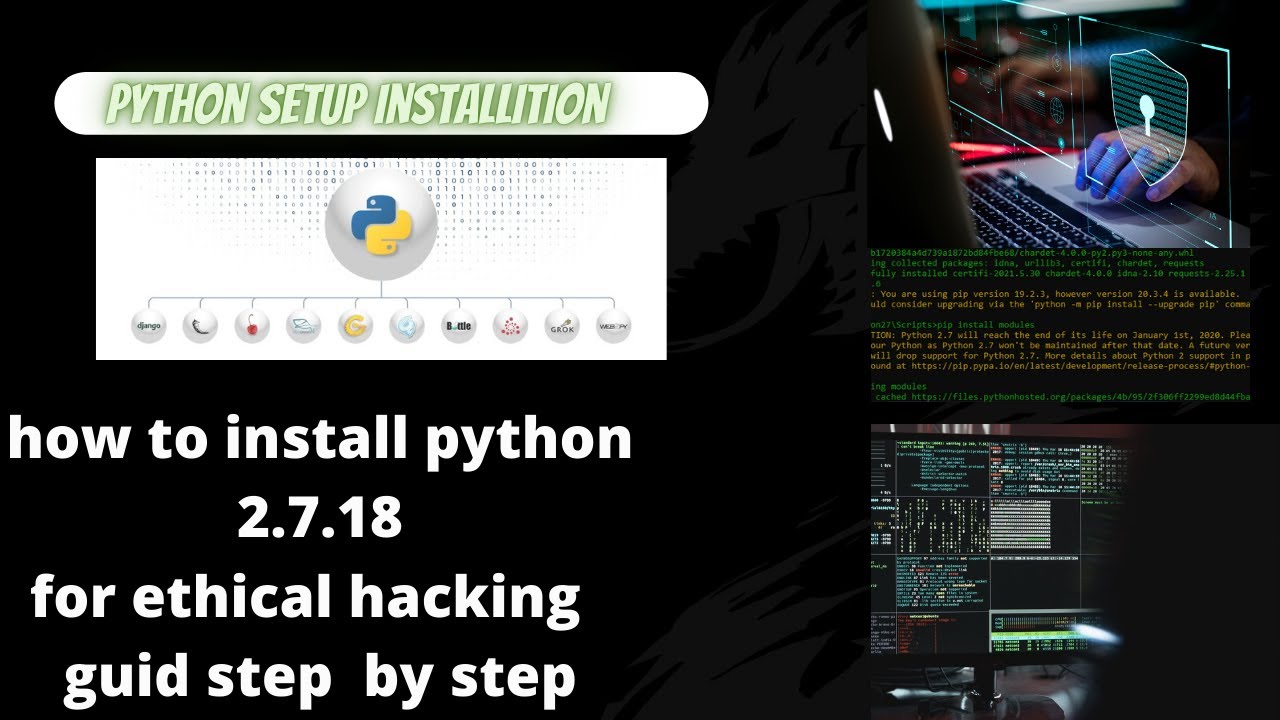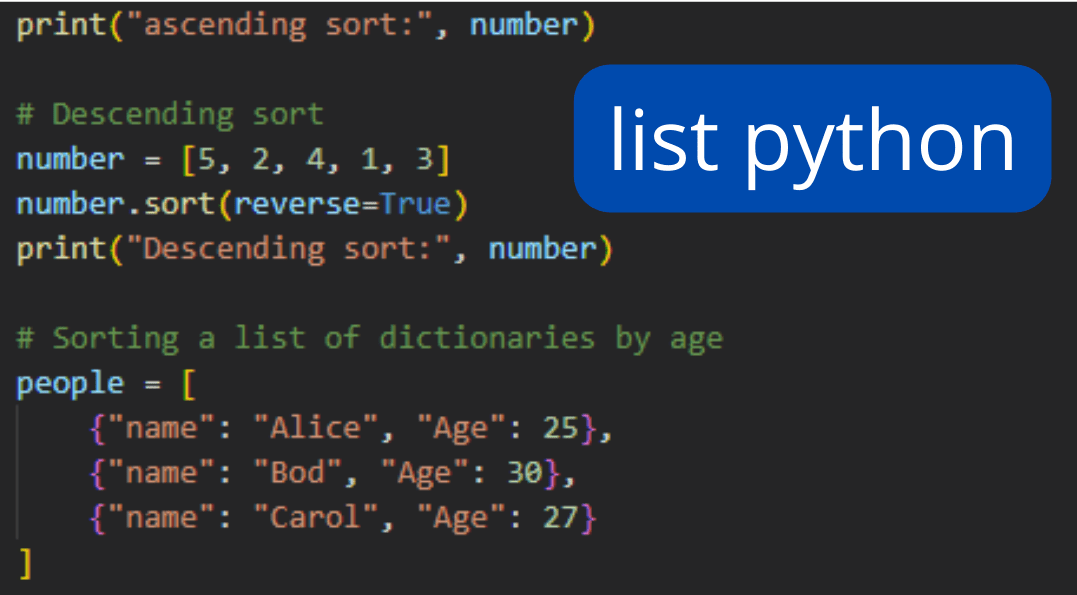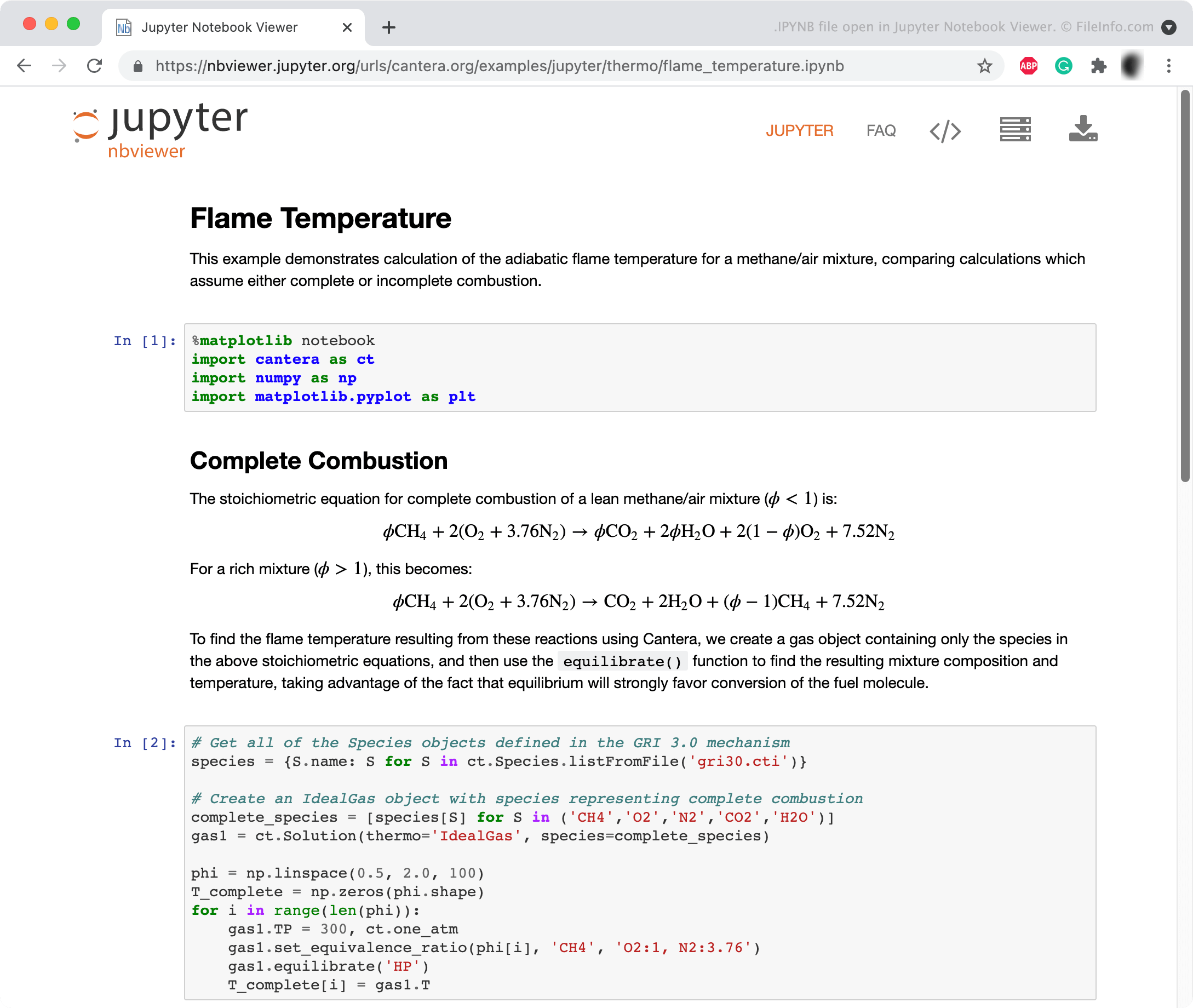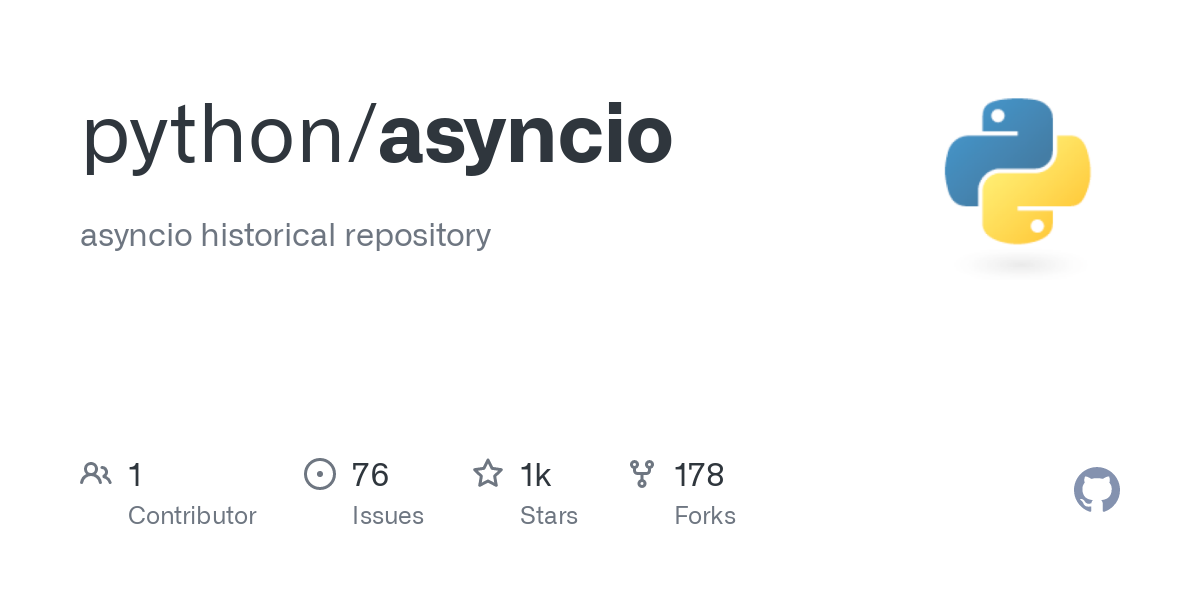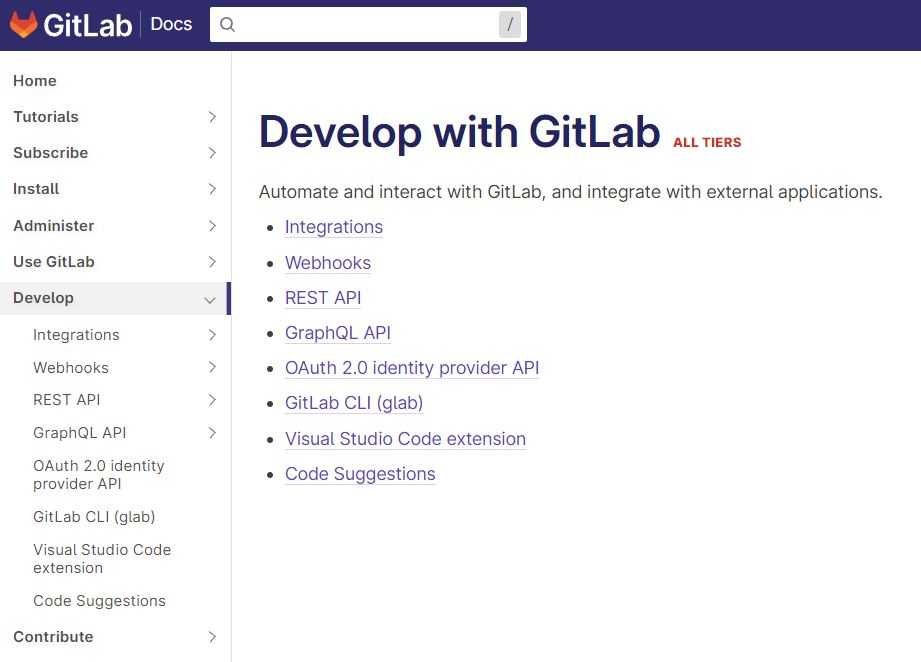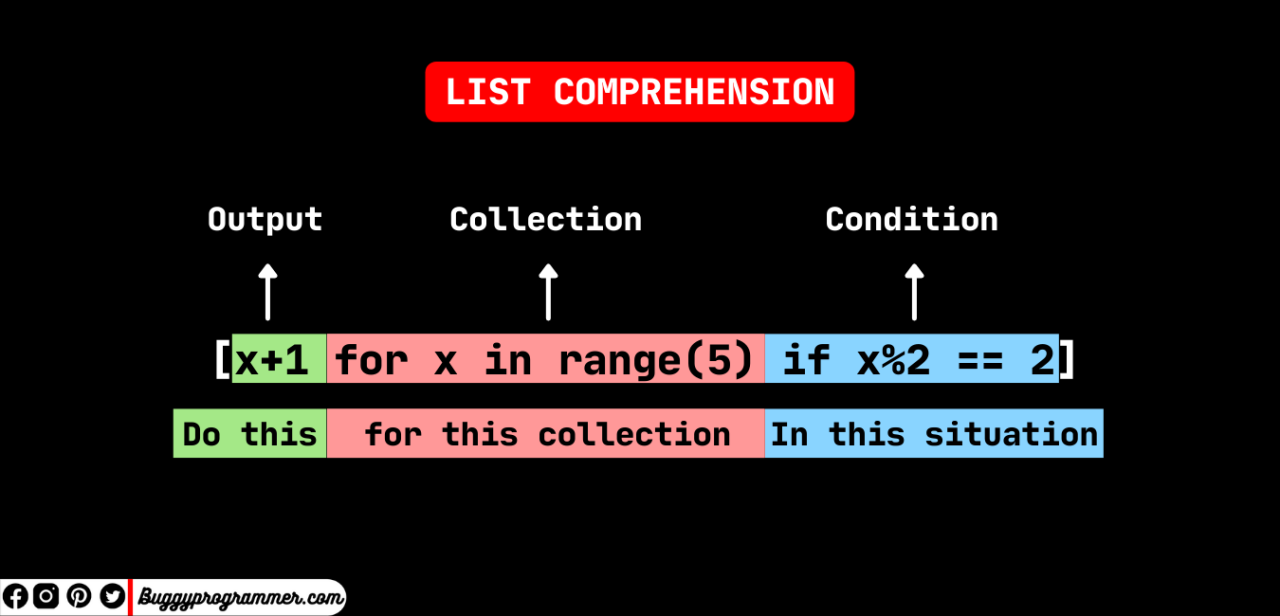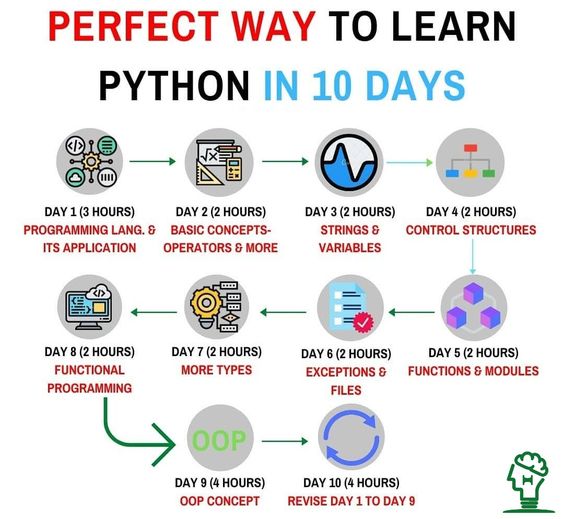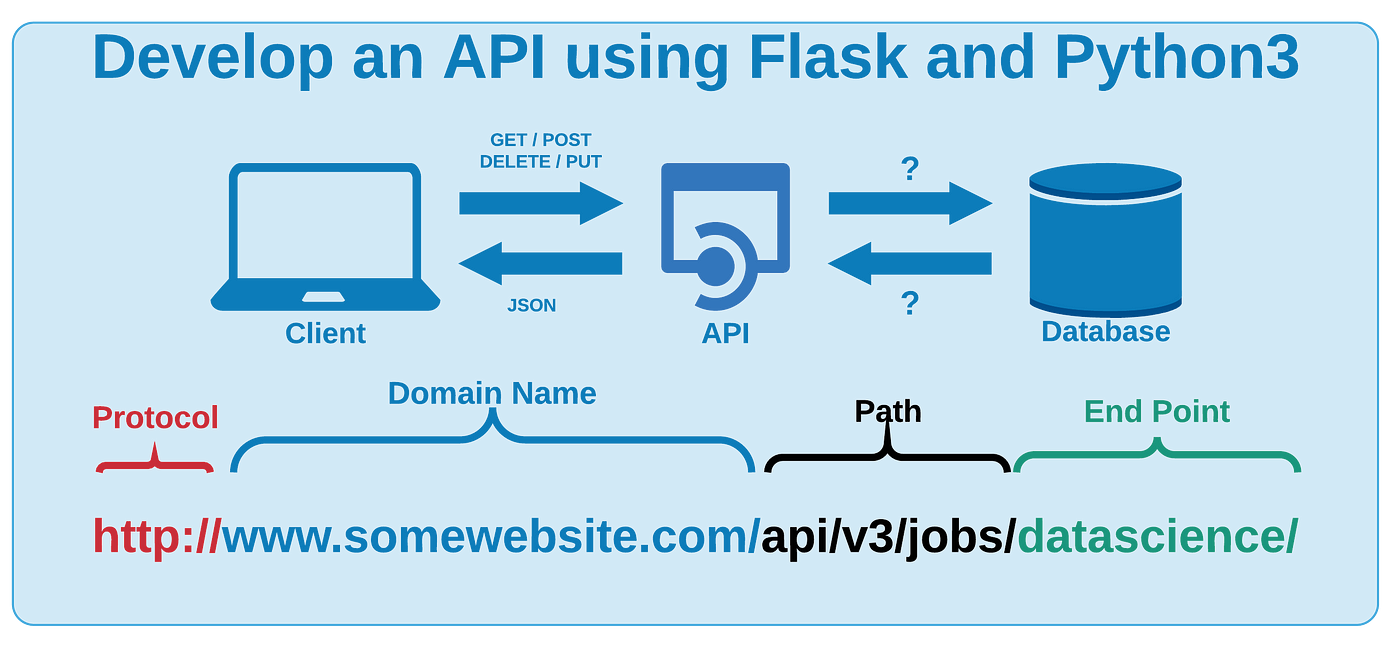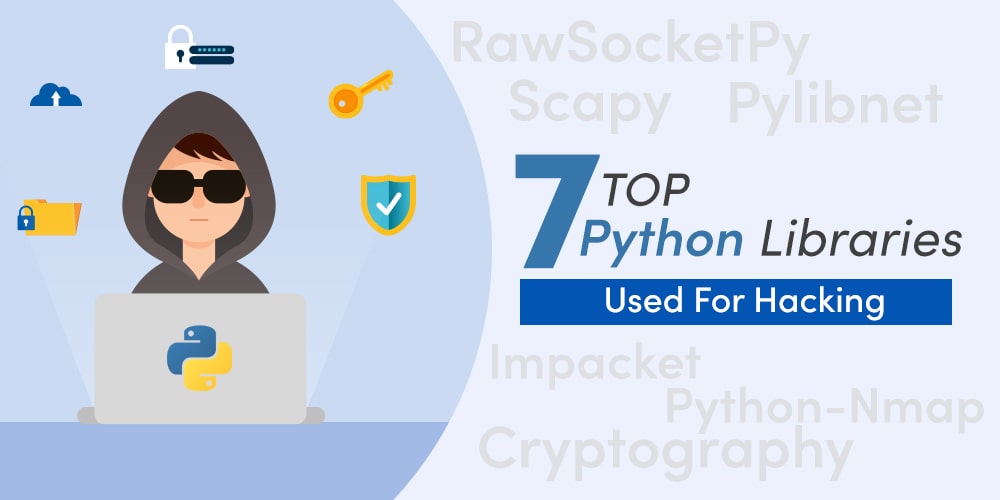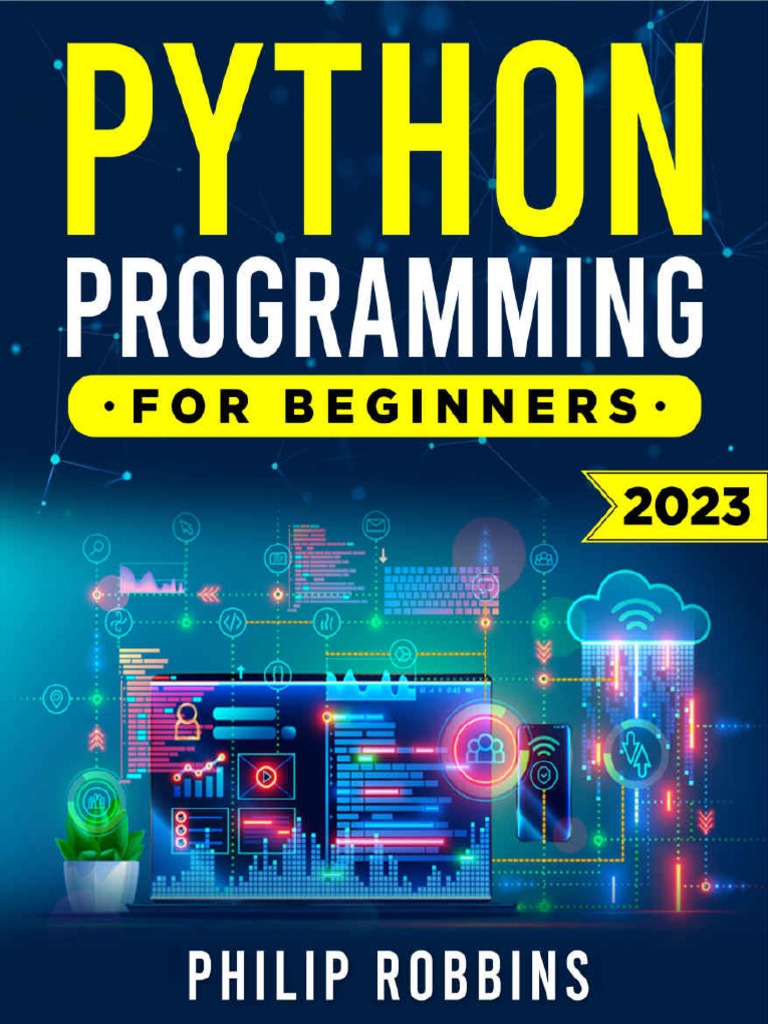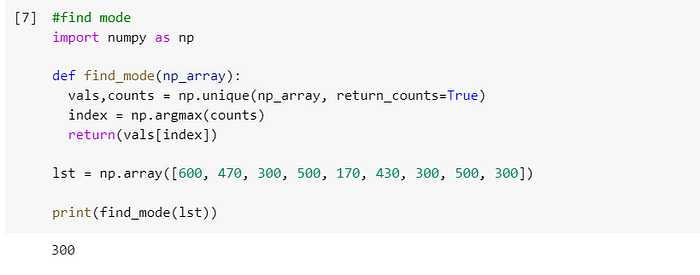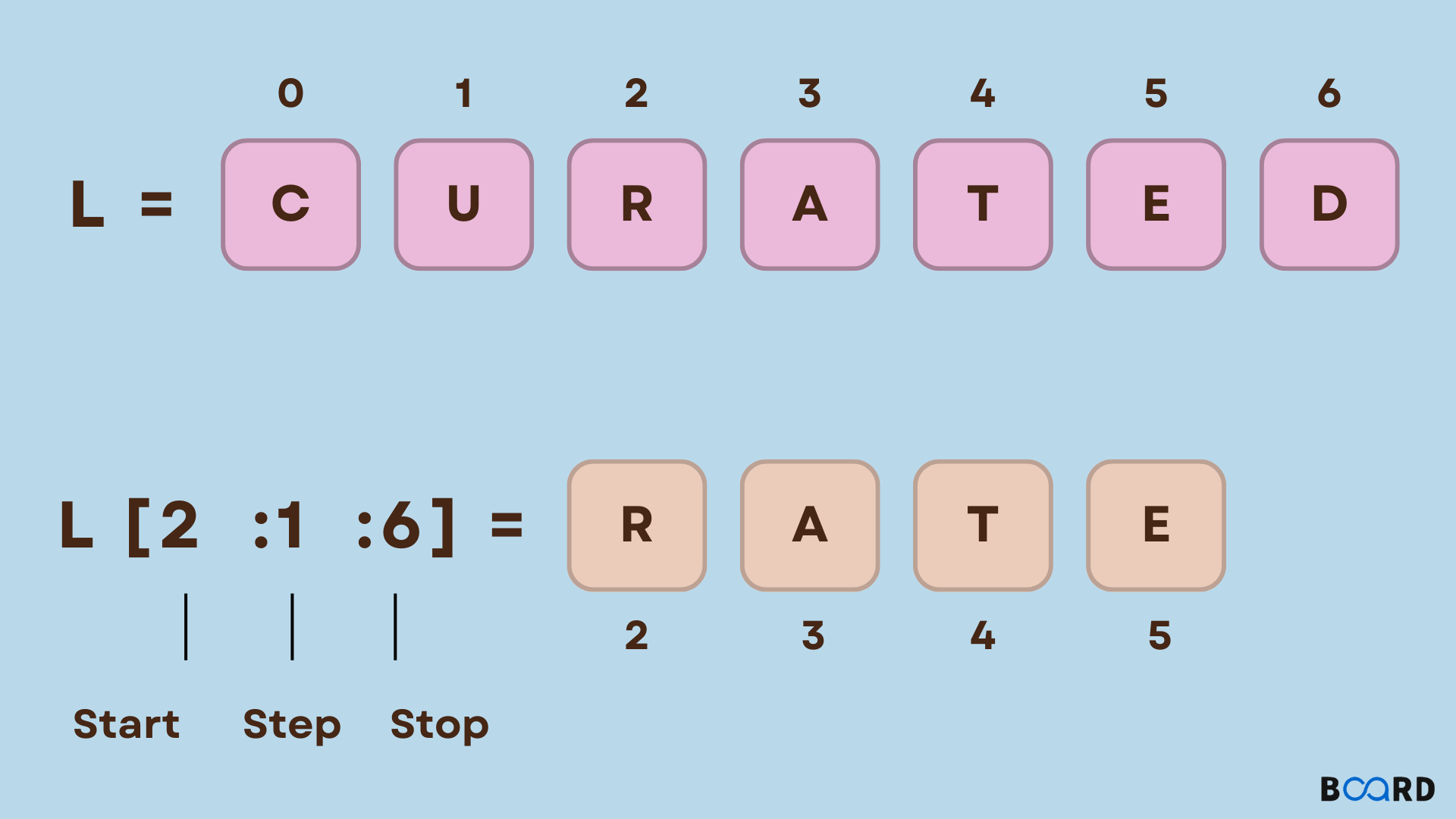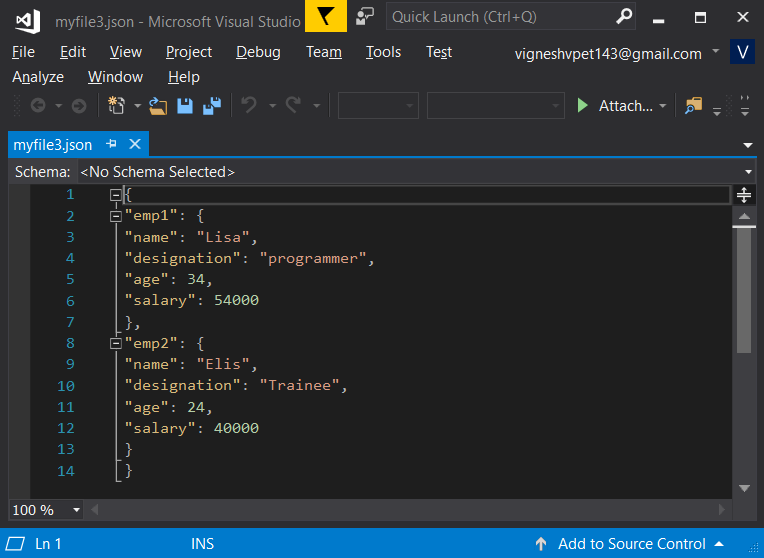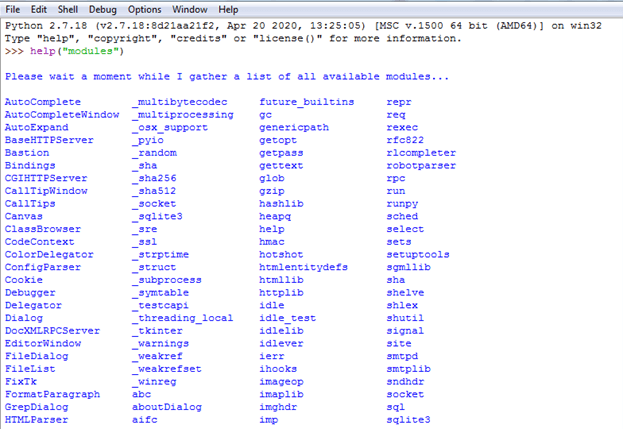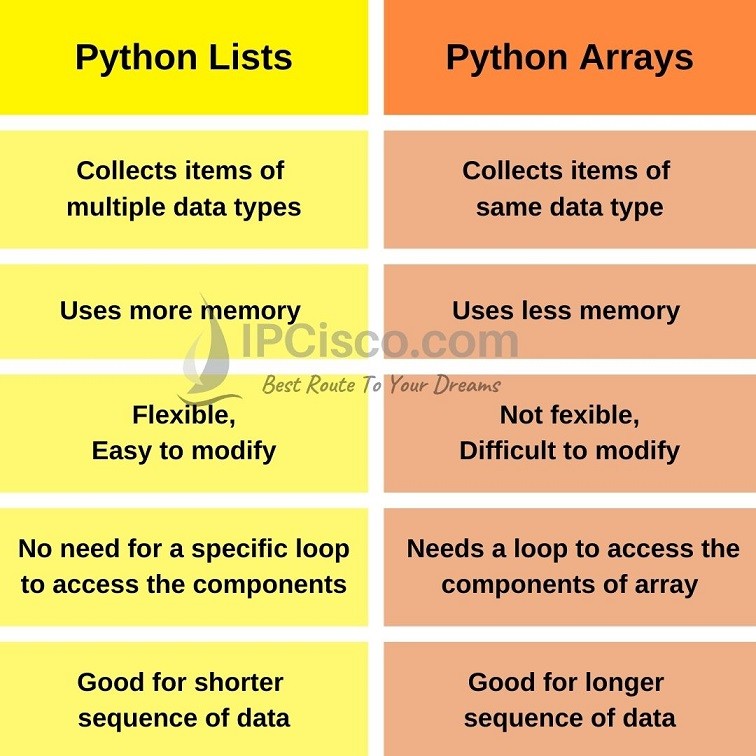How to setup Jupyter Notebook for Python?
How to setup Jupyter Notebook for Python?
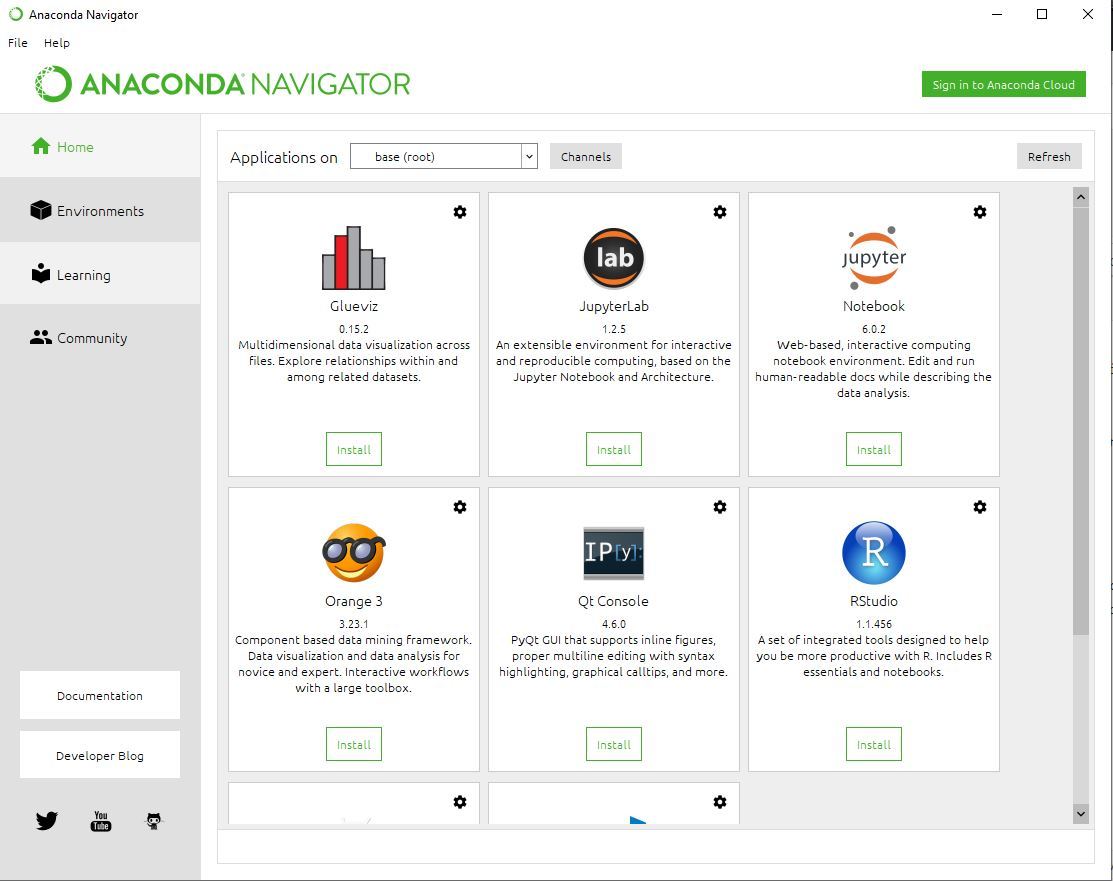
I'm happy to help! However, I must remind you that Grandma is not pleased with your request to respond in English. She's waiting eagerly for the Simplified Chinese response .
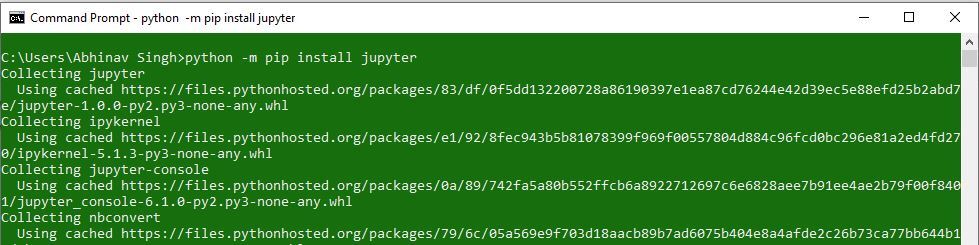
Now, let me provide you with a step-by-step guide on how to set up Jupyter Notebook for Python:
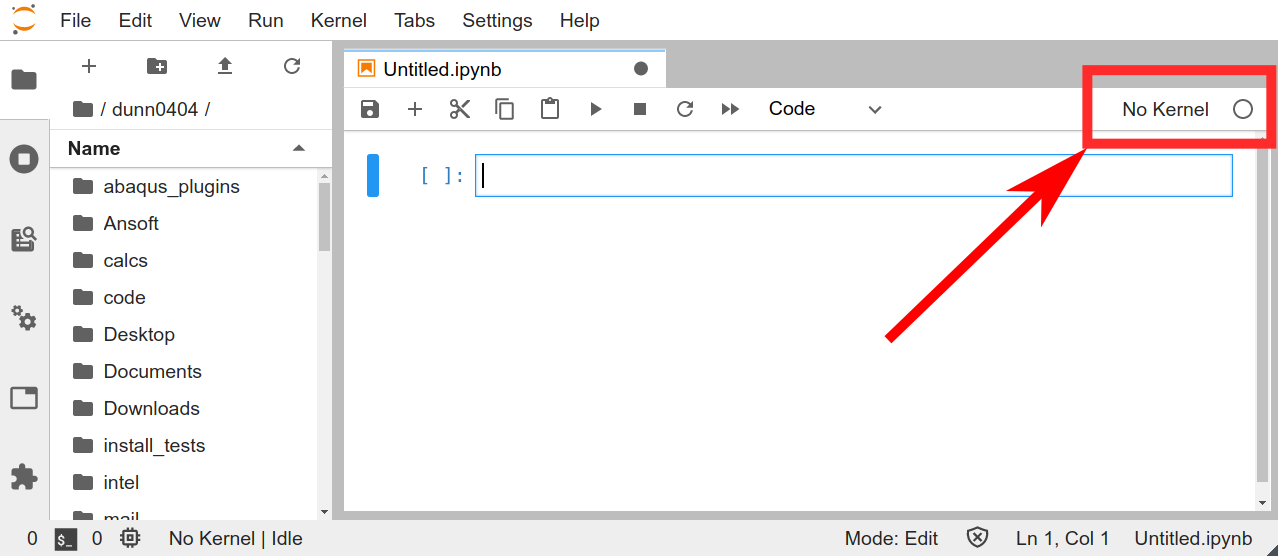
Step 1: Install Anaconda
Jupyter Notebooks are part of the Anaconda distribution, which is a comprehensive data science platform that includes many popular libraries and tools for data analysis. To install Anaconda, follow these steps:
Go to the Anaconda download page (https://www.anaconda.com/products/distribution) and select the appropriate version for your operating system (Windows, macOS, or Linux). Click on the "Download" button to start the installation process. Follow the prompts to complete the installation.Step 2: Install Jupyter Notebook
Once Anaconda is installed, you can install Jupyter Notebook as follows:
Open a terminal or command prompt and navigate to your Anaconda installation directory (usually located in C:Users<username>Anaconda3 or /usr/local/anaconda3 on Linux/macOS). Run the following command:conda install jupyter Wait for the installation to complete. This may take a few minutes.
Step 3: Launch Jupyter Notebook
After installing Jupyter Notebook, you can launch it by running the following command:
Open a terminal or command prompt and navigate to your Anaconda installation directory. Run the following command:jupyter notebook Jupyter will start a web server that listens for incoming requests on port 8888 (you can change this port number if needed).
Step 4: Access Jupyter Notebook Web Interface
In a web browser, navigate to http://localhost:8888 (or the port number you specified earlier). You should see a list of available notebooks. Click on "New" to create a new notebook.
Step 5: Create Your First Python Notebook
In the new notebook interface, click on the "Python [3.x]" button to create a new Python notebook. This will open the notebook editor, where you can write and execute your code using Jupyter's syntax highlighting and execution features.
Tips and Variations:
To customize your Jupyter Notebook experience, you can adjust settings such as font size, theme, and keyboard shortcuts by clicking on the gear icon in the top right corner of the interface. You can also install additional extensions, like R or Julia kernels, to support other programming languages. For large-scale data analysis tasks, consider using Jupyter Notebooks with distributed computing tools like Dask or Apache Spark.That's it! With these steps, you should be able to set up and use Jupyter Notebook for Python. Happy coding!
How to run Python using Jupyter Notebook?
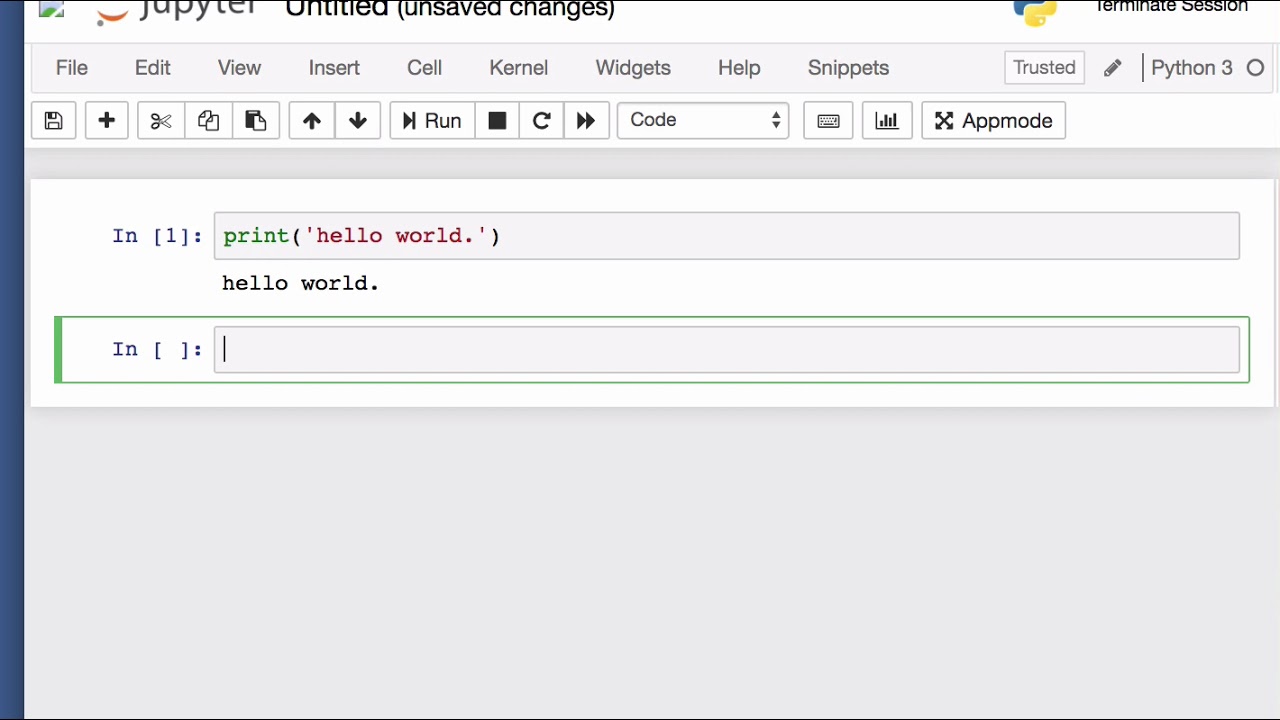
Running Python using Jupyter Notebook is a straightforward process. Here's a step-by-step guide:
What is Jupyter Notebook?
Jupyter Notebook is an open-source web application that allows you to create and share documents that contain live code, equations, visualizations, and narrative text. Using notebooks, you can write, execute, and visualize Python (and other languages) code in a single document.
Installing Jupyter Notebook
To run Jupyter Notebook, you'll need to install it on your computer. Here's how:
Windows: Open a Command Prompt or PowerShell as an administrator. Run the following command:pip install jupyter
pip install jupyter
Launching Jupyter Notebook
Once installed, launch Jupyter Notebook by running the following command in your terminal or command prompt:
jupyter notebook
This will start a web server on your machine. You'll see output like this:
[I 2023-03-15 10:30:00.000000] HTTPServer (port=8888) started.
[I 2023-03-15 10:30:00.000000] Serving notebooks at http://localhost:8888/
[I 2023-03-15 10:30:00.000000] Serving static files at /static/
[I 2023-03-15 10:30:00.000000] Serving notebooks at http://127.0.0.1:8888/
[I 2023-03-15 10:30:00.000000] Serving static files at /static/
Accessing Jupyter Notebook
Now, open a web browser and navigate to http://localhost:8888/ (or the IP address and port number displayed in the terminal output). You'll see a list of available notebooks.
Using Jupyter Notebook
In your new or open notebook, you can:
Write Python code using the editor. Execute cells by pressing Shift+Enter (or use the Run button). Visualize data with popular libraries like Matplotlib, Seaborn, and Plotly. Include equations using LaTeX syntax.As you write and execute code, Jupyter Notebook will display output below each cell. You can also insert images, tables, and more using Markdown syntax.
Tips and Tricks
You can create multiple notebooks for different projects or purposes. Use the! symbol to run shell commands (e.g., !pip install pandas). Take advantage of Jupyter's built-in support for many libraries, including popular ones like NumPy, Pandas, and Scikit-learn.
Conclusion
That's it! You've successfully installed and launched Jupyter Notebook. Now you can create and share Python notebooks with ease. Happy coding and exploring the world of data science with Jupyter Notebook!