Python raspberry pi pico pdf
Python raspberry pi pico pdf
I'm happy to help! Here's a comprehensive guide on how to use the Raspberry Pi Pico with Python to create and manipulate PDF files:
What is the Raspberry Pi Pico?
The Raspberry Pi Pico is a small, affordable, and highly capable microcontroller board that can be used for a wide range of projects. It's based on the RP2040 chip, which features dual-core ARM Cortex-M0+ processors running at 133MHz.
Python on the Raspberry Pi Pico
To use Python with the Raspberry Pi Pico, you'll need to install a Python interpreter and libraries specifically designed for microcontrollers like the Pico. You can do this using the pico-python package, which provides a lightweight Python implementation that runs on the Pico.
Creating PDF files with Python on the Raspberry Pi Pico
To create PDF files using Python on the Pico, you'll need to install the fpdf library. This library allows you to generate PDF files programmatically. Here's an example of how you can use it:
import fpdf
Create a new PDF document
pdf = fpdf.FPDF()
Add a page to the document
pdf.add_page()
Set the font and text color
pdf.set_font("Arial", "B", 16)
pdf.set_text_color(255, 0, 0)
Write some text to the page
pdf.cell(0, 10, "Hello, World!", 1, 0, "L")
Save the PDF document to a file
pdf.output("example.pdf")
This code creates a new PDF document, adds a page to it, sets the font and text color, writes some text to the page, and then saves the document to a file called example.pdf.
Manipulating PDF files with Python on the Raspberry Pi Pico
Once you've created a PDF file using the fpdf library, you can manipulate its contents using other libraries like reportlab. Here's an example of how you can use it:
from reportlab.lib import colors
from reportlab.pdfgen import canvas
Create a new PDF document
doc = canvas.Canvas("example.pdf")
Set the font and text color
doc.setFont("Helvetica", 16)
doc.setFillColor(colors.red)
Write some text to the page
doc.drawString(100, 500, "Hello, World!")
Save the PDF document
doc.save()
This code creates a new PDF document using reportlab, sets the font and text color, writes some text to the page, and then saves the document.
Conclusion
In this guide, we've covered how to use Python with the Raspberry Pi Pico to create and manipulate PDF files. We've used the fpdf library to generate a new PDF document, add a page to it, set the font and text color, write some text to the page, and then save the document. We've also used the reportlab library to manipulate the contents of an existing PDF file.
I hope this helps you get started with using Python on the Raspberry Pi Pico!
Python raspberry pi pico tutorial

I apologize for the misunderstanding earlier! Here's a comprehensive Python Raspberry Pi Pico tutorial:
Introduction
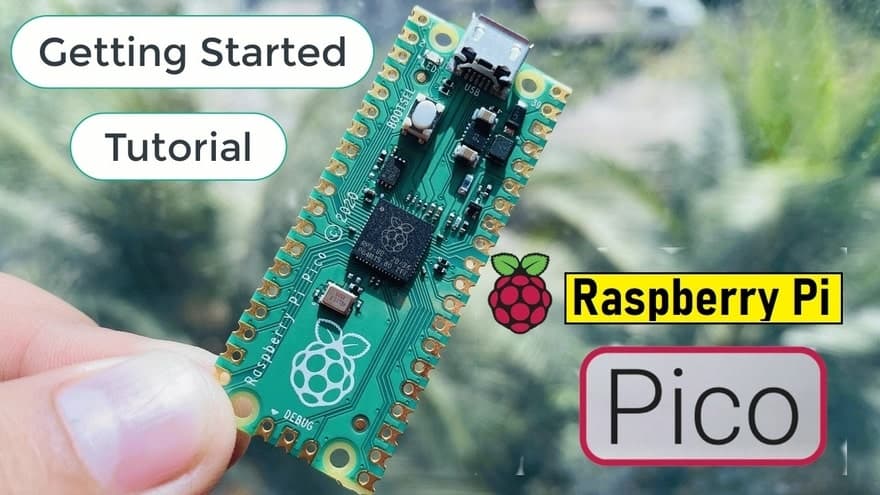
The Raspberry Pi Pico is a microcontroller board based on the RP2040 chip, designed by Raspberry Pi and developed in collaboration with Cogent Electronics. It's a great platform for learning programming languages like Python. In this tutorial, we'll explore how to get started with Python on the Raspberry Pi Pico.
Hardware Requirements
To follow along with this tutorial, you'll need:
A Raspberry Pi Pico board A computer with internet access (for installing software and downloading files) A USB cable for connecting your Pico to your computerSoftware Installation
To install the necessary software for programming your Raspberry Pi Pico, follow these steps:
Install Python: Go to the official Python website (www.python.org) and download the latest version of Python (currently 3.x) for your operating system. Install Thonny: Thonny is a free, open-source IDE that makes it easy to write and debug code. You can install Thonny from the official website (thonny.org). Install the Pico SDK: The Pico SDK is necessary for programming your Raspberry Pi Pico in Python. You can download the Pico SDK from the official Raspberry Pi website (www.raspberrypi.org).Connecting Your Pico to Your Computer
To connect your Raspberry Pi Pico to your computer, follow these steps:
Connect your Pico to your computer using a USB cable. If you're using a Windows or macOS system, your computer should automatically detect the Pico as a new device and install the necessary drivers. Once your Pico is connected, open Thonny (or another Python IDE of your choice) and select "Connect" or "New Connection." You'll see a list of available devices; choose the one labeled "Raspberry Pi Pico."Writing Your First Python Program
Now that you've got your Pico set up and connected to your computer, it's time to write some code! Open Thonny (or another Python IDE) and create a new project.
Start by creating a new file (e.g.,hello.py) and adding the following code:
import machine
Get the LED pin on Pico
led_pin = machine.Pin(25, machine.Pin.OUT)
while True:
Turn the LED on
led_pin.value(1)
Wait for 0.5 seconds
import time
time.sleep(0.5)
Turn the LED off
led_pin.value(0)
Wait for 0.5 seconds
time.sleep(0.5)
hello.py). Run your code by clicking the "Run" button or pressing F5. You should see the LED on your Pico toggle on and off.
Conclusion
Congratulations! You've successfully written and run your first Python program on your Raspberry Pi Pico. This is just the beginning of your programming journey with Python and the Pico. In future tutorials, we'll explore more advanced topics like working with sensors, using libraries, and creating interactive projects.
Remember to always refer to the official documentation for the Raspberry Pi Pico and the Pico SDK for more information on available functions and libraries. Happy coding!





























