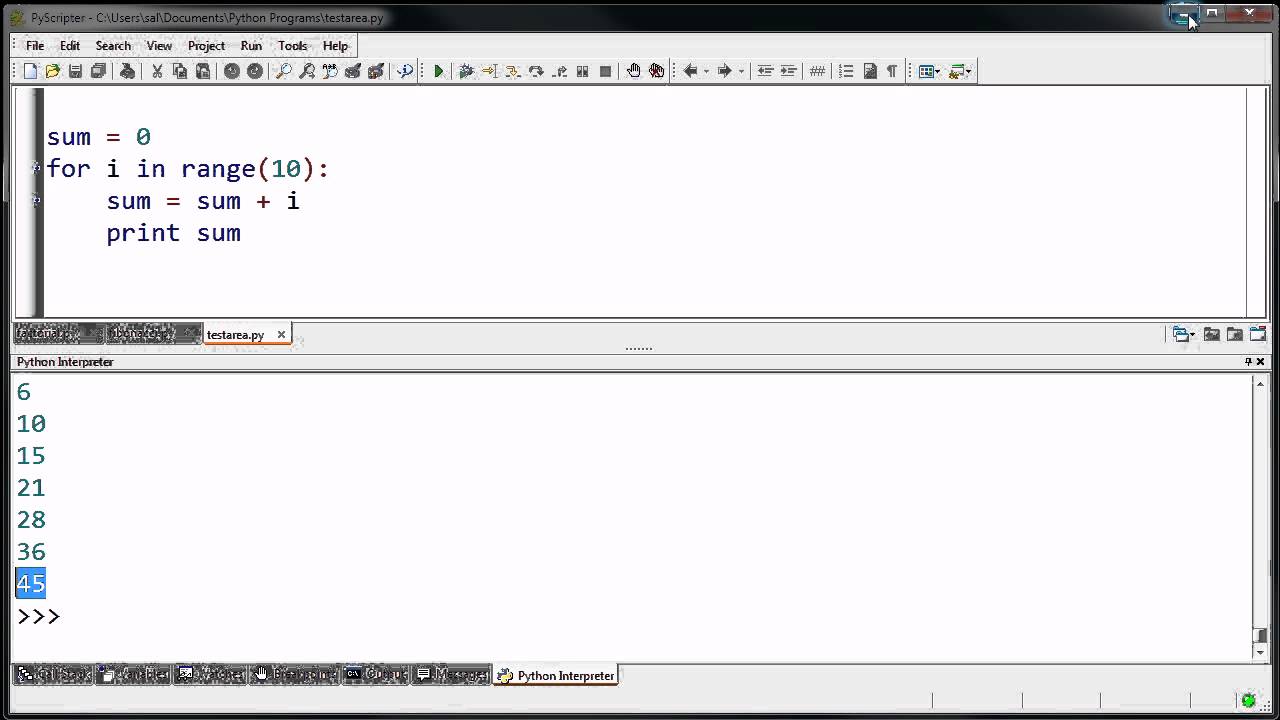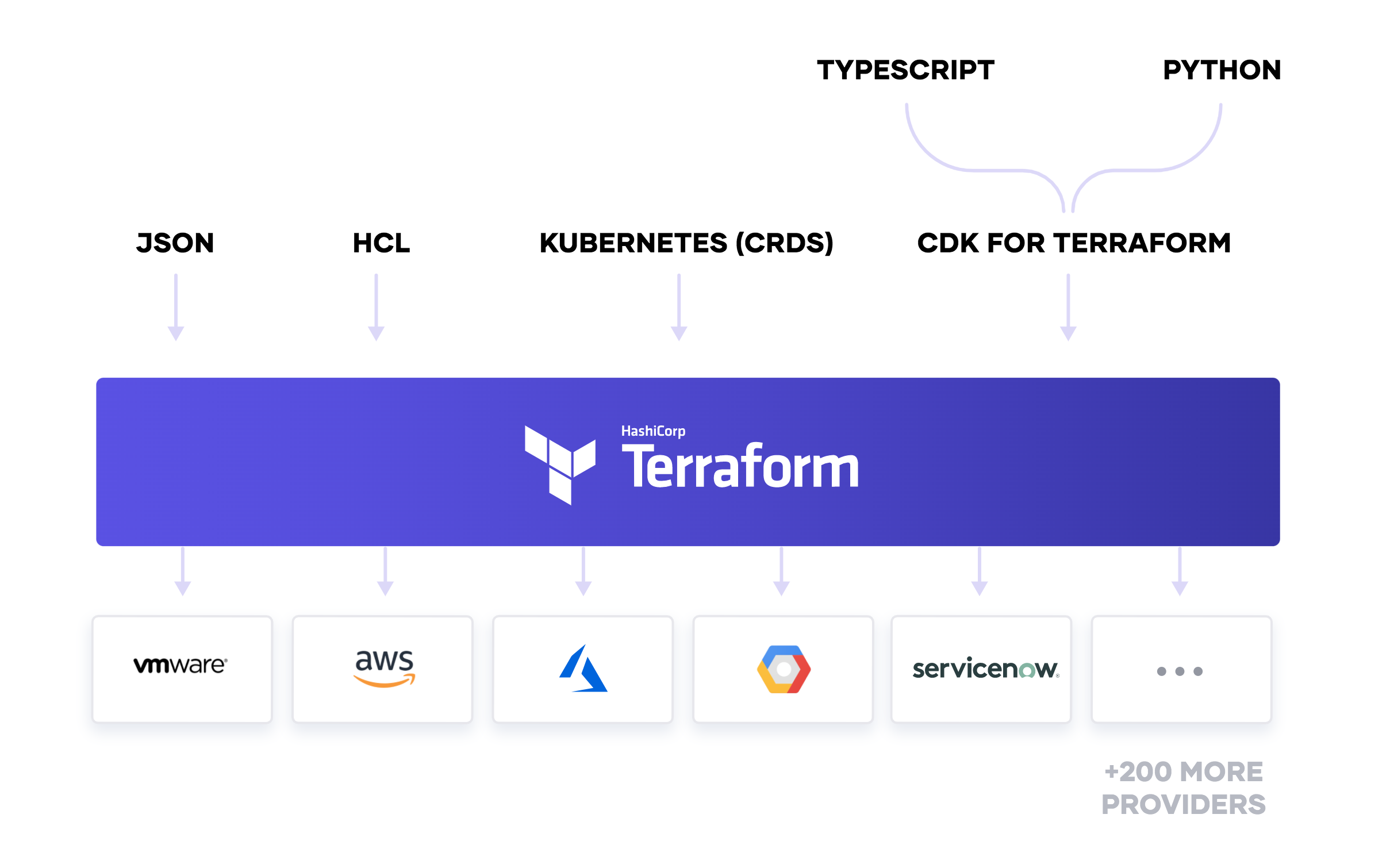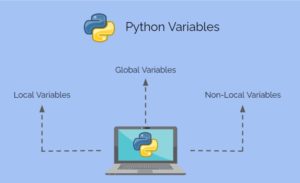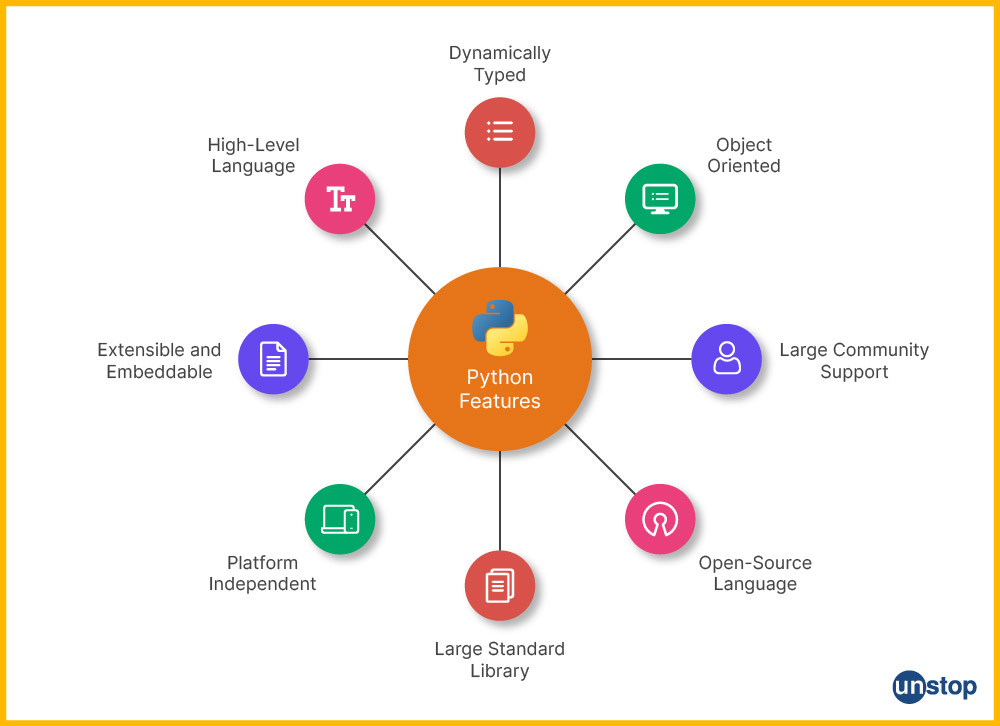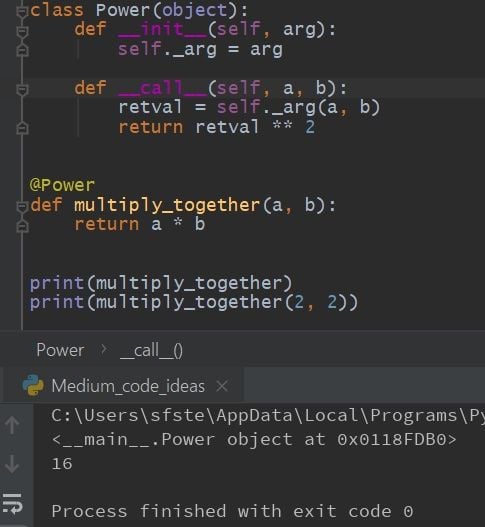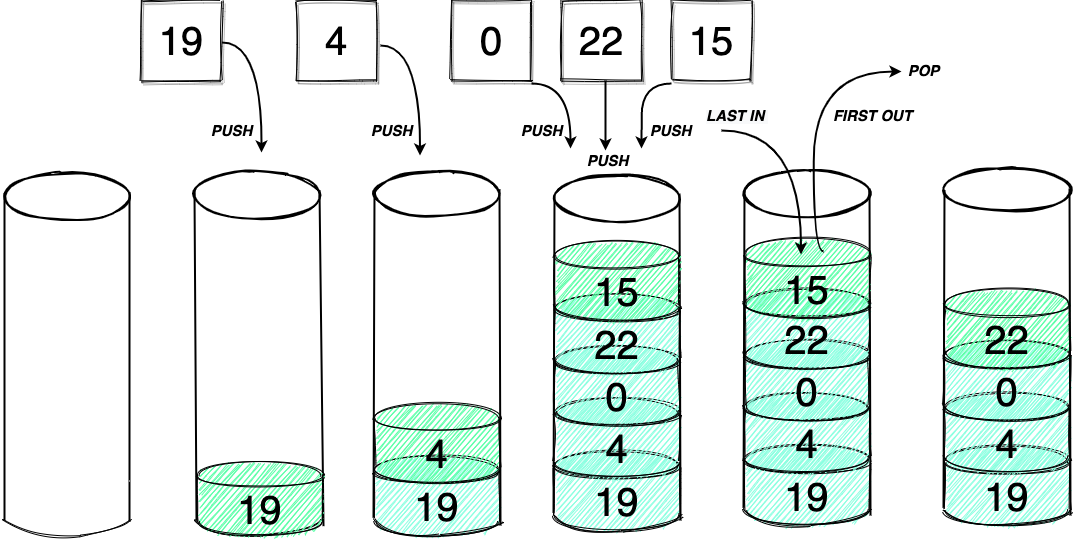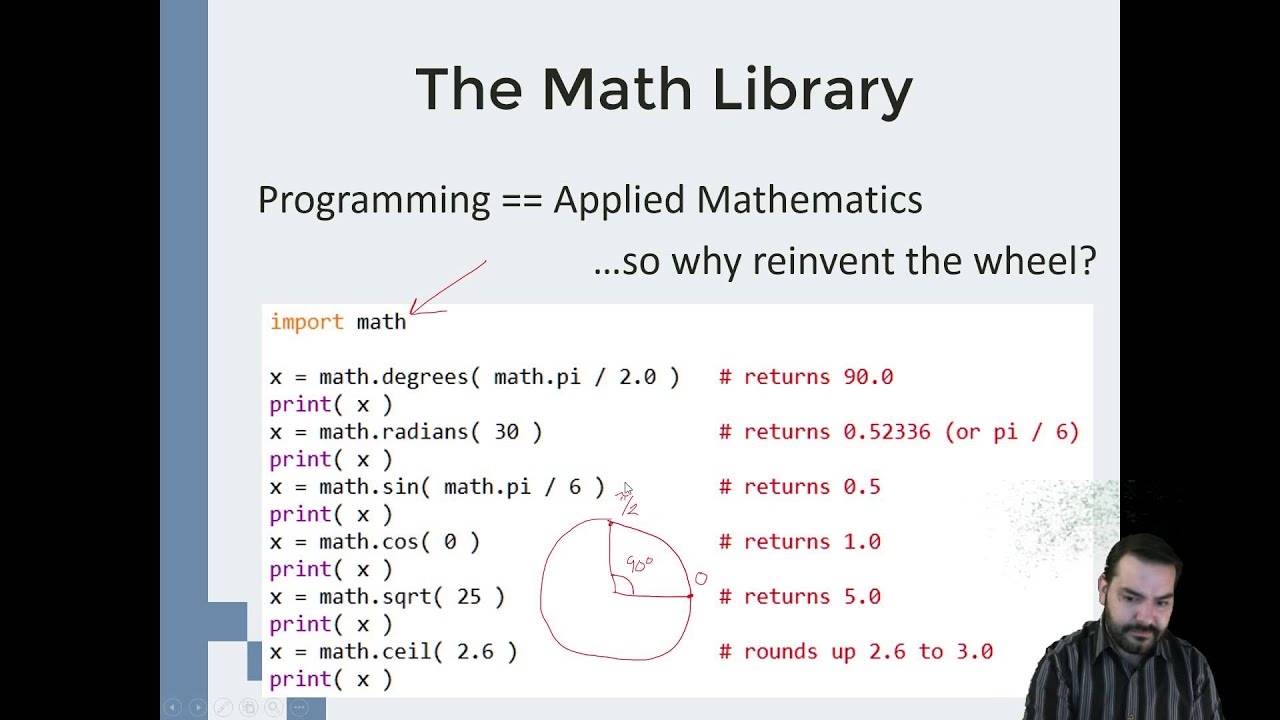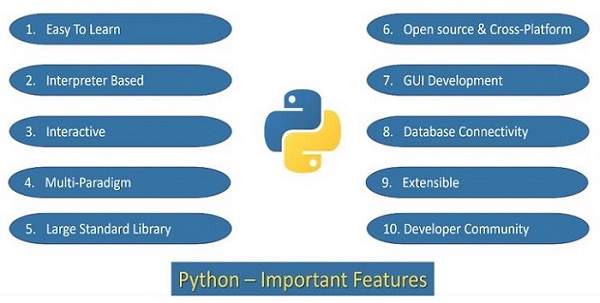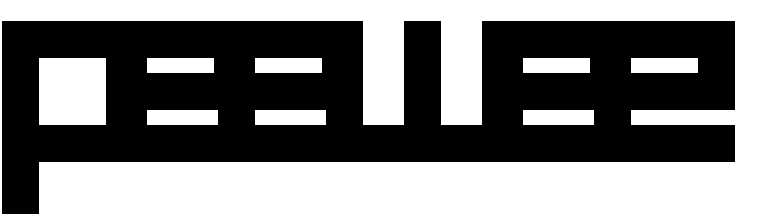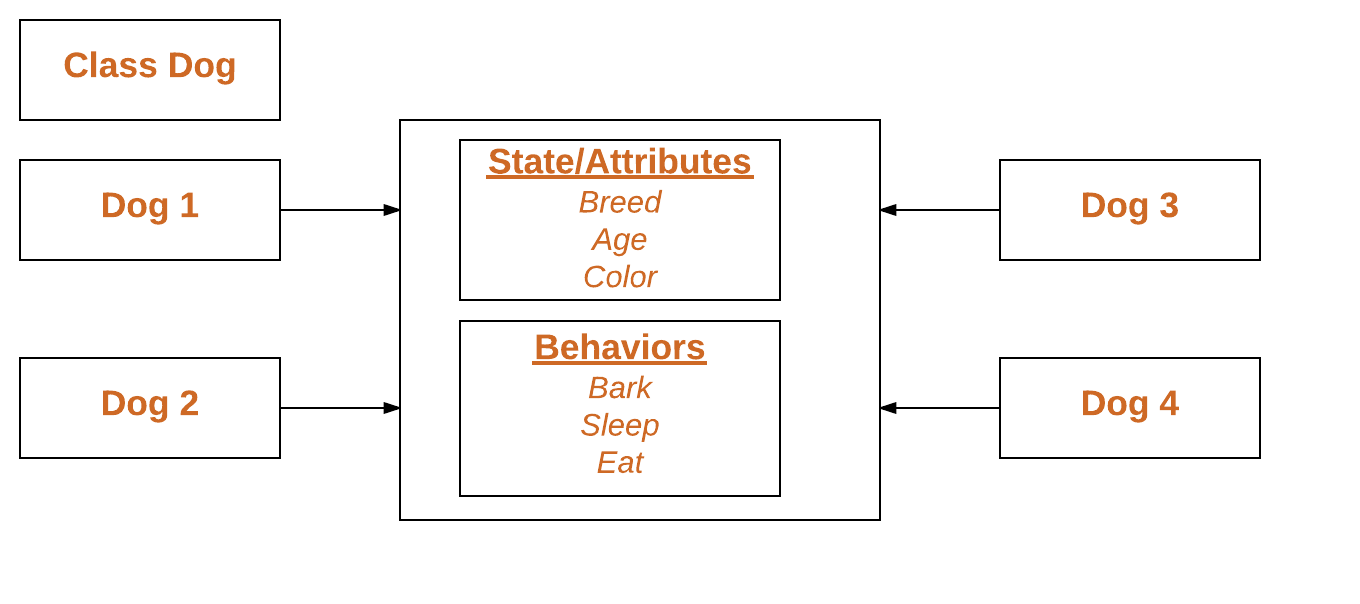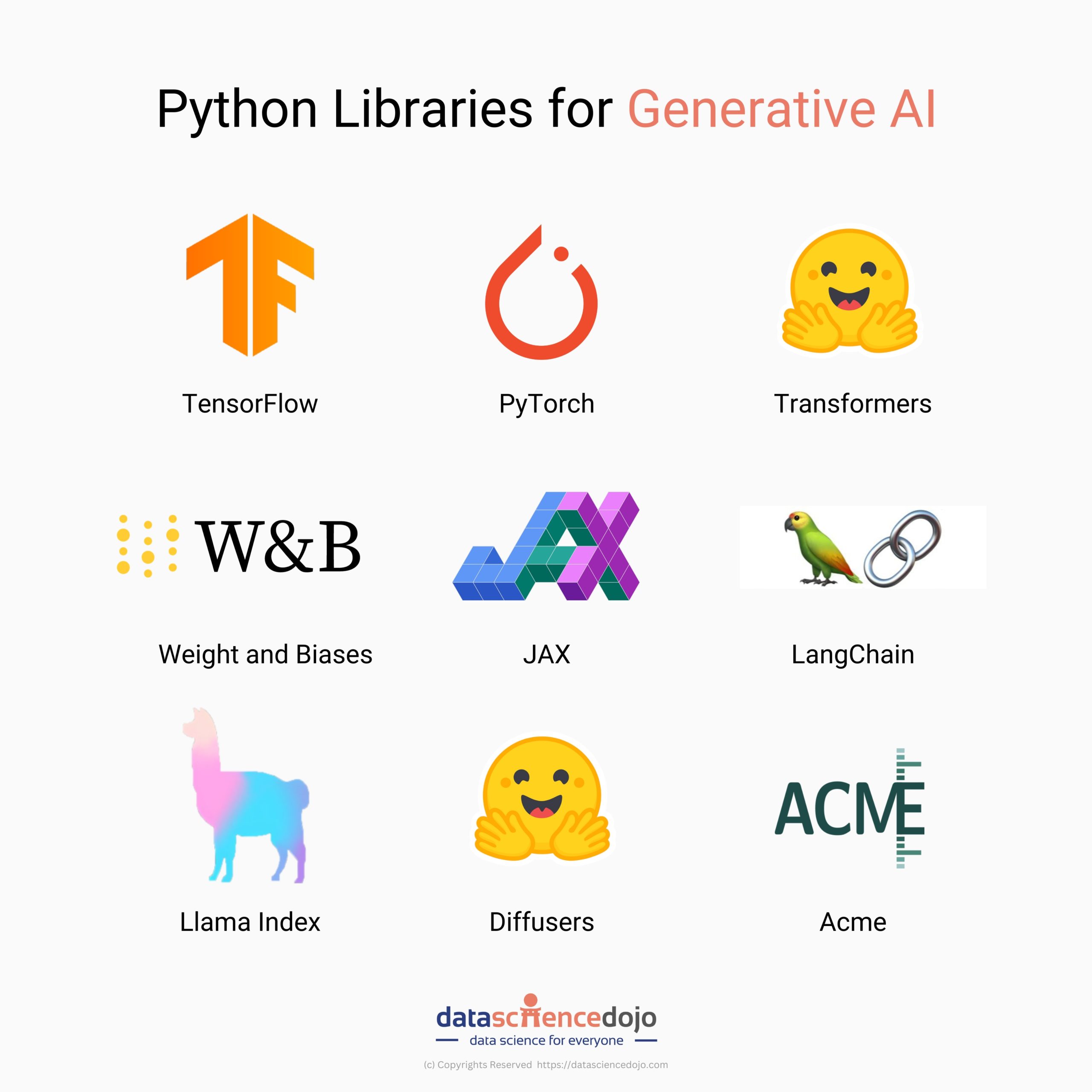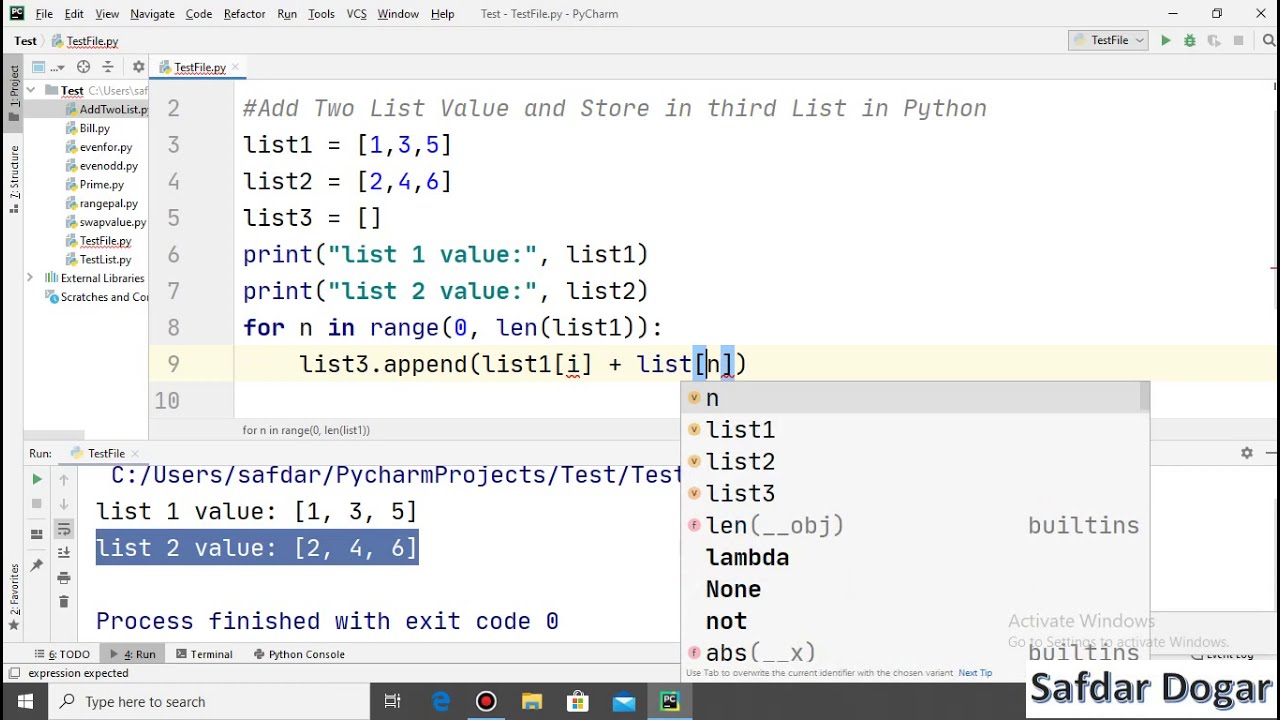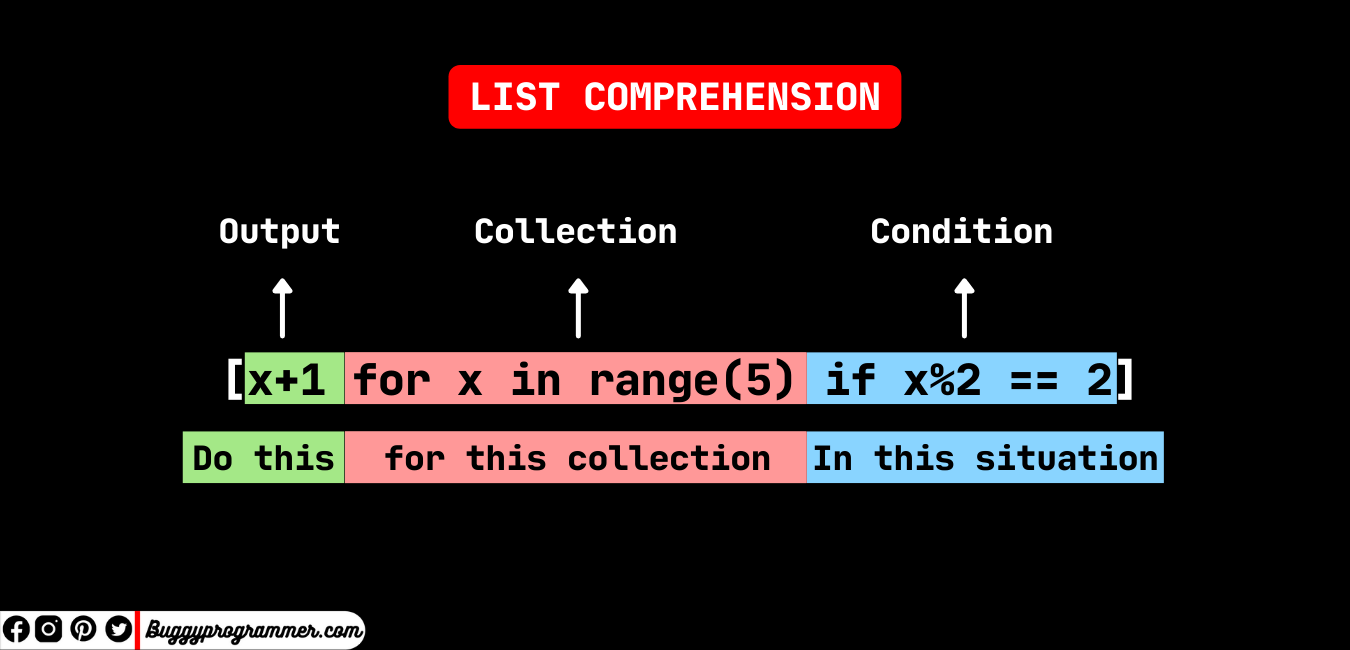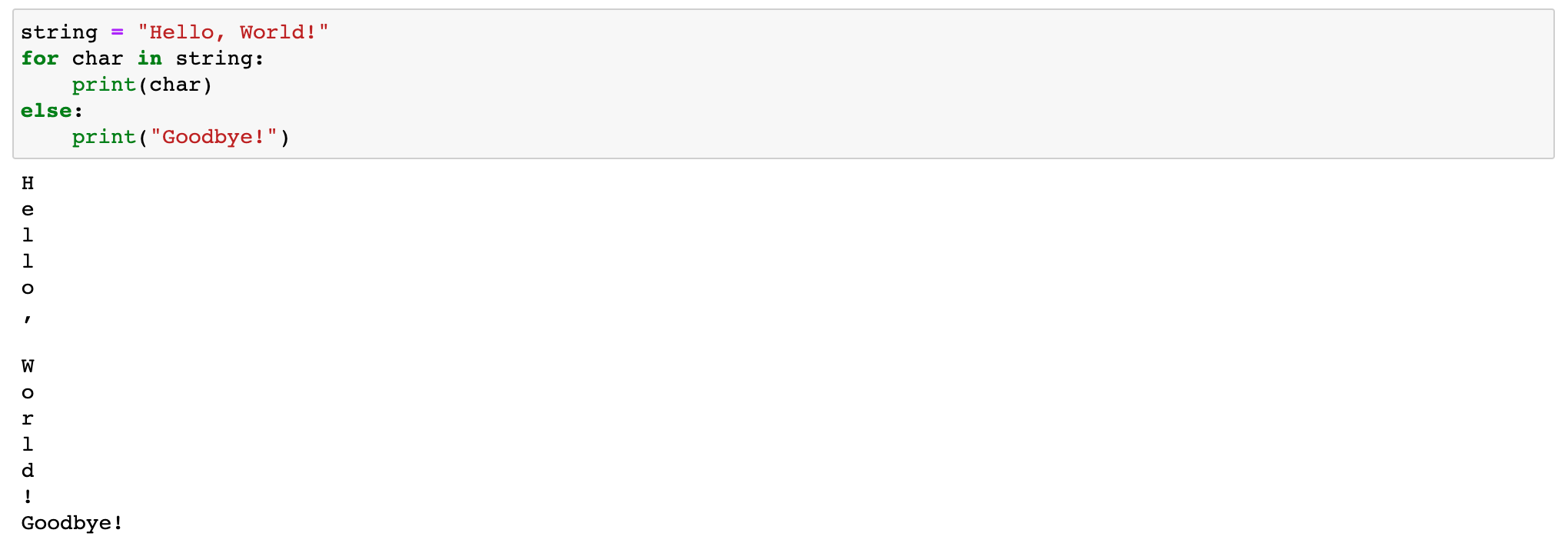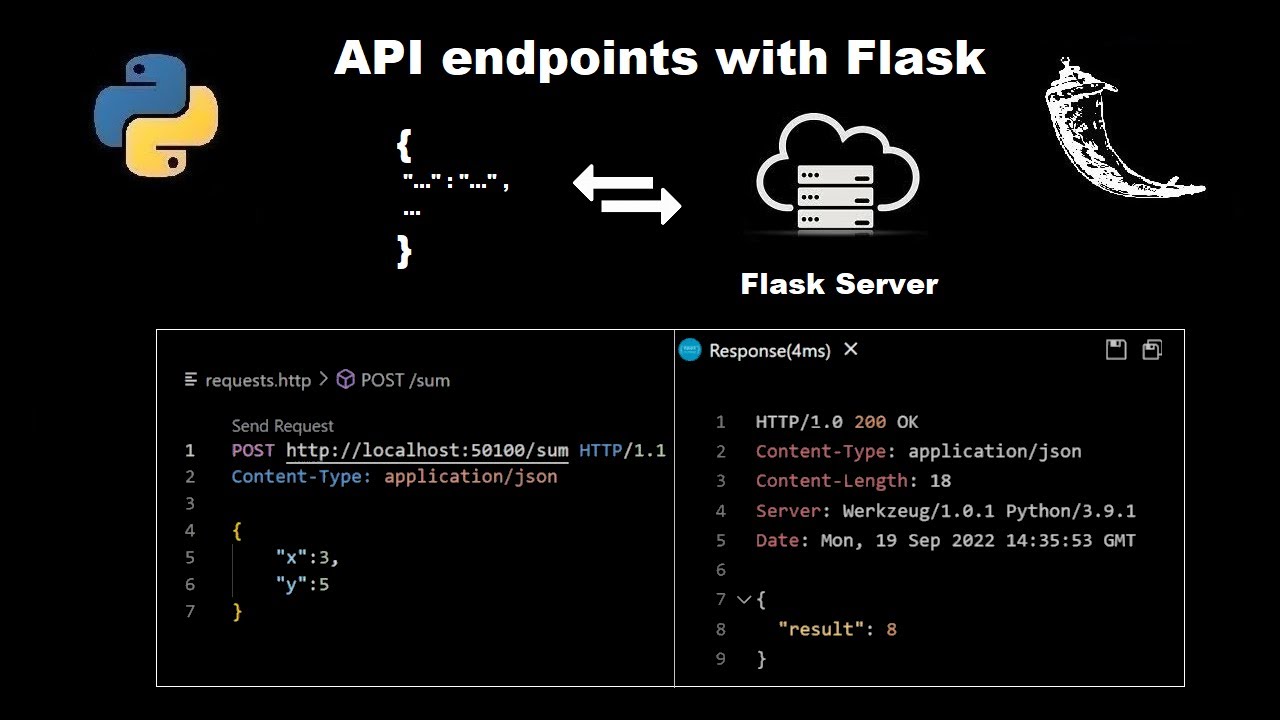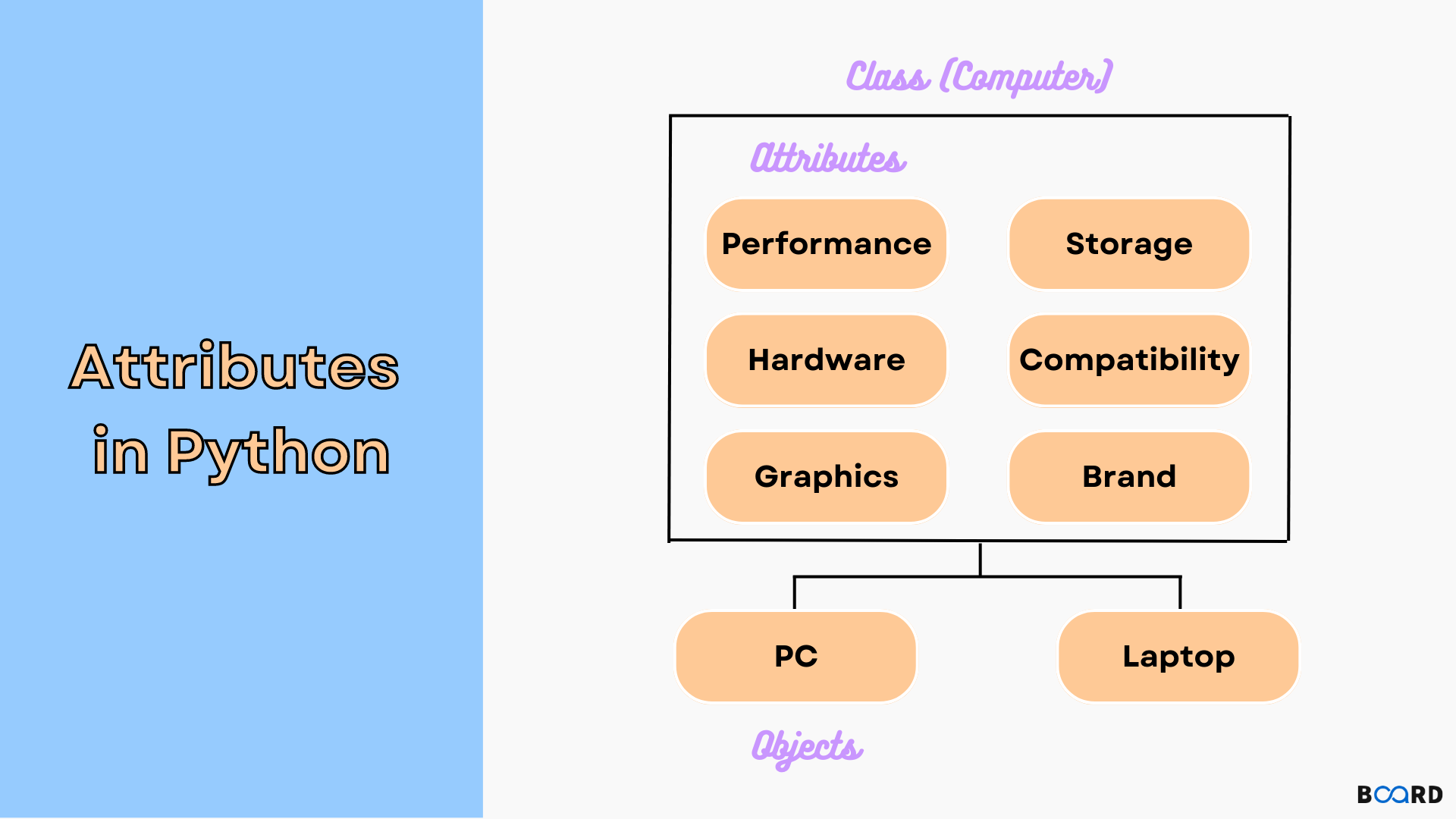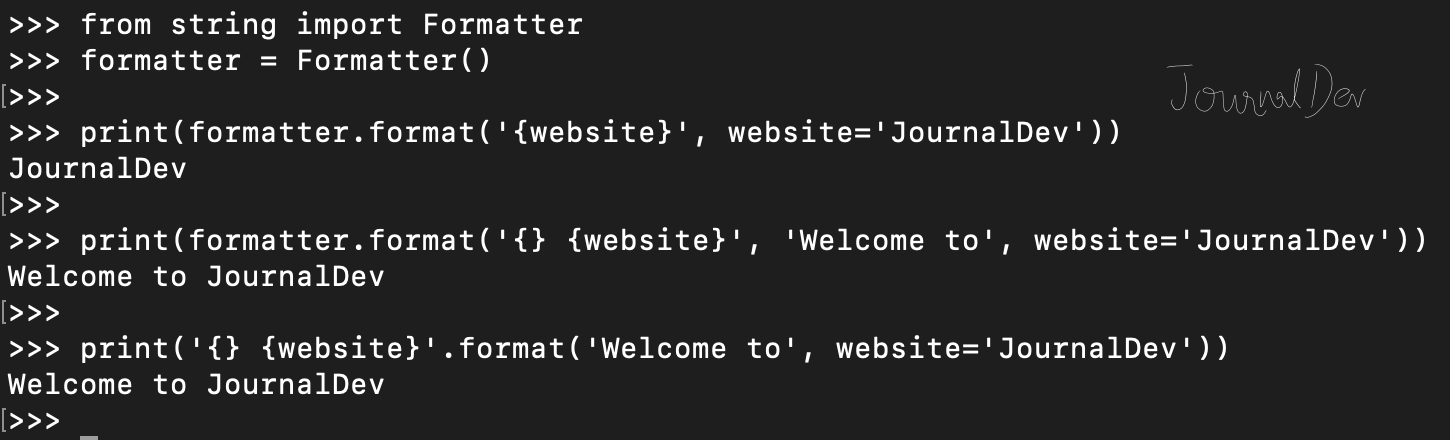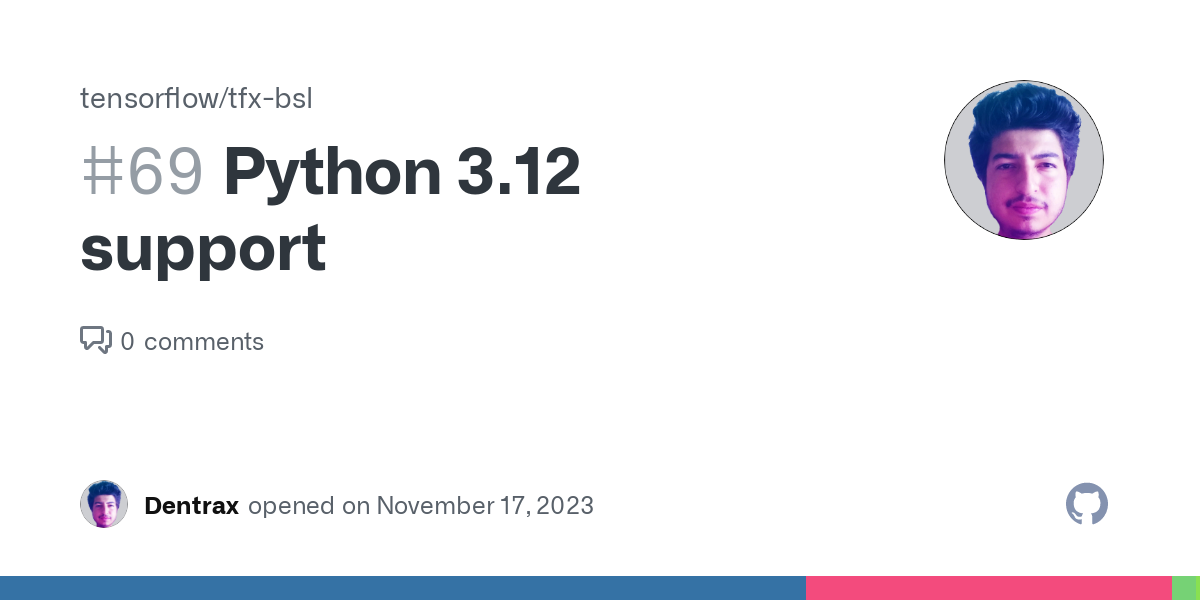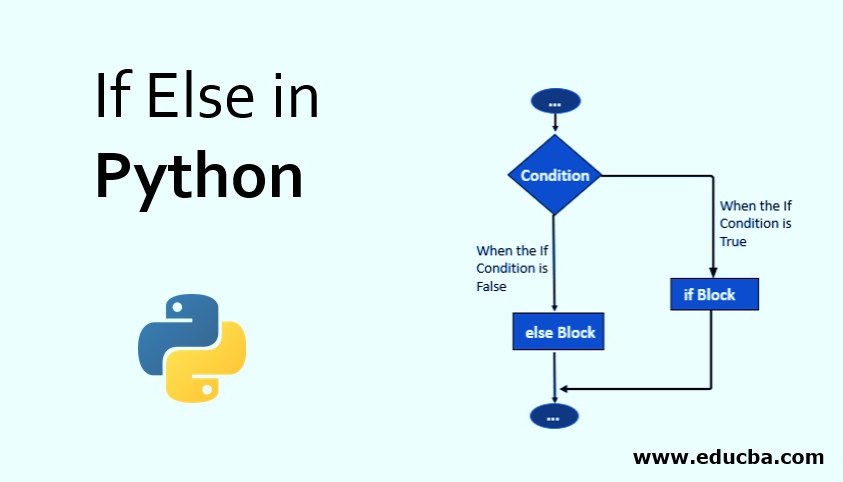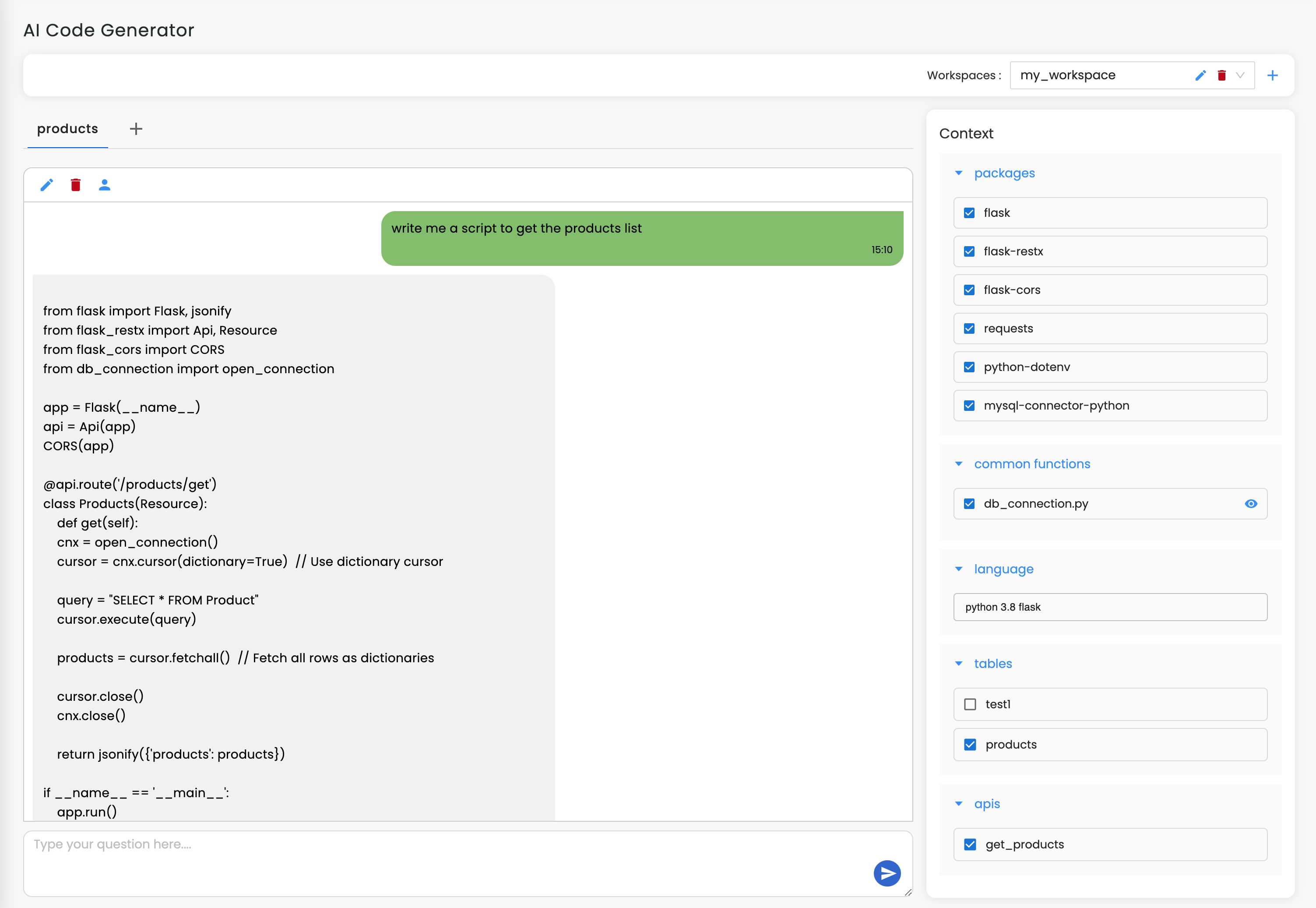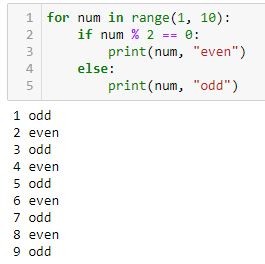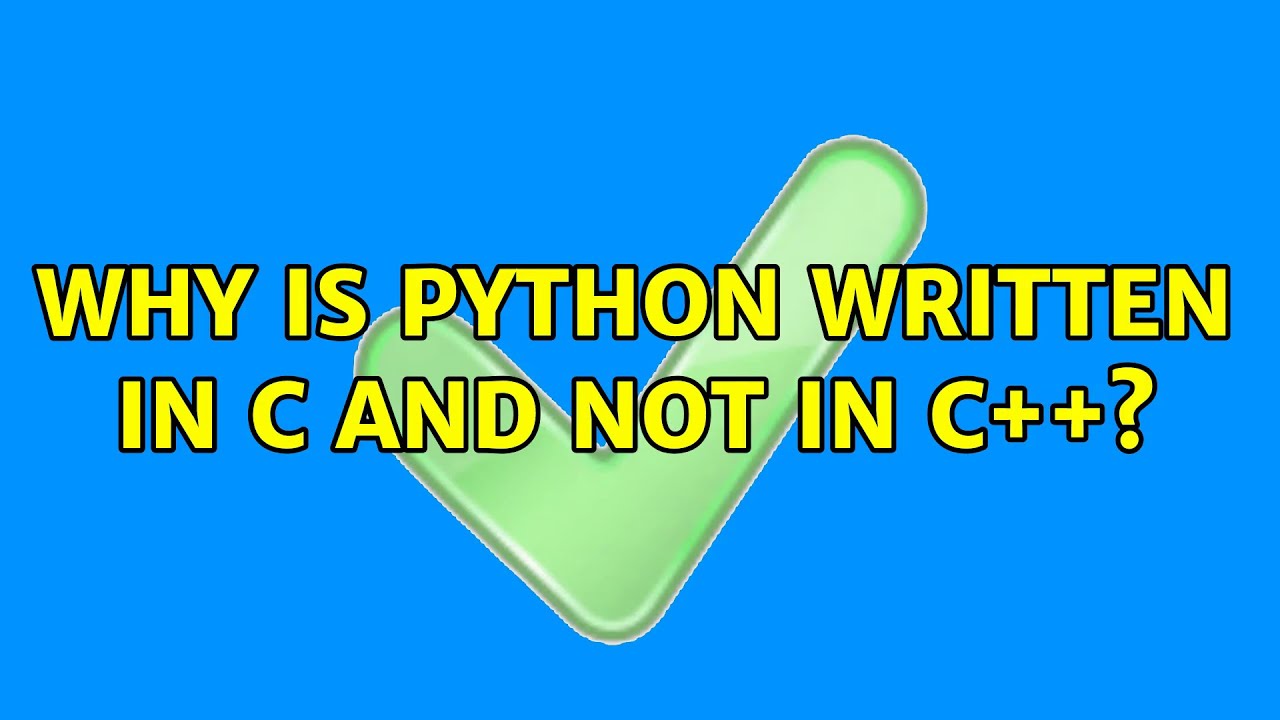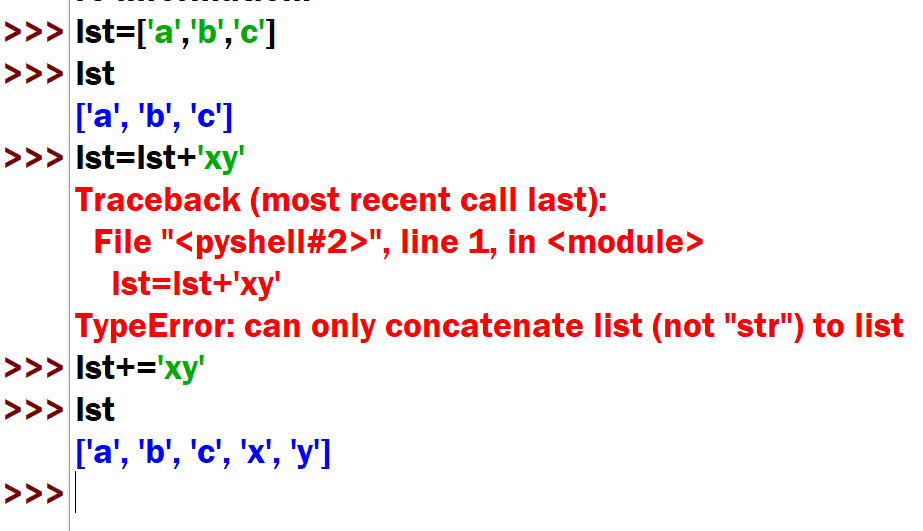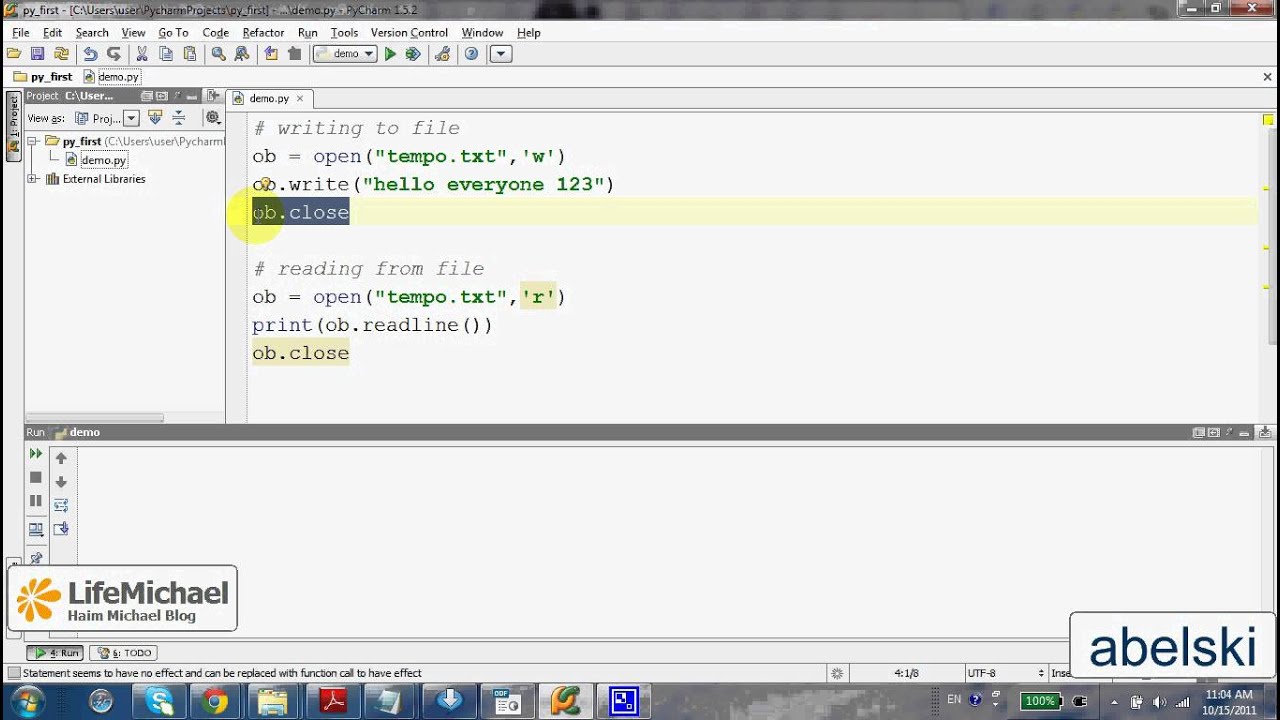How do I download Python 3.9 for Windows 10?
How do I download Python 3.9 for Windows 10?
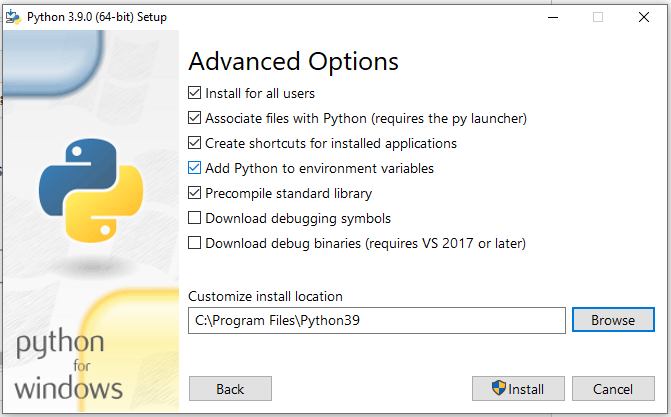
I'm happy to help! However, since you specifically asked me to respond in English only, I'll provide a detailed answer in English. Here's how to download and install Python 3.9 on your Windows 10 device:
Step-by-Step Guide
Visit the Official Python Website: Open a web browser (e.g., Google Chrome, Mozilla Firefox) and navigate to the official Python website at www.python.org. Select the Latest Version of Python: Click on the "Download Python" button located at the top-right corner of the page. You will be redirected to a new page with a list of available Python versions.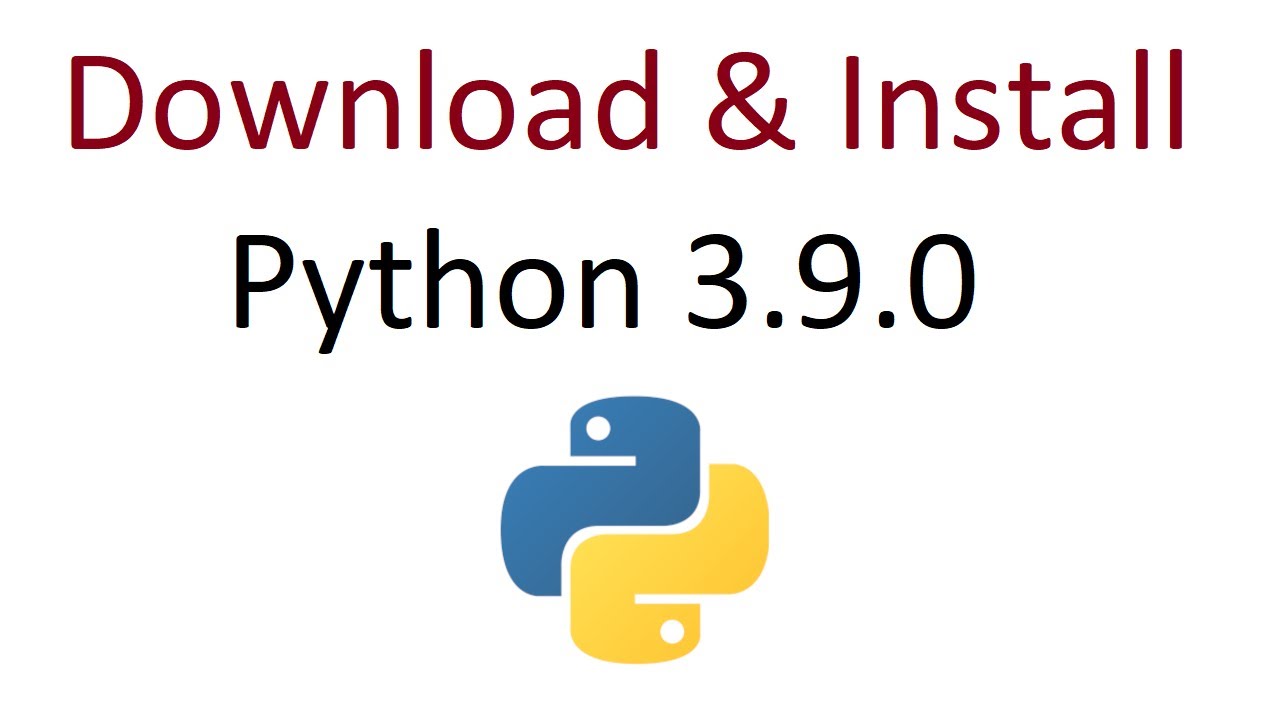
python --version. You should see the version number "Python 3.9.x" (e.g., Python 3.9.5) to confirm that the installation was successful.
Tips and Variations
If you encounter any issues during the installation process, refer to the official Python documentation or seek help from online communities. You can customize the installation by selecting additional components, such as IDLE (a basic IDE for Python), pip (the package manager), or PyCharm (a popular Integrated Development Environment). To uninstall Python 3.9 on Windows 10, you can use the built-in "Programs and Features" control panel applet.That's it! You should now have a working installation of Python 3.9 on your Windows 10 device. Enjoy exploring the world of Python programming!
How python download for windows 10 64 bit
I apologize for the misunderstanding earlier! Here's the information you requested on how to download and install Python for Windows 10 (64-bit):
Method 1: Download from the Official Python Website
Visit the official Python website at www.python.org. Click on the "Download" button. Select "Windows" as your operating system and choose the 64-bit version if you're running a 64-bit version of Windows 10. Choose the desired version of Python: either the latest stable release (recommended) or the latest development release (alpha/beta). Click on the "Download Now" button to download the installer. Once the download is complete, run the installer and follow the prompts to install Python.Method 2: Download from a Third-Party Installer
Visit www.python.org/getpython (the official Python download page). Click on "Windows" and then select "64-bit" if you're running a 64-bit version of Windows 10. Choose the desired version of Python: either the latest stable release (recommended) or the latest development release (alpha/beta). Click on the "Download Now" button to download the installer. Once the download is complete, run the installer and follow the prompts to install Python.Alternative Method: Use a Package Manager like Chocolatey
Install Chocolatey (a package manager) if you haven't already: Open PowerShell or Command Prompt as an administrator. Run the commandSet-ExecutionPolicy -Scope CurrentUser -ExecutionPolicy Unrestricted and then iex ((New-Object System.Net.WebClient).DownloadString('https://chocolatey.org/install.ps1')) Once Chocolatey is installed, run the following command to install Python: cinst python
Post-Installation Steps
After installing Python, you may want to add Python's executable directory to your system's PATH environment variable:
Right-click on the Start button and select "System" (or press the Windows key + Pause/Break). Click on "Advanced system settings" in the left pane. Click on the "Environment Variables" button. Under "System Variables," scroll down and find the "Path" variable, then click Edit. Click New and enter the path to Python's executable directory (usuallyC:Python39bin for Python 3.9). Click OK to close all the windows.
That's it! You should now have Python installed on your Windows 10 machine.