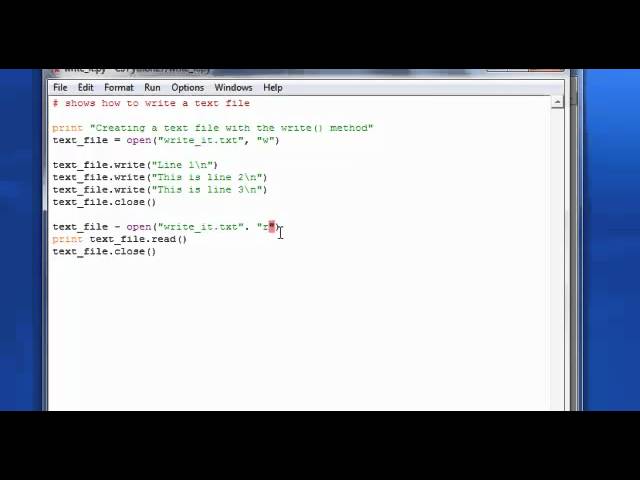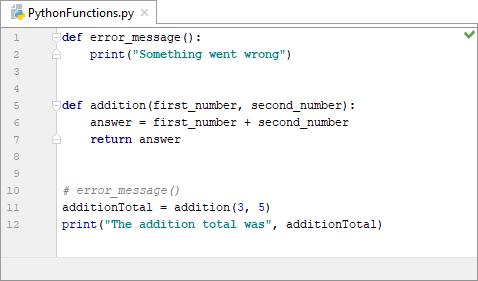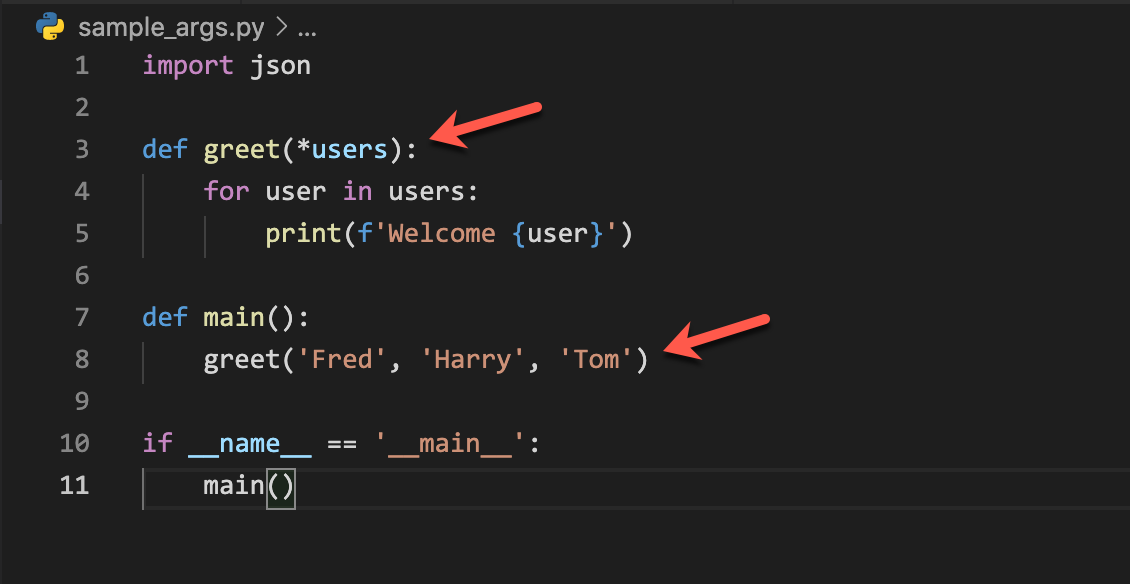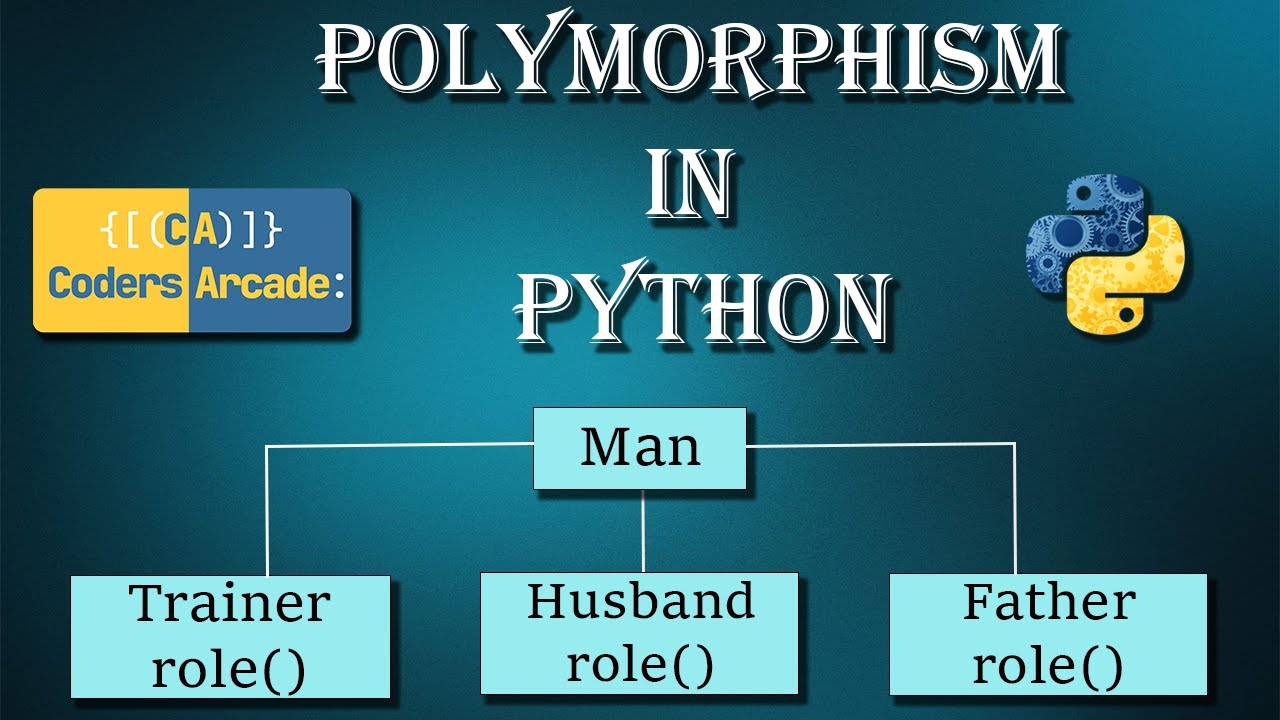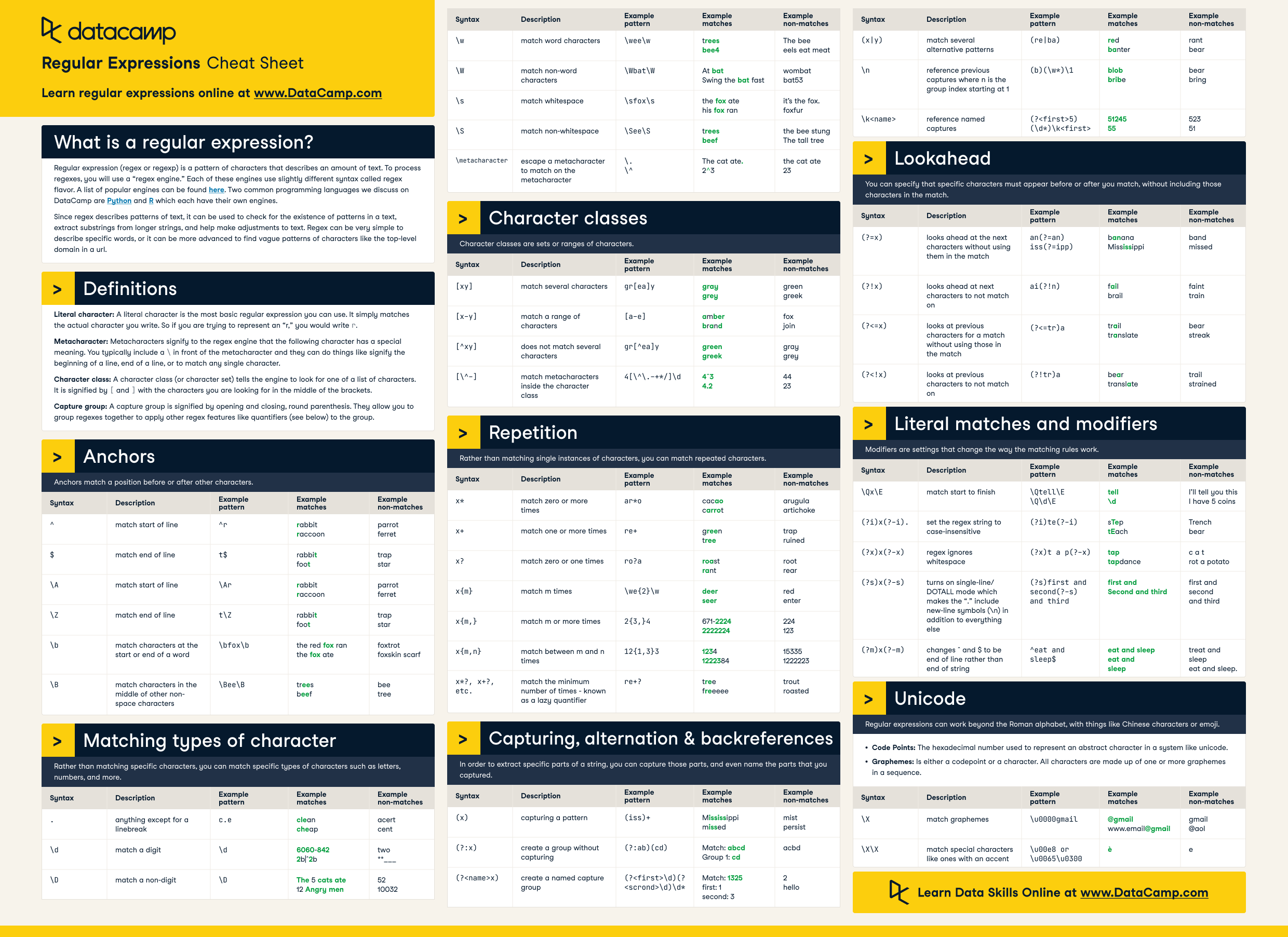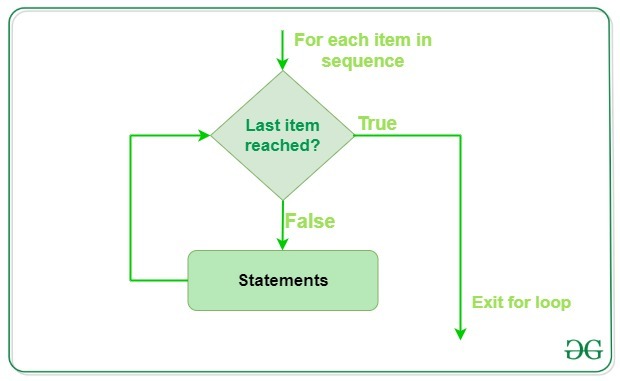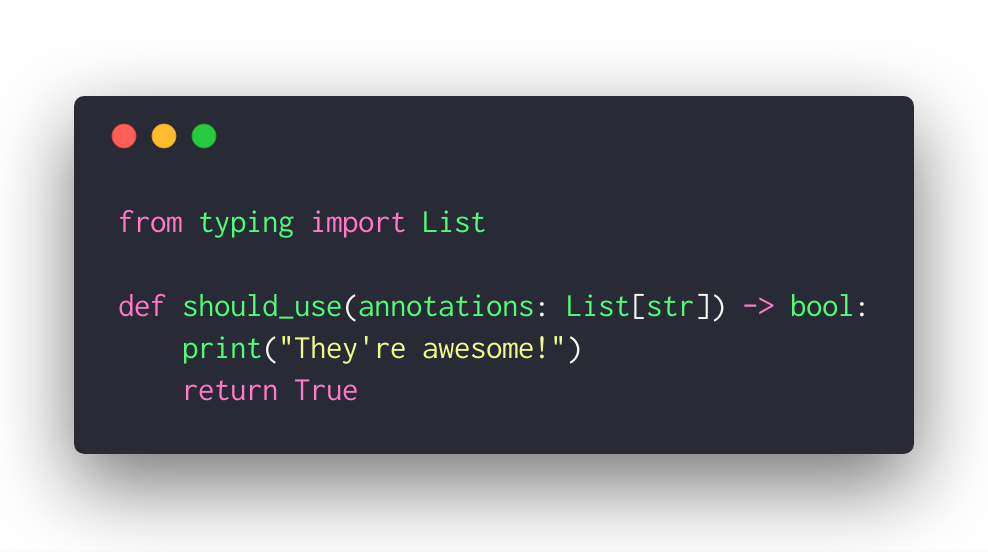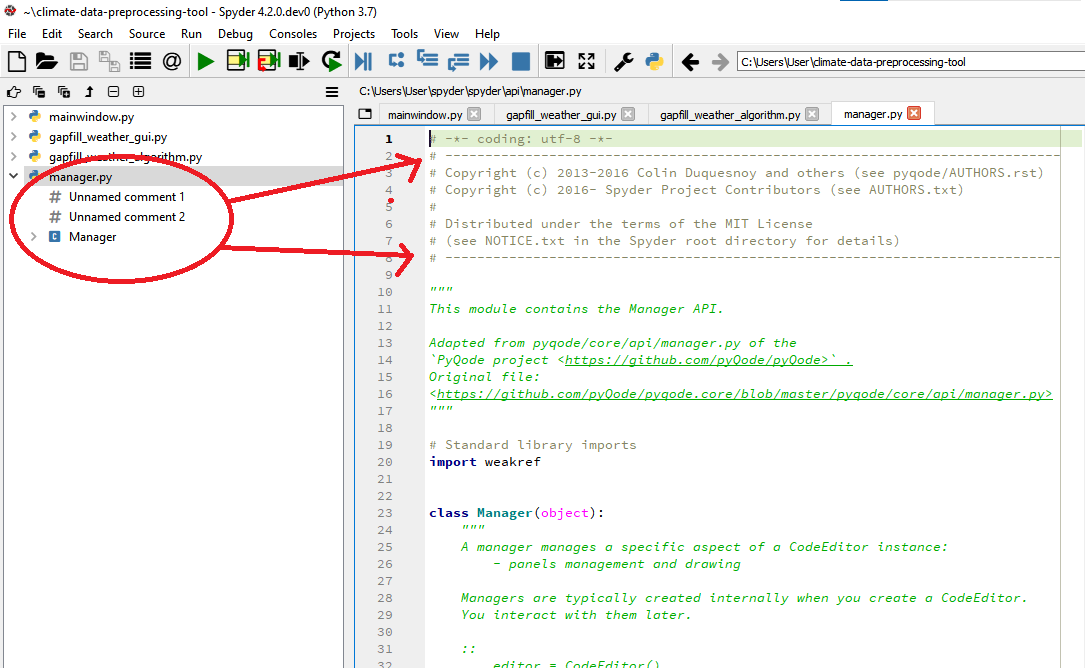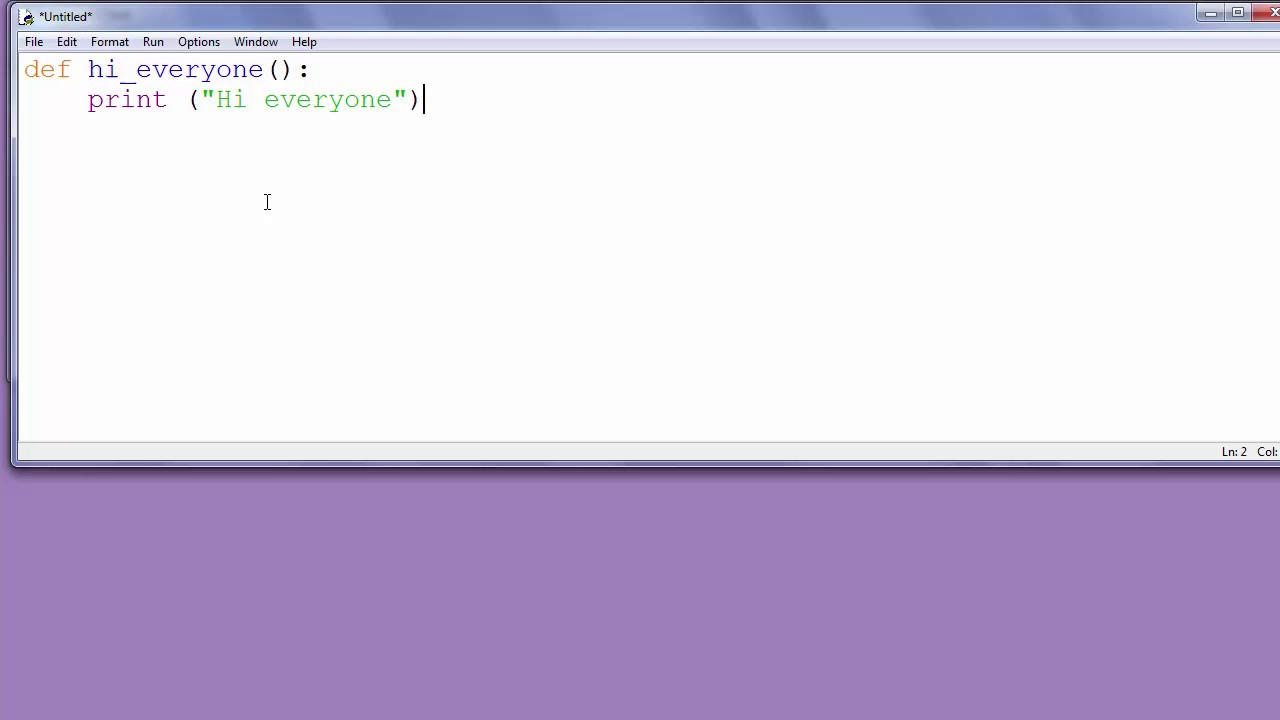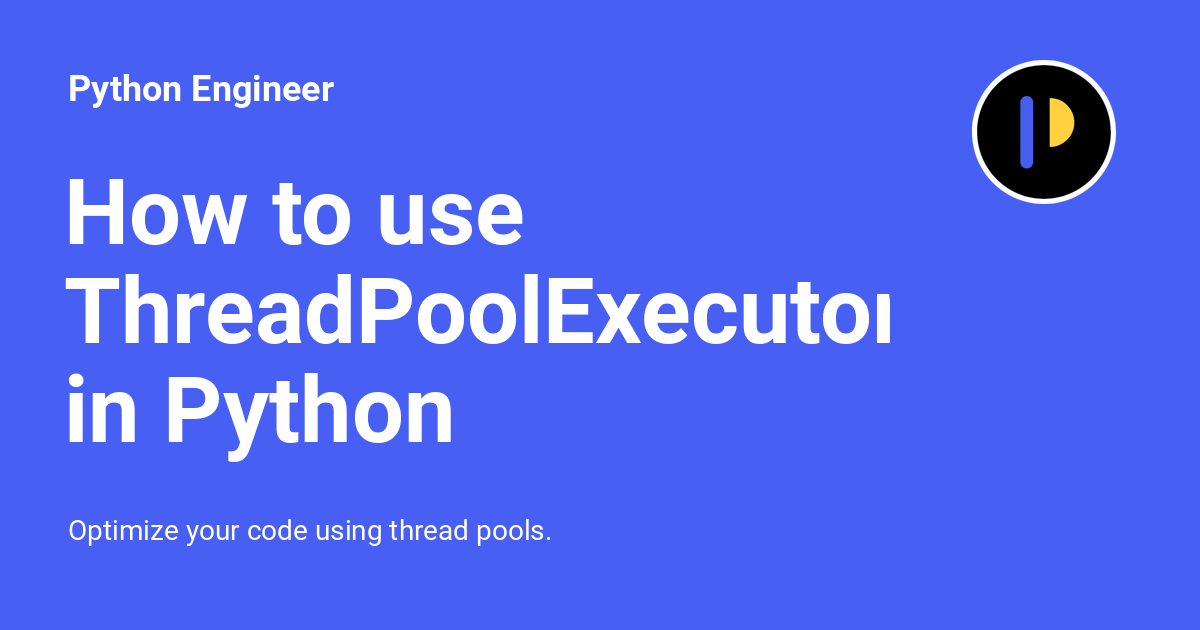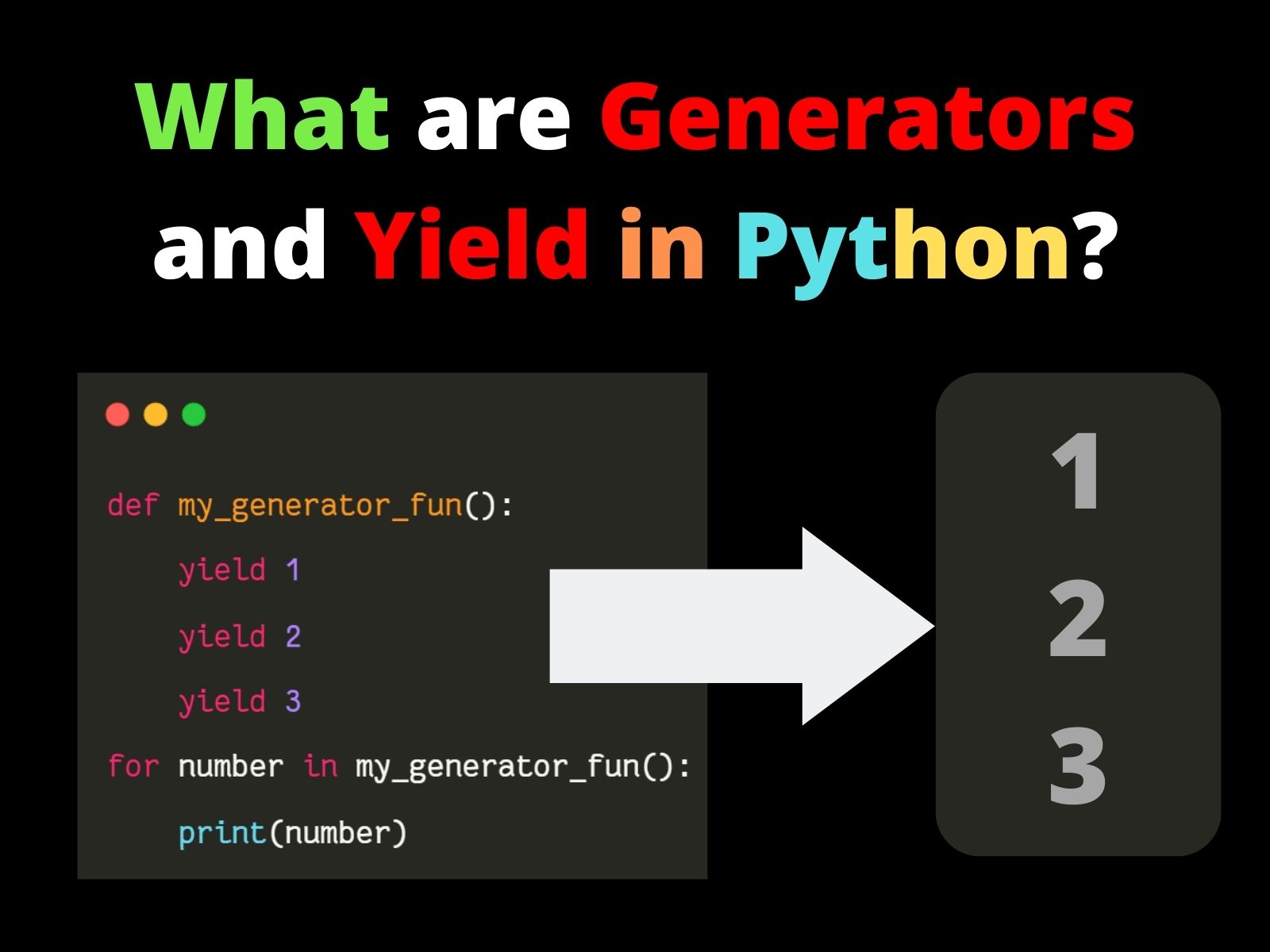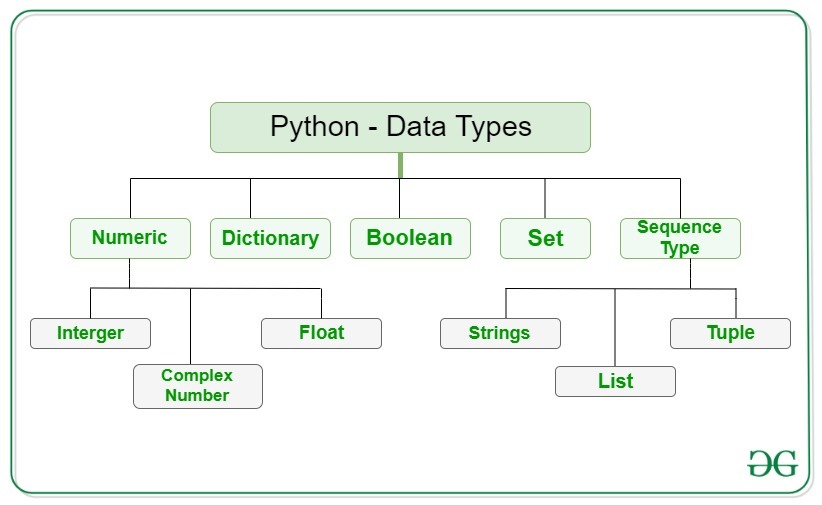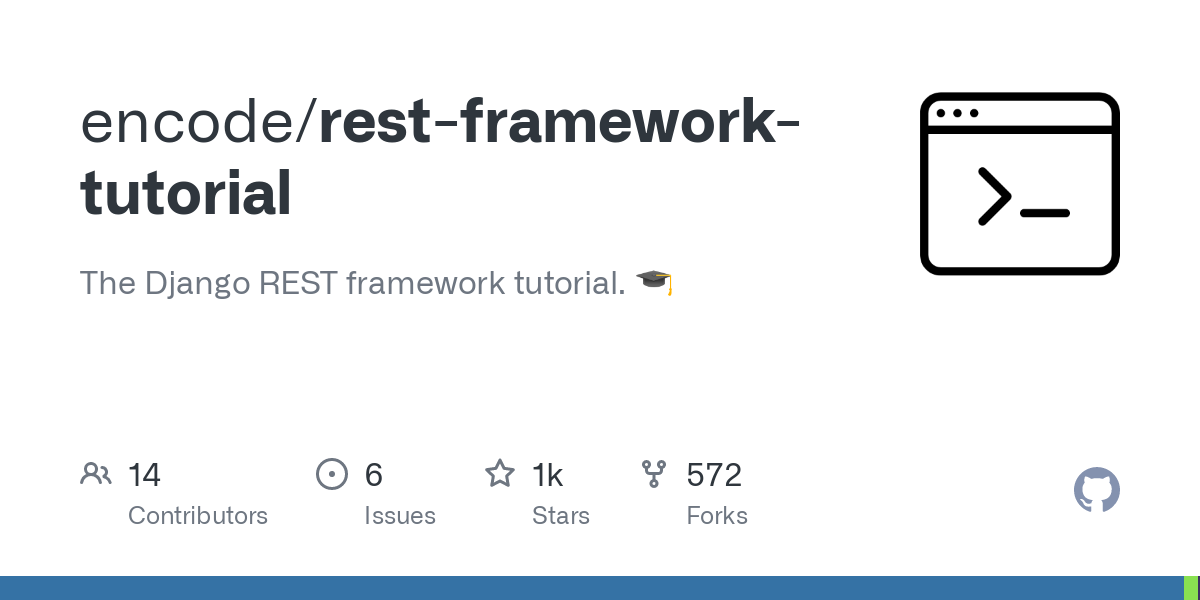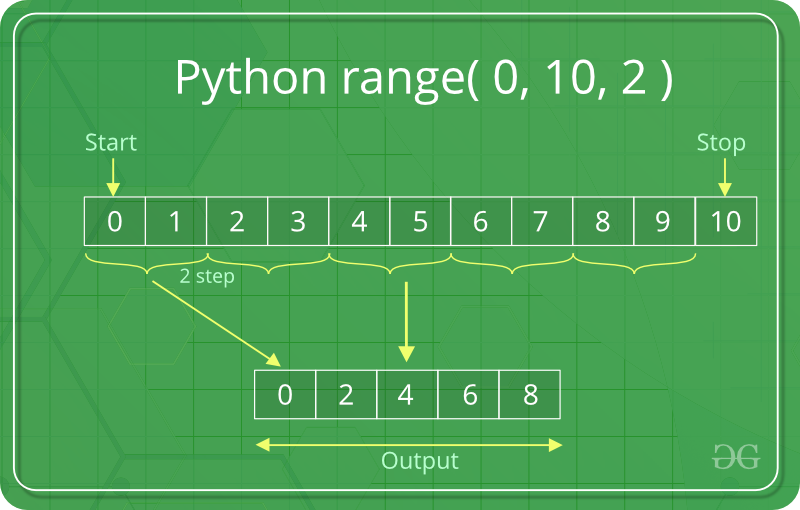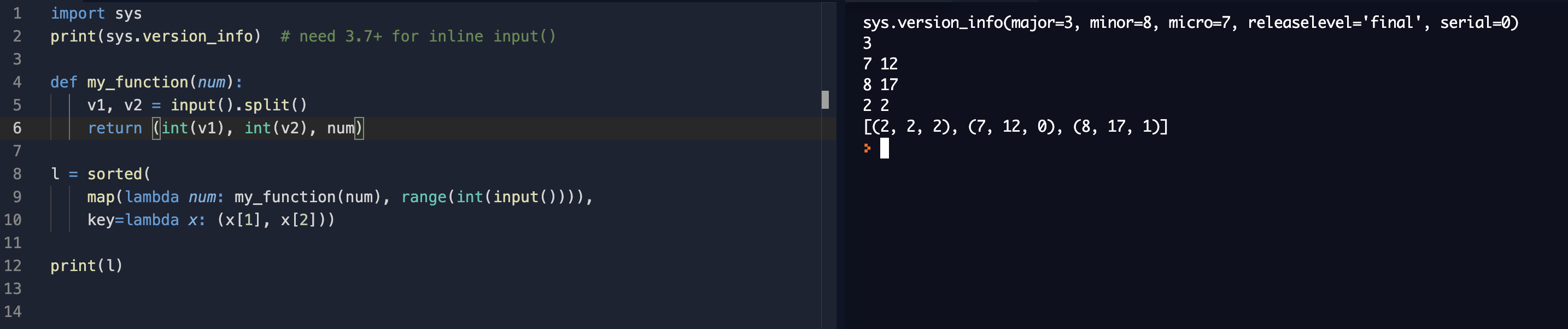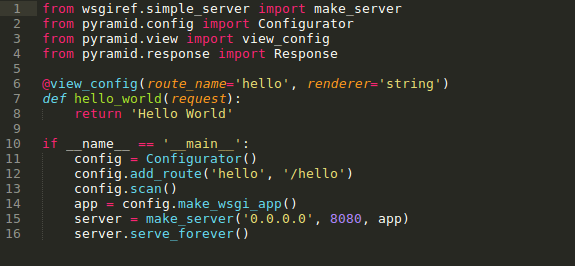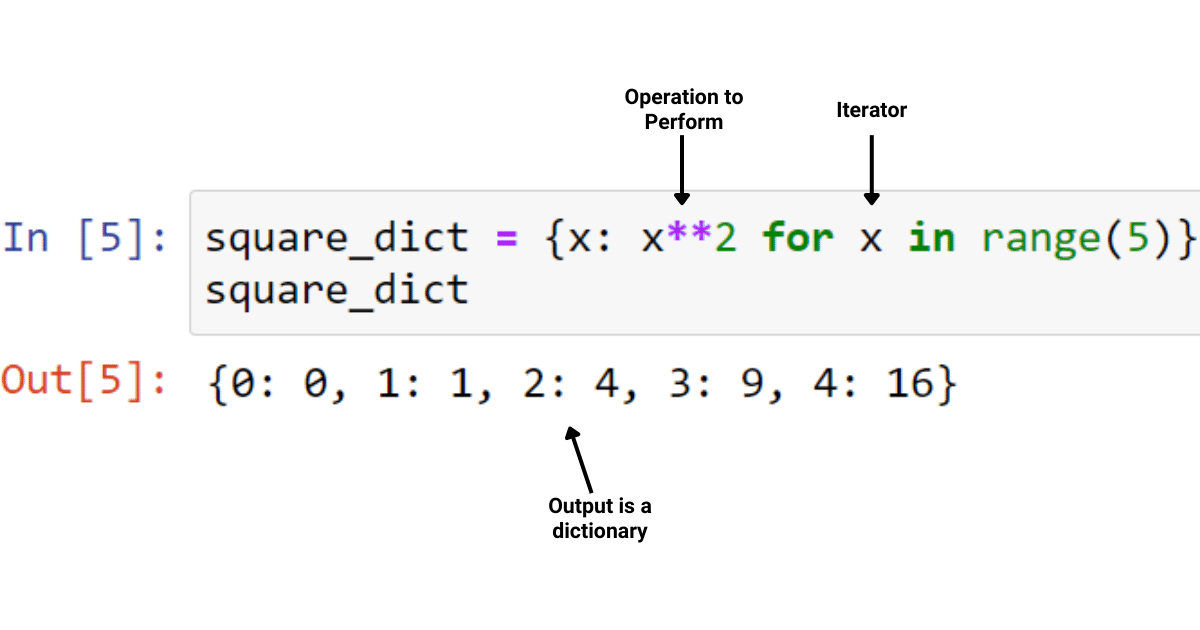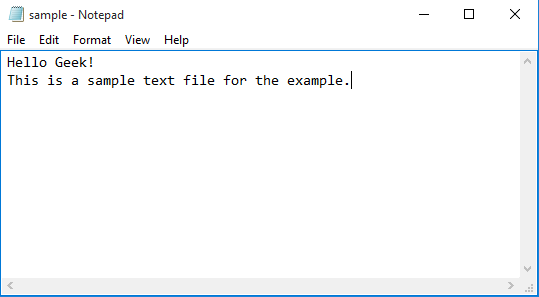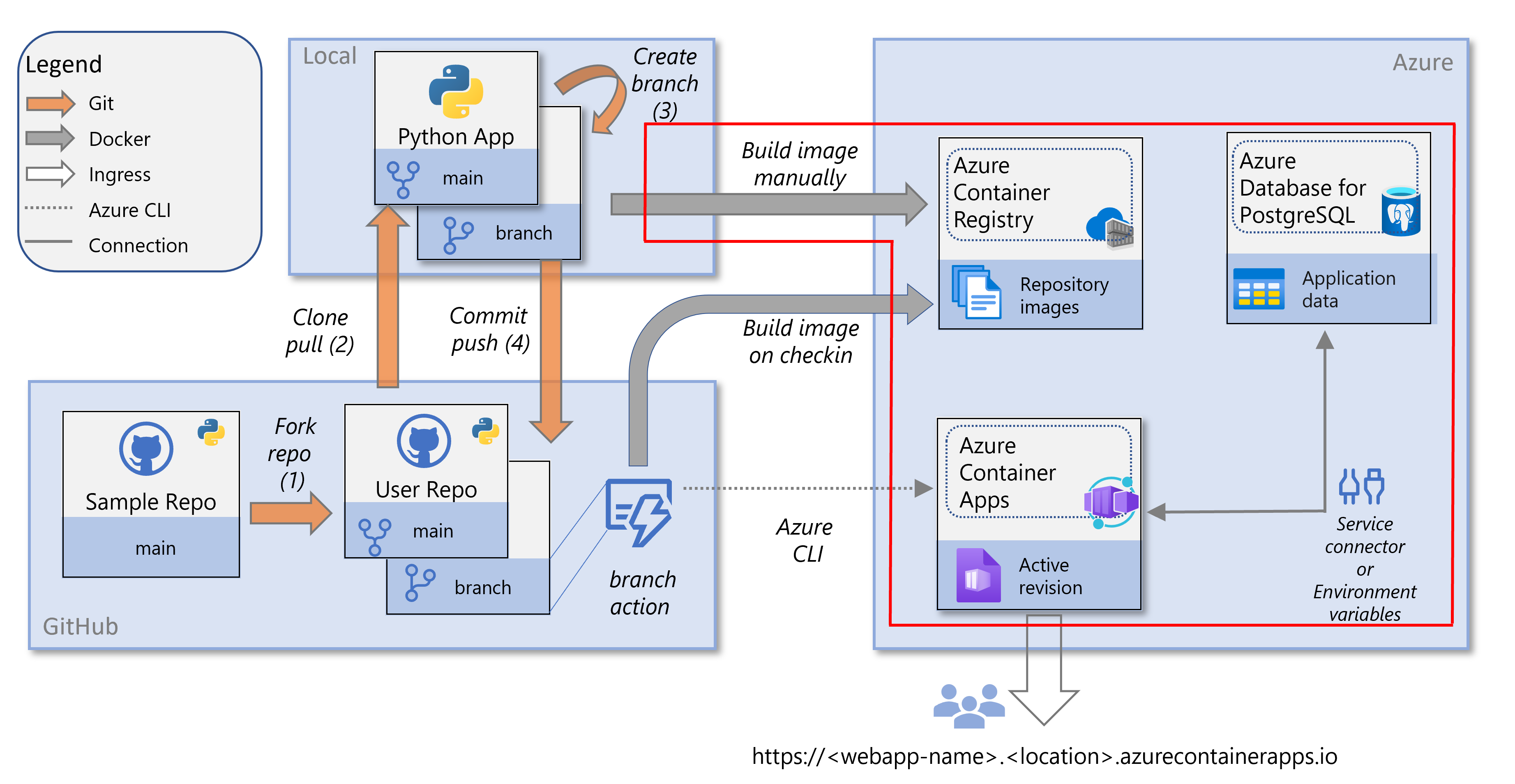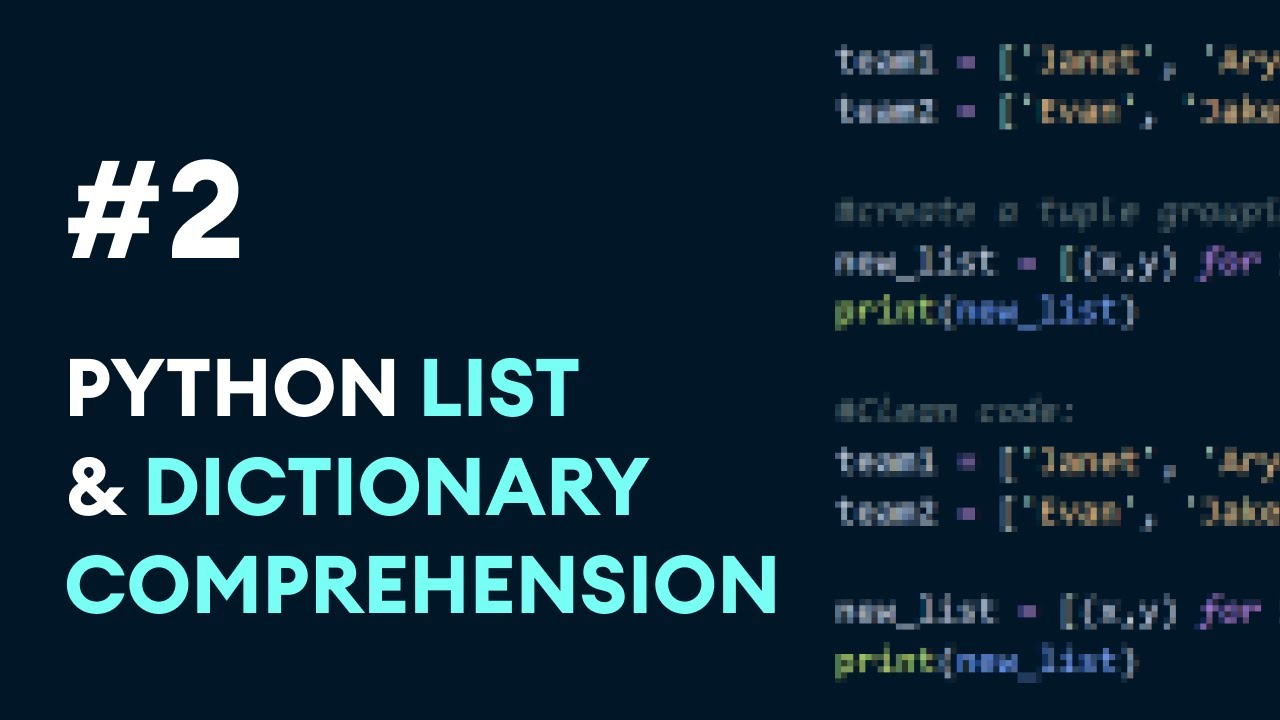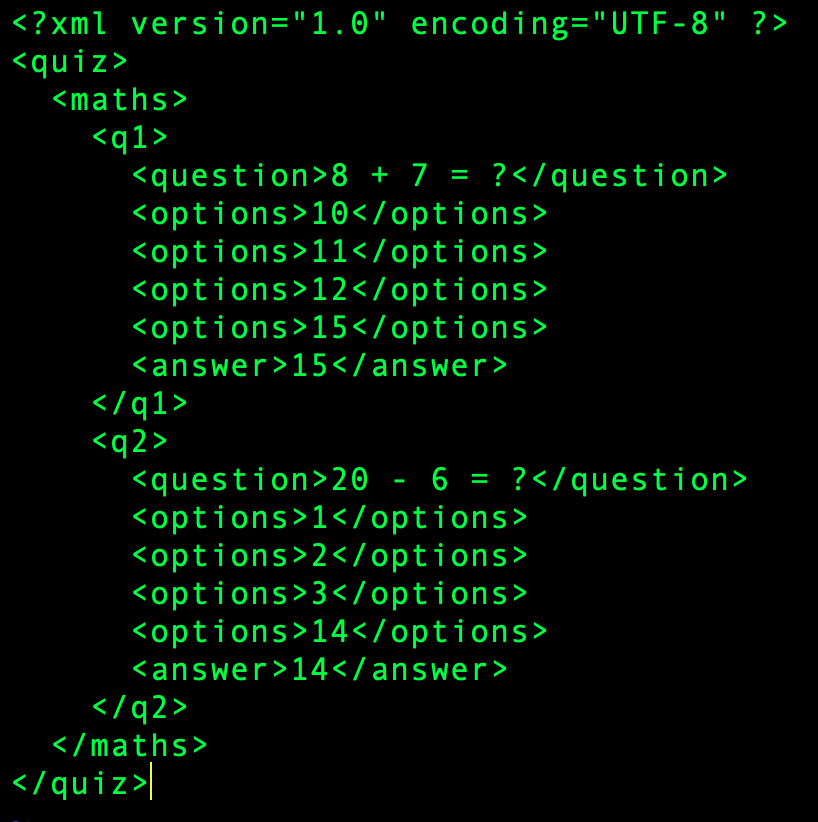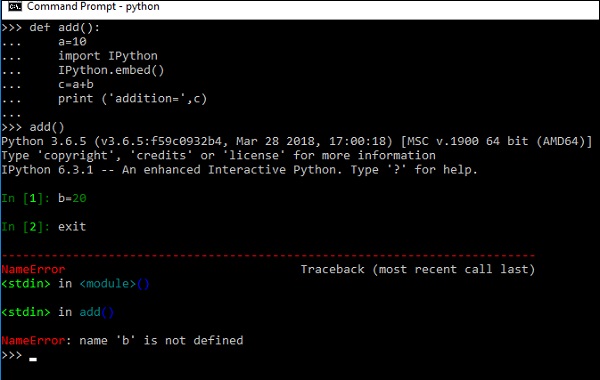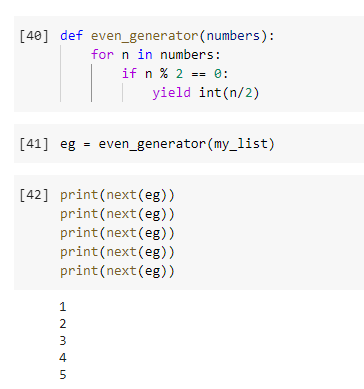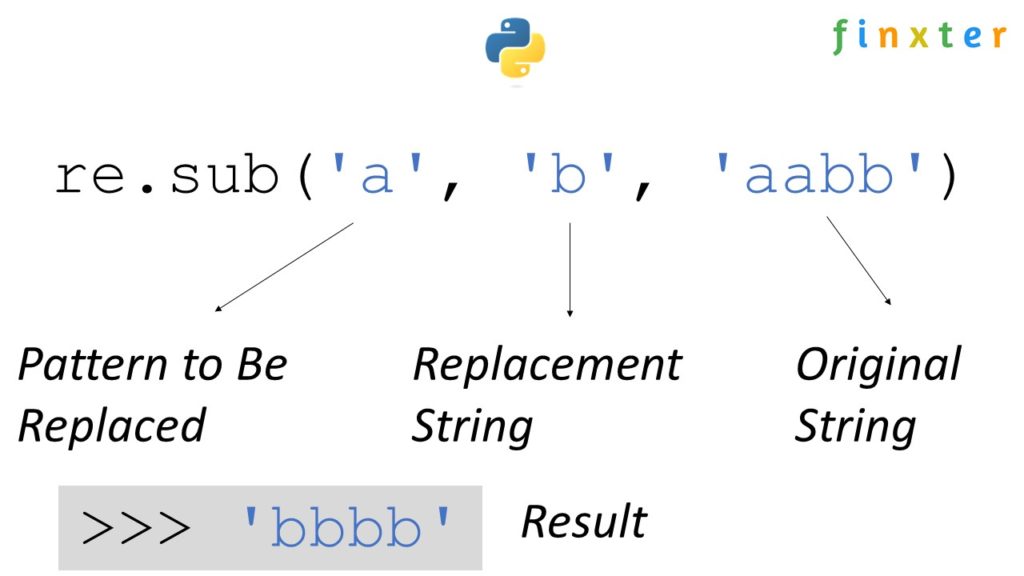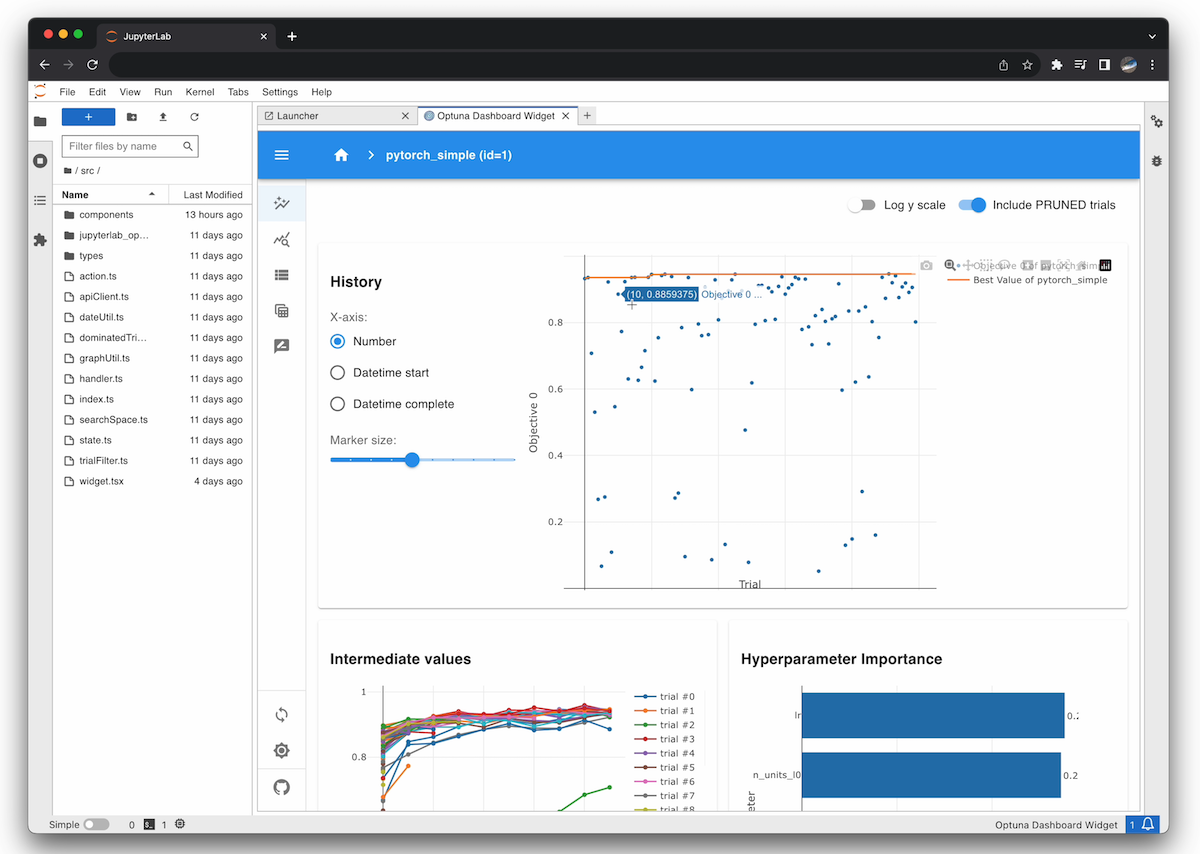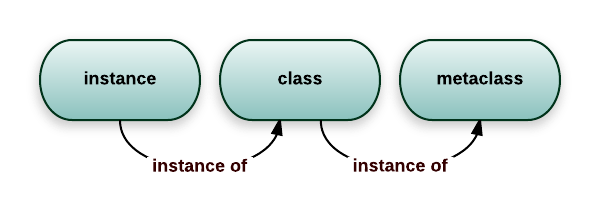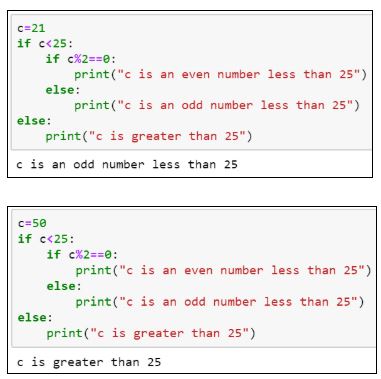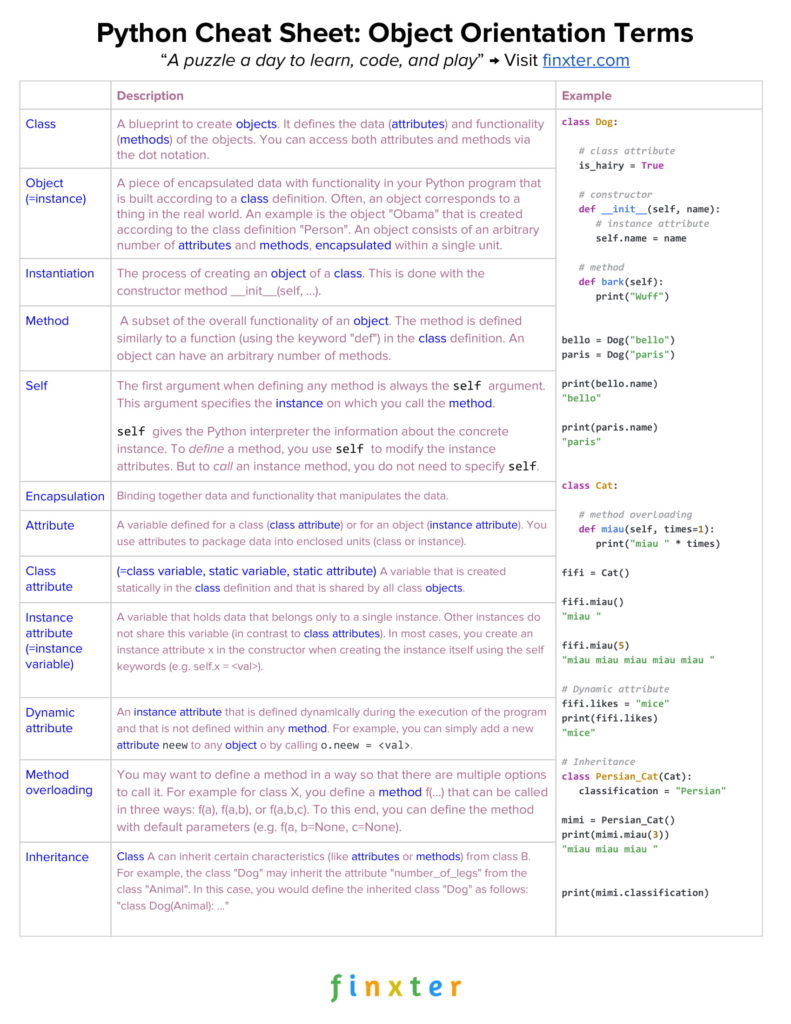Python autoit example
Python autoit example
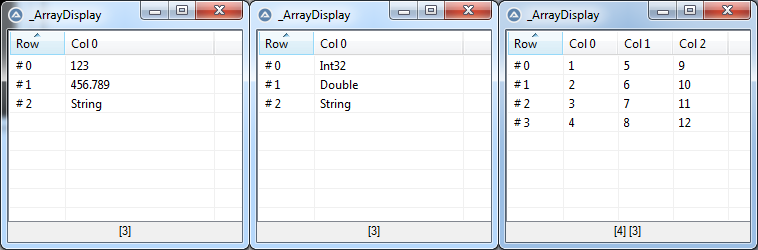
I'm happy to help you with that!
Python's AutoIt module is a great tool for automating repetitive tasks on your Windows machine. Here's an example script that demonstrates some of its capabilities:
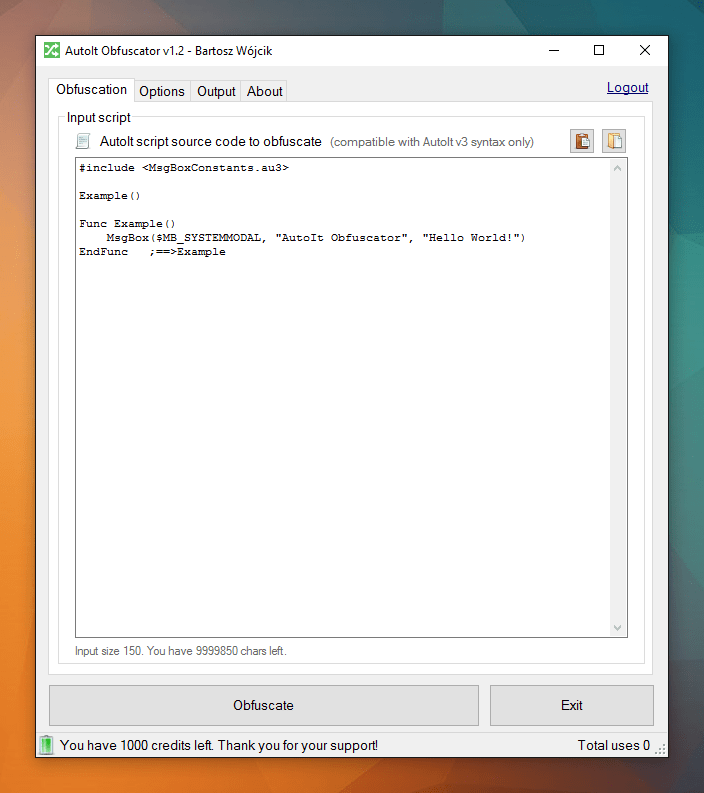
import pyautogui
Click on the "OK" button
pyautogui.click('OK')
Double-click on the icon
pyautogui.doubleClick('icon.ico')
Mouse hover over the button and then click it
pyautogui.moveTo(100, 200)
pyautogui.mouseDown()
pyautogui.mouseUp()
Type some text into a text box
pyautogui.typewrite('Hello world!')
Press the enter key to submit the form
pyautogui.press('enter')
Move the mouse to a specific location on the screen
pyautogui.moveTo(500, 300)
Sleep for 2 seconds before continuing with the script
import time
time.sleep(2)
In this example, we're using Python's pyautogui module to automate some common GUI actions. Here's what each line does:
icon.ico. Next, we move the mouse to a specific location (100, 200) and then click the left button down and up again to simulate a click. After that, we type some text ('Hello world!') into a text box using pyautogui.typewrite(). We press the enter key to submit the form using pyautogui.press('enter'). Finally, we move the mouse to another location (500, 300) and then pause for 2 seconds before continuing with the script.
Remember that when working with AutoIt in Python, you need to ensure that your script is running with sufficient permissions. You might also encounter issues if your system's language settings or UI elements don't match what pyautogui expects.
That being said, Python's AutoIt module provides a powerful way to automate repetitive tasks on Windows machines and can be incredibly useful for automating common GUI actions!
How to use AutoIt in selenium python?
AutoIt is a scripting language designed specifically for automating Windows applications. Selenium, on the other hand, is an open-source tool used for automating web browsers. Combining both can be a powerful way to automate tasks that require interaction with specific Windows applications or desktop features.
To use AutoIt in Selenium Python, you'll need to:
Install AutoIt: First, you'll need to download and install the AutoIt interpreter from their official website. You can choose either the 32-bit or 64-bit version depending on your system architecture. Get AutoIt's Python Wrapper: The next step is to get the Python wrapper for AutoIt, which is calledpywinauto. You can install it using pip:
pip install pywinauto
To launch Selenium with the integration of PyAutoIt, you'll need to import both modules and specify the browser that you want to use (e.g., Firefox or Chrome). Here's an example:
from selenium import webdriver
from pywinauto import desktop
Initialize Selenium WebDriver
driver = webdriver.Chrome() # Use any other supported browsers if needed
Get the main window using PyAutoIt
win = desktop.FindWindowLike(title="Your Window Title")
Perform actions on the window as you would with PyAutoIt
win.SetWindowText("New Window Name") # Example action: change the title of a window
In this case, since you're automating tasks involving Windows applications, using PyAutoIt would be more suitable than traditional Selenium actions like clicking or filling out forms. The integration of both allows for more flexibility and a better fit for specific use cases.
Execute Your Tests: To execute your test suite, simply run the script: python test_script.py
This will launch each test case as specified in your Python script using Selenium and PyAutoIt.
In summary, to use AutoIt in Selenium Python, you'll need to install both modules, import them into your Python script, specify the browser you want to use with Selenium, integrate PyAutoIt for specific actions involving Windows applications or desktop features, and then write test cases that utilize this integration.