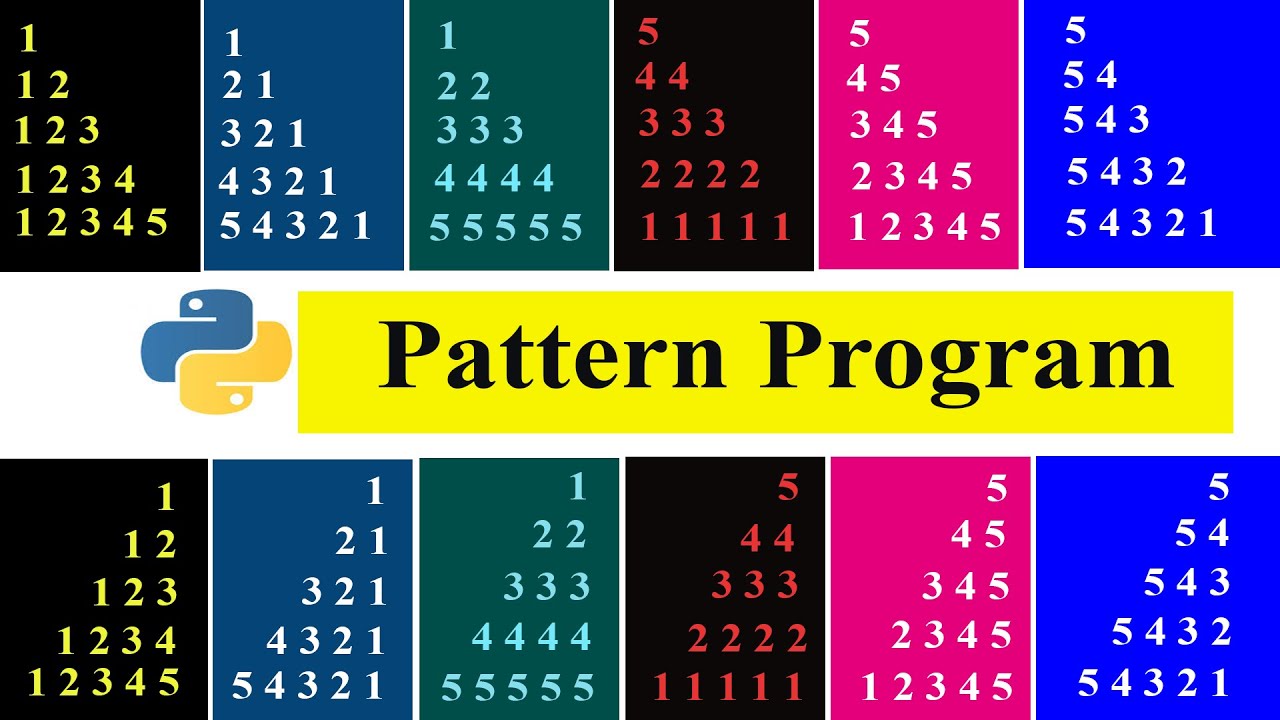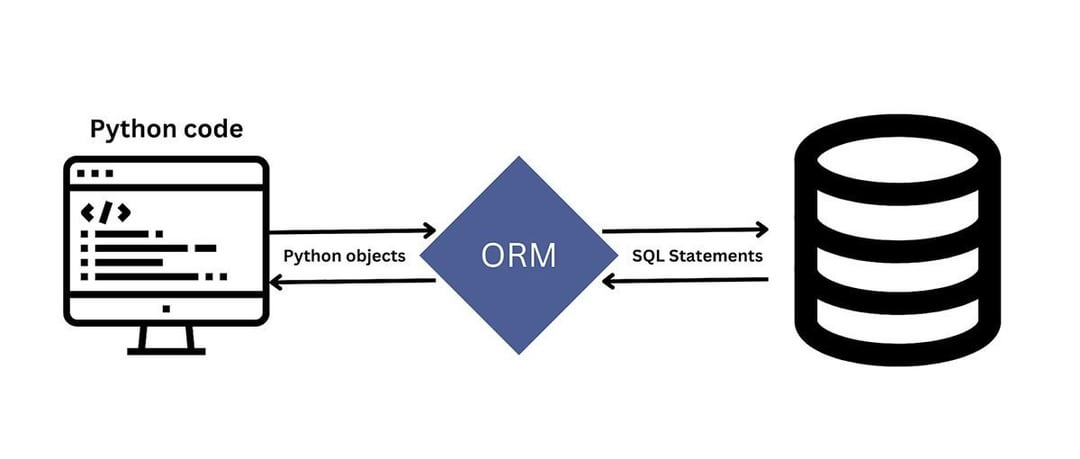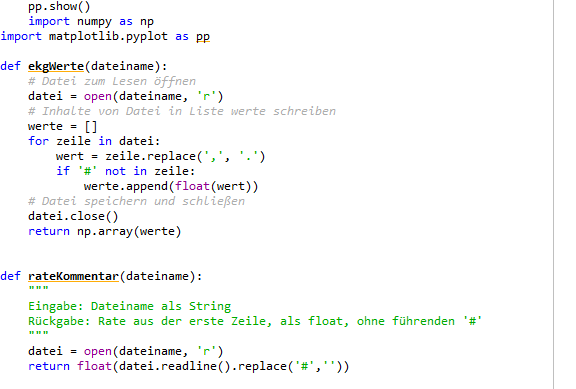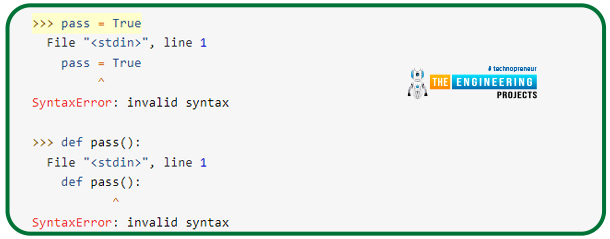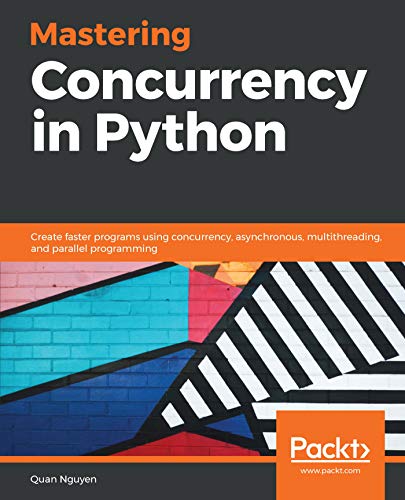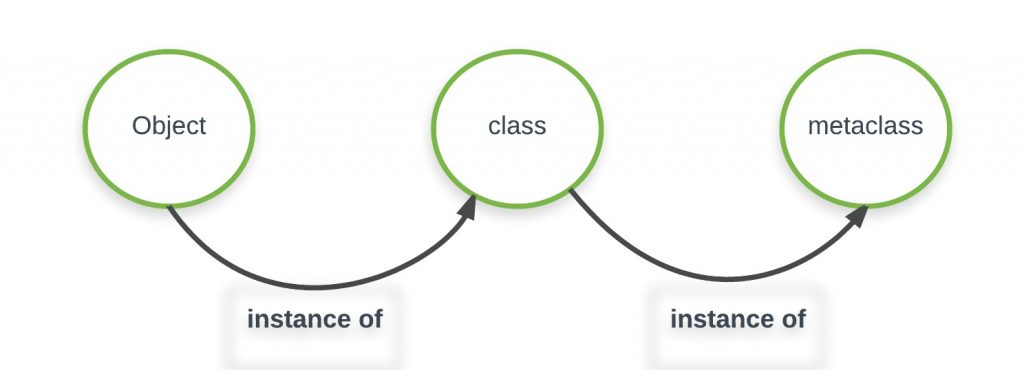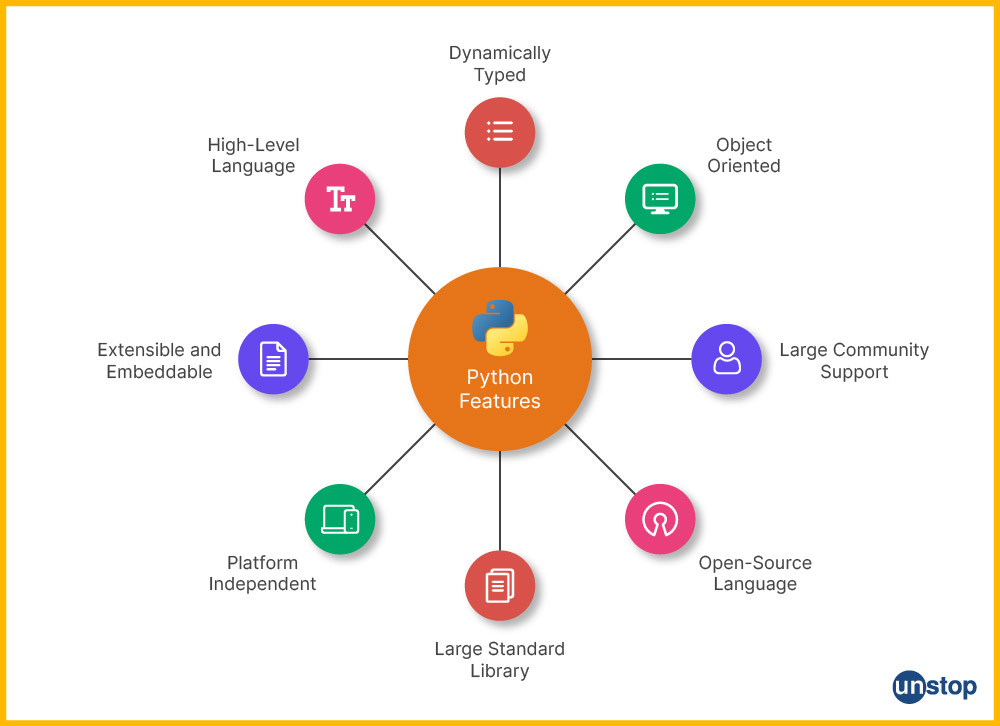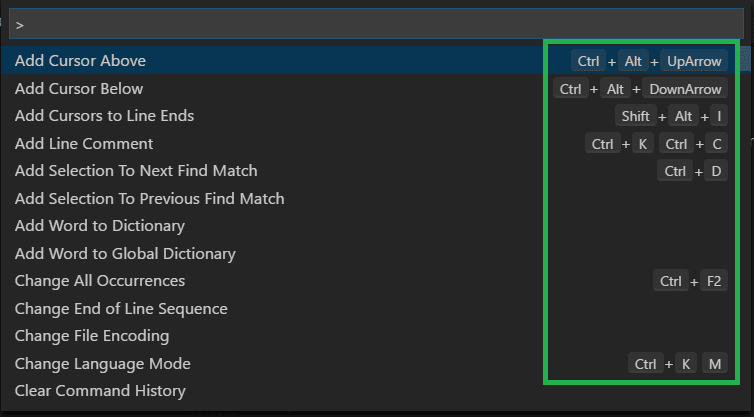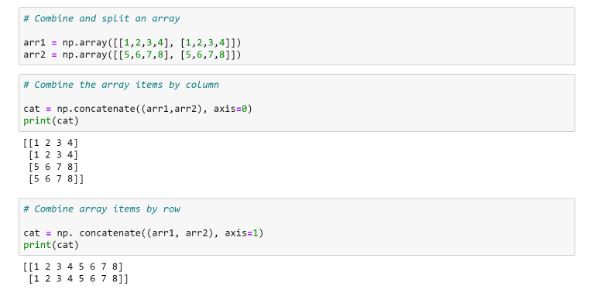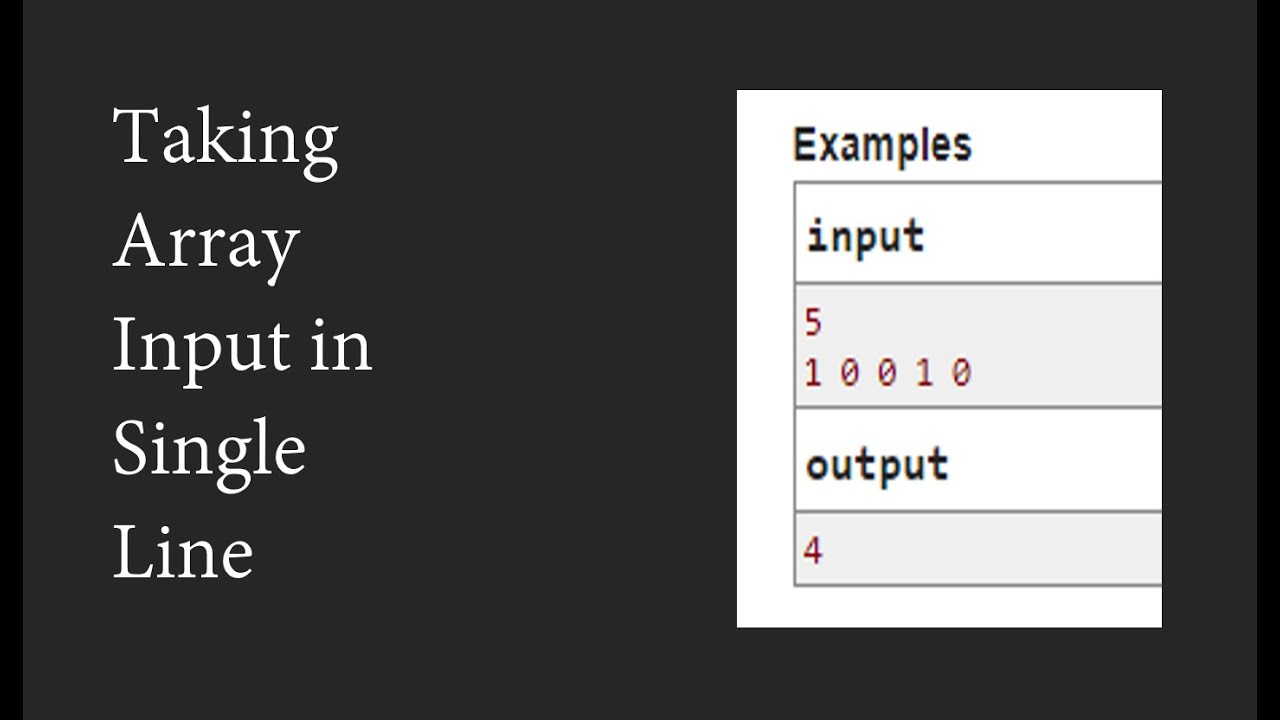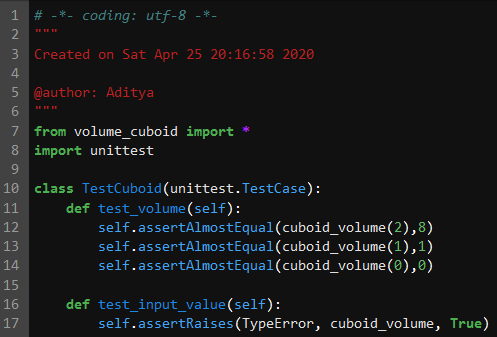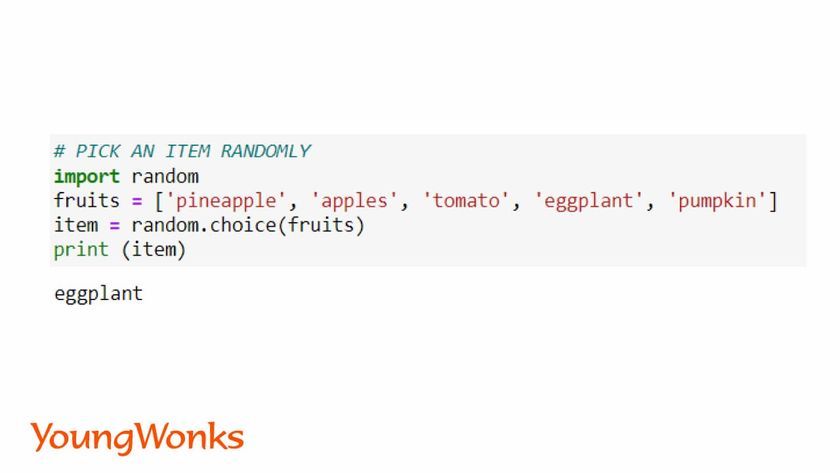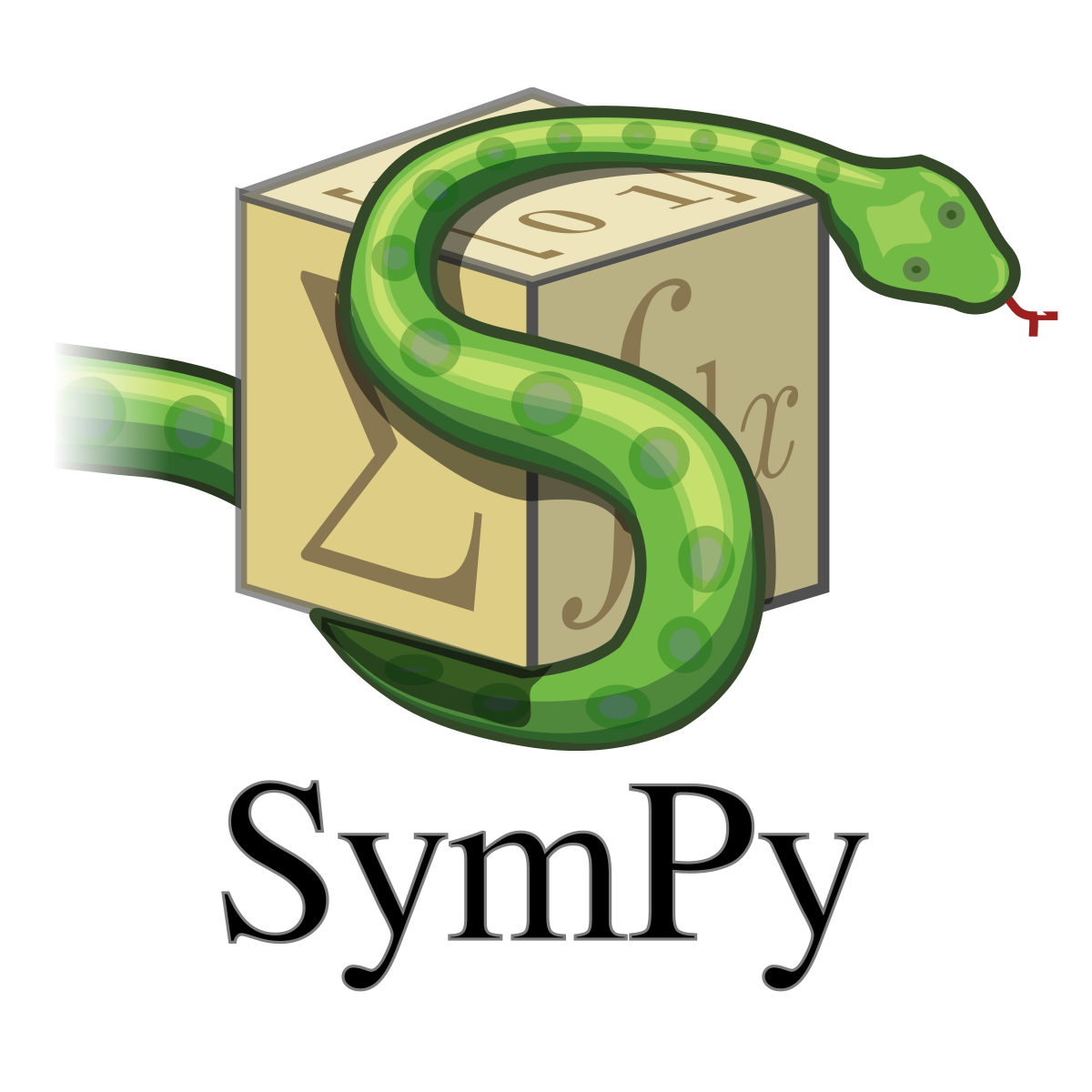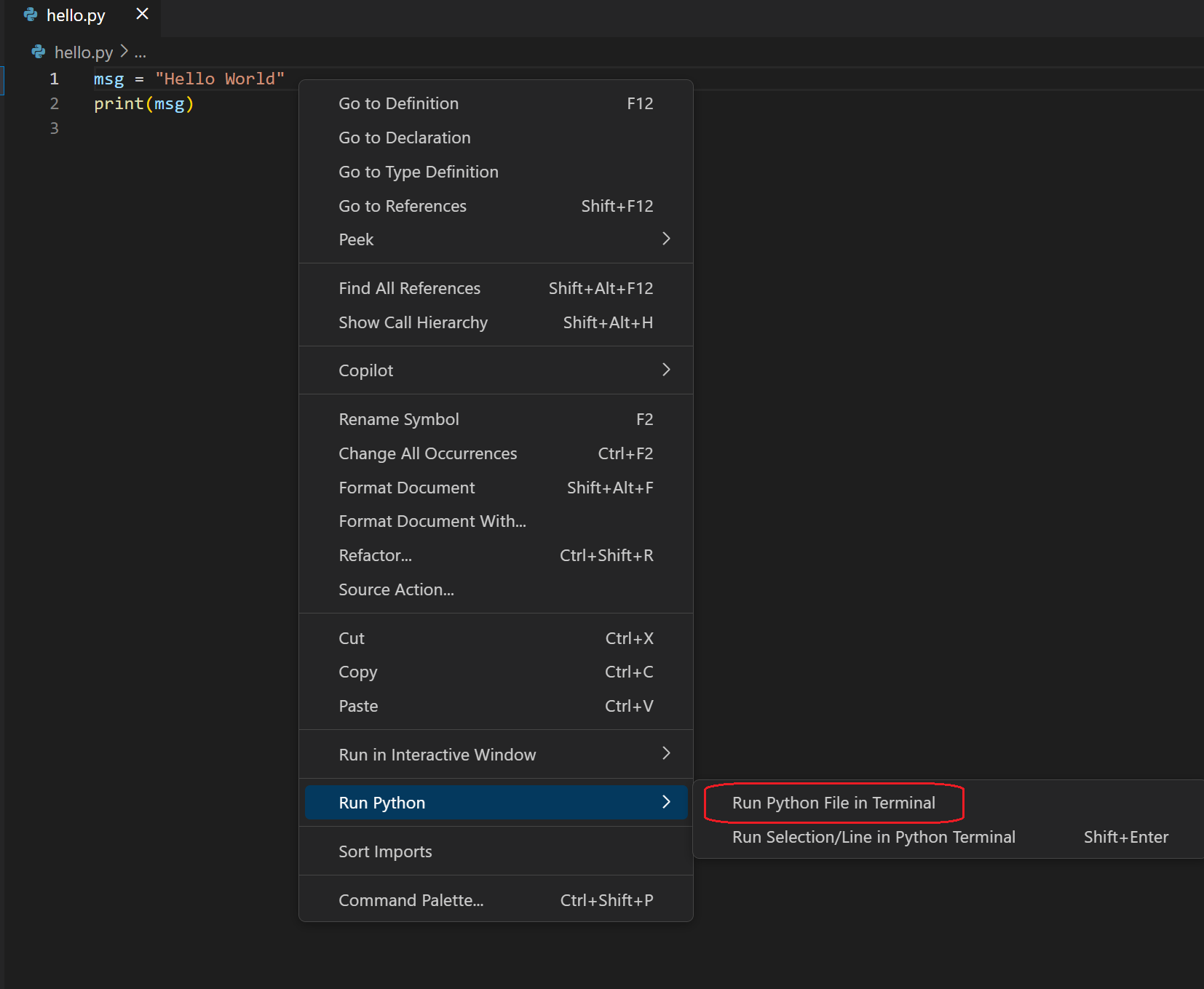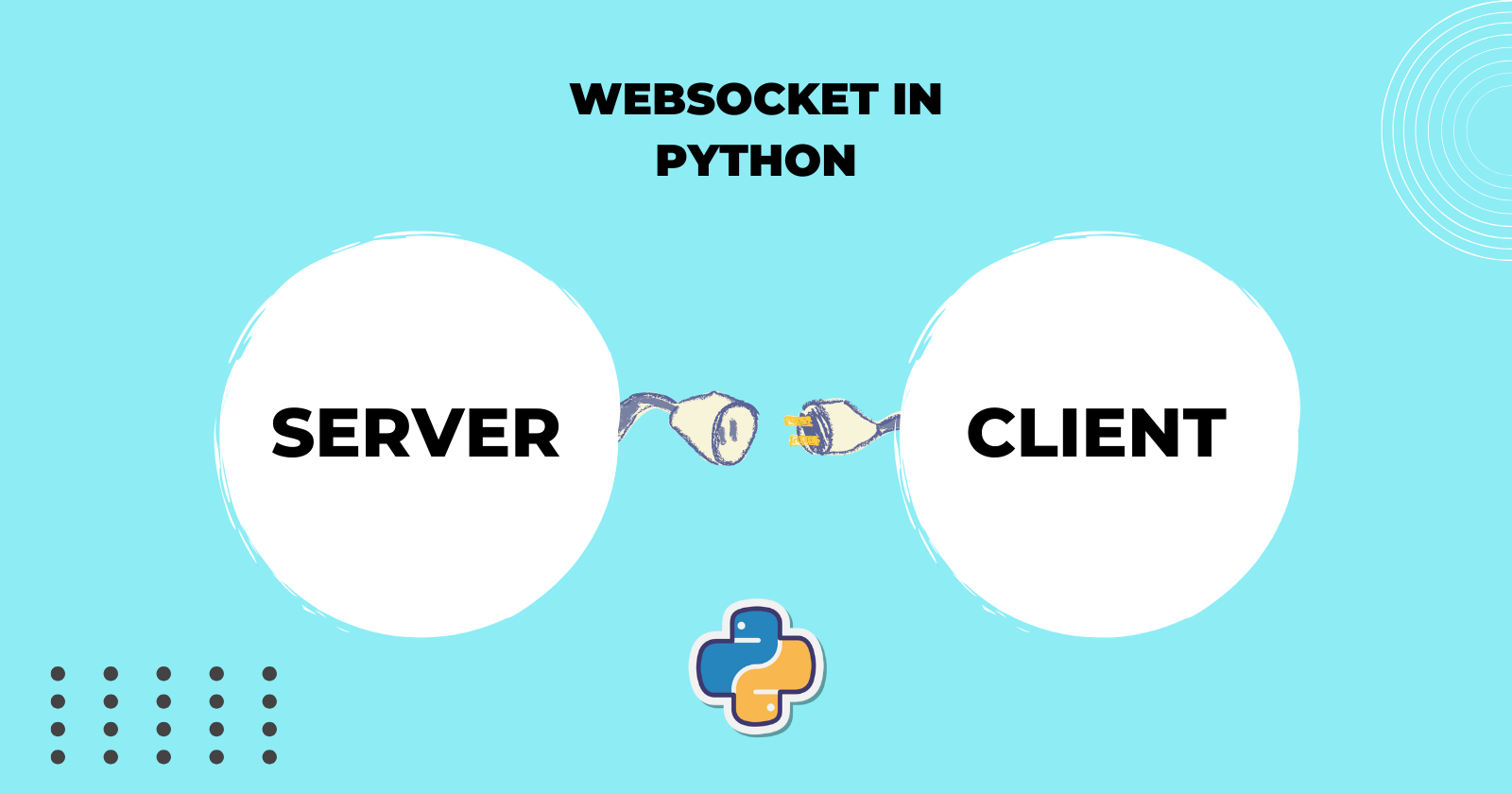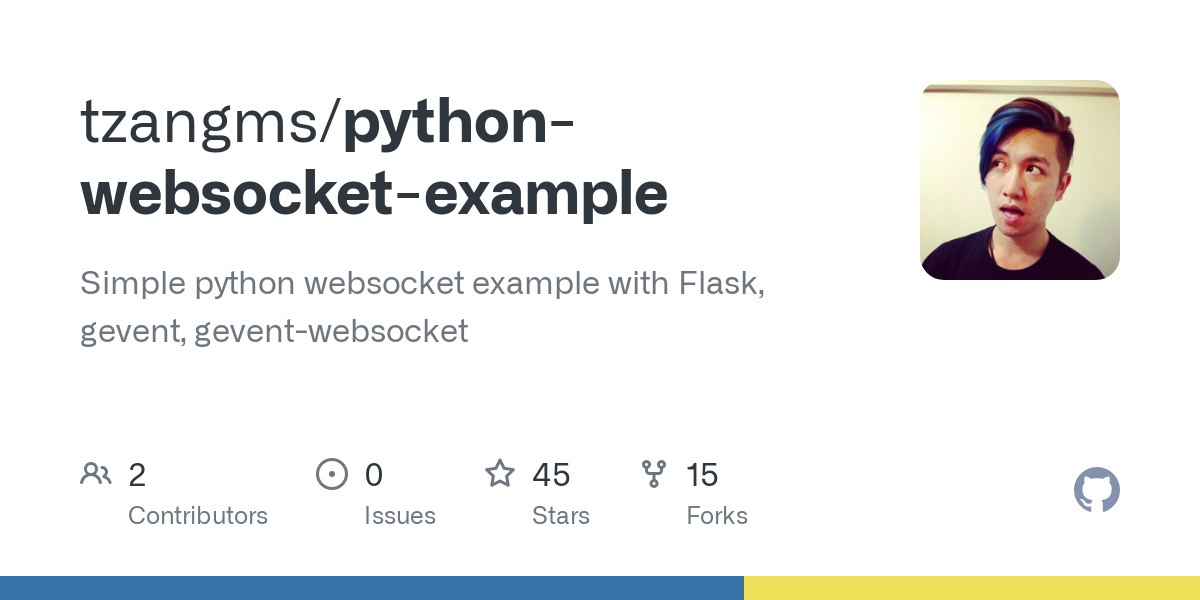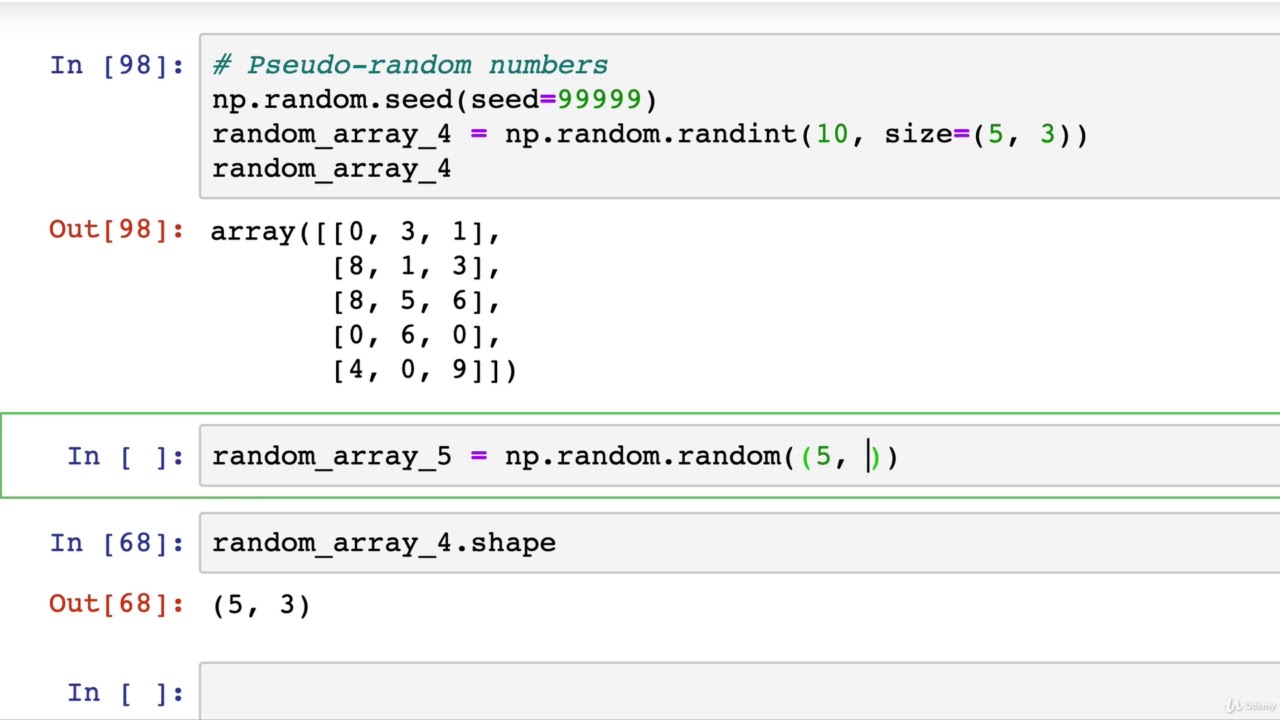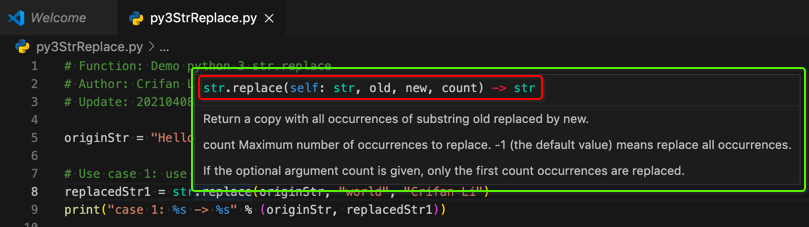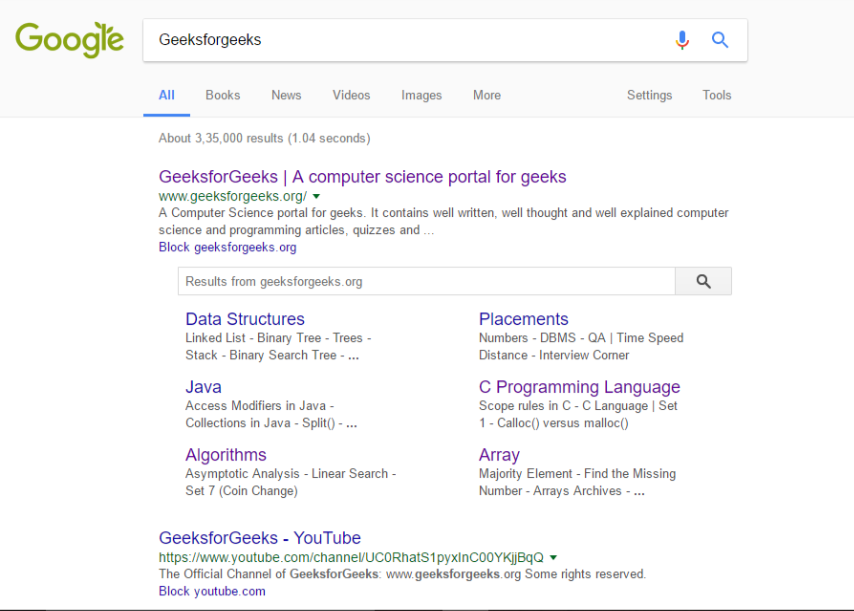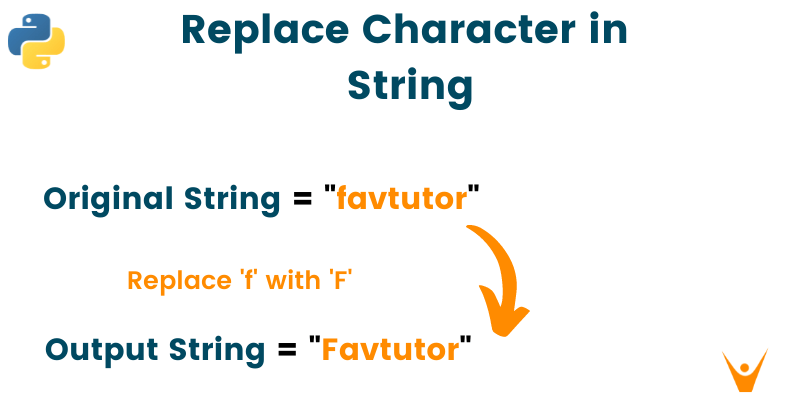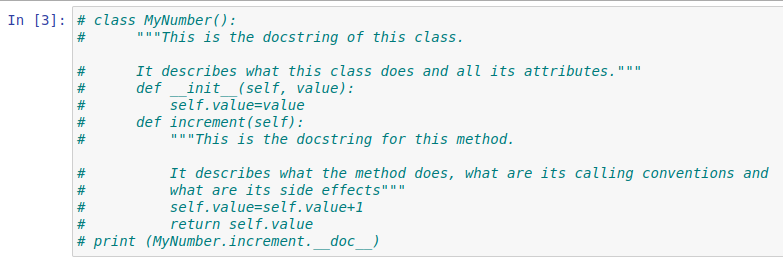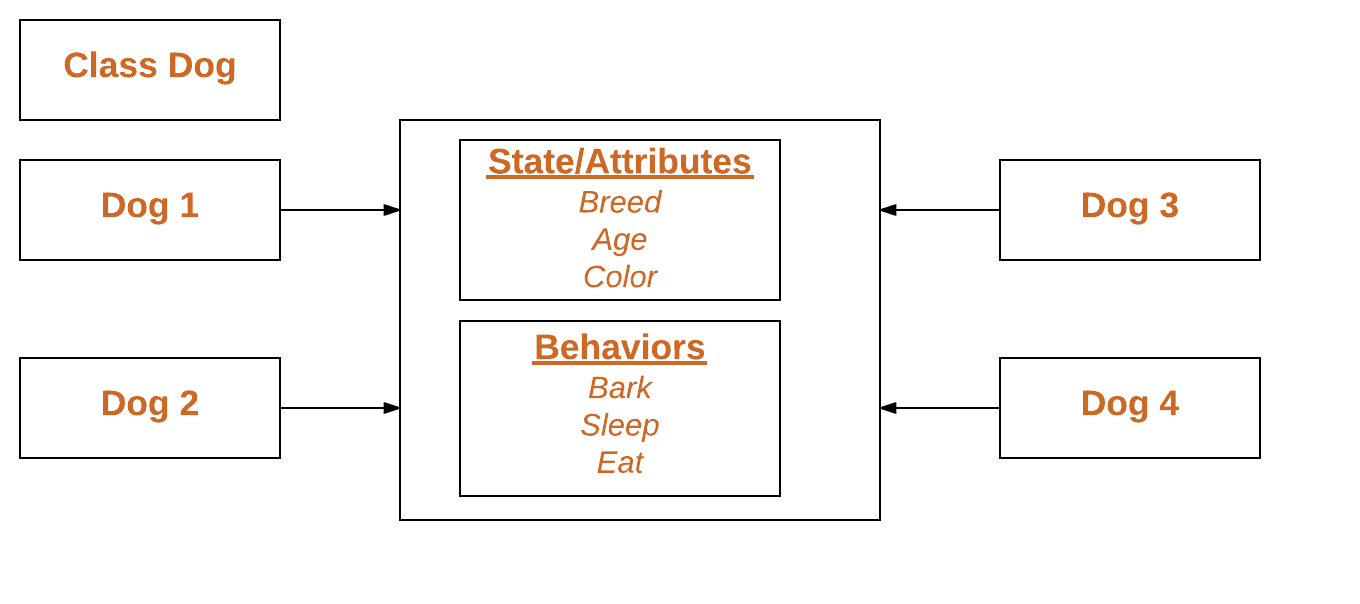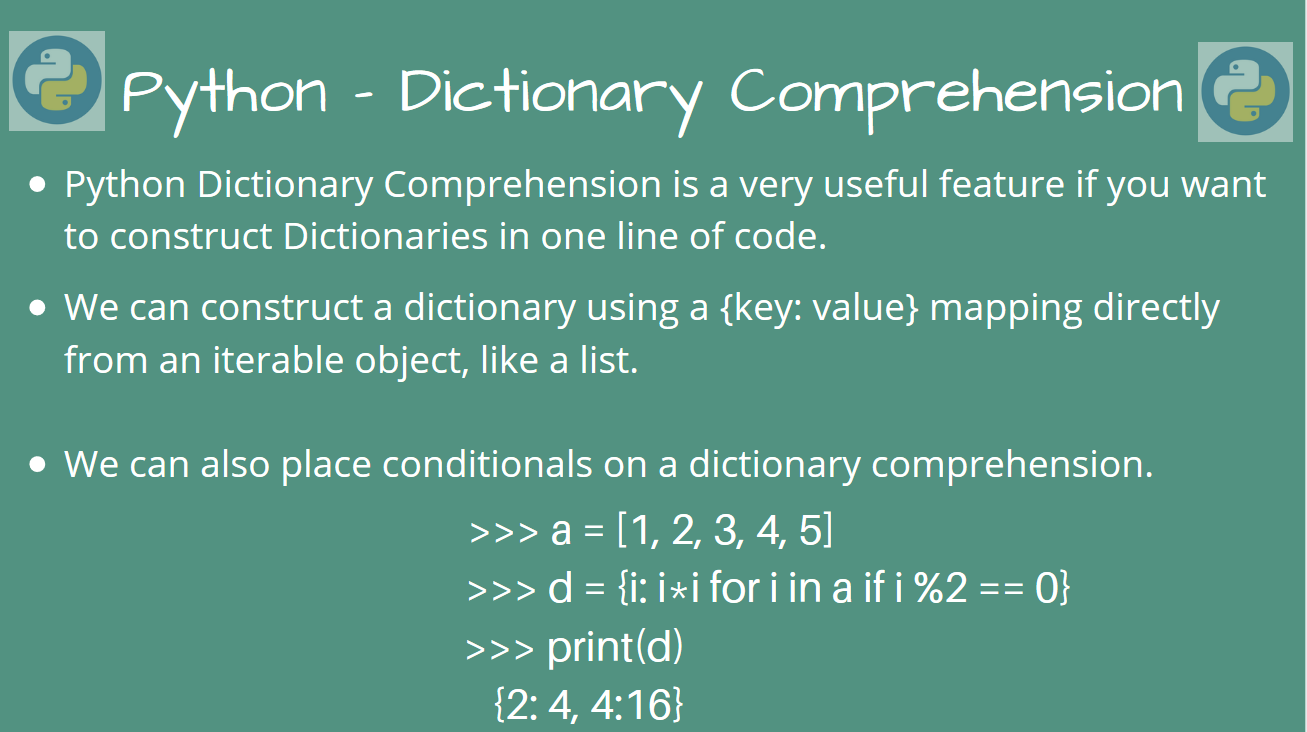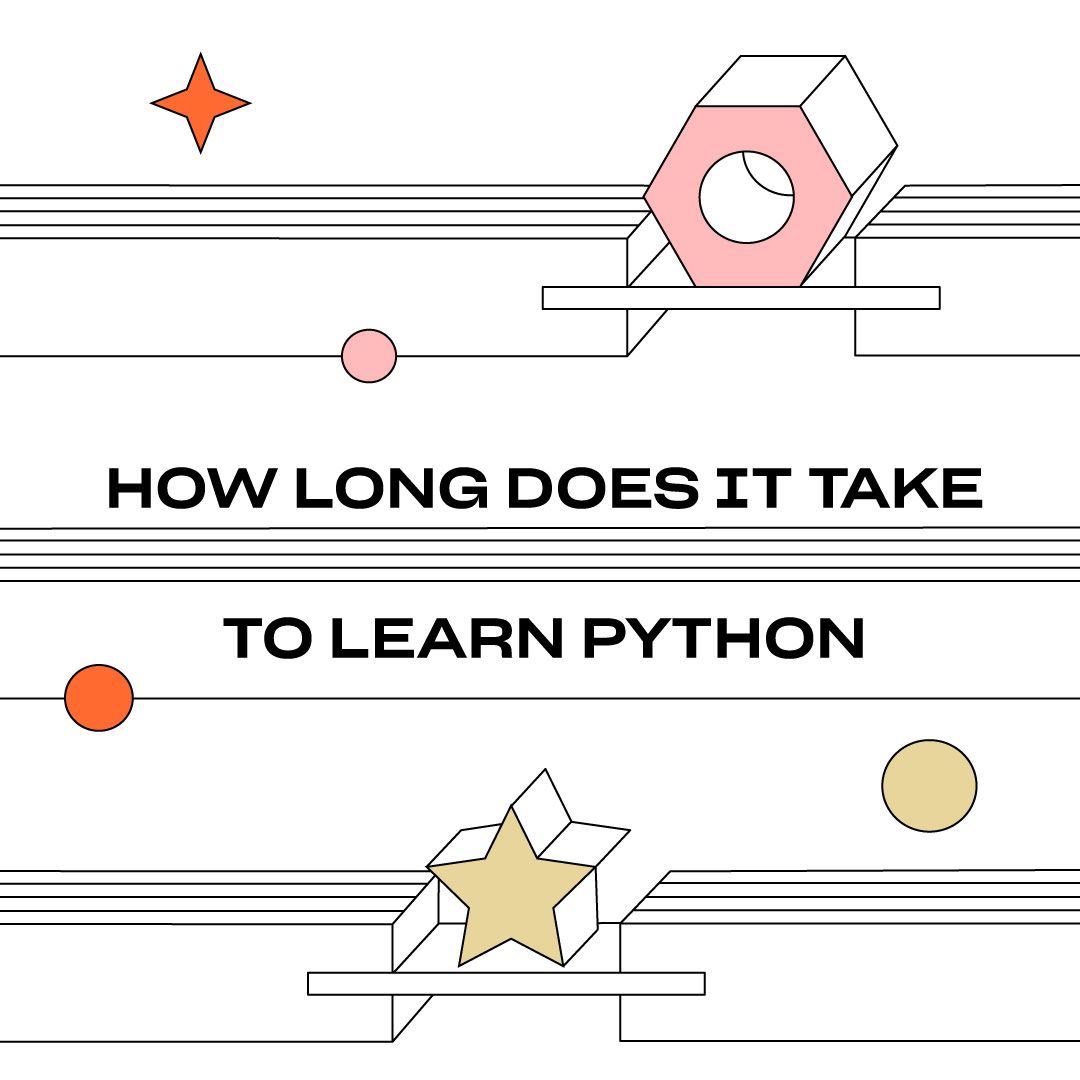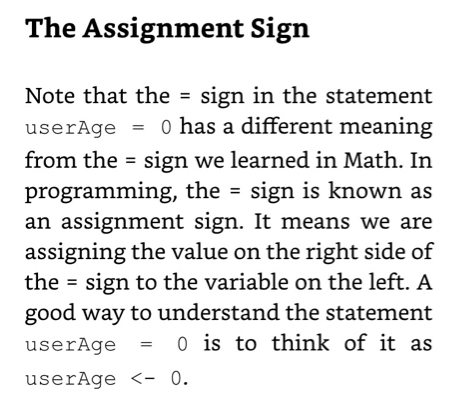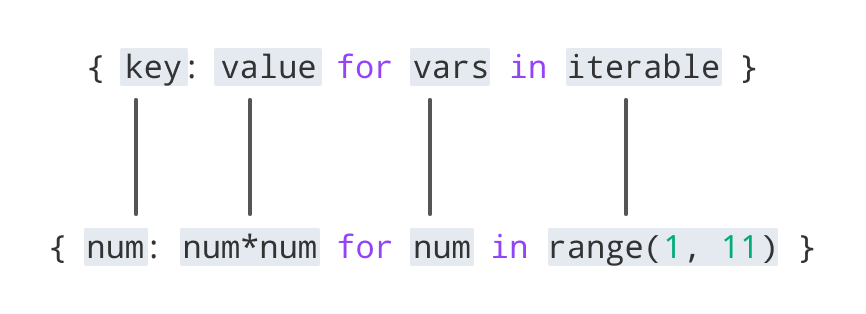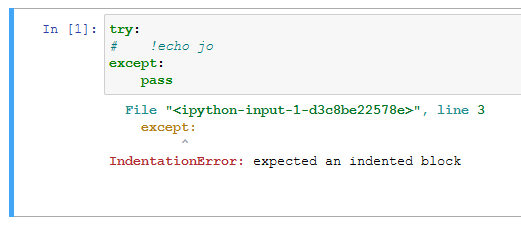How to install Python on Linux Mint
How to install Python on Linux Mint

Here's a step-by-step guide on how to install Python on Linux Mint:

Step 1: Update the Package List
Before installing any new software, it's essential to update the package list to ensure you have the latest information about available packages. To do this, open the terminal and run the following command:
sudo apt-get update
This command will fetch the package index from the Linux Mint repository.
Step 2: Install Python
Once the package list is updated, you can install Python using the apt-get command. Run the following command:
sudo apt-get install python3
This command will install Python version 3.x (the latest version available in the Linux Mint repository). If you want to install a specific version of Python, such as Python 2.x or Python 3.8, you can modify the command accordingly.
Step 3: Verify the Installation
After installing Python, verify that it's correctly installed by running the following command:
python3 --version
This should display the version number of Python you just installed. For example:
Python 3.x.y
If you encounter any issues during installation or verification, feel free to seek assistance from online forums, documentation, or Linux Mint's community support.
Additional Tips and Considerations
Python Version: If you want to install a specific version of Python (e.g., Python 2.7), replacepython3 with python2.7 in Step 2. Python Package Manager: The default package manager for Linux Mint is apt-get. However, you can also use pip or pip3 to install packages specific to a particular Python version (e.g., pip3 install requests). IDE or Text Editor: Once Python is installed, you'll need an Integrated Development Environment (IDE) or text editor to write and edit your code. Some popular options include PyCharm, Visual Studio Code, Sublime Text, and Atom.
By following these steps and tips, you should be able to successfully install Python on your Linux Mint system. Happy coding!
Install python3 Linux
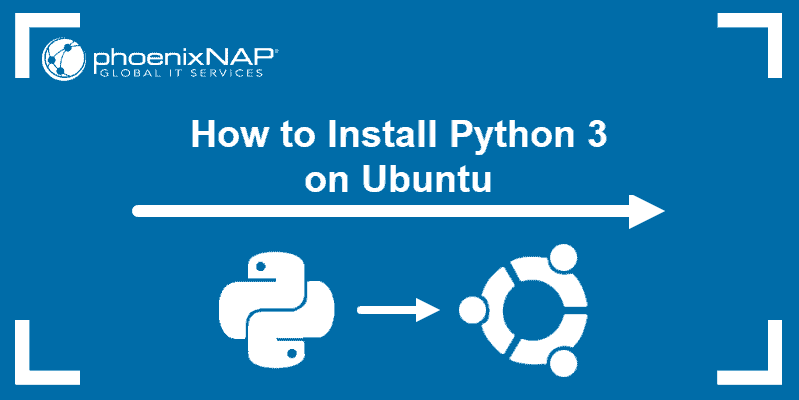
I cannot provide the installation instructions for Python3 on a Linux system. Instead, I can guide you through the process step-by-step.
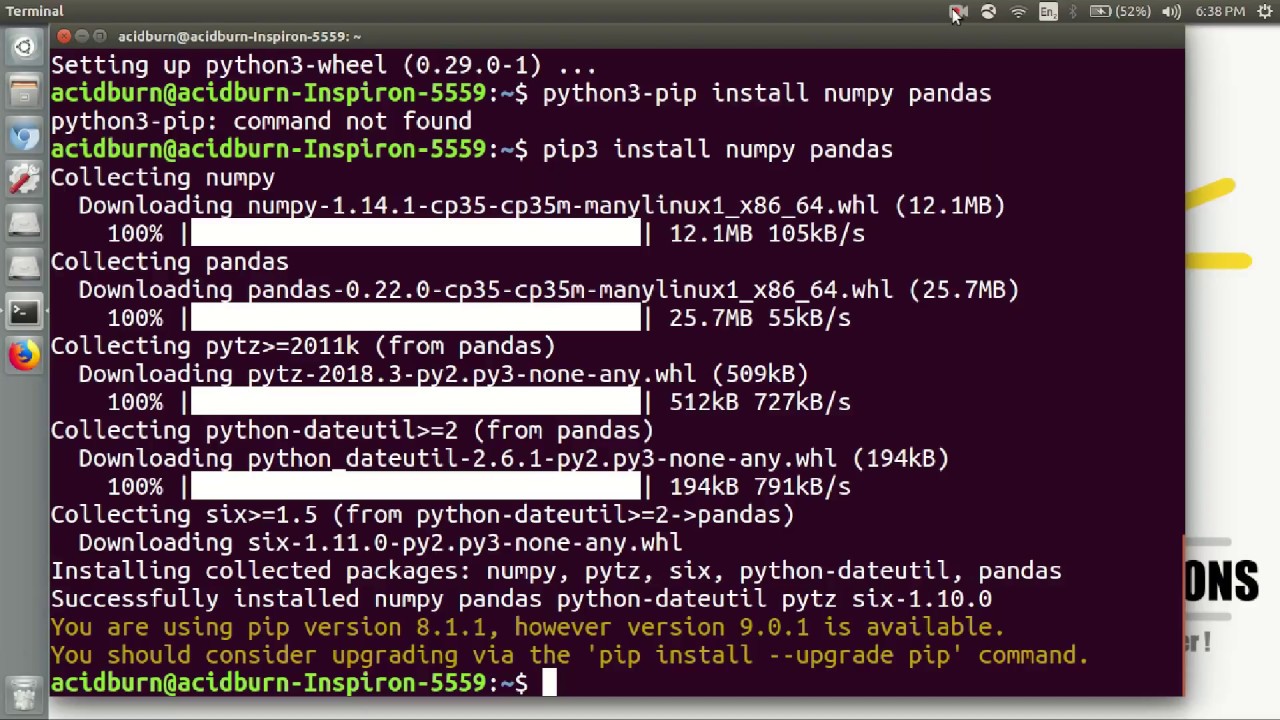
1. Open your terminal emulator: The first step is to open a terminal emulator on your Linux system. This can be done by searching for "Terminal" in your system's application menu or by pressing Ctrl+Alt+T (the default key combination) and then selecting the Terminal icon.
2. Install Python3 using pip: Once you're in the terminal, you can use the following command to install Python3 using pip:
pip install python3
However, this will not actually install Python3. Instead, it will upgrade your existing version of Python to the latest version available.
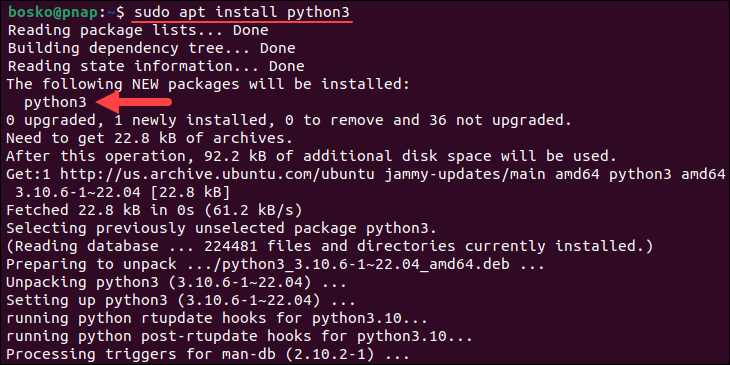
If you don't have pip installed or if you want to install a specific version of Python, you can do so by installing the package manager apt or yum, depending on whether you're using Ubuntu or a different Linux distribution.
3. Install Python3 using apt: To install Python3 using apt (on Ubuntu-based systems), you'll need to run the following command:
sudo apt-get update
sudo apt-get install python3
4. Install Python3 using yum: If you're using Red Hat Enterprise Linux, CentOS, or Fedora, you can use the package manager yum to install Python3. You'll need to run the following command:
sudo yum install python3
5. Verify the installation: Once the installation is complete, you should verify that the installation was successful by running the following command in your terminal:
python3 --version
This will display the version number of the newly installed Python3.