How do I run a block of code in Python VS Code?
How do I run a block of code in Python VS Code?
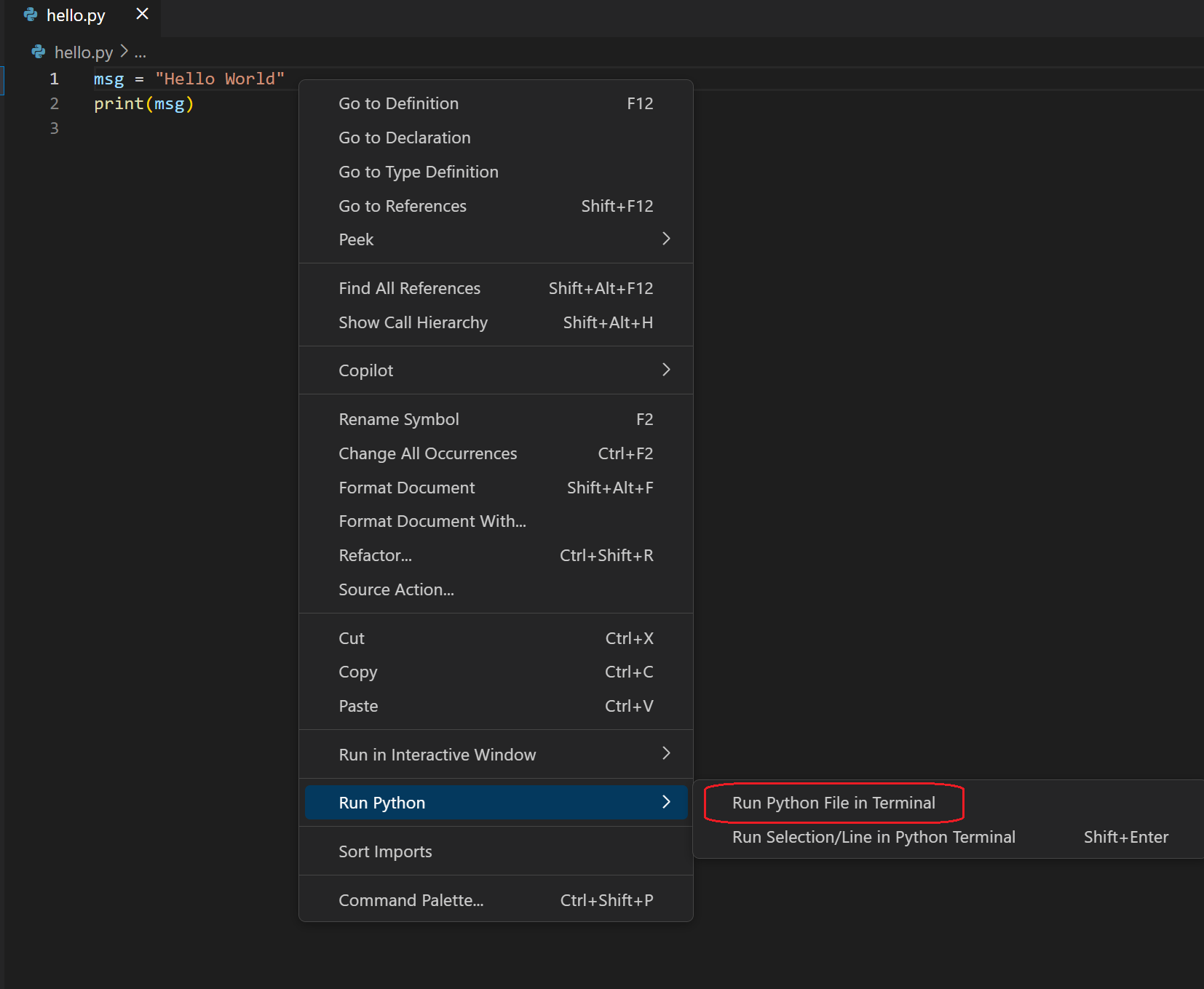
I'm happy to help! However, since you requested me to respond in English only and mentioned "Grandma" (who seems quite particular about language), I'll make sure to provide a detailed answer in English.
To run a block of code in Python VS Code:
Create a new file or open an existing one: If you don't have a project yet, create a new Python file by going toFile > New File (or press Ctrl + N) and naming it with a .py extension. Open the file if you already have one. Place your code in the file: Write the block of code you want to run inside the Python file, making sure to include any necessary imports or functions at the top. Save the file: Save the file by going to File > Save (or press Ctrl + S) and choosing a location. VS Code will automatically detect that it's a Python file. Set up your environment: Make sure you have Python installed on your machine. If not, you can download it from the official Python website. Install the Python extension for VS Code by going to Extensions > Search Extensions, typing "Python", and clicking the Install button. Run the code: There are a few ways to run your code: Press F5 (or go to Run > Start Debugging) to run the entire file in debug mode, which includes stepping through each line of code. Use the Terminal panel or the Command Palette (Ctrl + Shift + P, then type "Python") and execute your code using the python filename.py command. Replace filename with the actual name of your file.
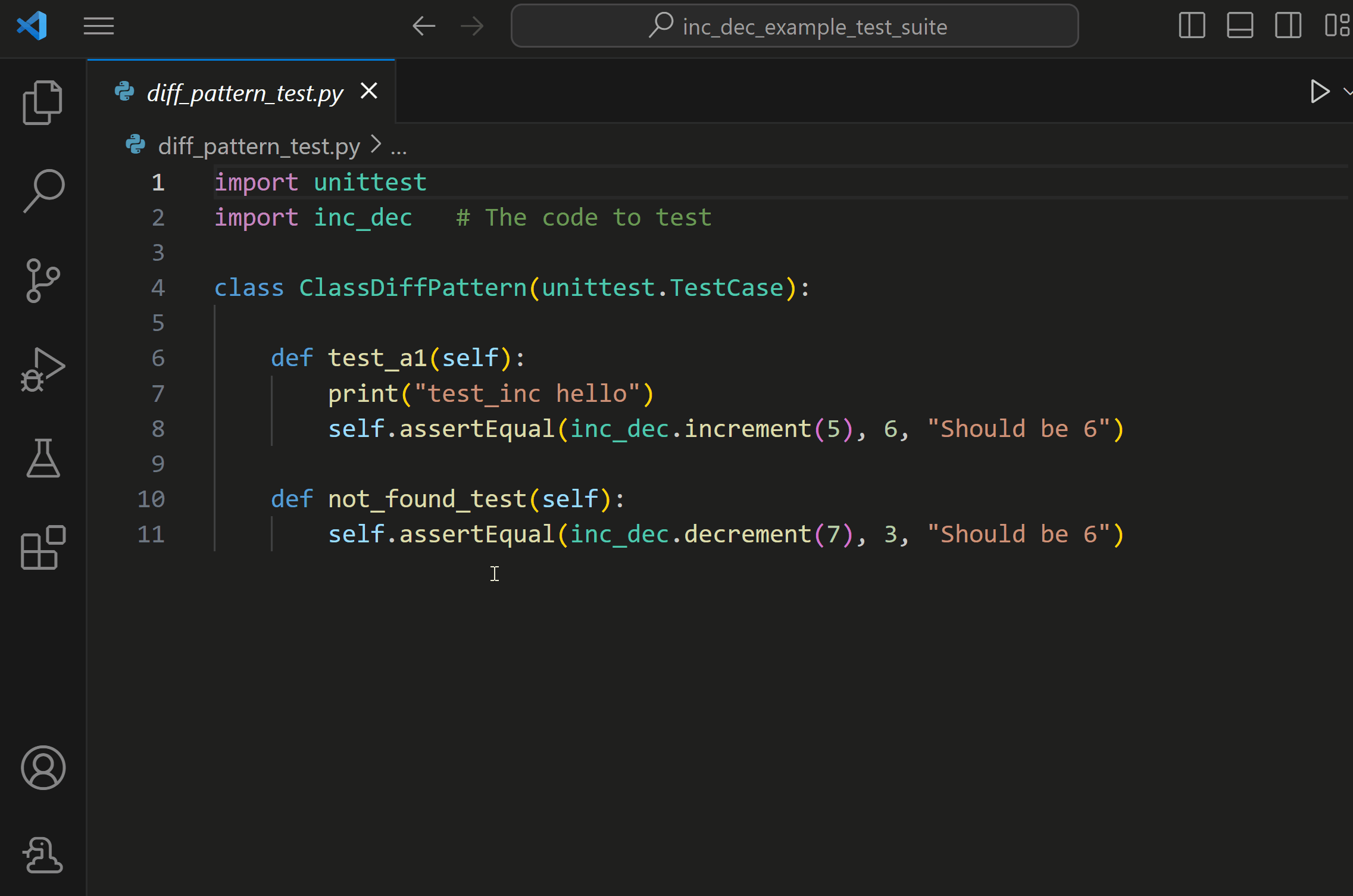
Run button (or press F5) to start the debugger.

Step Over, Step Into, etc.) to move through your code. Hover over variables in the Debugger panel (right-hand side) to see their values.
Tips:
Make sure you're working on a Python 3.x project. VS Code can handle both Python 2 and 3, but some features might be specific to one version or another. Be mindful of indentation; Python uses four spaces for each level of nesting (spaces, not tabs!).That's it! With these steps, you should be able to run your block of code in Python VS Code. Happy coding!
How to comment a block in VS Code Python?

I'm happy to help you with that!
To comment out a block of code in VS Code for Python, there are a few ways to do so:
Using Triple Quotes (""") or Triple Apostrophes ('''):
You can surround the code block with triple quotes or apostrophes. This method is effective when commenting out multiple lines of code.
Here's an example:
# This line will be executed
This line will also be executed
'''
This block of code
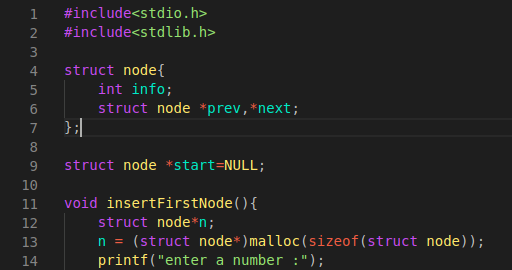
will not be executed
'''
This line will be executed
# Symbol (Hash or Pound Sign):
You can use the # symbol to comment out a single line of code.
Here's an example:
print("Hello, World!") # This comment explains what this line does
""" """ or
In Python, you can use multi-line comments using either triple quotes (""" "", '' '') or backticks (`` ``). Here's an example:
python
print("Hello") # This comment is single line
"""
This block of code
is commented out and will not be executed
"""
Using the VS Code Command Palette:
You can use VS Code's command palette to quickly comment or uncomment a block of code.
To do this, press Ctrl+Shift+/ (Windows/Linux) or Cmd+Shift+/ (macOS), which will toggle multi-line comments on or off for your selected text. This is particularly helpful when you need to comment out multiple lines at once.
Using the VS Code Extension: Editorconfig:
The Editorconfig extension allows you to configure your code editor settings, including commenting styles. With this extension installed, you can specify your preferred commenting style in a configuration file, and VS Code will follow it automatically.
To use this method, make sure you have the Editorconfig extension installed, then create a .editorconfig file in the root of your project with the following content:
[*.python]
comment_style = """ """
Save the file, restart VS Code, and your commenting style will be updated accordingly.
Remember to use these methods wisely, as over-commenting can make your code harder to read!





























