Vscode format Python code shortcut
Vscode format Python code shortcut
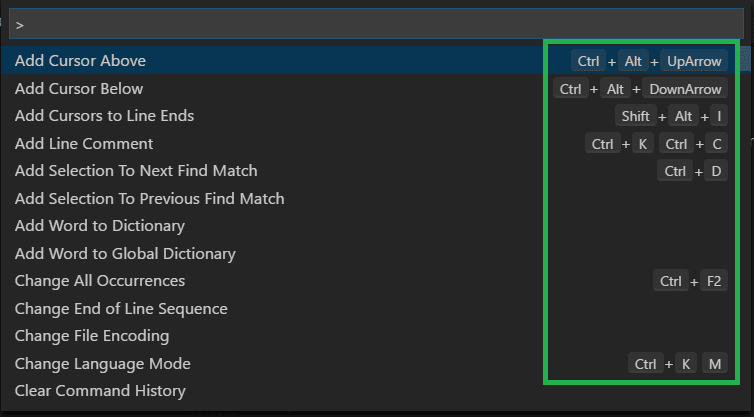
I'd be happy to help!
If you're using Visual Studio Code (VSCode) and want to learn some Python code shortcuts, I'm here to guide you through it.
Indentation Shortcuts:
PressCtrl + K followed by Ctrl + O (or Cmd + K followed by Cmd + O on Mac) to toggle indentation. This is helpful when you need to quickly shift your code block in or out of an indent. Use Tab to insert a new line and automatically indent it.
Code Completion:
PressCtrl + Space (or Cmd + Space on Mac) to trigger code completion suggestions. VSCode will suggest possible completions based on the context. When you press Ctrl + Shift + Enter (or Cmd + Shift + Enter on Mac), VSCode will automatically complete your code with the most likely option.
Navigation Shortcuts:
PressCtrl + Shift + P (or Cmd + Shift + P on Mac) to jump to a specific line or character in your code. Use Ctrl + Shift + F (or Cmd + Shift + F on Mac) to find and replace text in your file.
Debugging Shortcuts:
PressF5 to run your Python code. This will execute the code and stop at the first breakpoint. When you're debugging, use F10 to step over a line, or F11 to step into a function.
Code Refactoring:
UseCtrl + Shift + R (or Cmd + Shift + R on Mac) to refactor your code. This will help you rename variables, functions, and classes with ease. When you press Alt + F12 (or Option + F12 on Mac), VSCode will automatically format your code according to the selected Python style guide.
Other Helpful Shortcuts:
PressCtrl + Shift + P (or Cmd + Shift + P on Mac) to quickly switch between open files or editors. Use F1 to trigger the "Go to Definition" feature, which will take you directly to the definition of a function, class, or variable.
These shortcuts should help you become more efficient in your Python development with VSCode. Happy coding!
How do I beautify Python code in Visual Studio?
To beautify your Python code in Visual Studio, there are several steps you can follow:
Install the "Python Extension" by Microsoft: This extension provides syntax highlighting and debugging for Python scripts. Configure the extension to format your code: You can do this by opening the "Settings" dialog box (Ctrl + ,) and searching for "Python". In the "Python" section, you'll find an option called "Formatting Provider", which defaults to "black". This is a popular formatting tool that's designed to work well with Python. Format your code using the extension: Once you have the extension installed and configured, you can format your code by selecting all of it (Ctrl + A) and then pressing Ctrl + K followed by Ctrl + D (or clicking "Edit" > "Advanced" > "Format Document"). This will apply the formatting rules defined in your settings to your code. Adjust the formatting options as needed: The "Formatting Provider" has a lot of customization options that you can use to tailor its behavior to your personal preferences. For example, you might want to adjust the number of spaces used for indentation, or the style of the docstrings (the comments at the top of functions). Use PEP 8 as a guide: Python's official style guide is PEP 8, and it provides many guidelines on how to write readable and maintainable code. You can use this guide to help you choose the right formatting options for your code. Consider using a linter: A linter is a tool that analyzes your code and points out any syntax errors or stylistic issues. By using a linter, you can catch errors before they cause problems down the line. Visual Studio has built-in support for several different linters, including Pylint and PyFlakes.Here are some tips specifically for formatting your Python code:
Use 4 spaces for indentation: This is the standard convention for Python. Use consistent spacing around operators: For example, you might use a single space after each operator (like+ or -) but no spaces before them. Use consistent line lengths: You might want to set a maximum number of characters per line, and then wrap longer lines accordingly. This can make your code easier to read.
Here are some tips specifically for debugging your Python code:
Set breakpoints carefully: Make sure you understand where you're setting your breakpoints, as they can affect the behavior of your code. Use the "Locals" window: The "Locals" window in Visual Studio allows you to see the current state of all variables and objects in your code. You can use this to diagnose issues with your program.Here are some tips specifically for coding Python:
Start by writing small, simple functions: This is a good way to get started with Python programming. Use descriptive variable names: By using descriptive names for your variables, you can make it easier to understand what they're supposed to represent. Don't be afraid to ask for help: If you're stuck on an issue or just need someone to talk through things with, there are many online resources available (like Stack Overflow).In conclusion, beautifying Python code in Visual Studio involves several steps. You can install the "Python Extension", configure it to format your code, and use PEP 8 as a guide. Additionally, you should consider using a linter, set breakpoints carefully for debugging, and start with small functions when coding.





























