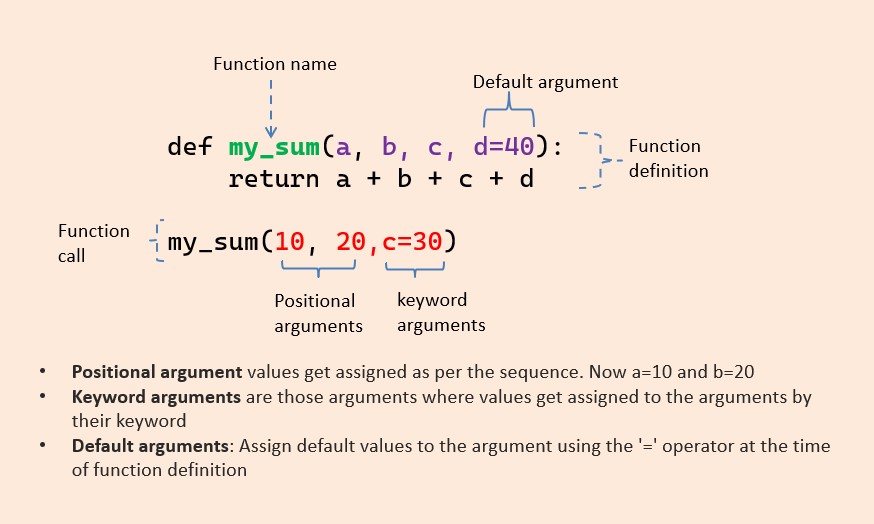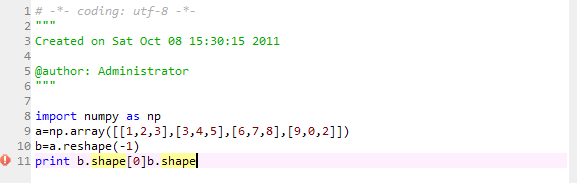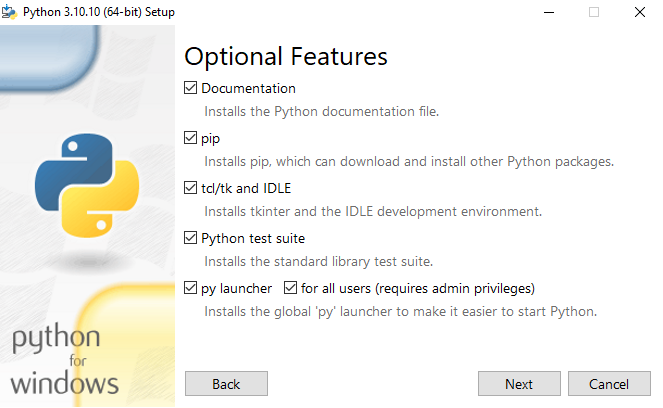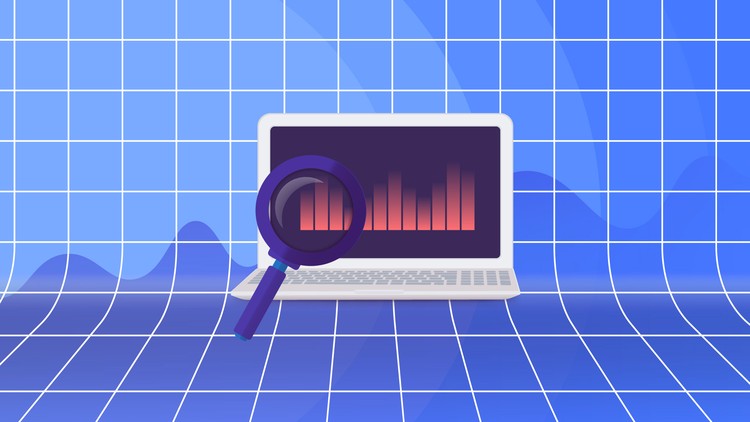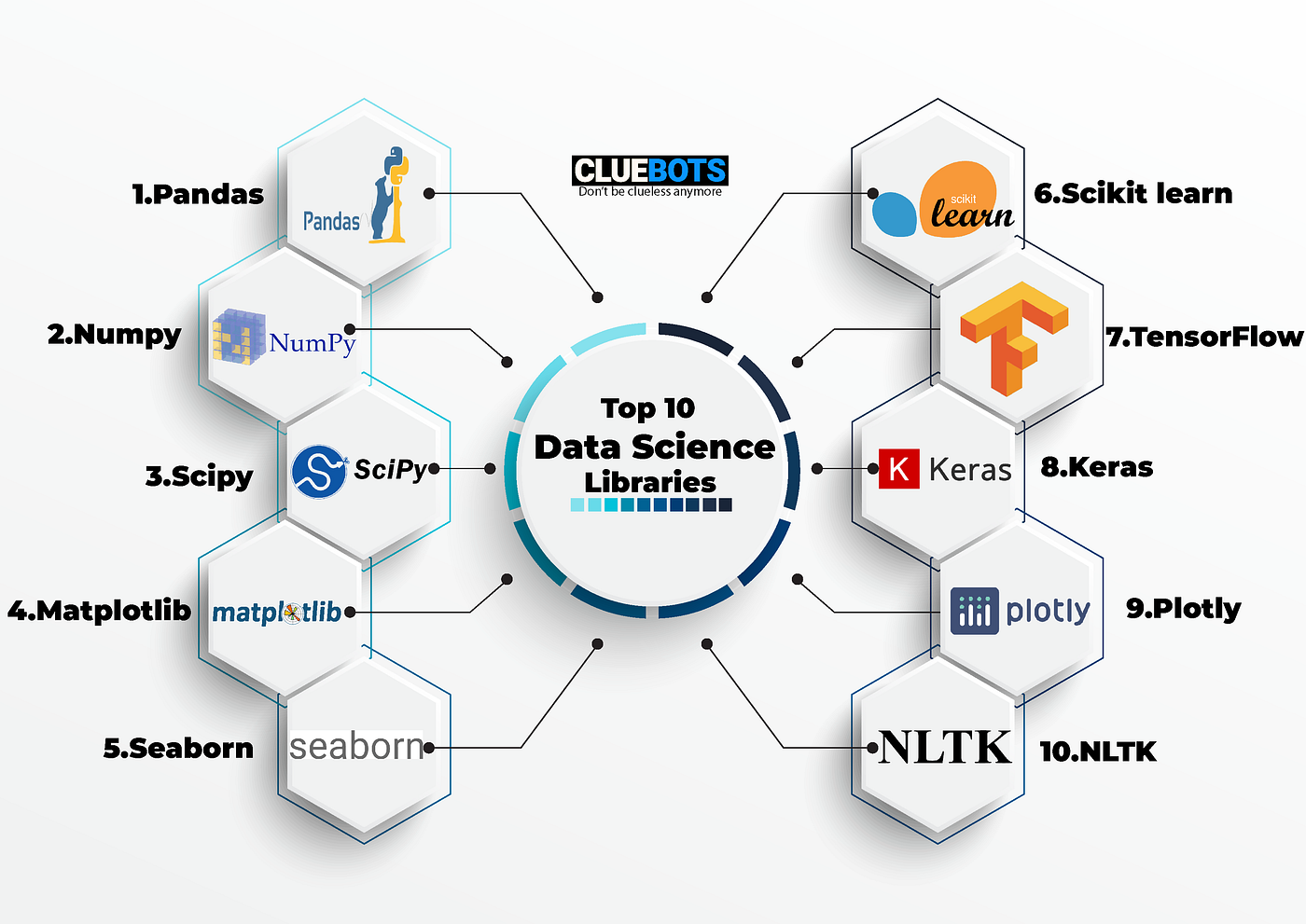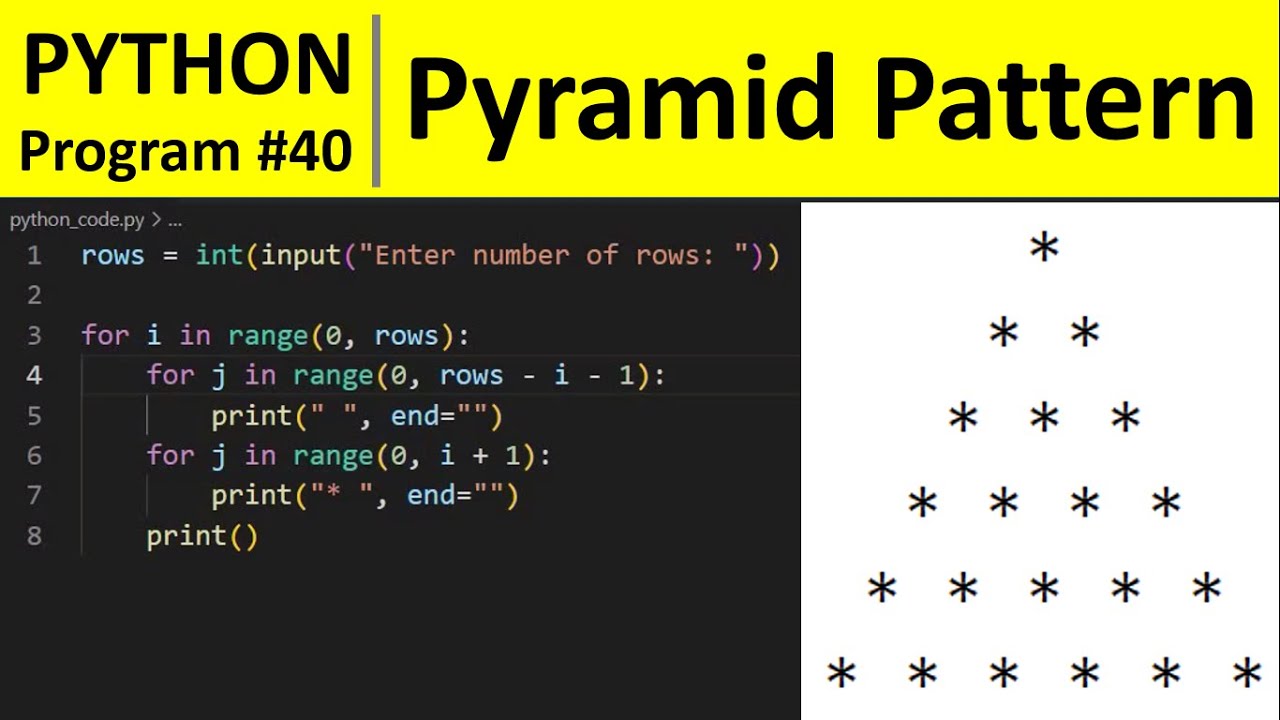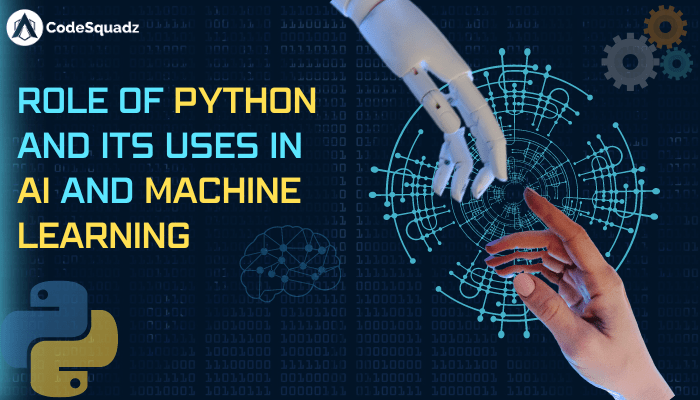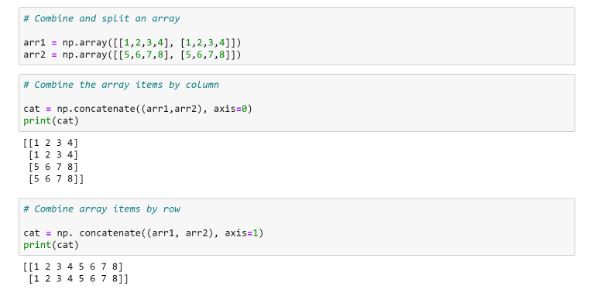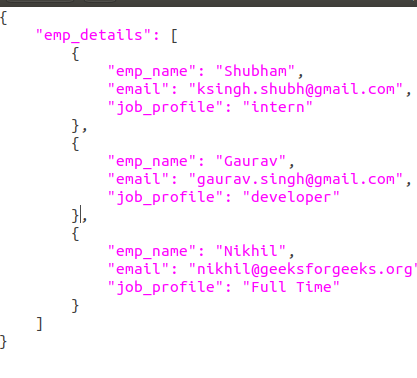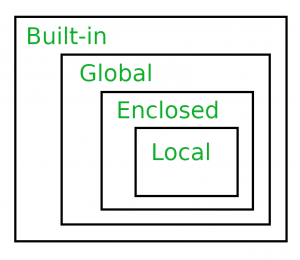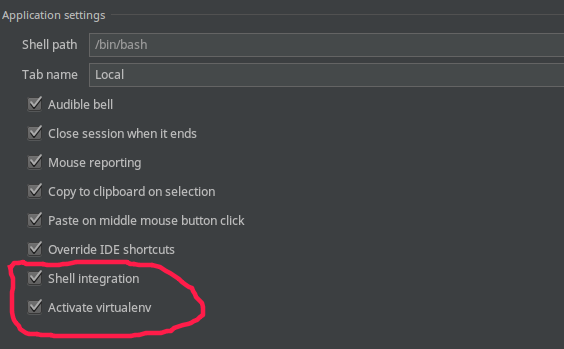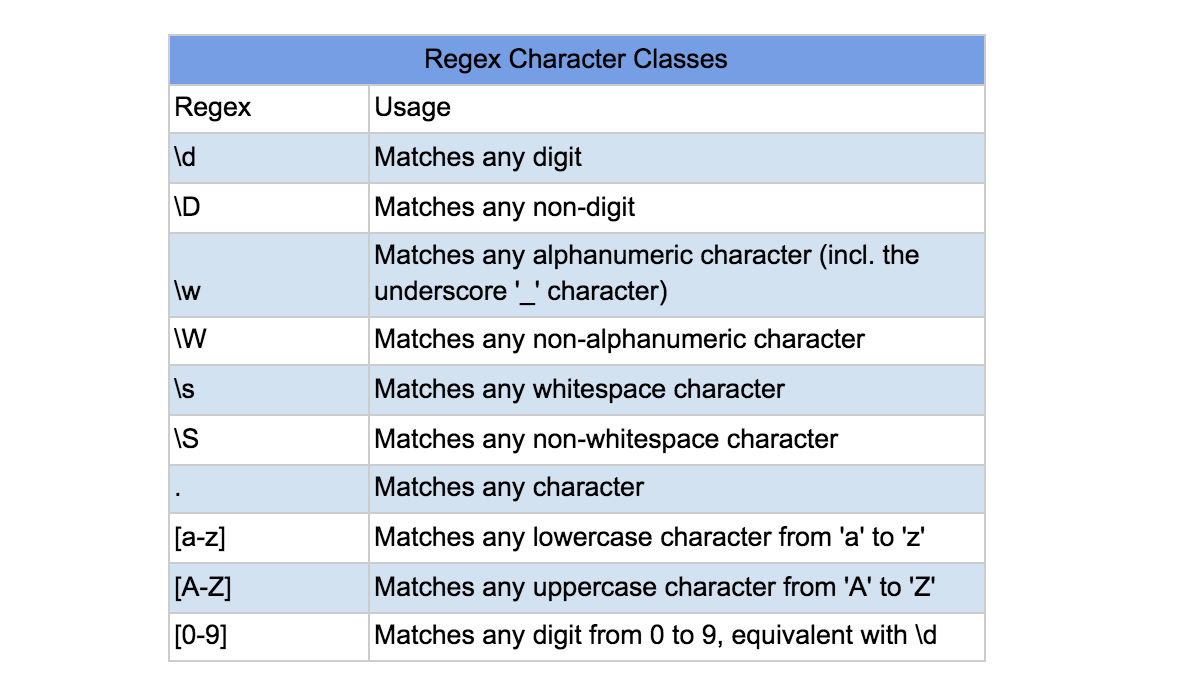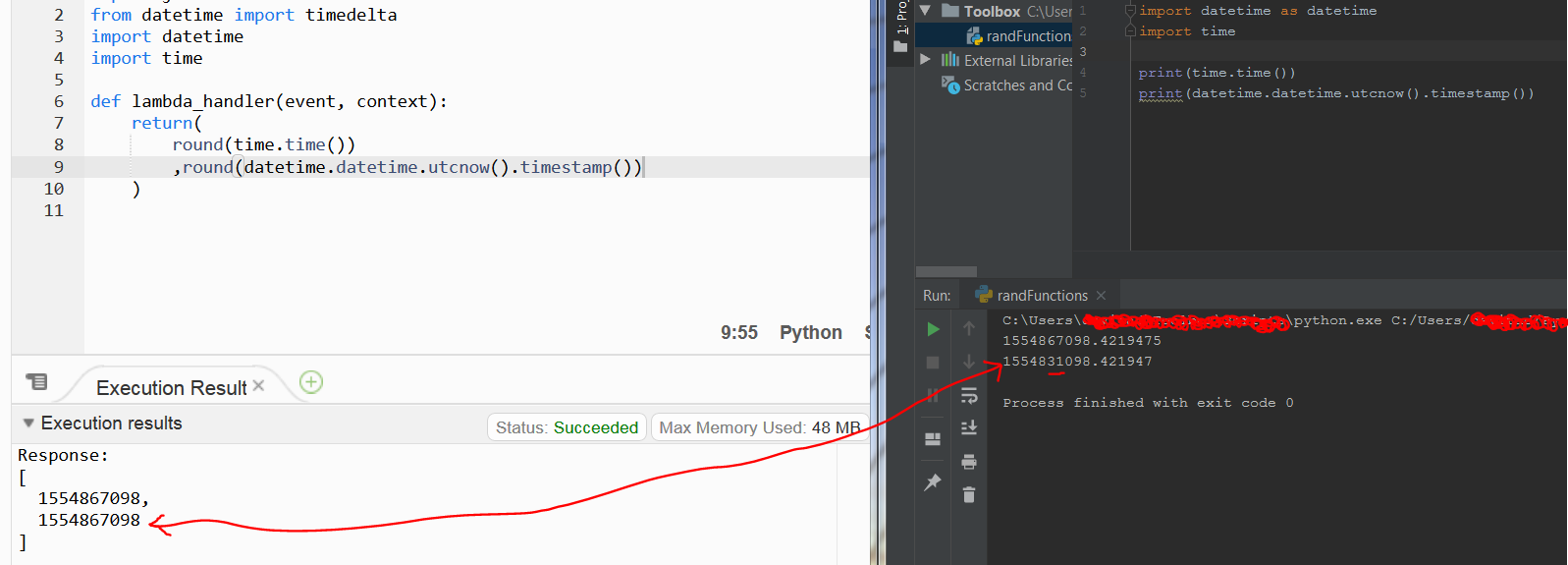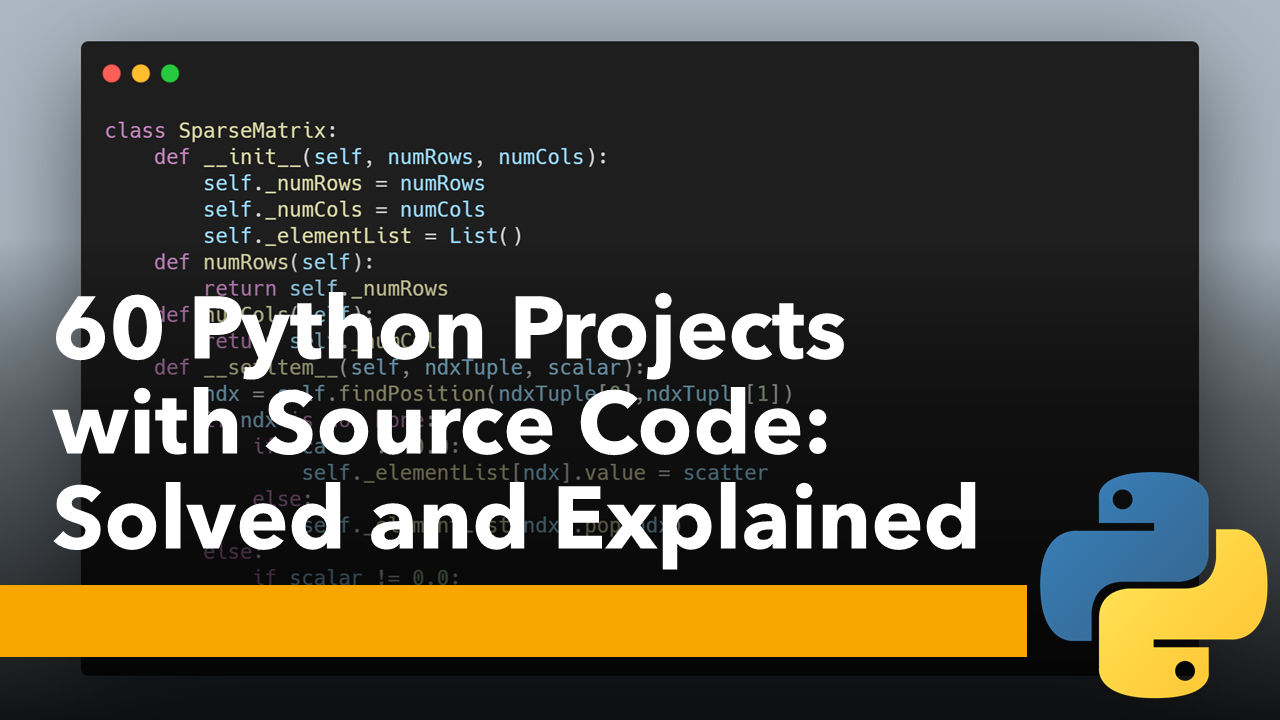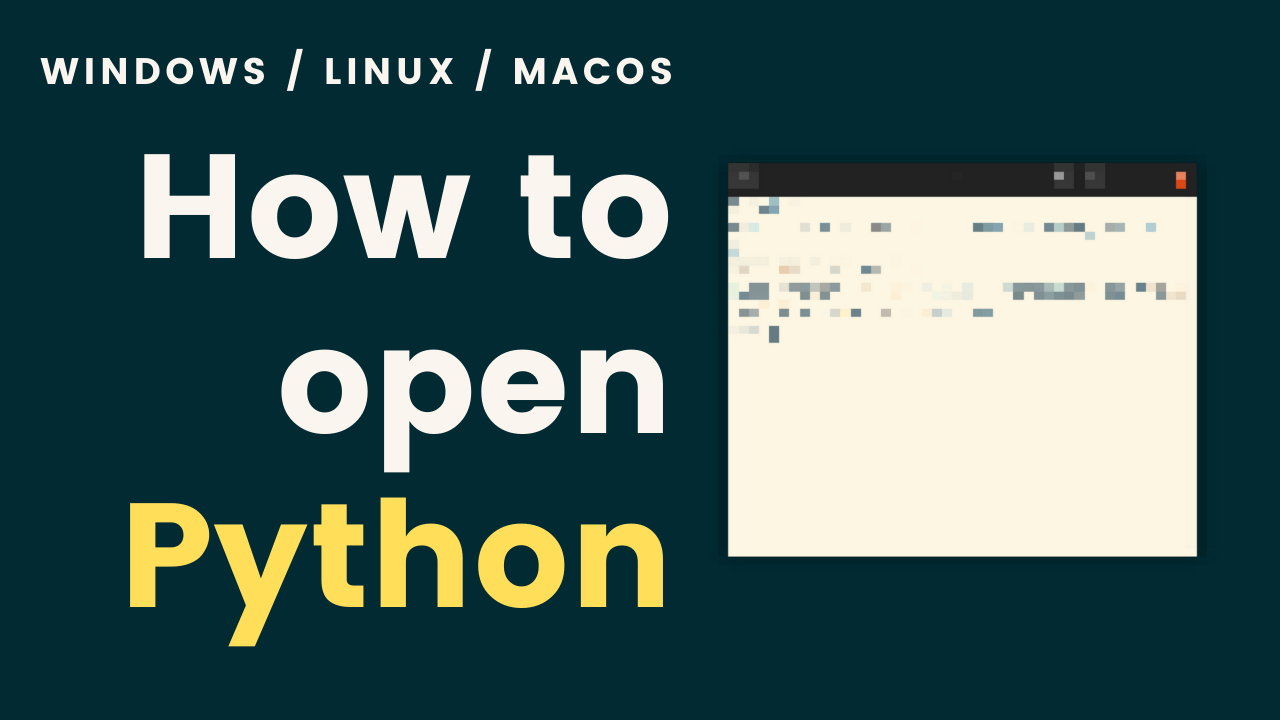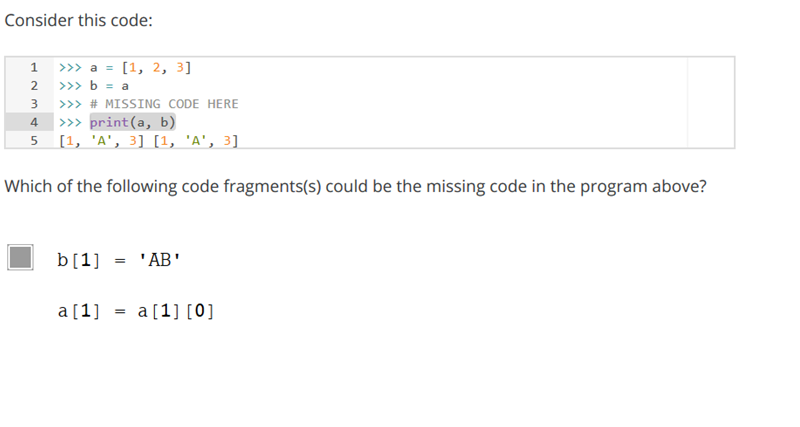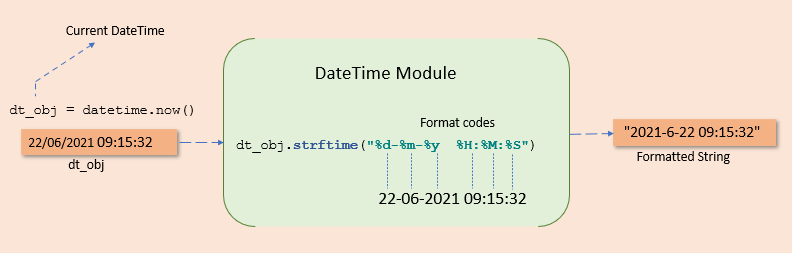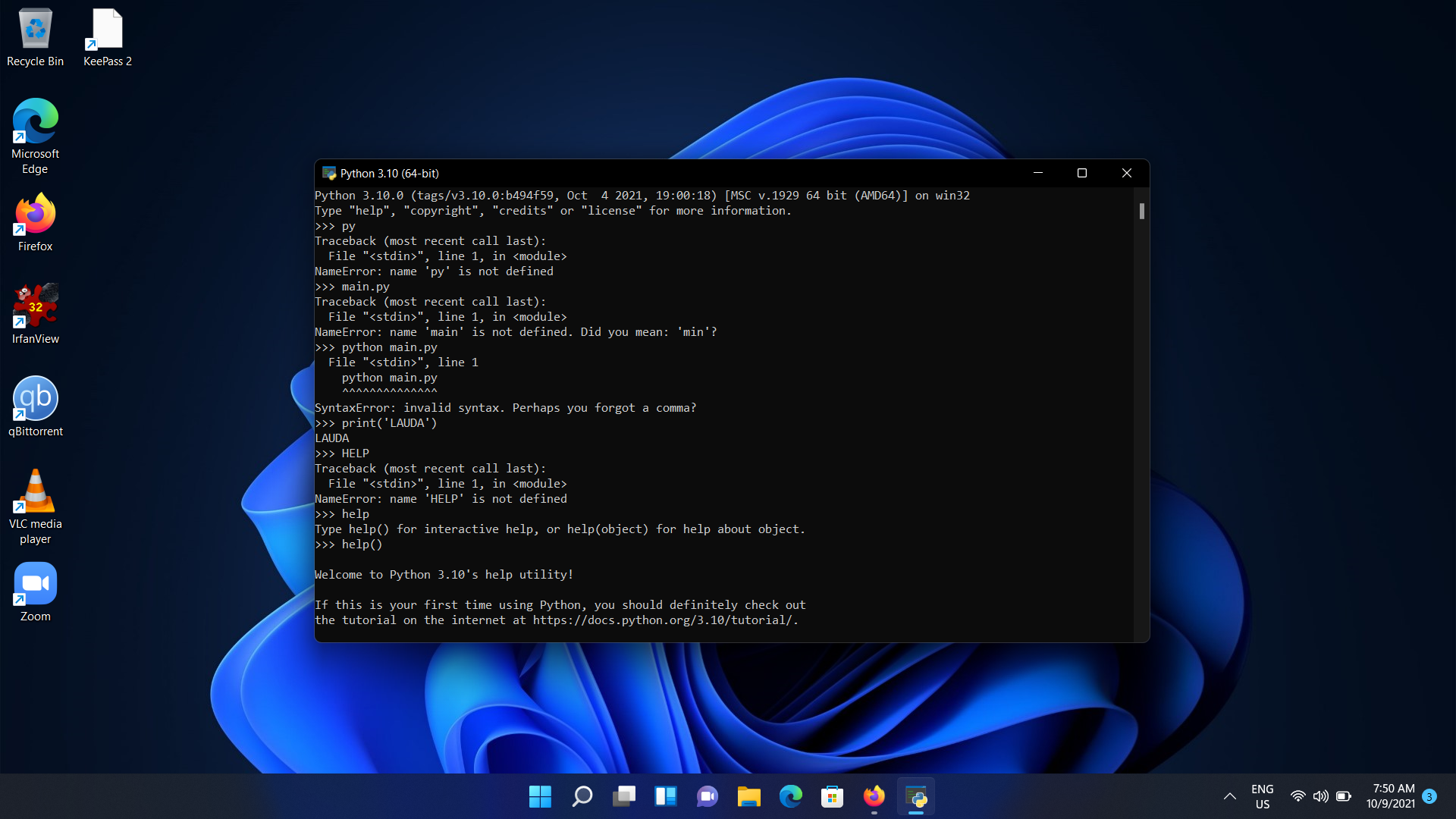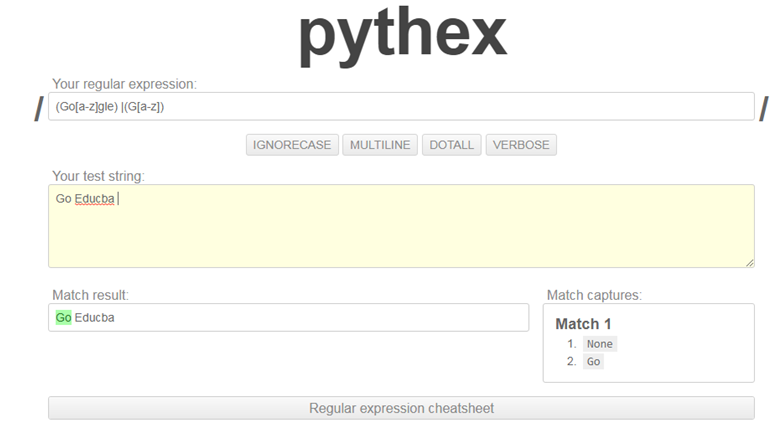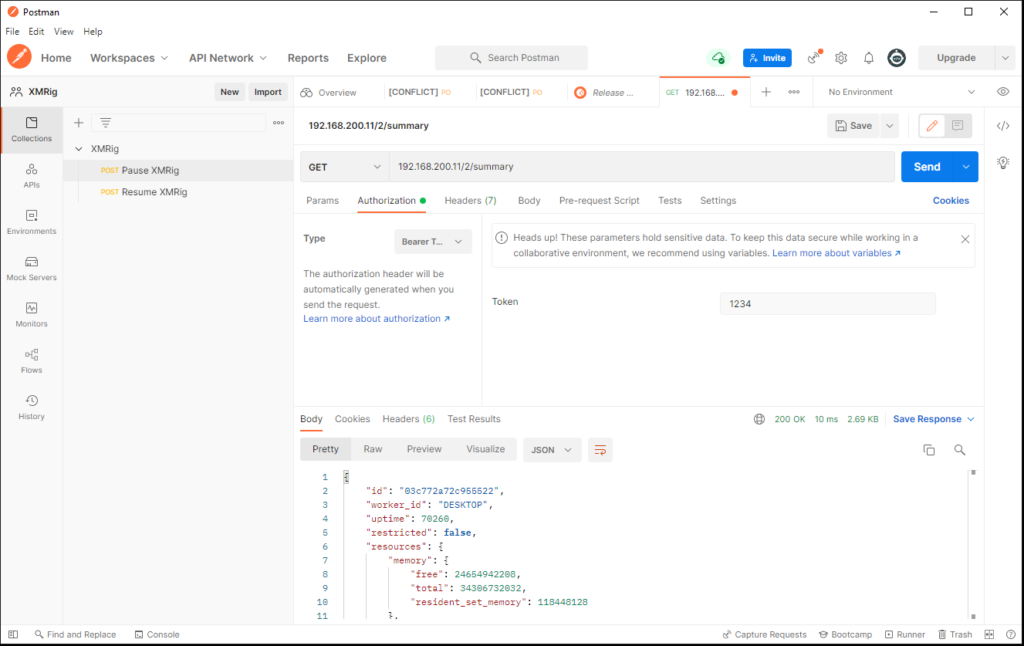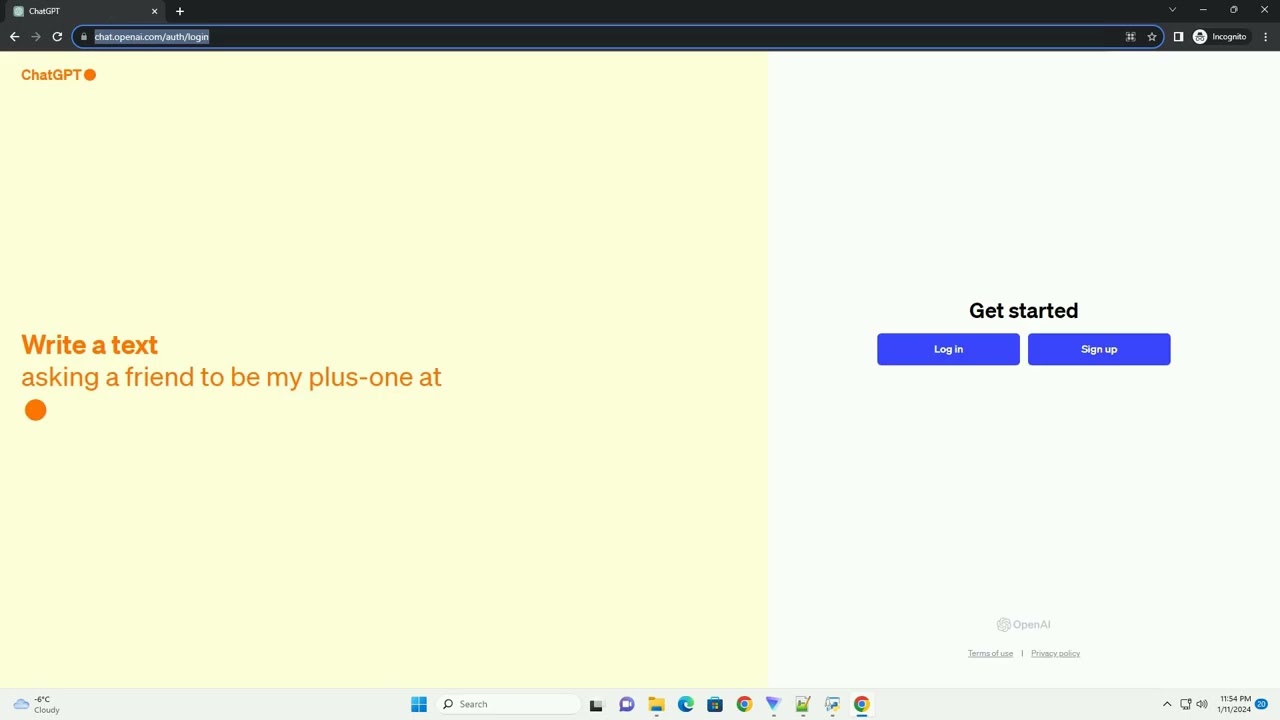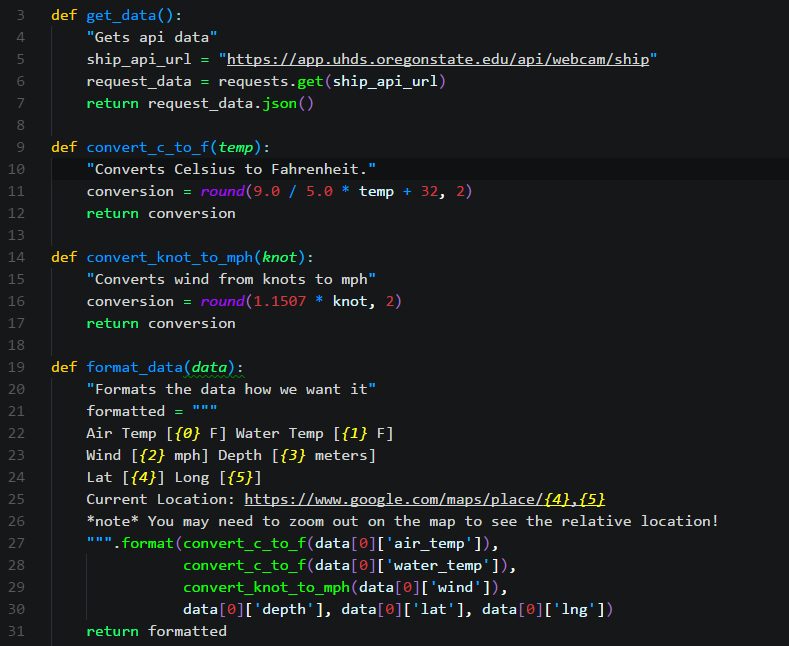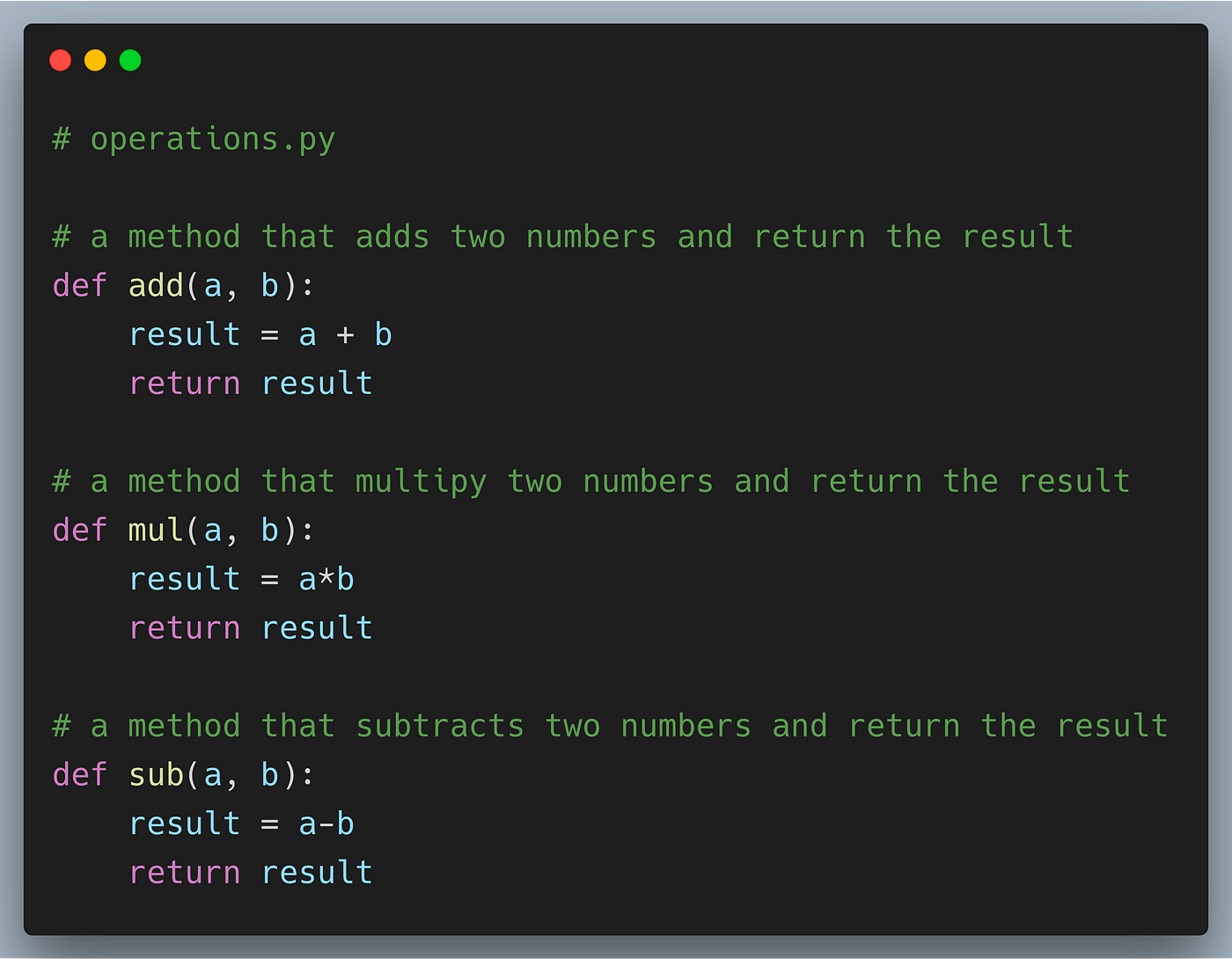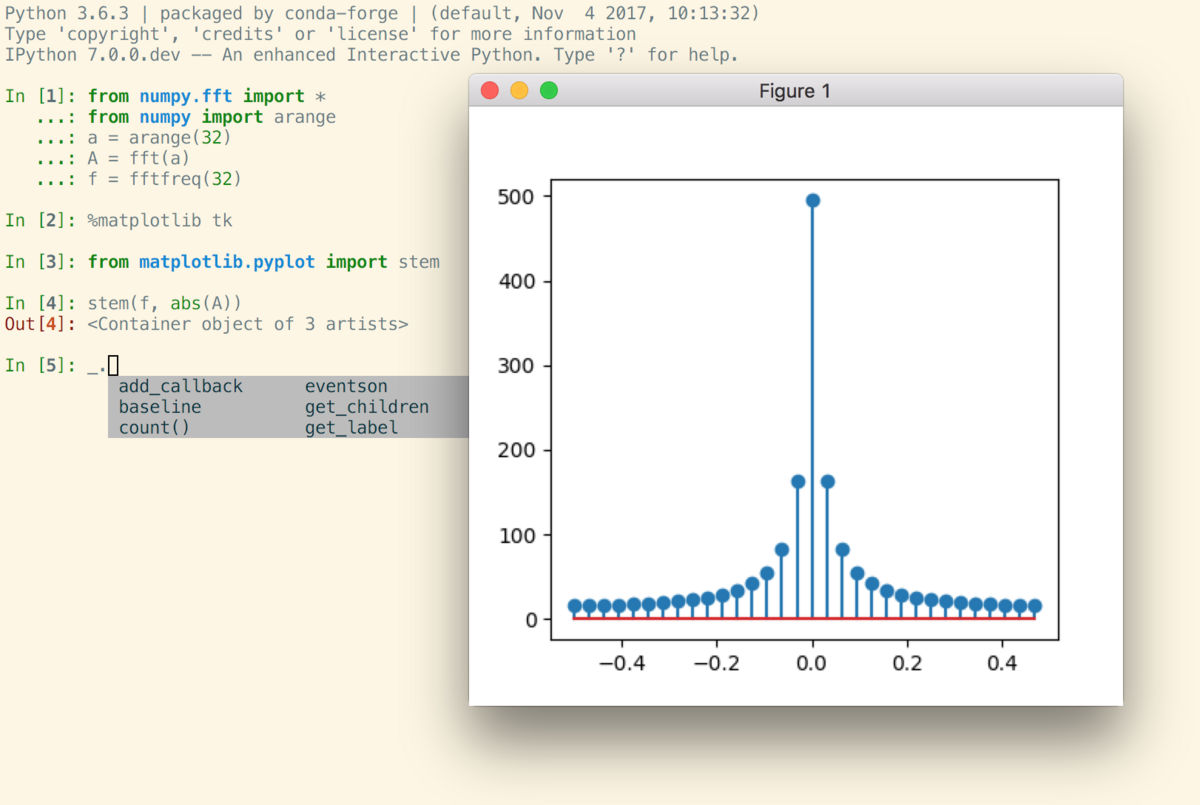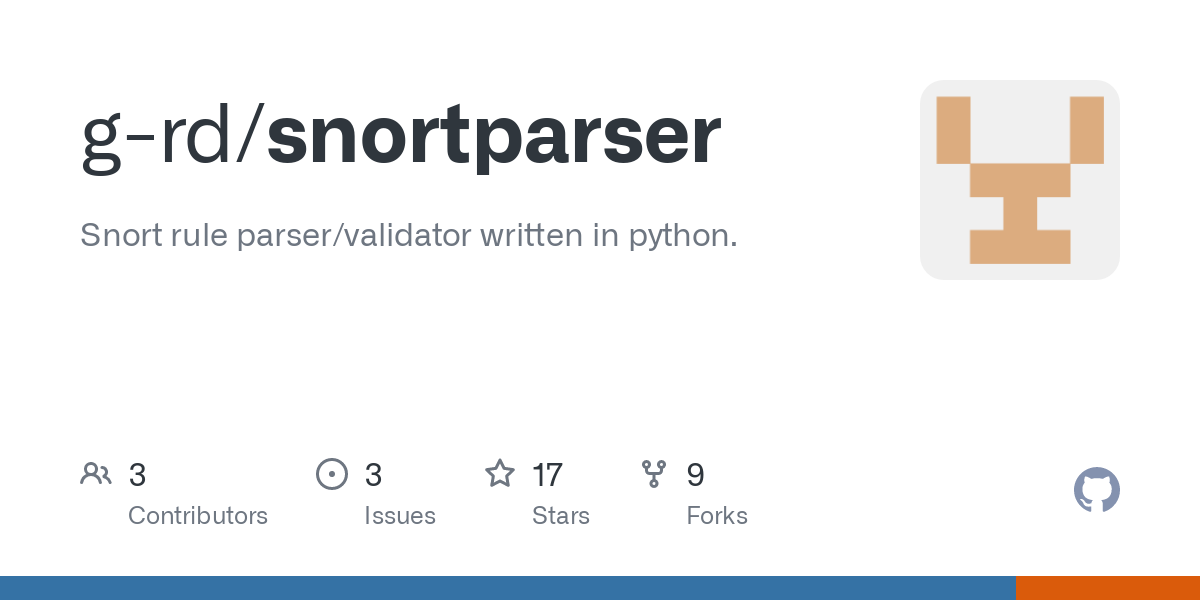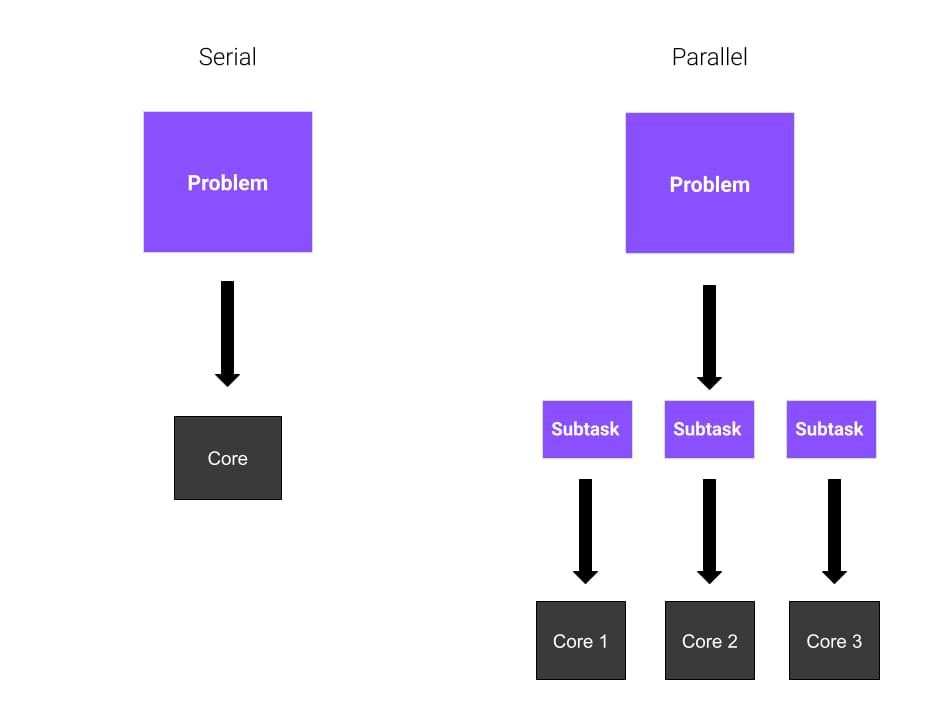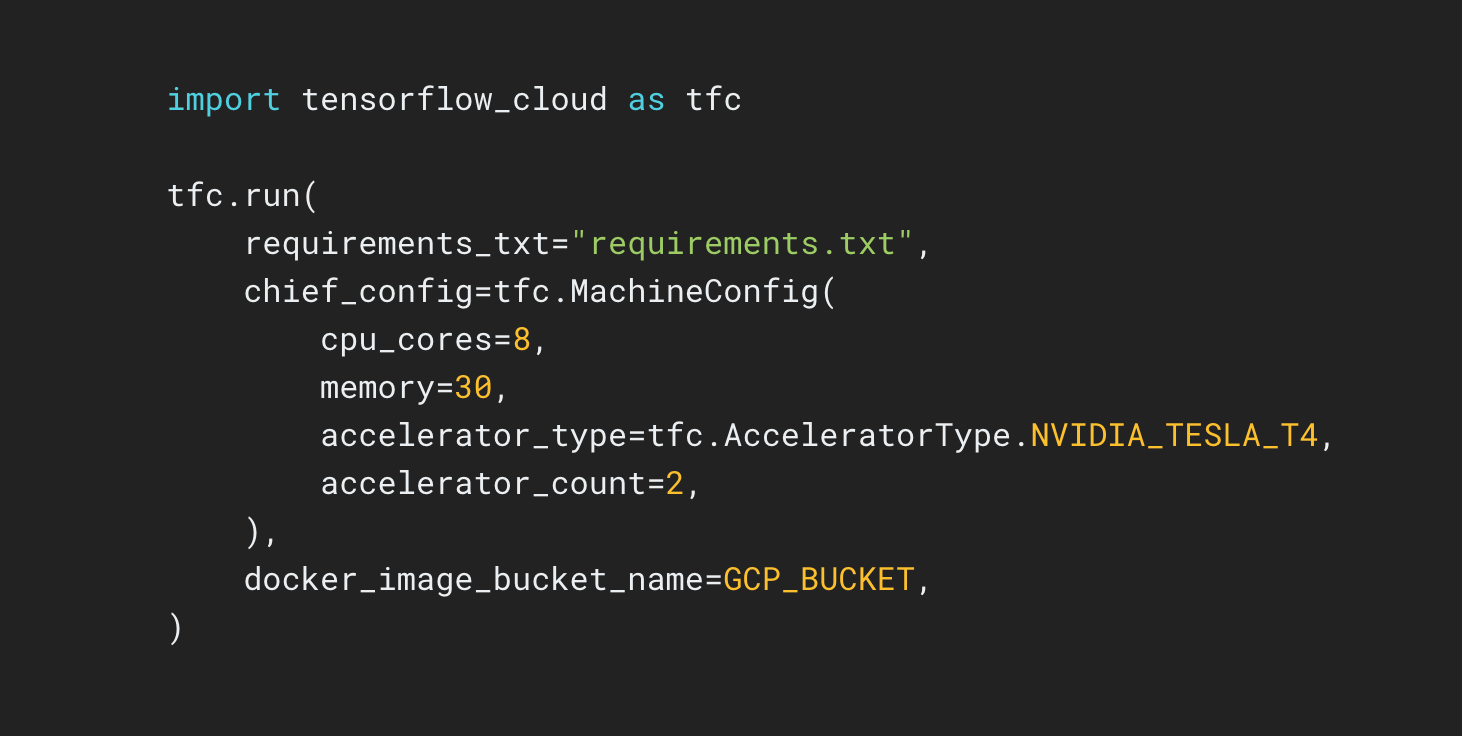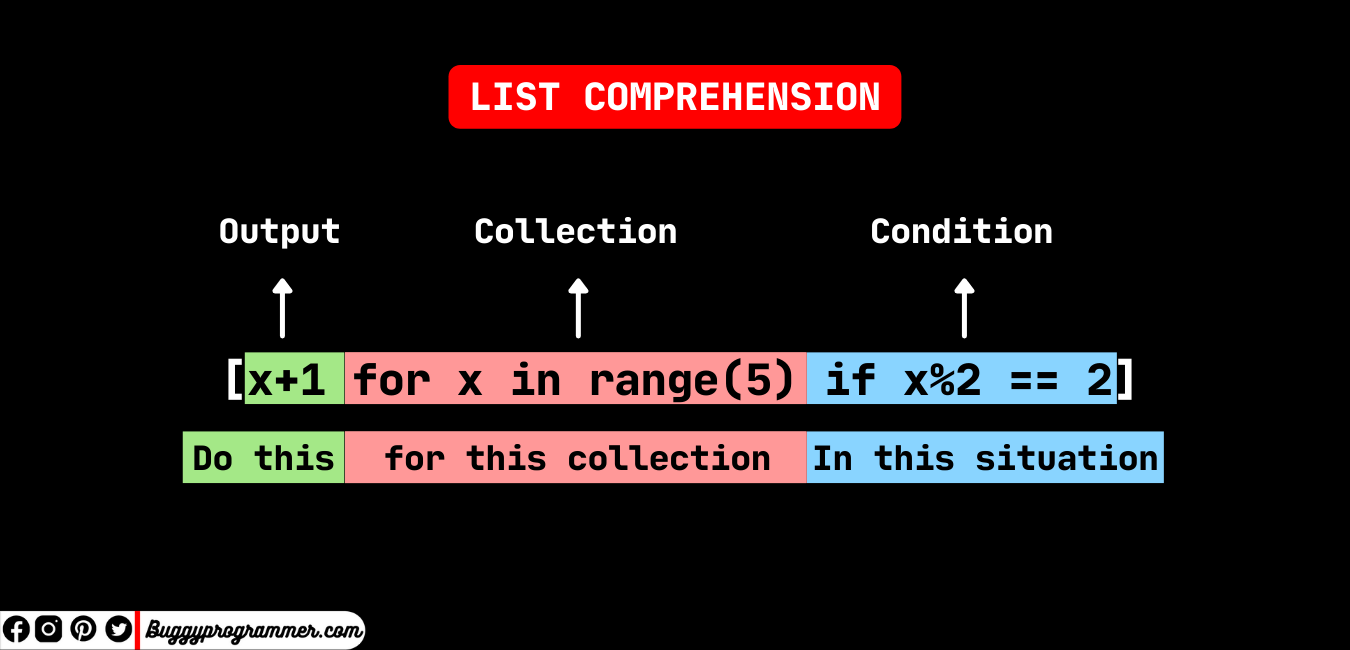How to install python step by step in laptop
How to install python step by step in laptop
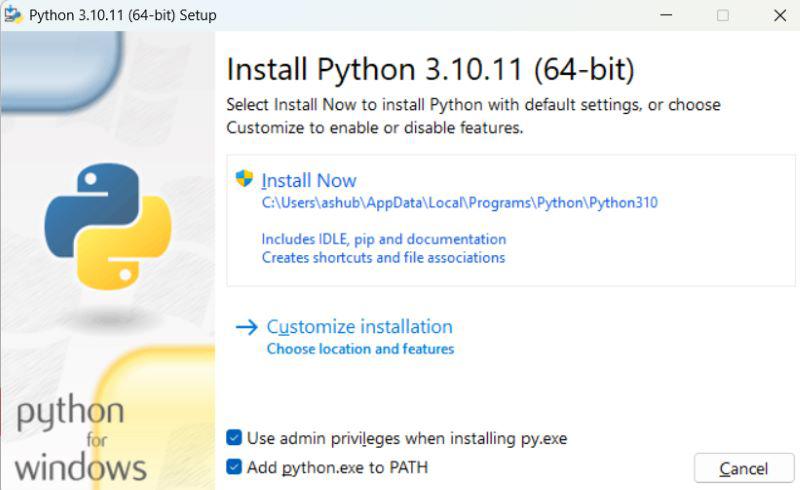
I'd be happy to guide you through the process of installing Python on your laptop! Here's a step-by-step guide:
Step 1: Check if Python is already installed
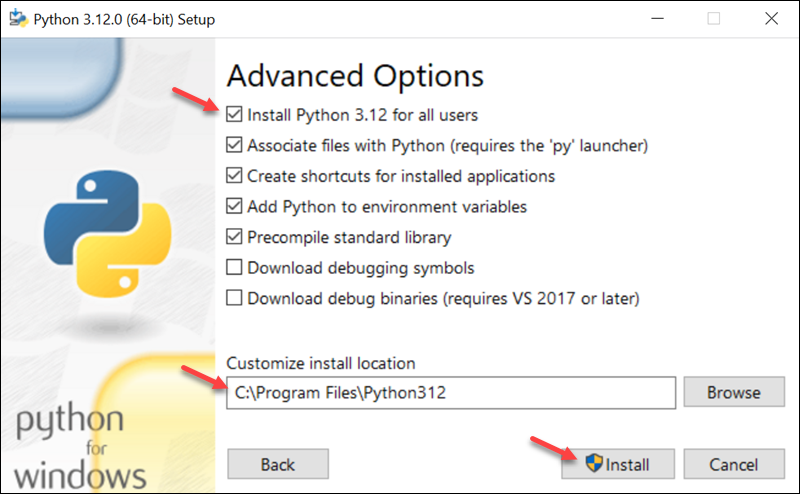
Before we begin, let's check if Python is already installed on your laptop. You can do this by following these steps:
Press the Windows key + R to open the Run dialog box. Typepython in the Run dialog box and press Enter. If Python is installed, you should see a window with the Python interpreter. If not, move on to Step 2.
Step 2: Download and install Python
To download and install Python, follow these steps:
Go to the official Python website (https://www.python.org/downloads/). Click on the "Download" button for the latest version of Python. Choose the correct installer type (32-bit or 64-bit) based on your laptop's architecture. You can check this by searching for "system information" in Windows. Run the installer file you just downloaded and follow the installation prompts. Make sure to select the option to install both Python and pip (Python Package Index), which is a package manager for Python.Step 3: Verify the installation
After the installation is complete, let's verify that Python is installed correctly:
Open a new Command Prompt or PowerShell window. Typepython --version and press Enter. You should see a message indicating the version of Python you just installed. Type pip --version and press Enter. You should see a message indicating the version of pip (Python Package Index) that was installed with Python.
Step 4: Set up your Python environment
Now that we have Python installed, let's set up our Python environment:
Create a new folder for your Python projects. This will help you keep your files organized. Open a text editor such as Notepad++ or Sublime Text, and create a new file calledhello.py (or any name you like). Copy the following code into this file:
print("Hello, world!")
Step 5: Run your first Python script
Let's run our first Python script!:
Open a Command Prompt or PowerShell window and navigate to the directory where you saved yourhello.py file. Type python hello.py and press Enter. You should see the output "Hello, world!" printed to the console.
Congratulations! You've successfully installed and set up Python on your laptop. From here, you can start exploring the vast world of Python programming!
Remember: Practice makes perfect! Start with some beginner-friendly tutorials or online courses, and then move on to more advanced projects once you feel comfortable with the basics. Happy coding!
How to install Python3 on Windows?
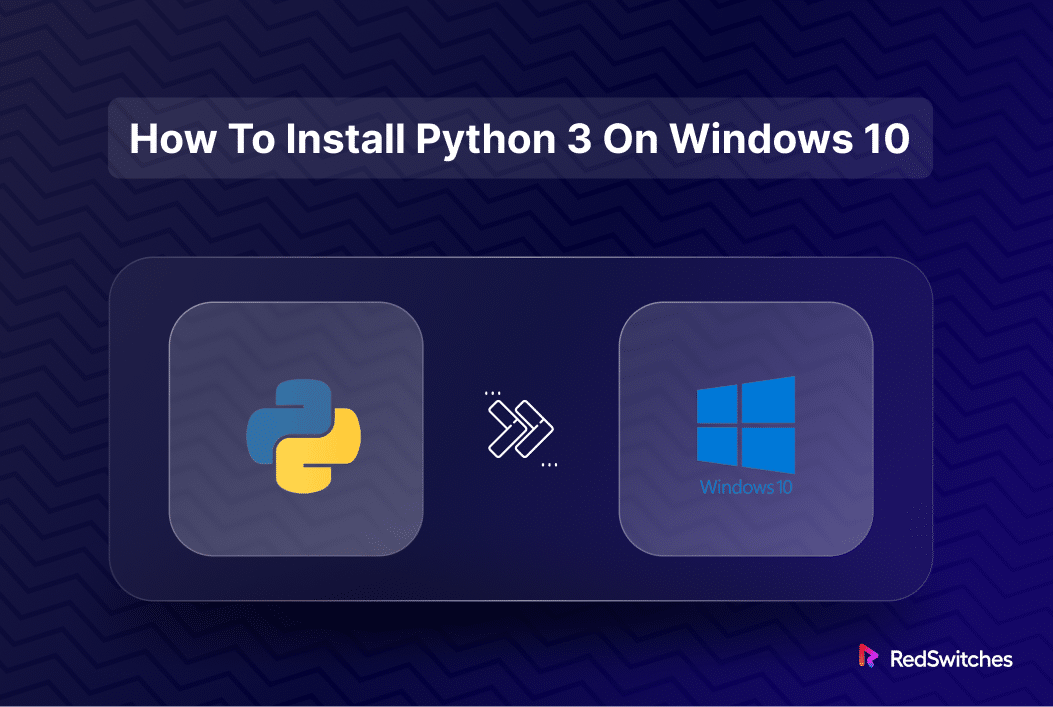
I'm happy to help!
Installing Python 3 on Windows is a straightforward process. Here are the steps to follow:
Method 1: Installing Python from the official website
Go to the official Python download page (www.python.org/downloads/) and click on the "Download Python" button. Choose the version of Python you want to install (e.g., Python 3.x) and select the Windows installer (.msi file). Click on the "Download Now" button to start the download process. Once the download is complete, run the installer by double-clicking on it.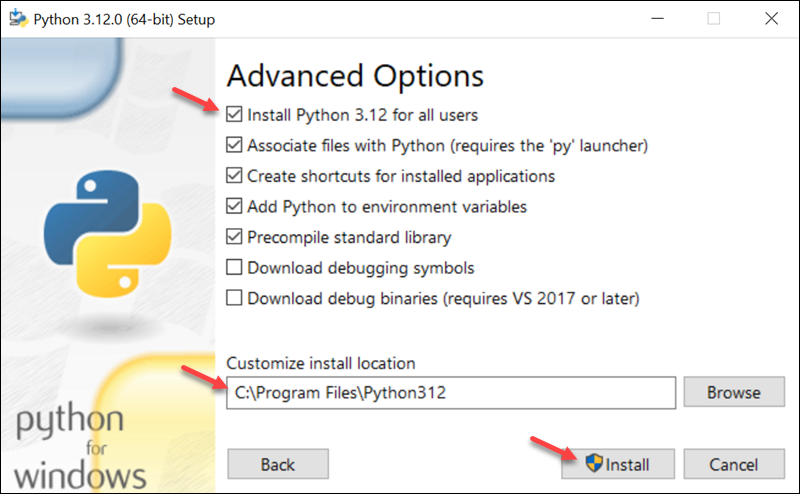
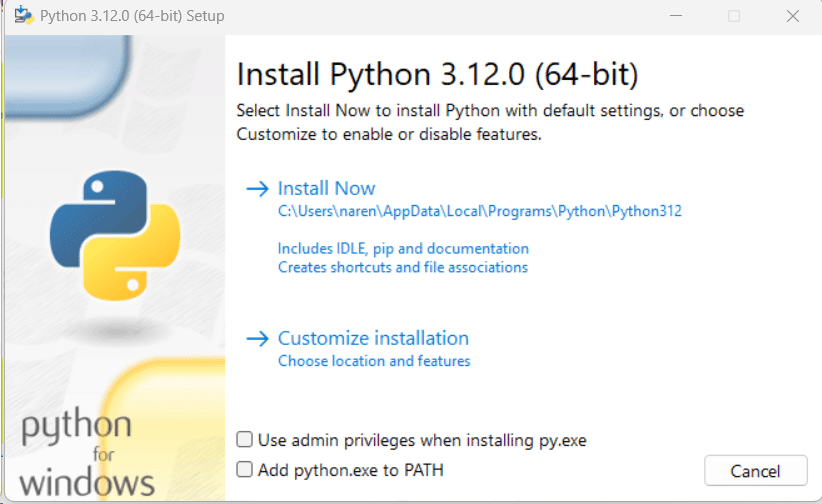
Method 2: Using a package manager like Anaconda
Go to the Anaconda download page (www.anaconda.com/download/) and choose the "Anaconda Individual Edition" (this is free and includes Python 3). Select the Windows installer (.exe file) and click on the "Download Now" button. Once the download is complete, run the installer by double-clicking on it. Follow the installation prompts to choose the installation location and configure other settings as needed.Additional Tips:
Make sure you have administrator privileges when running the installer to ensure that Python is installed correctly. If you're installing Python for the first time, it's a good idea to add Python to your PATH (this will allow you to run Python from anywhere). You can also customize other settings during installation, such as selecting the default text editor or setting up environment variables. After installation, you can verify that Python is installed correctly by opening a command prompt or terminal and typingpython --version to check the version of Python installed.
That's it! Once you've completed these steps, you should have Python 3 installed on your Windows machine. Happy coding!