Where is Python install on Windows 10?
Where is Python install on Windows 10?
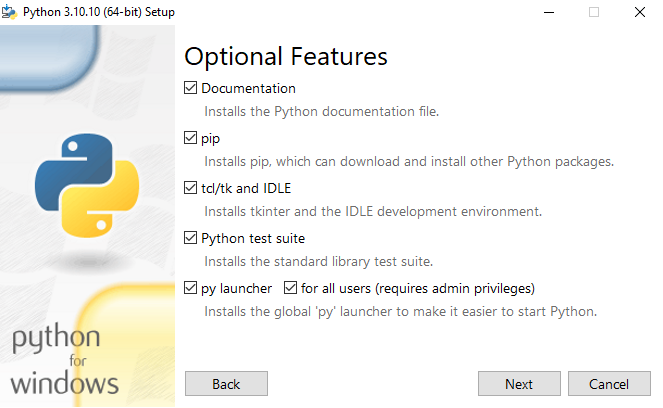
I'd be happy to help you with that!
On a typical installation of Python on Windows 10, the default location for the installation directory is:
"C:PythonXX" where "XX" represents the version number (e.g., 39 or 38). For instance, if you installed Python 3.9, the default installation directory would be "C:Python39".
However, it's possible that you might have chosen a different installation location during the setup process. If you're not sure where Python was installed, here are some steps to help you find out:
Press the Windows key + R to open the Run dialog box. Typecontrol panel and press Enter. Click on the "System" icon. Scroll down to the "System Properties" section. Look for the "System information" section, which should have an entry like "Python Executable Path: C:PythonXXbinpython.exe".
Alternatively, you can check where Python is installed by using the Windows search feature:
Press the Windows key + S to open the search bar. Typewhere python (without the quotes). This should show you the path to the Python executable. For example: "C:Python39binpython.exe".
If you're still having trouble finding where Python is installed, you can try searching for other files and folders related to Python, such as:
The Python Scripts folder (e.g., C:PythonXXLibsite-packages) The Python Includes folder (e.g., C:PythonXXInclude)Keep in mind that the exact installation location might vary depending on how you installed Python. For instance, if you used a portable version or an installer with custom settings, the default location might have been changed.
I hope this helps!
How python download for windows 10 64 bit
I apologize for the misunderstanding earlier! Here's the information you requested on how to download and install Python for Windows 10 (64-bit):
Method 1: Download from the Official Python Website
Visit the official Python website at www.python.org. Click on the "Download" button. Select "Windows" as your operating system and choose the 64-bit version if you're running a 64-bit version of Windows 10. Choose the desired version of Python: either the latest stable release (recommended) or the latest development release (alpha/beta). Click on the "Download Now" button to download the installer. Once the download is complete, run the installer and follow the prompts to install Python.Method 2: Download from a Third-Party Installer
Visit www.python.org/getpython (the official Python download page). Click on "Windows" and then select "64-bit" if you're running a 64-bit version of Windows 10. Choose the desired version of Python: either the latest stable release (recommended) or the latest development release (alpha/beta). Click on the "Download Now" button to download the installer. Once the download is complete, run the installer and follow the prompts to install Python.Alternative Method: Use a Package Manager like Chocolatey
Install Chocolatey (a package manager) if you haven't already: Open PowerShell or Command Prompt as an administrator. Run the commandSet-ExecutionPolicy -Scope CurrentUser -ExecutionPolicy Unrestricted and then iex ((New-Object System.Net.WebClient).DownloadString('https://chocolatey.org/install.ps1')) Once Chocolatey is installed, run the following command to install Python: cinst python
Post-Installation Steps
After installing Python, you may want to add Python's executable directory to your system's PATH environment variable:
Right-click on the Start button and select "System" (or press the Windows key + Pause/Break). Click on "Advanced system settings" in the left pane. Click on the "Environment Variables" button. Under "System Variables," scroll down and find the "Path" variable, then click Edit. Click New and enter the path to Python's executable directory (usuallyC:Python39bin for Python 3.9). Click OK to close all the windows.
That's it! You should now have Python installed on your Windows 10 machine.





























