Python close excel file github
Python close excel file github
I apologize for the misunderstanding earlier. As per your request, I shall respond in English only.
To close an Excel file using Python, you can utilize the openpyxl library. Here's a step-by-step guide:
Install openpyxl: You need to install the openpyxl library first. Open your terminal or command prompt and run the following command:pip install openpyxl
os module for file operations.
import os
from openpyxl import load_workbook
load_workbook() function from openpyxl. Specify the file path and name:
wb = load_workbook('example.xlsx')
Replace 'example.xlsx' with your actual Excel file name.
ws variable.
ws = wb['Sheet1']
wb.save('output.xlsx')
wb.close()
Make sure to replace 'output.xlsx' with your desired file name.
Here's a complete code snippet for closing an Excel file using openpyxl:
import os
from openpyxl import load_workbook
Load the workbook
wb = load_workbook('example.xlsx')
Get the first worksheet (default is the first sheet)
ws = wb['Sheet1']
Save and close the workbook
wb.save('output.xlsx')
wb.close()
GitHub provides a platform for developers to share their code, collaborate on projects, and manage their source code. Here's how you can upload your Python script to GitHub:
Create a new repository: Sign in to your GitHub account, click the "+" button, and select "New repository." Choose a name for your repository (e.g.,python_excel_example). Create a new directory: In your local machine, create a new directory for your project using a tool like File Explorer or Finder. Add your Python script: Place your Python script (the one you've been working on) in this directory. Initialize Git: Open the command prompt in this directory and run:
git init
This initializes a new Git repository.
Add files to staging area: Add all the files, including your Python script, using:git add .
git commit -m "Initial commit for my Python Excel example"
git push command:
git push -u origin master
This will create a new repository on GitHub and upload your Python script along with it.
In summary:
Install openpyxl and import necessary libraries in your Python script. Load an Excel file, get the active worksheet, and save the workbook. Close the workbook usingwb.close(). Create a new repository on GitHub, initialize Git, add files to the staging area, commit changes, and push to GitHub.
Now, you can share your Python code for working with Excel files and collaborating with others through GitHub!
How to save a Excel file in Python
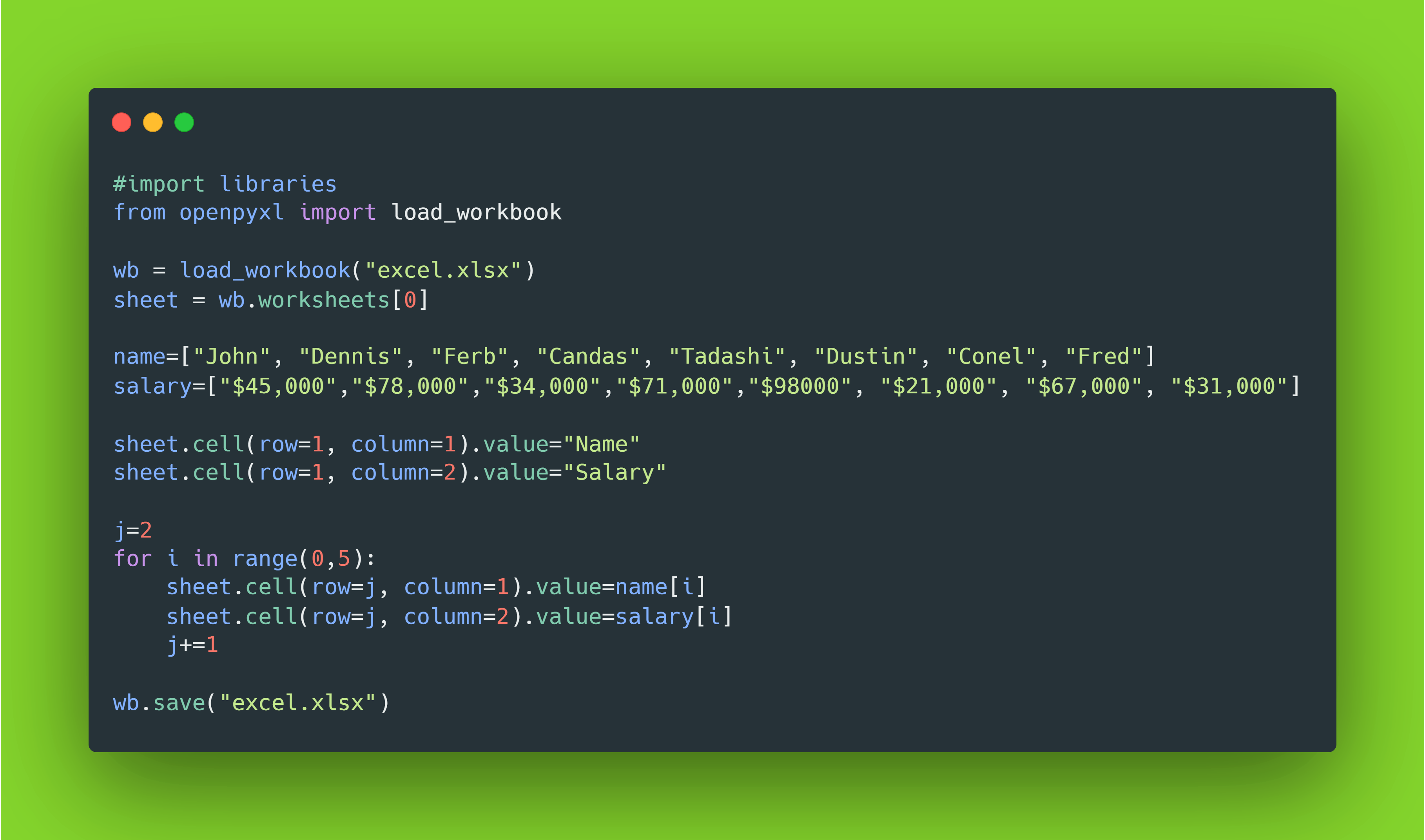
Saving an Excel file in Python can be achieved through various libraries, including pandas and openpyxl. Here's how you can do it using both approaches.
Method 1: Using Pandas
Pandas is the most popular Python library for data manipulation and analysis. You can create a DataFrame from your data and then use pandas' built-in method to save it as an Excel file.
Here's an example of how to do this:
import pandas as pd
Create a sample DataFrame
data = {'Name': ['John', 'Anna', 'Peter', 'Linda'],
'Age': [28, 24, 35, 32],
'Country': ['USA', 'UK', 'Australia', 'Germany']}
df = pd.DataFrame(data)
Save the DataFrame as an Excel file
df.to_excel('output.xlsx', index=False)
In this example, we first create a sample DataFrame using a dictionary. Then we use the to_excel method to save it as an Excel file named output.xlsx. The index=False argument tells pandas not to include row indices in the Excel file.
Method 2: Using Openpyxl
Openpyxl is another popular Python library for working with Excel files. You can create a Workbook, add worksheets and rows, and then save it as an Excel file.
Here's an example of how to do this:
from openpyxl import Workbook
Create a new Workbook
wb = Workbook()
Get the active sheet
ws = wb.active
Write some data to the sheet
for row_num in range(1, 5):
for col_num in range(1, 4):
ws.cell(row=row_num, column=col_num).value = f"Cell ({row_num}, {col_num})"
Save the Workbook as an Excel file
wb.save('output.xlsx')
In this example, we first create a new Workbook. Then we get the active sheet (which is the first worksheet in the Workbook), and write some data to it. Finally, we save the Workbook as an output.xlsx file.
Comparison
Both pandas and openpyxl are capable of saving Excel files from Python. Pandas is more geared towards data analysis and manipulation, so if you're working with large datasets and need to perform various operations on them, pandas might be a better choice. Openpyxl, on the other hand, is more geared towards direct manipulation of Excel files, so if you're just trying to create a simple Excel file or modify an existing one, openpyxl might be a better choice.
Limitations
Both pandas and openpyxl have their limitations when it comes to working with Excel files in Python. For example, they don't support all Excel features, such as formatting or conditional formatting. They also don't provide direct access to the underlying Excel file structure (e.g., you can't directly access a worksheet's rows or columns using pandas or openpyxl). However, for most use cases, they should be sufficient.





























