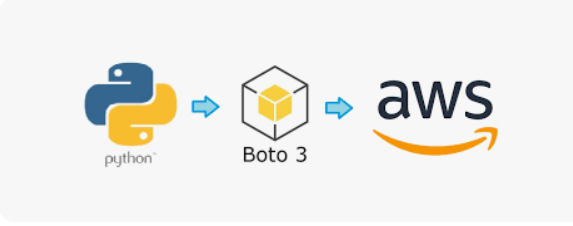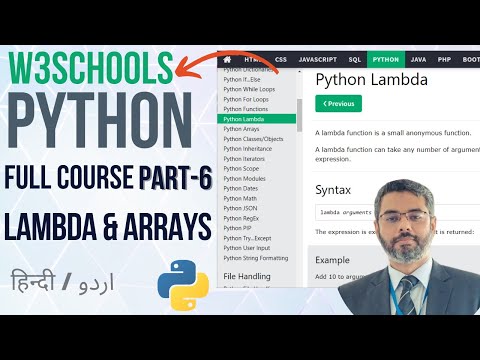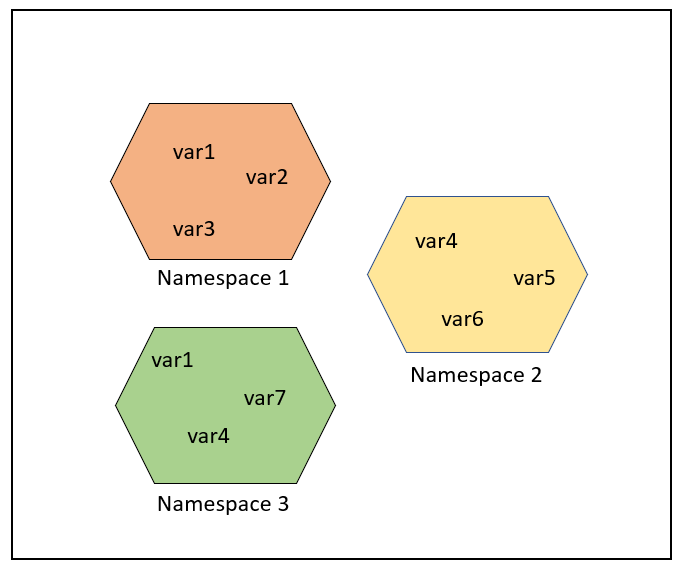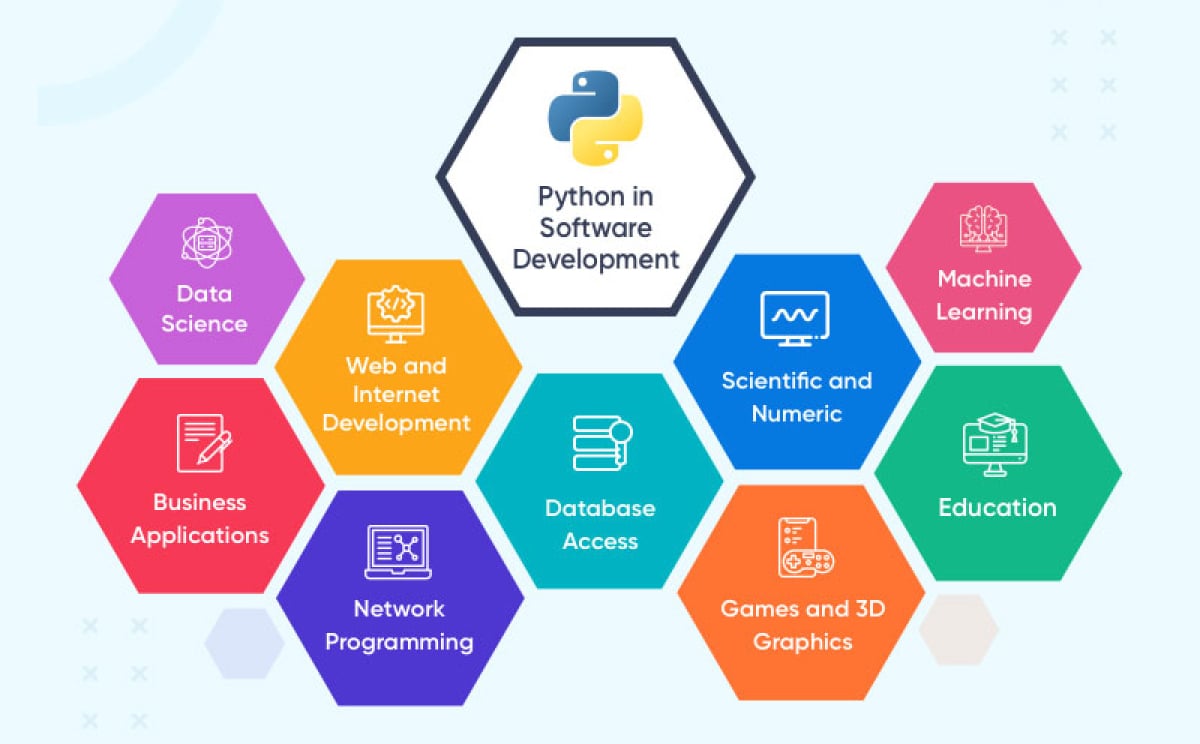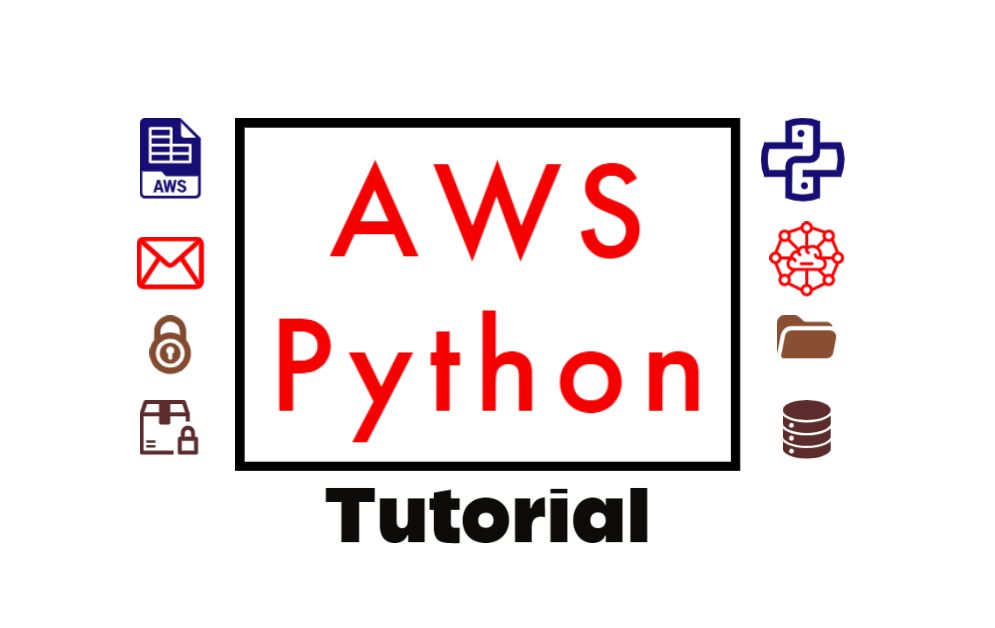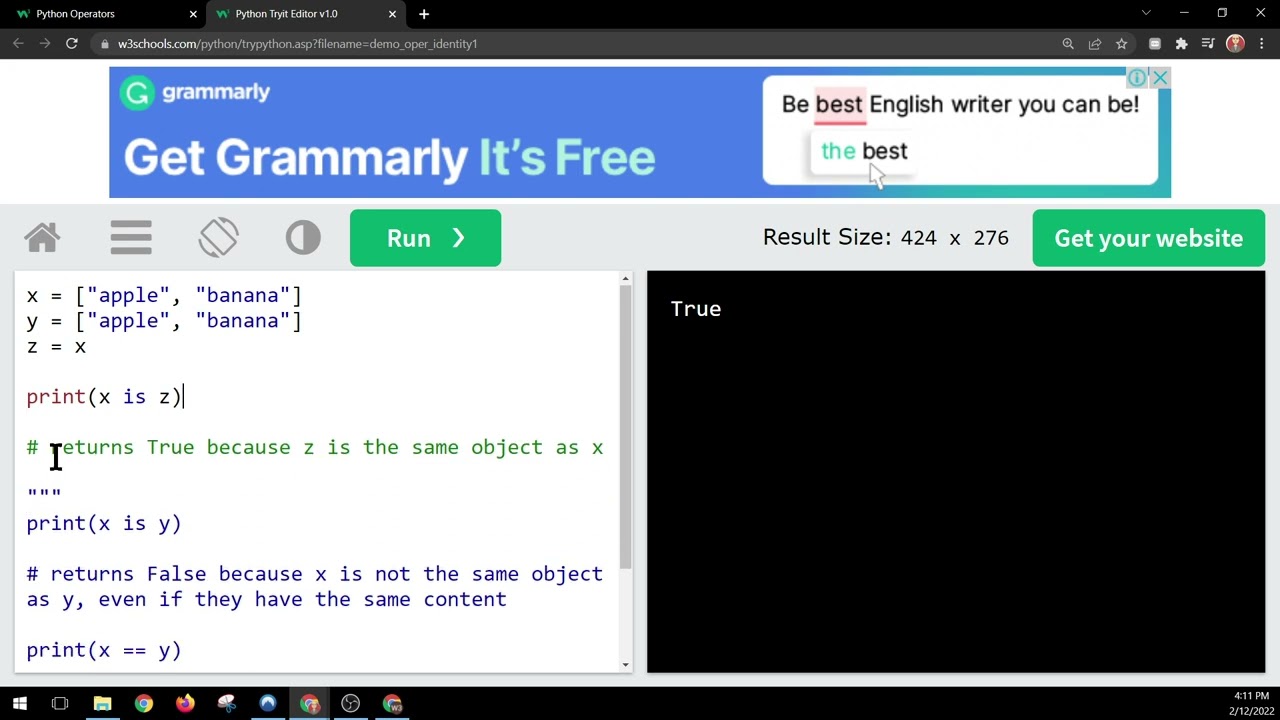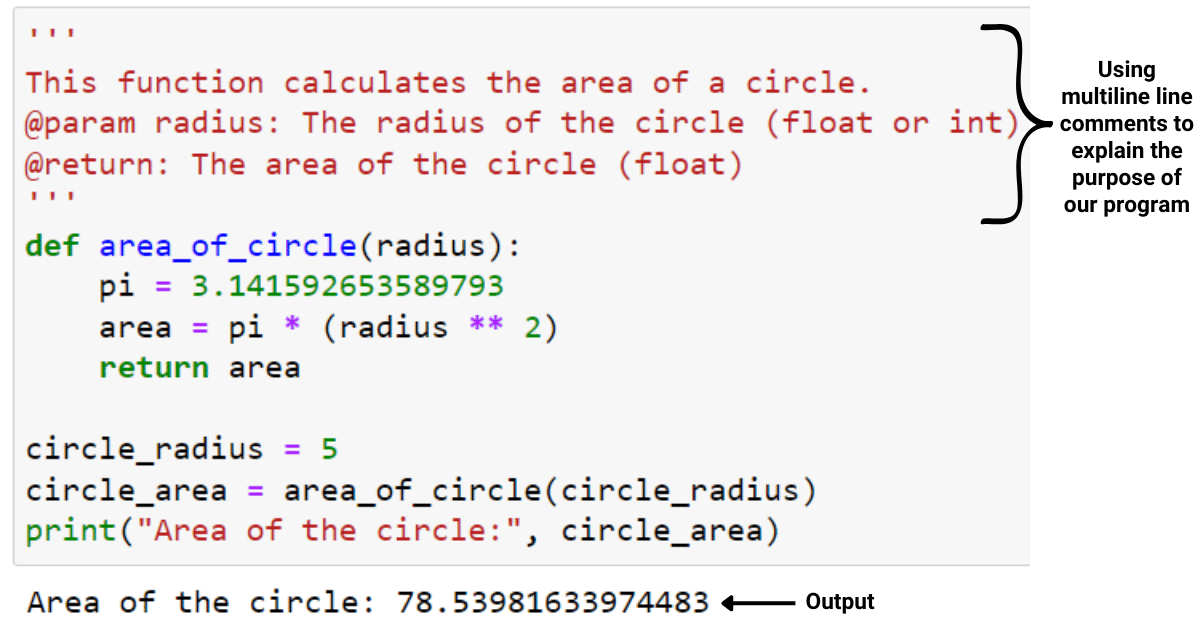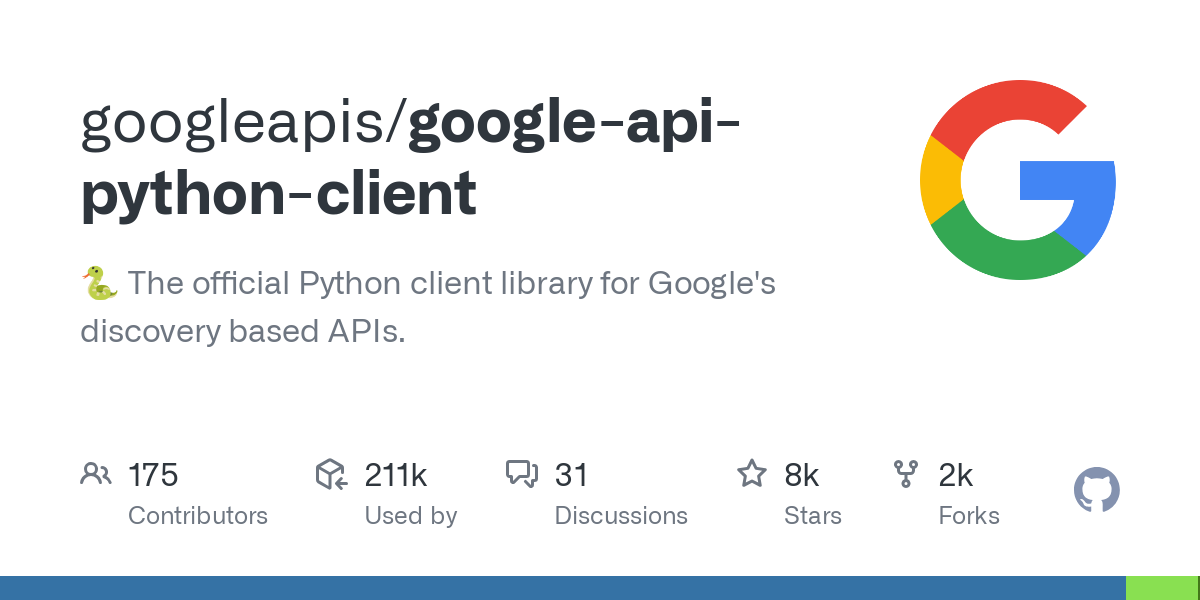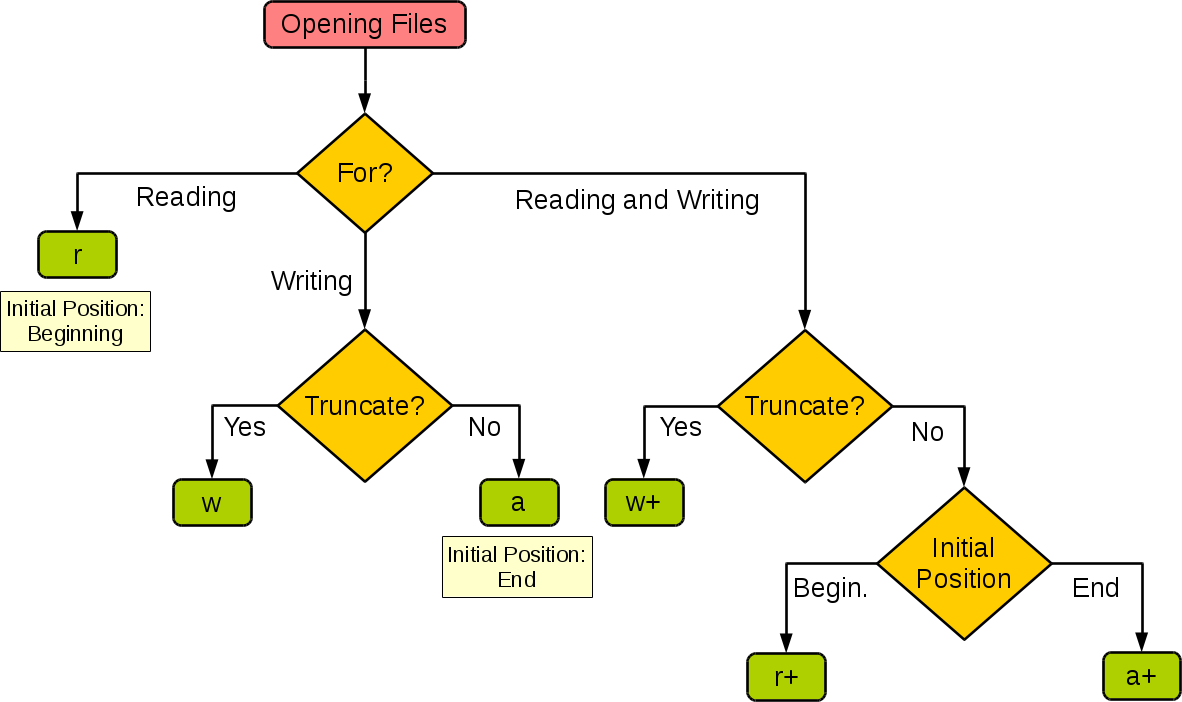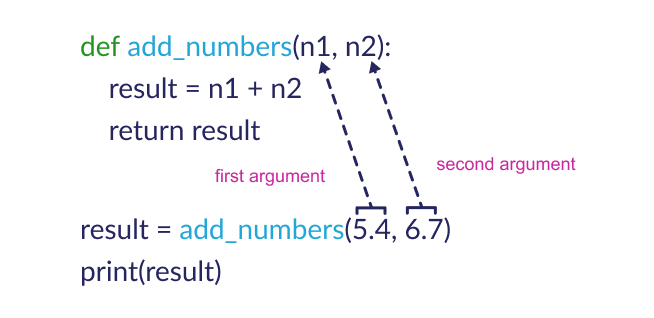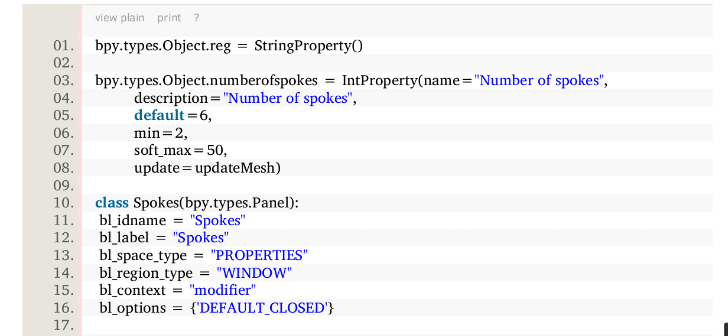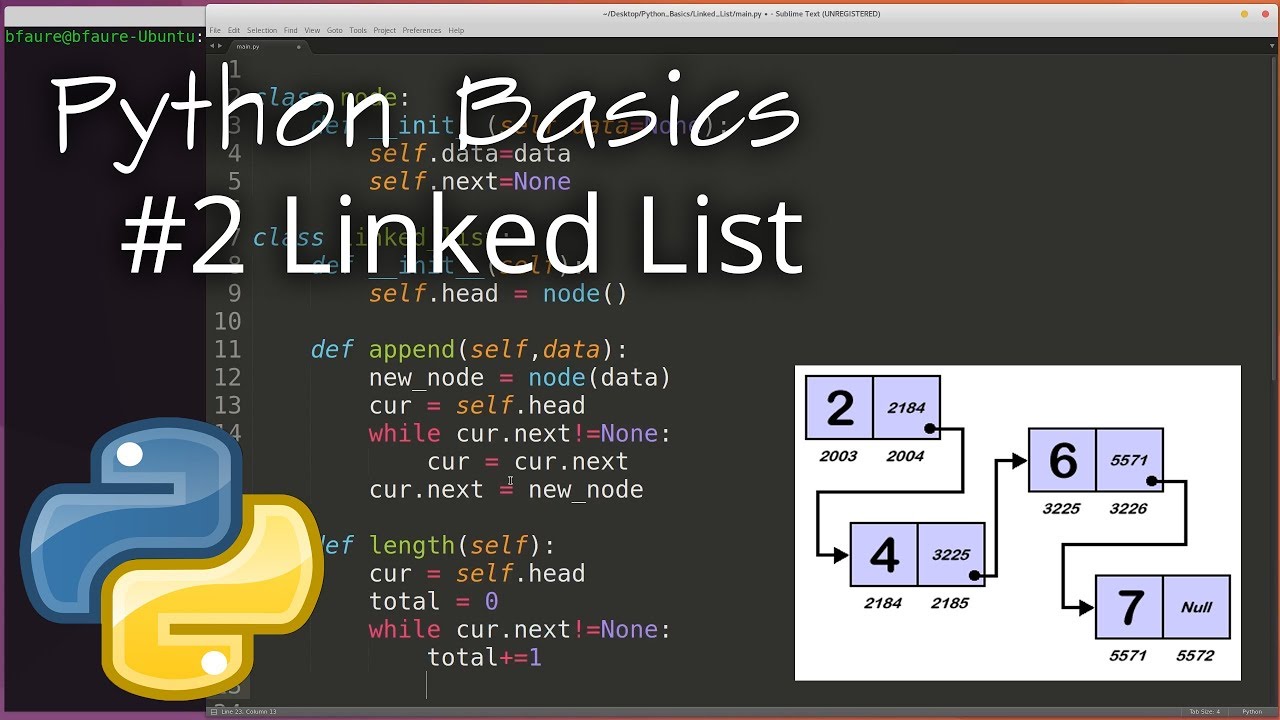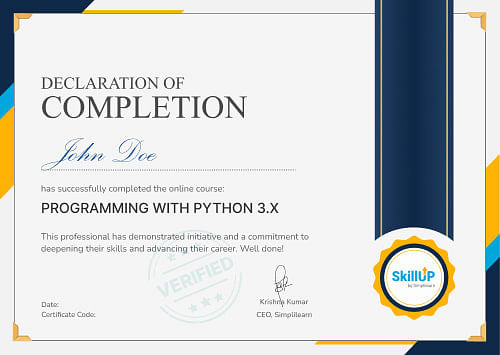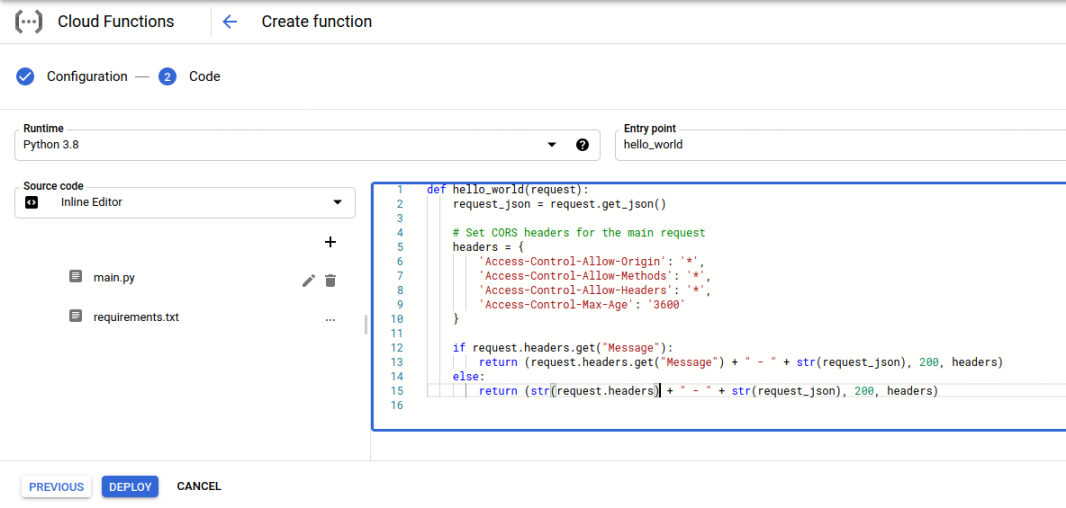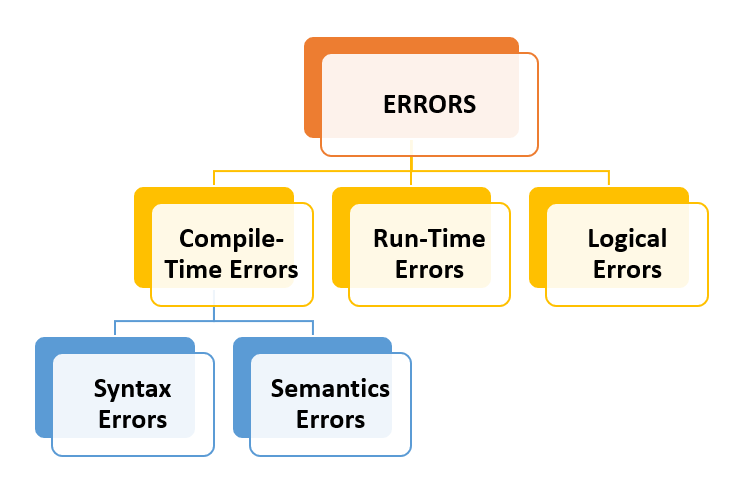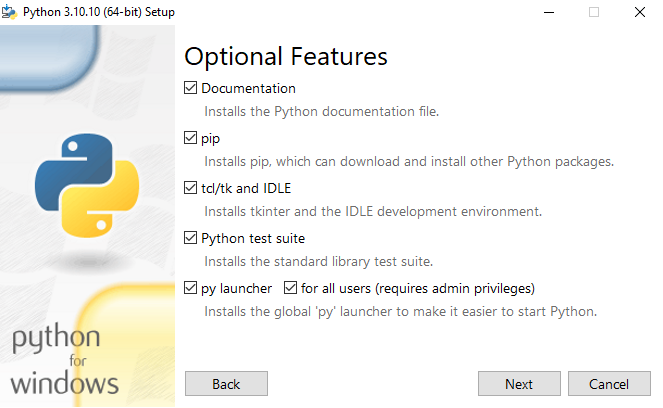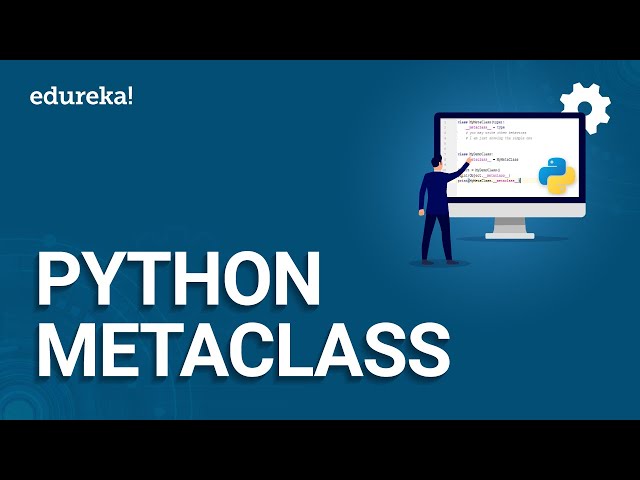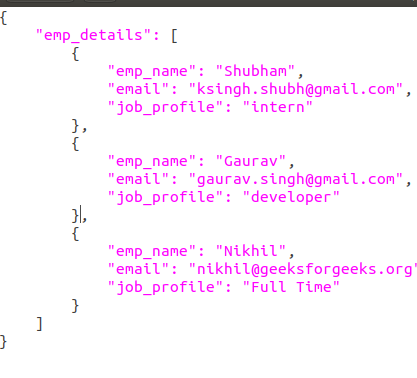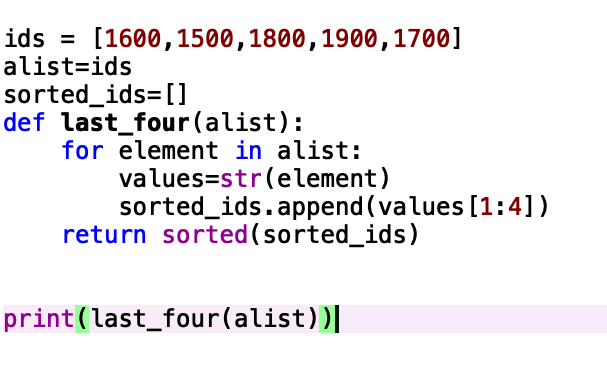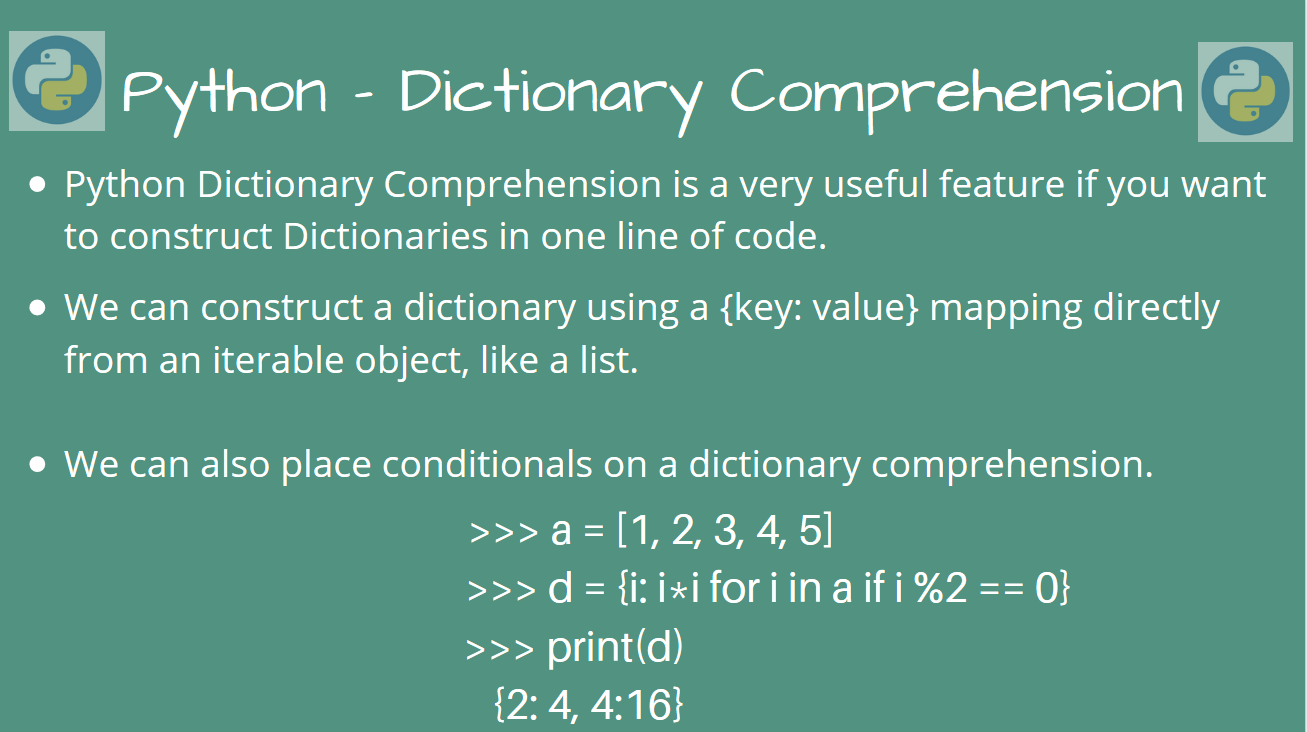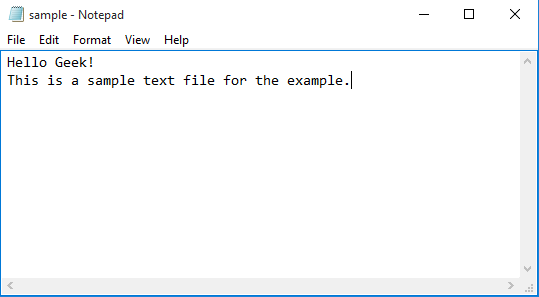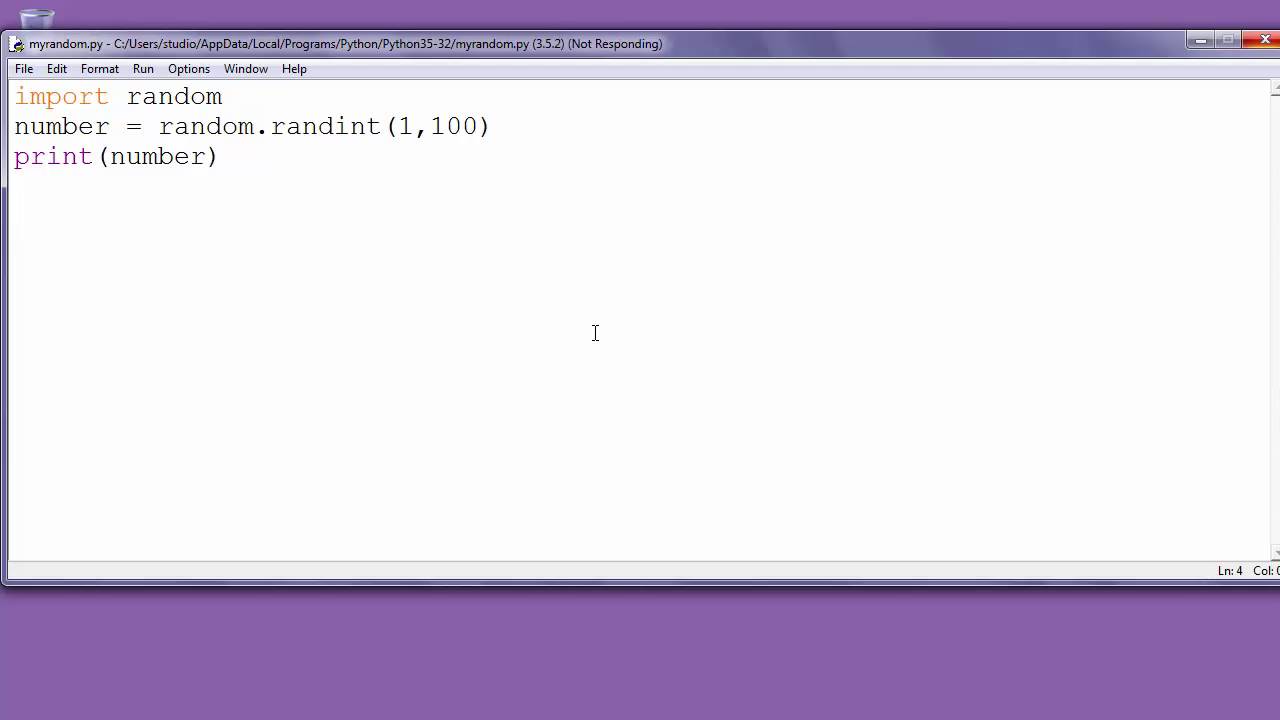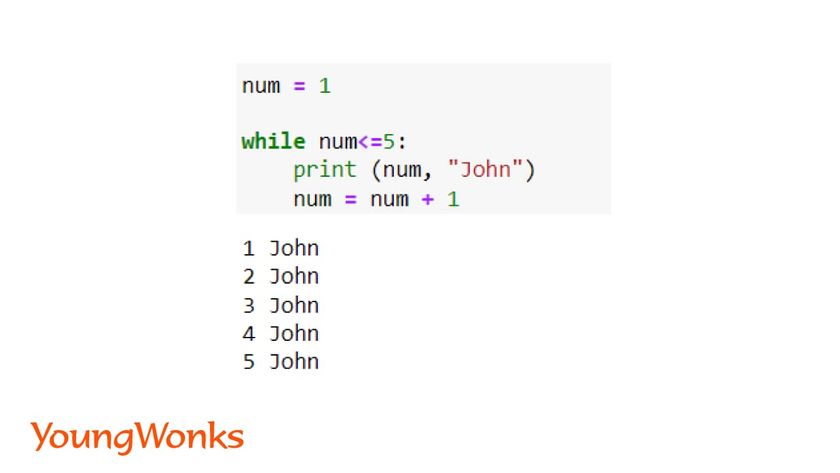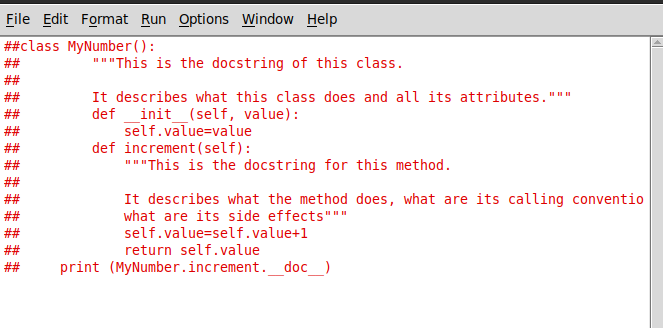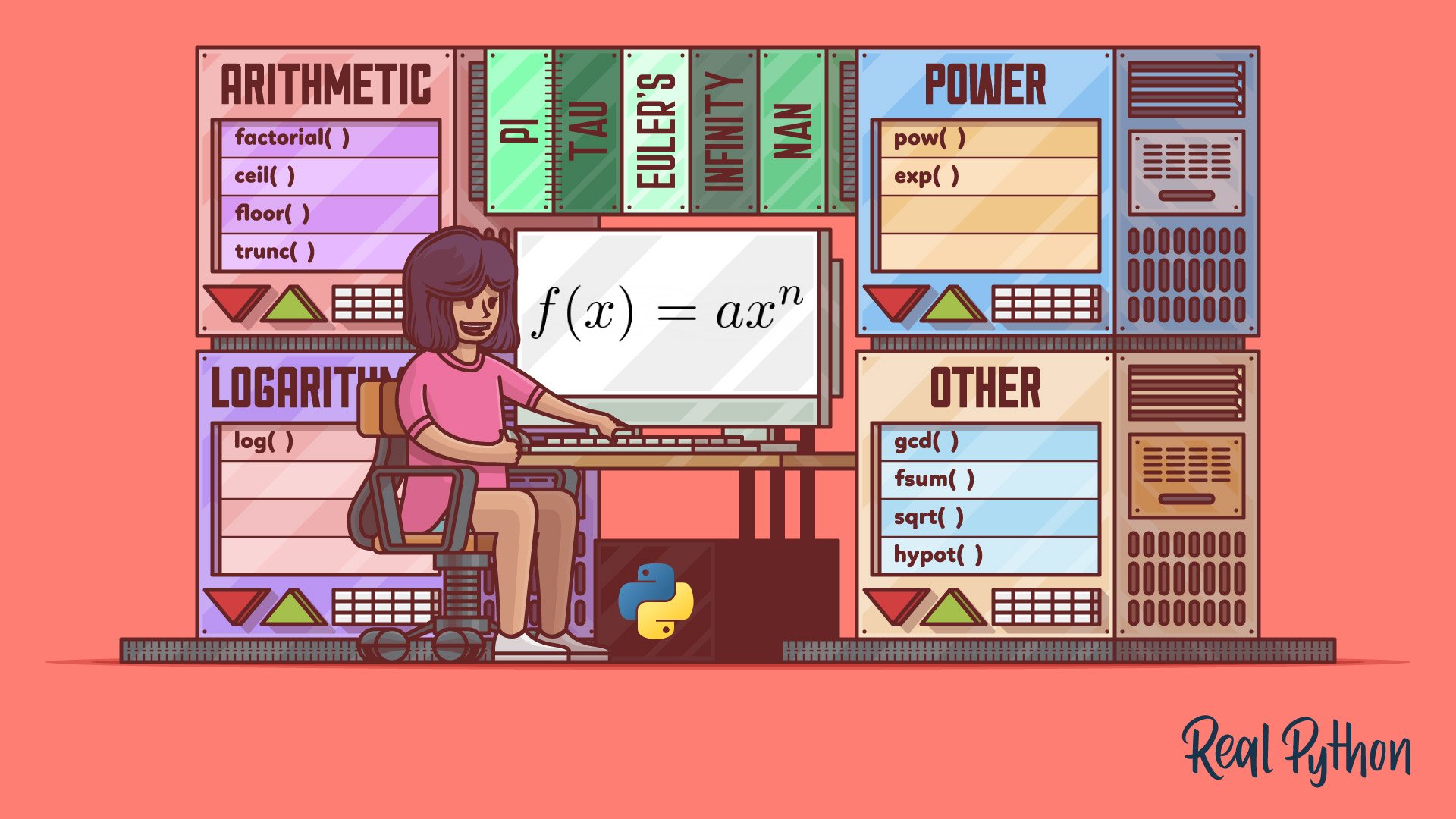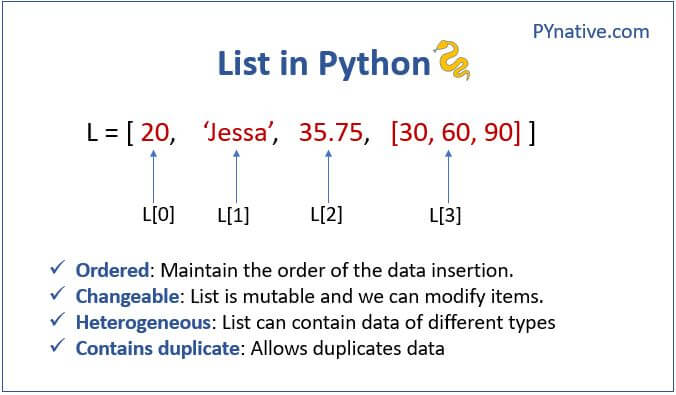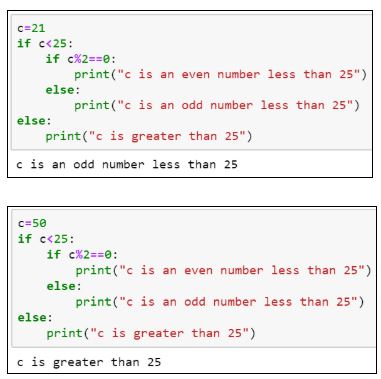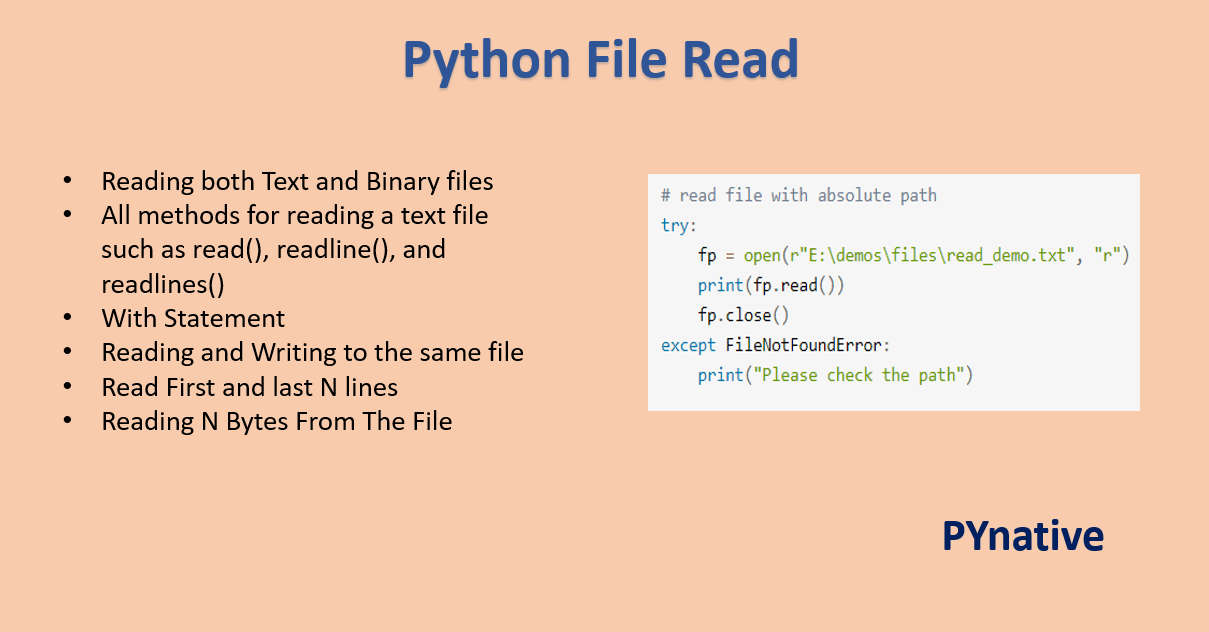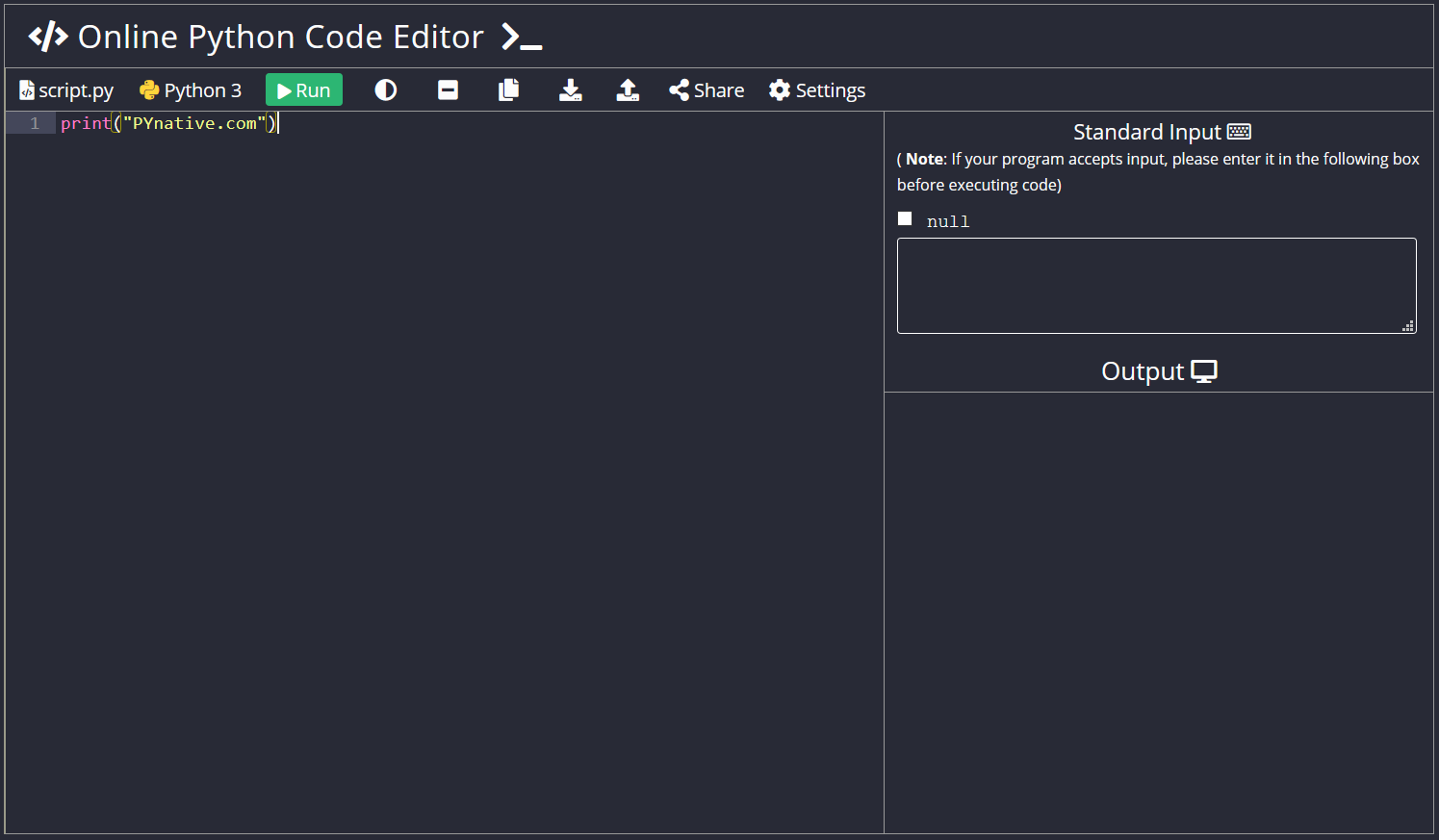python download for windows 10 64-bit
python download for windows 10 64-bit
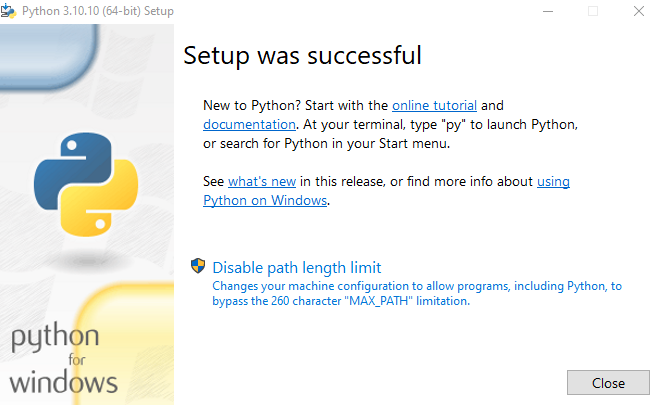
I'd be happy to help you with that!
To get started, I'll provide a step-by-step guide on how to download and install Python on your Windows 10 64-bit machine.
Method 1: Downloading Python from the Official Website
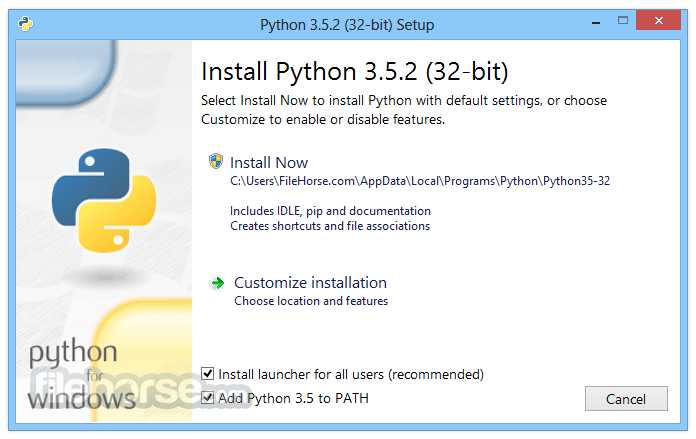
Method 2: Using Python Installer
Go to the Microsoft Store (formerly known as the Windows Store) by typing www.microsoft.com/en-us/store in your web browser. Search for "Python" in the search bar at the top of the page. Click on the result that says "Python 3.x" to go to its page. Click the "Install" button to start downloading and installing Python.Installing Python
Once you have the installer, follow these steps:
Run the installer by double-clicking it or right-clicking it and selecting "Run as Administrator." Follow the prompts to install Python. Choose the installation path, such as "C:Python39" (for Python 3.9), where x is the version number you downloaded. Select the components you want to install (e.g., IDLE for an interactive shell, pip for package management, etc.). Wait for the installation process to complete.Verifying Your Installation
Open a new command prompt or PowerShell window. Typepython --version and press Enter to verify that Python has been installed correctly. You should see the version number of your installed Python (e.g., 3.9).
Additional Tips
Make sure you have enough disk space for the installation (~1 GB). If you encounter any issues during installation, try reinstalling or seeking help online. For optimal performance, consider installing a Python package manager like pip alongside Python.That's it! You should now have Python installed on your Windows 10 64-bit machine.
How python download for windows 10 64 bit
I apologize for the misunderstanding earlier! Here's the information you requested on how to download and install Python for Windows 10 (64-bit):
Method 1: Download from the Official Python Website
Visit the official Python website at www.python.org. Click on the "Download" button. Select "Windows" as your operating system and choose the 64-bit version if you're running a 64-bit version of Windows 10. Choose the desired version of Python: either the latest stable release (recommended) or the latest development release (alpha/beta). Click on the "Download Now" button to download the installer. Once the download is complete, run the installer and follow the prompts to install Python.Method 2: Download from a Third-Party Installer
Visit www.python.org/getpython (the official Python download page). Click on "Windows" and then select "64-bit" if you're running a 64-bit version of Windows 10. Choose the desired version of Python: either the latest stable release (recommended) or the latest development release (alpha/beta). Click on the "Download Now" button to download the installer. Once the download is complete, run the installer and follow the prompts to install Python.Alternative Method: Use a Package Manager like Chocolatey
Install Chocolatey (a package manager) if you haven't already: Open PowerShell or Command Prompt as an administrator. Run the commandSet-ExecutionPolicy -Scope CurrentUser -ExecutionPolicy Unrestricted and then iex ((New-Object System.Net.WebClient).DownloadString('https://chocolatey.org/install.ps1')) Once Chocolatey is installed, run the following command to install Python: cinst python
Post-Installation Steps
After installing Python, you may want to add Python's executable directory to your system's PATH environment variable:
Right-click on the Start button and select "System" (or press the Windows key + Pause/Break). Click on "Advanced system settings" in the left pane. Click on the "Environment Variables" button. Under "System Variables," scroll down and find the "Path" variable, then click Edit. Click New and enter the path to Python's executable directory (usuallyC:Python39bin for Python 3.9). Click OK to close all the windows.
That's it! You should now have Python installed on your Windows 10 machine.