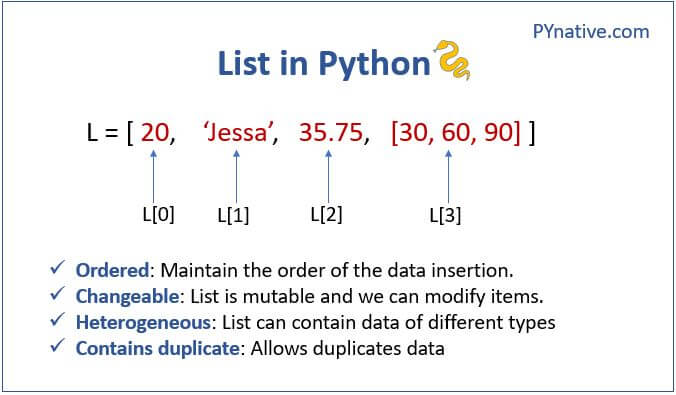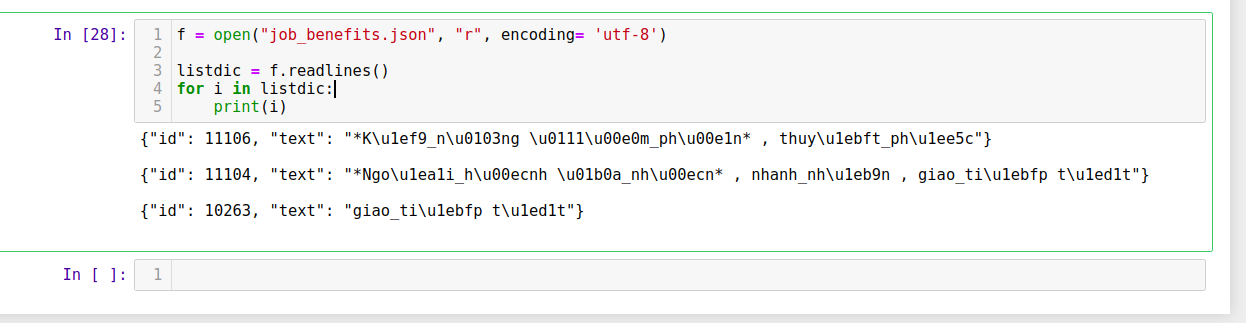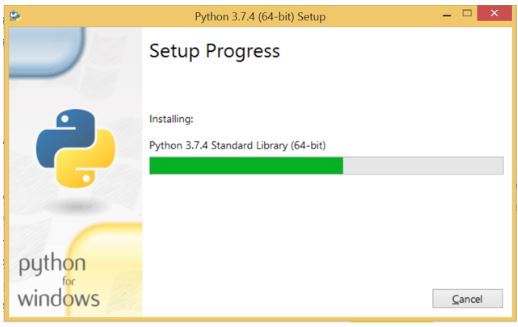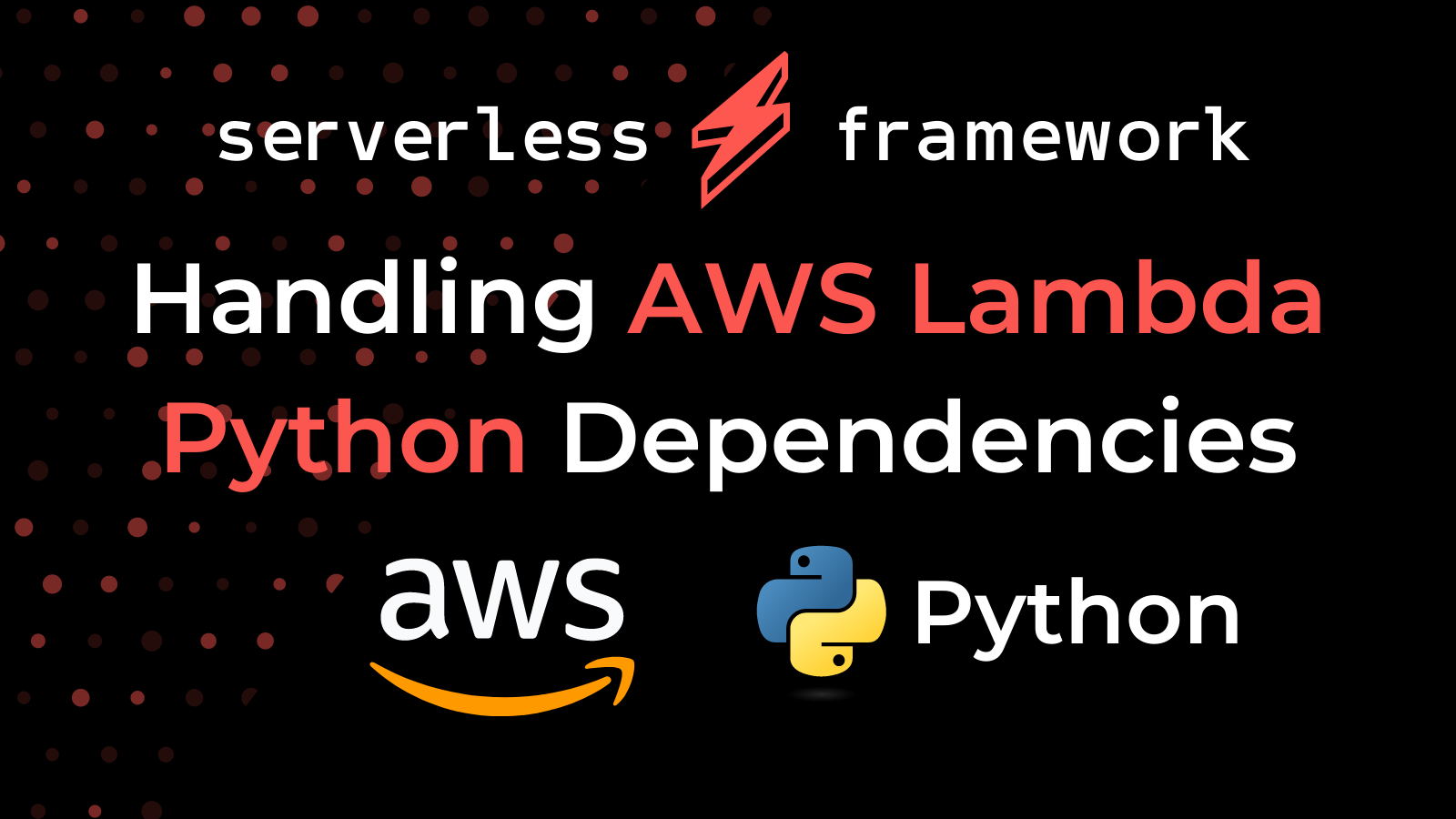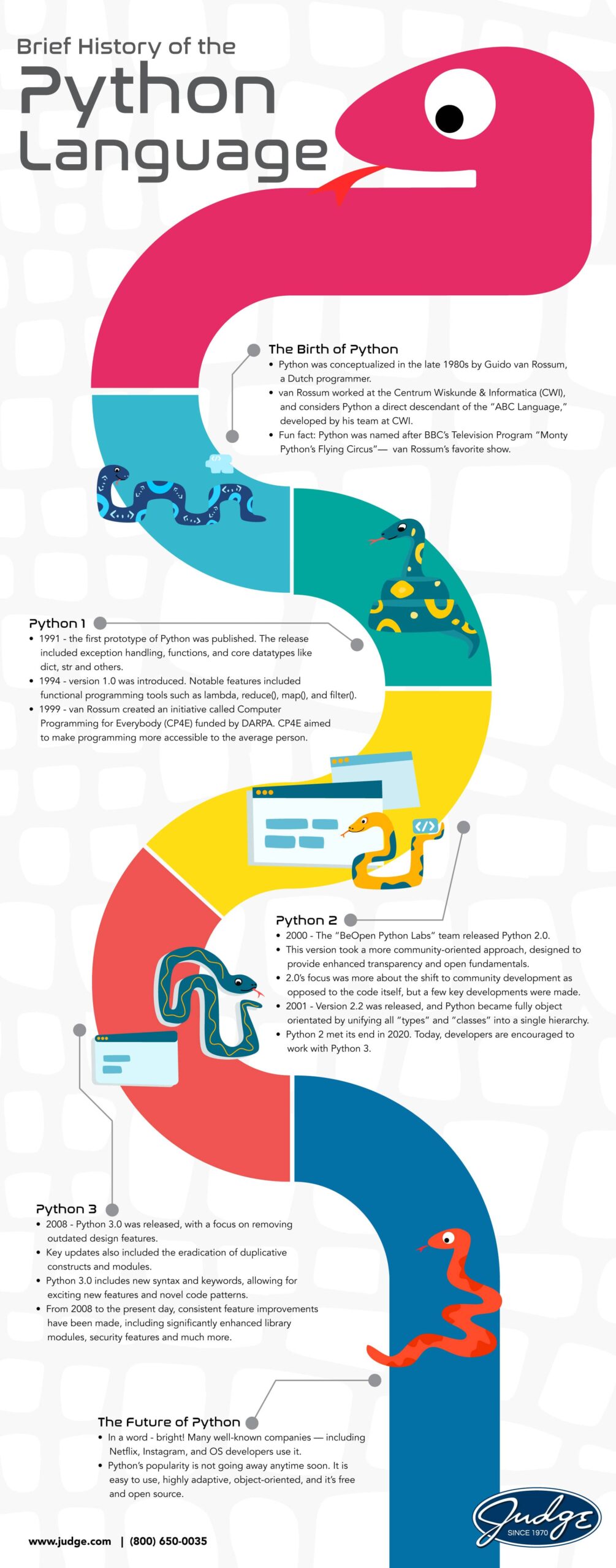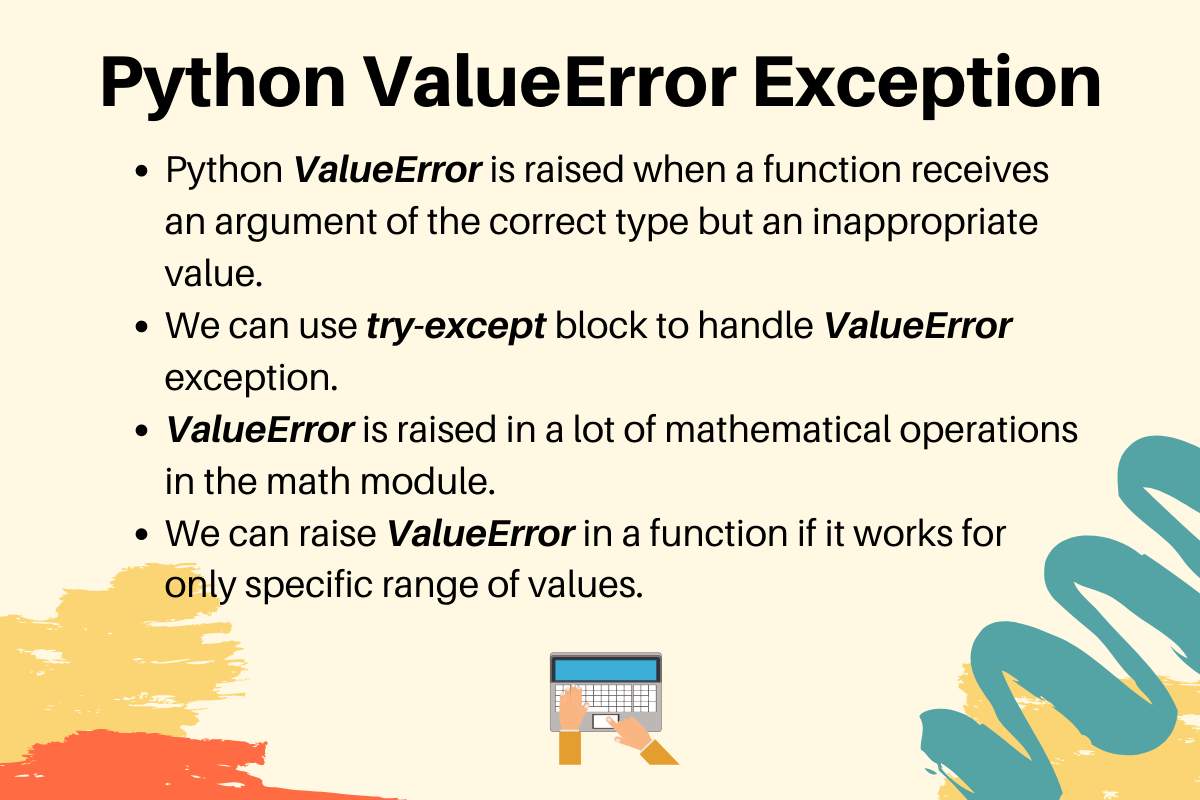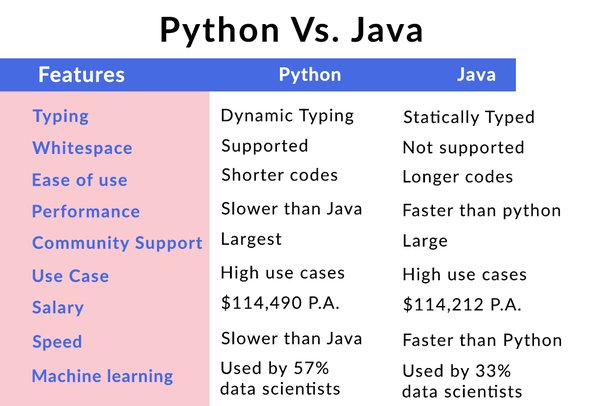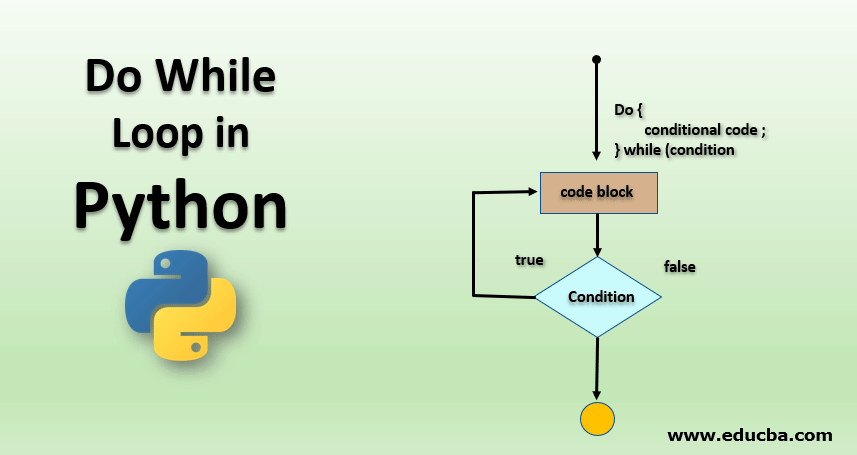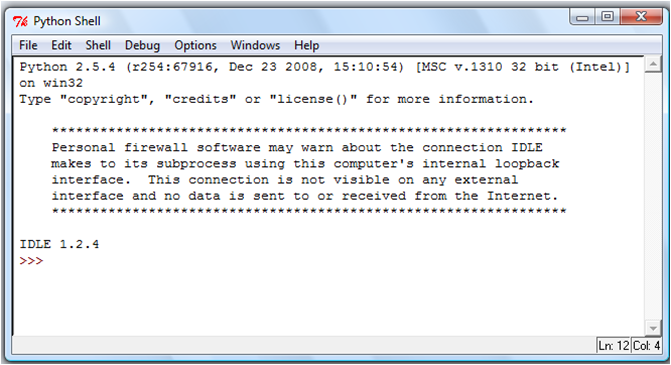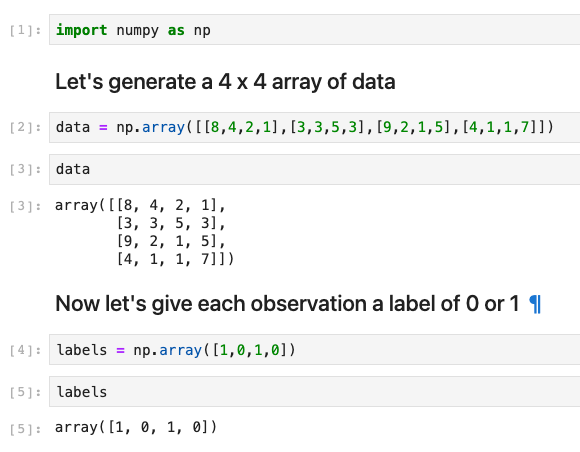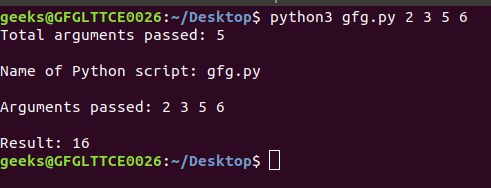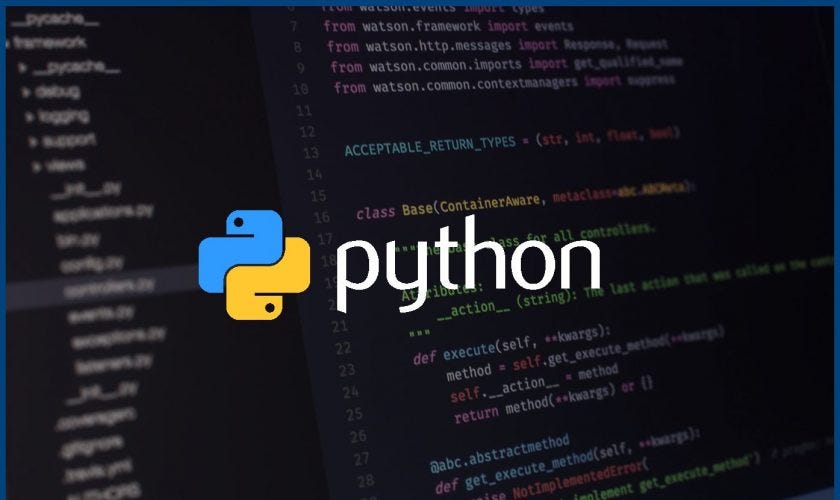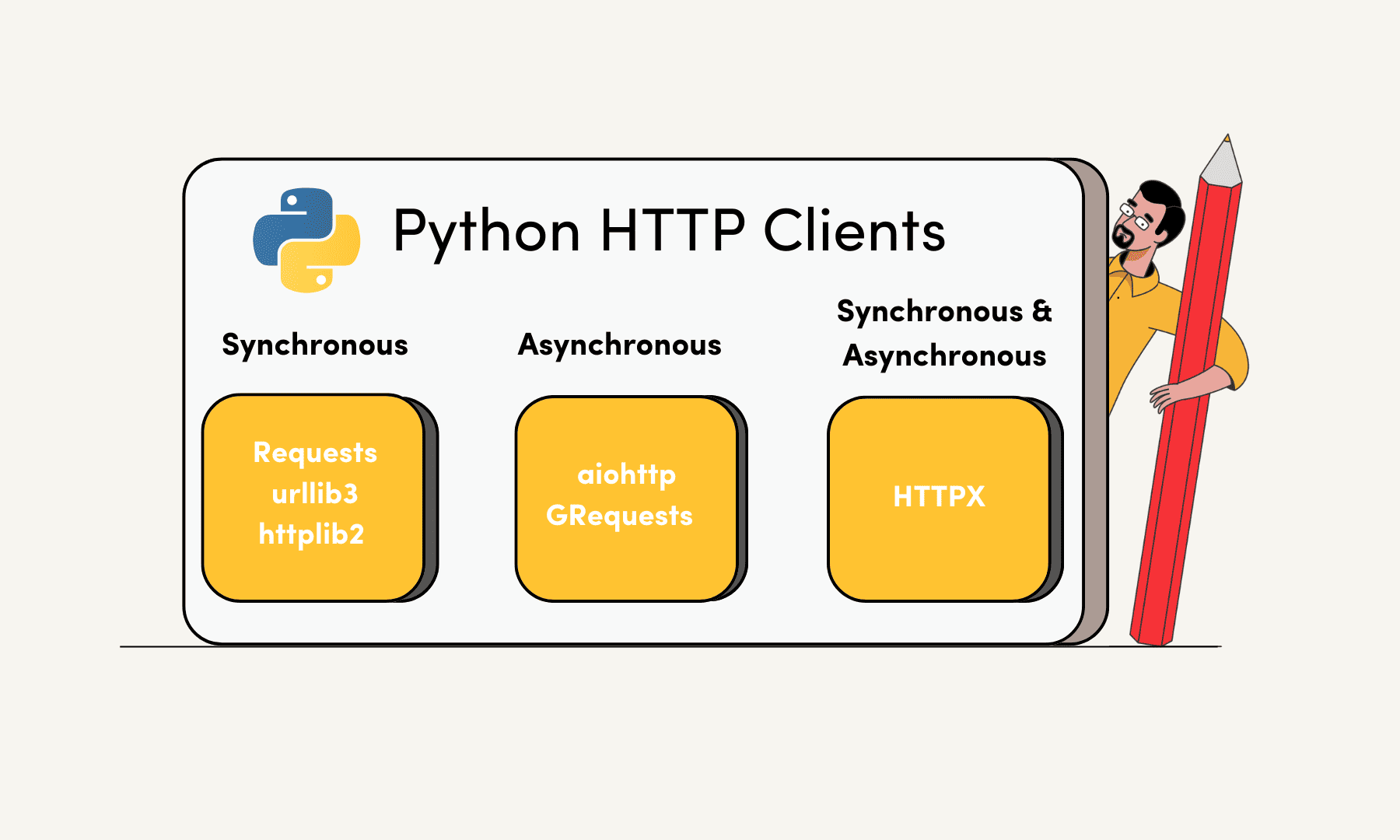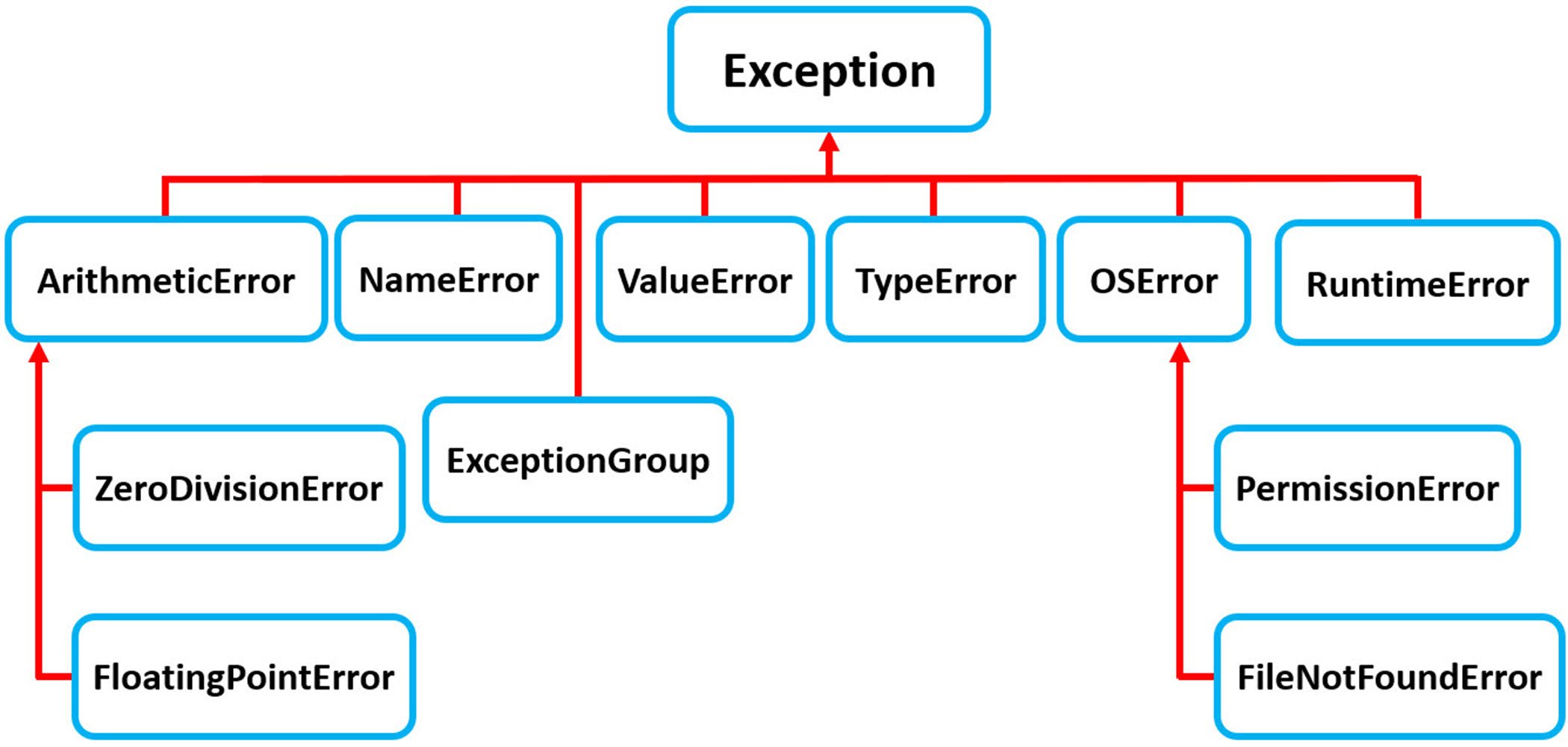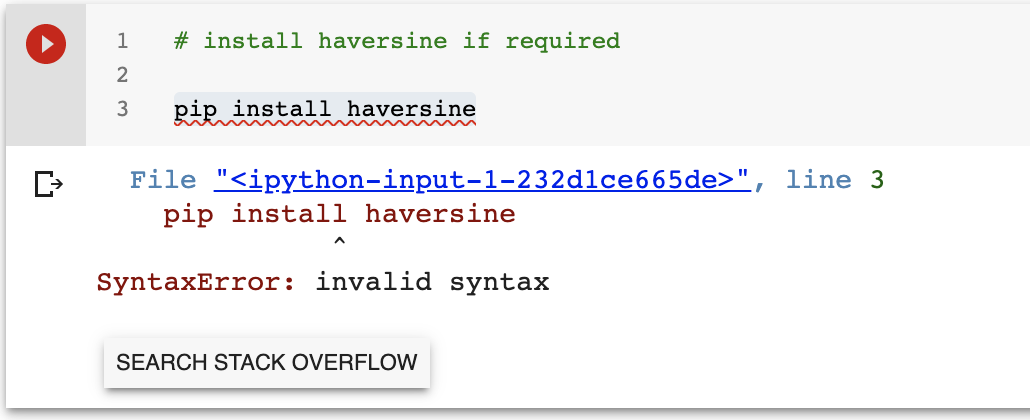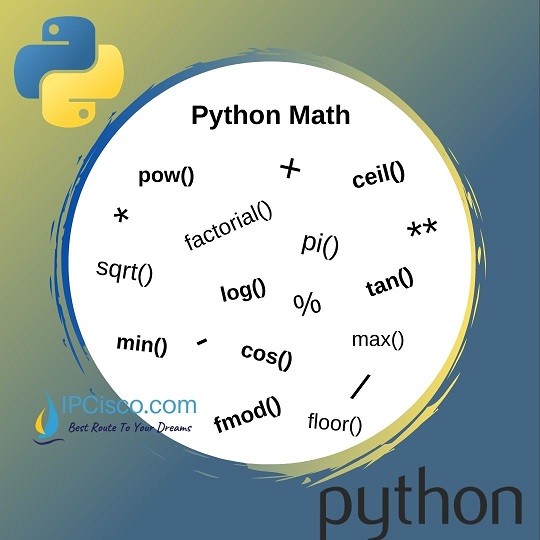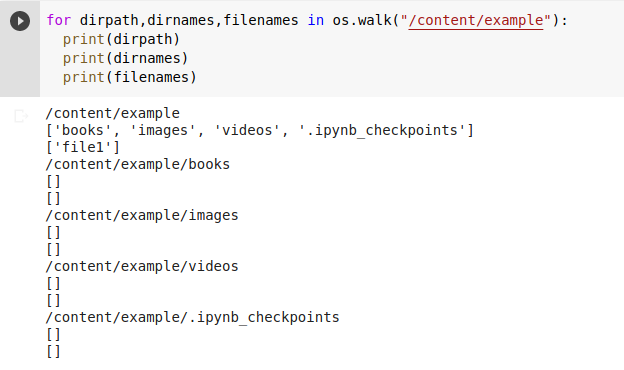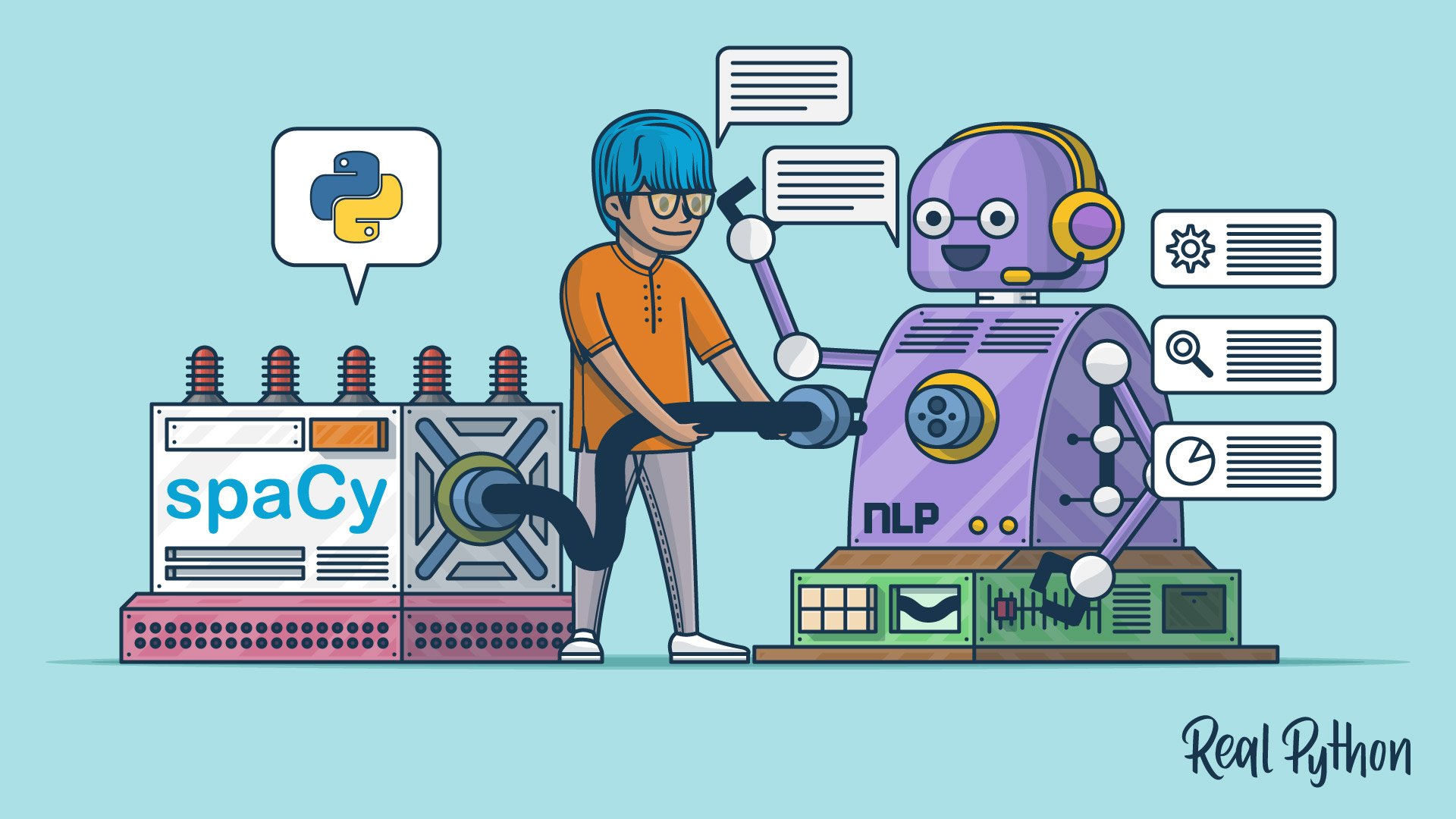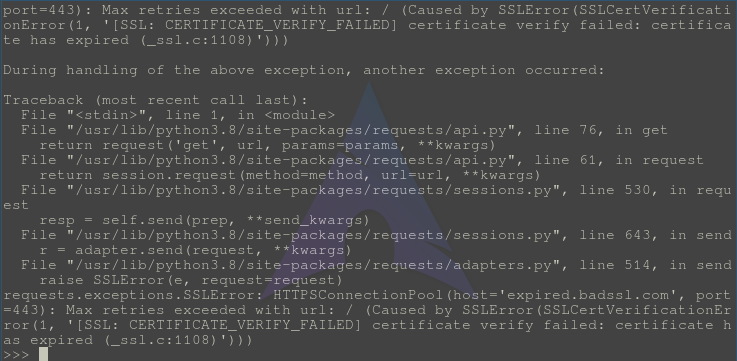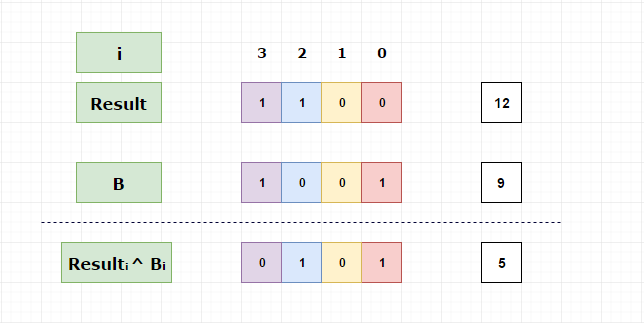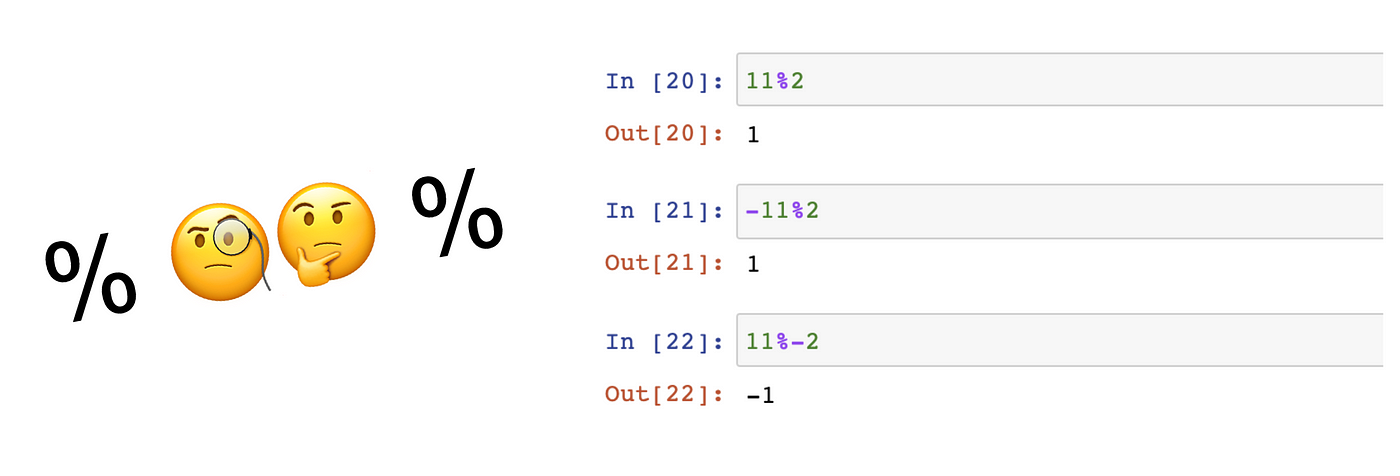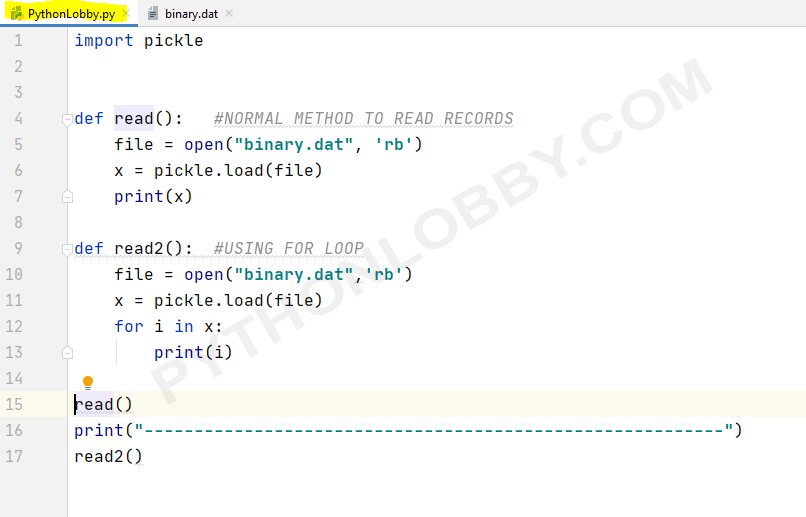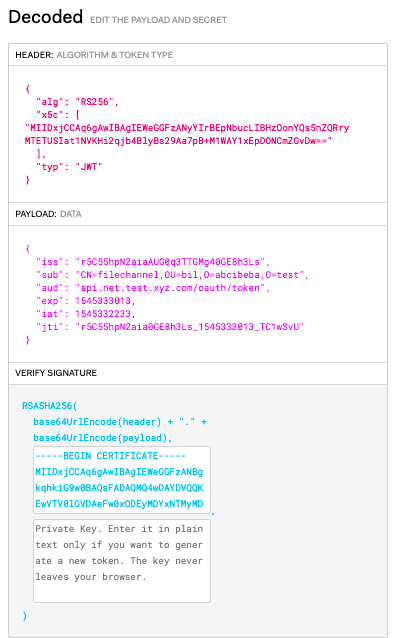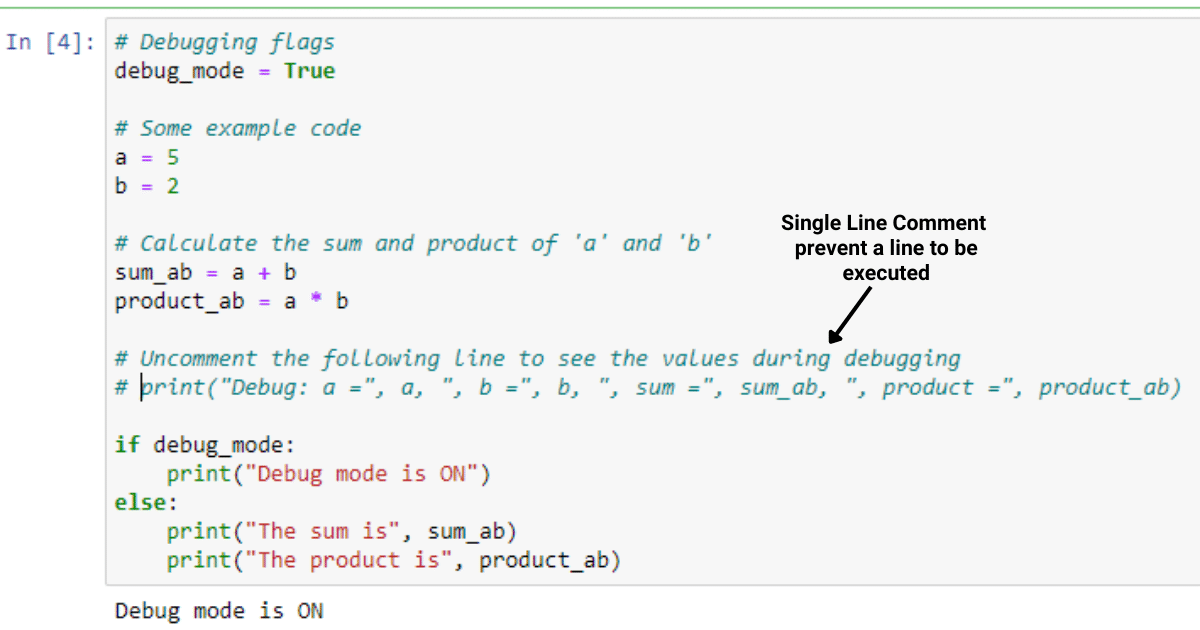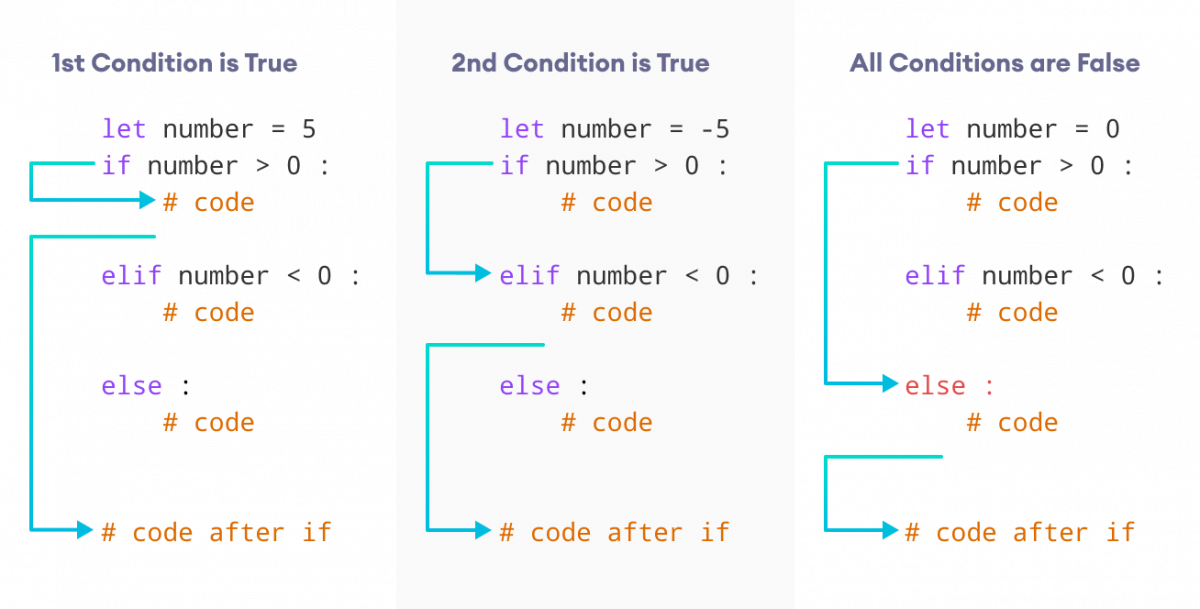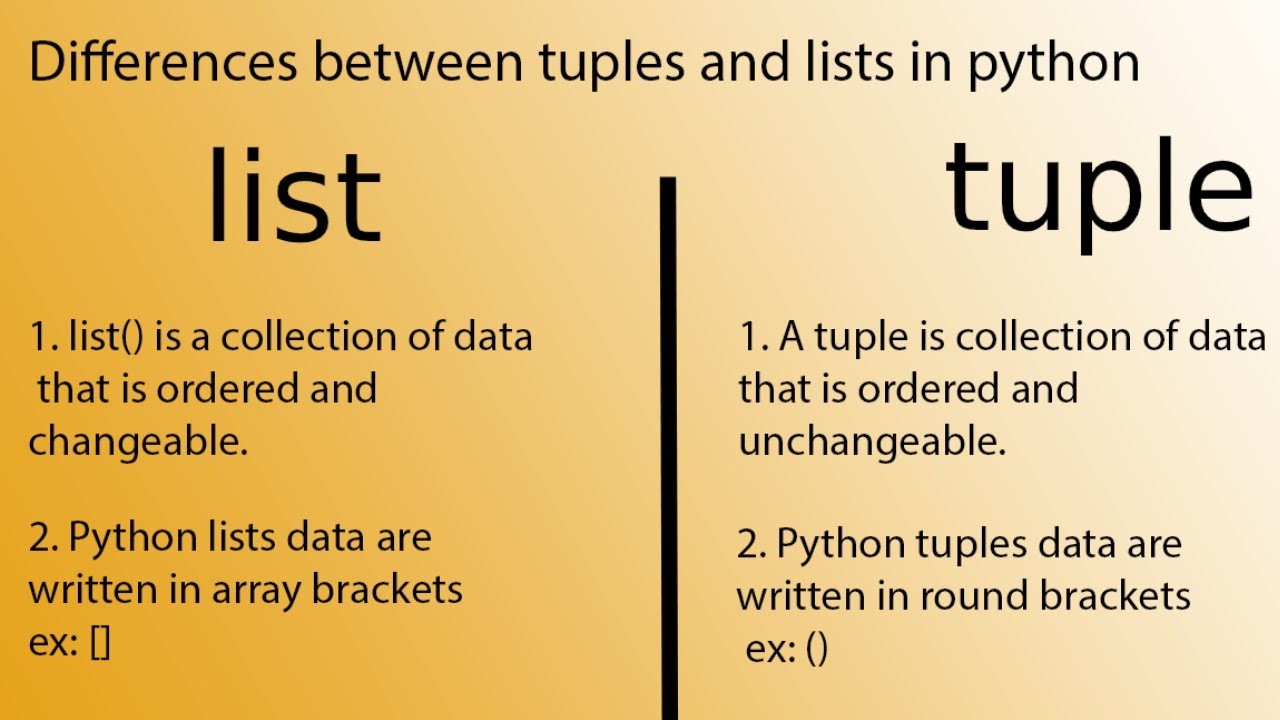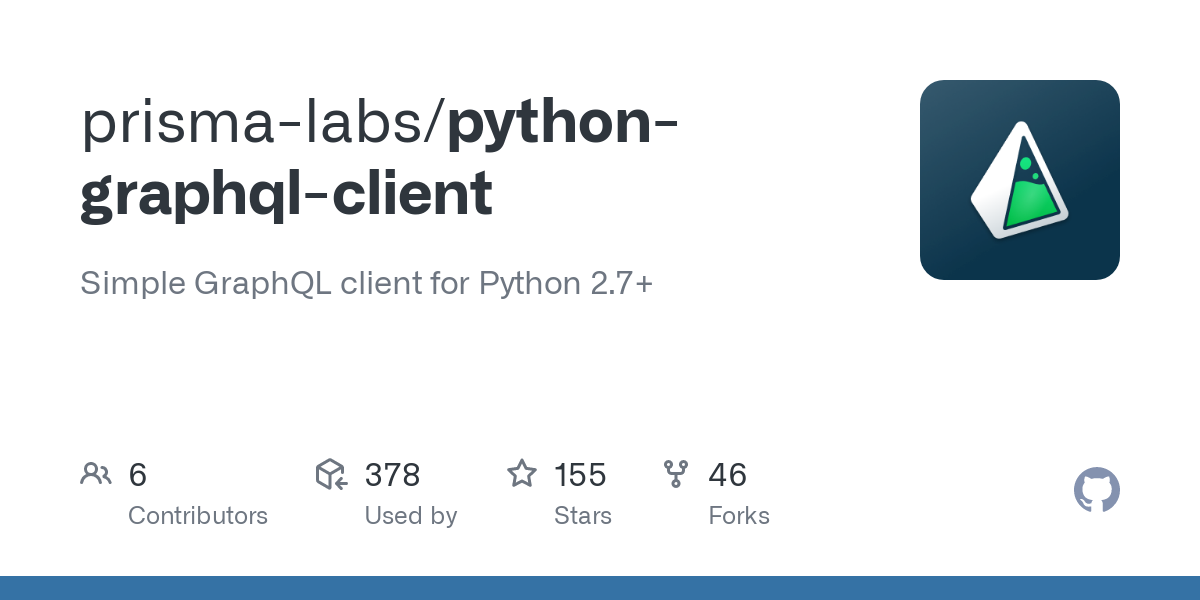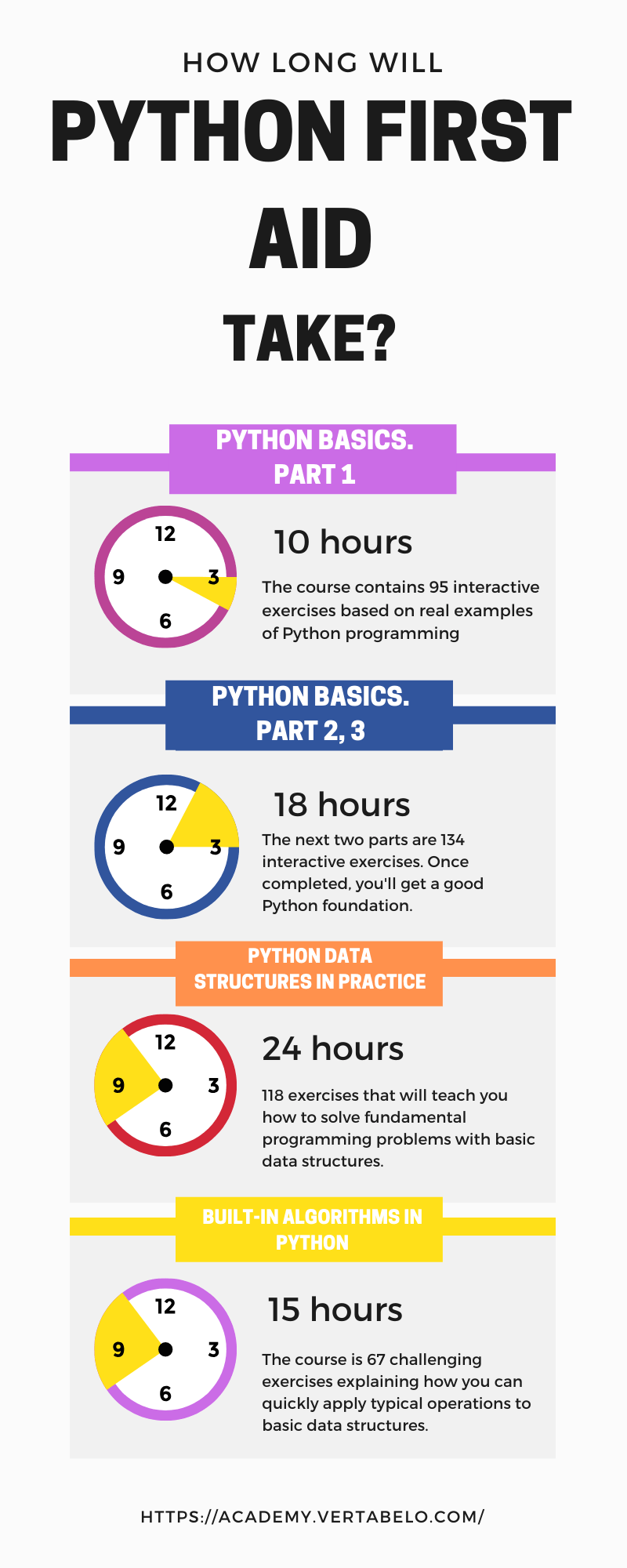Where is Python install on Windows 10?
Where is Python install on Windows 10?
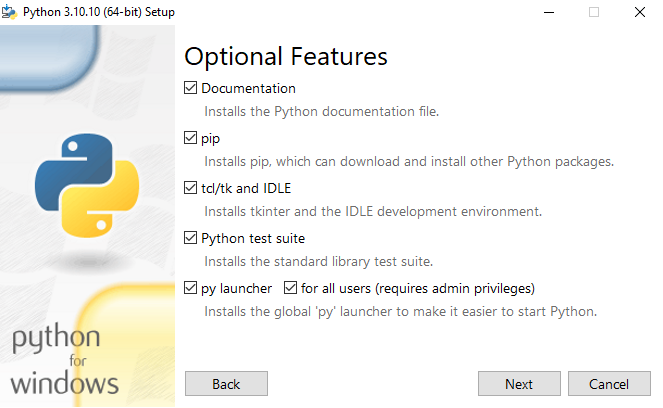
I'd be happy to help you with that!
On a typical installation of Python on Windows 10, the default location for the installation directory is:
"C:PythonXX" where "XX" represents the version number (e.g., 39 or 38). For instance, if you installed Python 3.9, the default installation directory would be "C:Python39".
However, it's possible that you might have chosen a different installation location during the setup process. If you're not sure where Python was installed, here are some steps to help you find out:
Press the Windows key + R to open the Run dialog box. Typecontrol panel and press Enter. Click on the "System" icon. Scroll down to the "System Properties" section. Look for the "System information" section, which should have an entry like "Python Executable Path: C:PythonXXbinpython.exe".
Alternatively, you can check where Python is installed by using the Windows search feature:
Press the Windows key + S to open the search bar. Typewhere python (without the quotes). This should show you the path to the Python executable. For example: "C:Python39binpython.exe".
If you're still having trouble finding where Python is installed, you can try searching for other files and folders related to Python, such as:
The Python Scripts folder (e.g., C:PythonXXLibsite-packages) The Python Includes folder (e.g., C:PythonXXInclude)Keep in mind that the exact installation location might vary depending on how you installed Python. For instance, if you used a portable version or an installer with custom settings, the default location might have been changed.
I hope this helps!
How to install Python step by step?
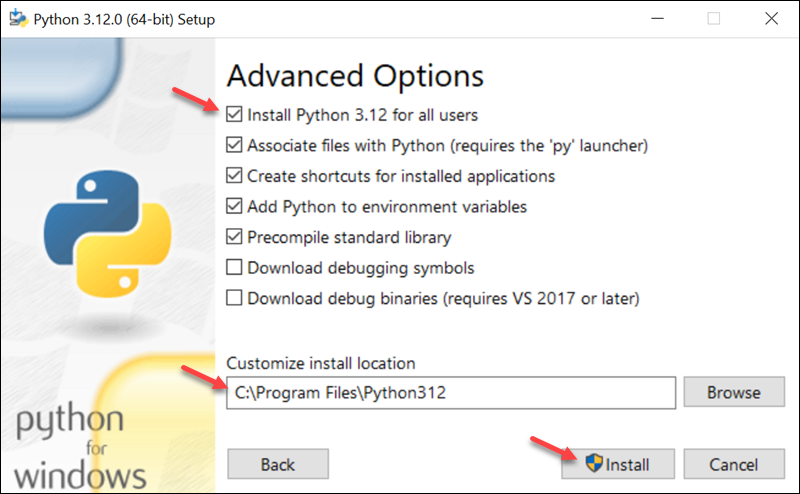
Here's a step-by-step guide on how to install Python:
Step 1: Download the Installer
Go to the official Python website at www.python.org. Click on the "Downloads" tab and select the version of Python you want to download (I recommend the latest version, which is usually Python 3.x). Once you've selected your desired version, click the "Download Windows Installer" or "Download Mac OS X Installer" button, depending on your operating system.
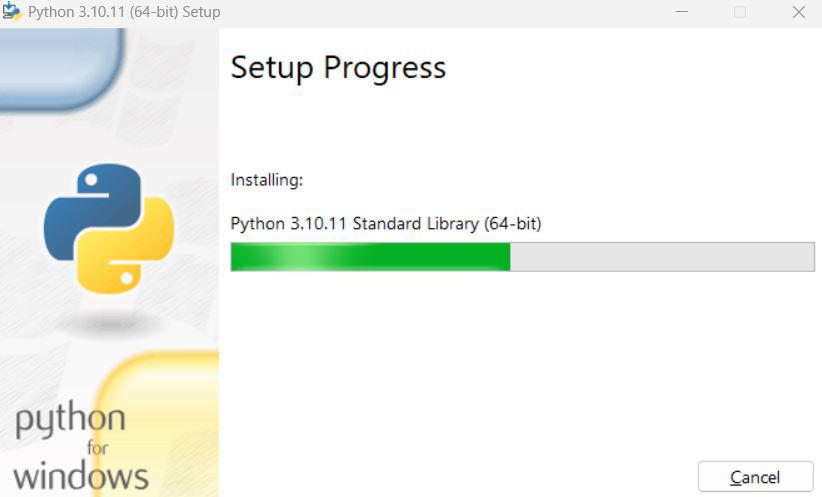
Step 2: Run the Installer
Once the download is complete, run the installer by double-clicking on the downloaded file (usually named something like "python-3.x.msi" for Windows or "python-3.x.mpkg" for macOS).
Step 3: Follow the Installation Prompts
The installer will prompt you to agree to the terms of service and choose where to install Python. Follow the prompts and make your selections as desired.
Step 4: Install Optional Features (Optional)
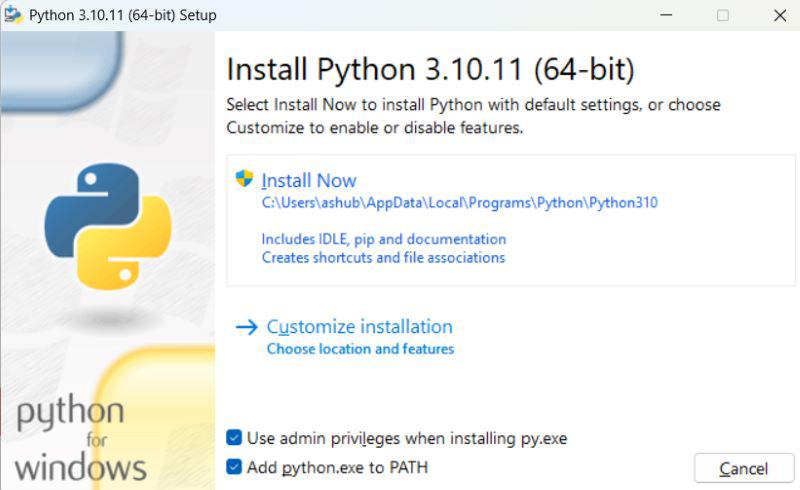
You may be presented with an option to install additional features, such as IDLE (an integrated development environment) or pip (the package installer). You can opt in or out of these features depending on your needs.
Step 5: Verify the Installation
Once the installation is complete, verify that Python has been installed by opening a command prompt or terminal window and typing "python --version". If everything went smoothly, you should see the version number of Python displayed.
Additional Tips:
Make sure to install Python to a location where it will not interfere with any existing Python installations on your system. You can also customize the installation by selecting options like adding Python to your system's PATH or installing additional modules (such as NumPy, pandas, or matplotlib). If you're using a virtual environment tool like Conda or Virtualenv, you may need to follow slightly different installation steps.Troubleshooting Tips:
If you encounter any issues during the installation process, check the Python website for troubleshooting tips and documentation. Make sure that your antivirus software is not blocking the installation process. Try restarting your computer or running the installer again if it fails.That's it! With these steps, you should be able to successfully install Python on your system. Happy coding!