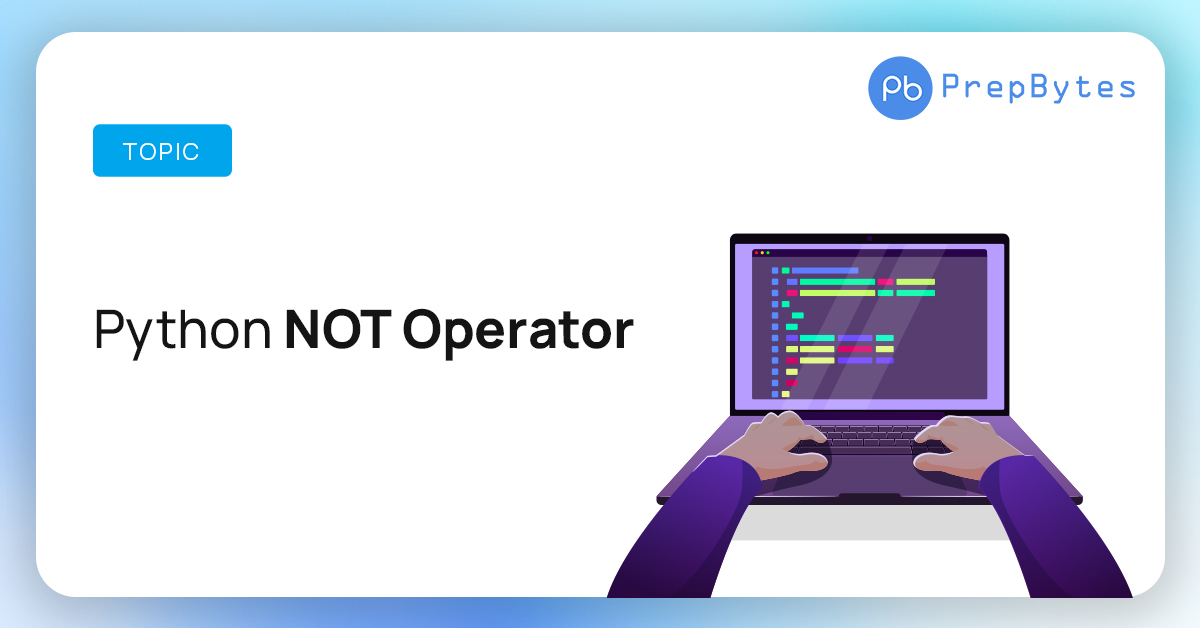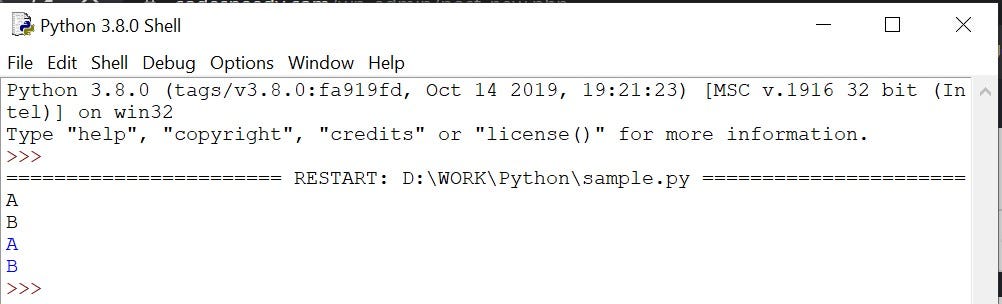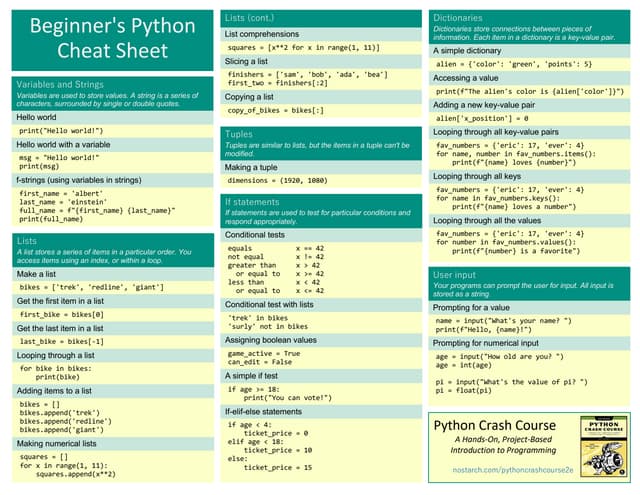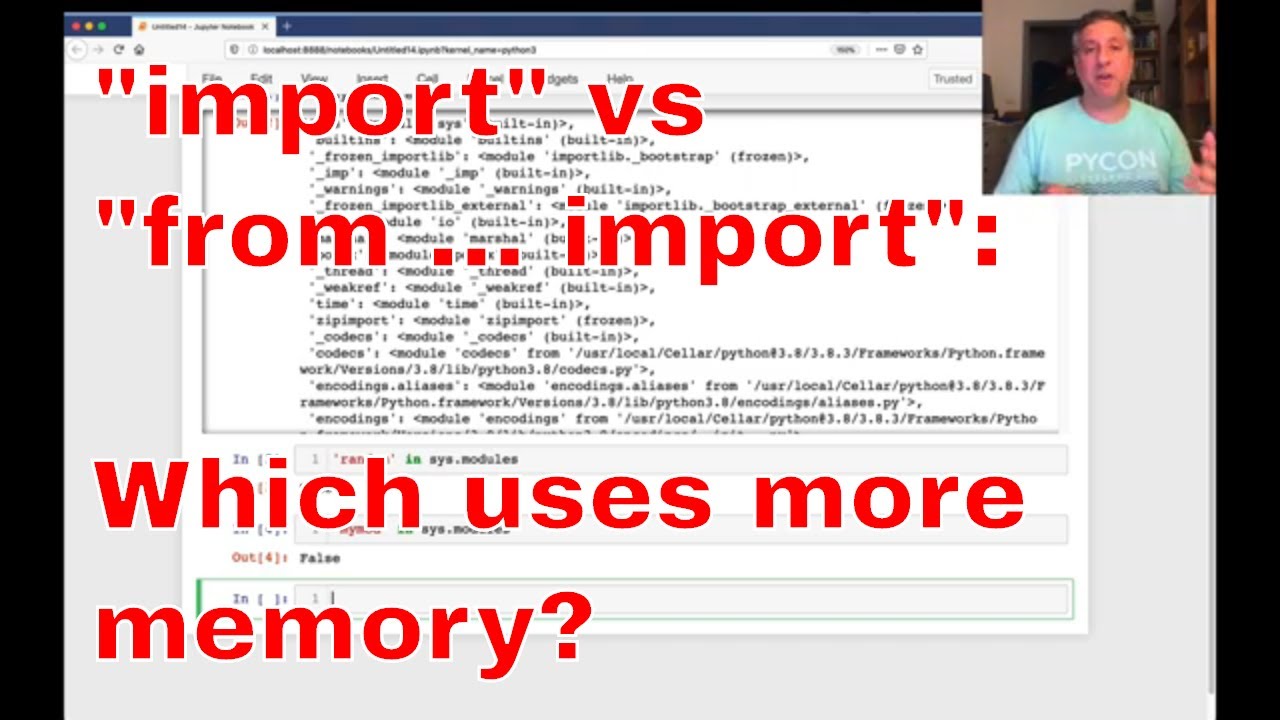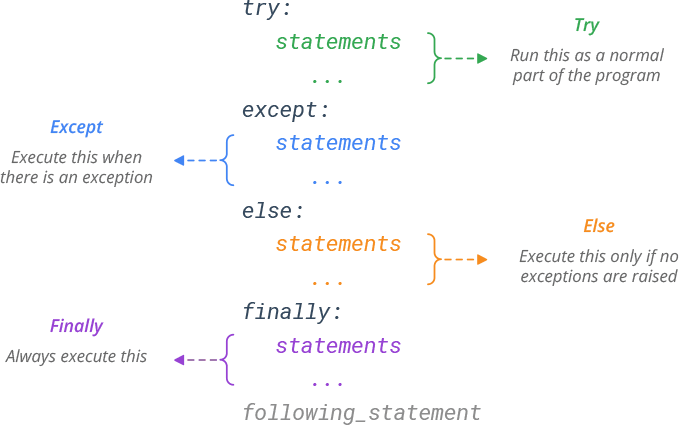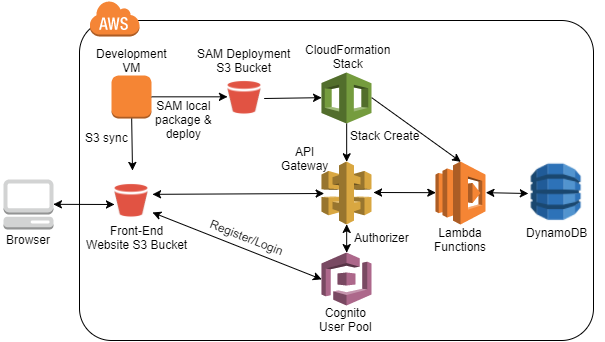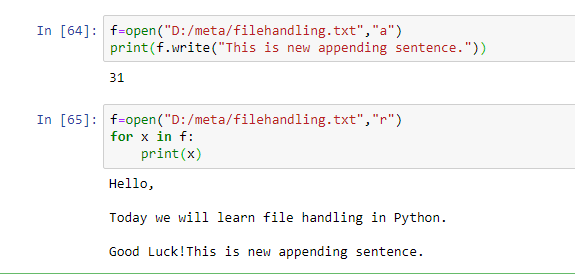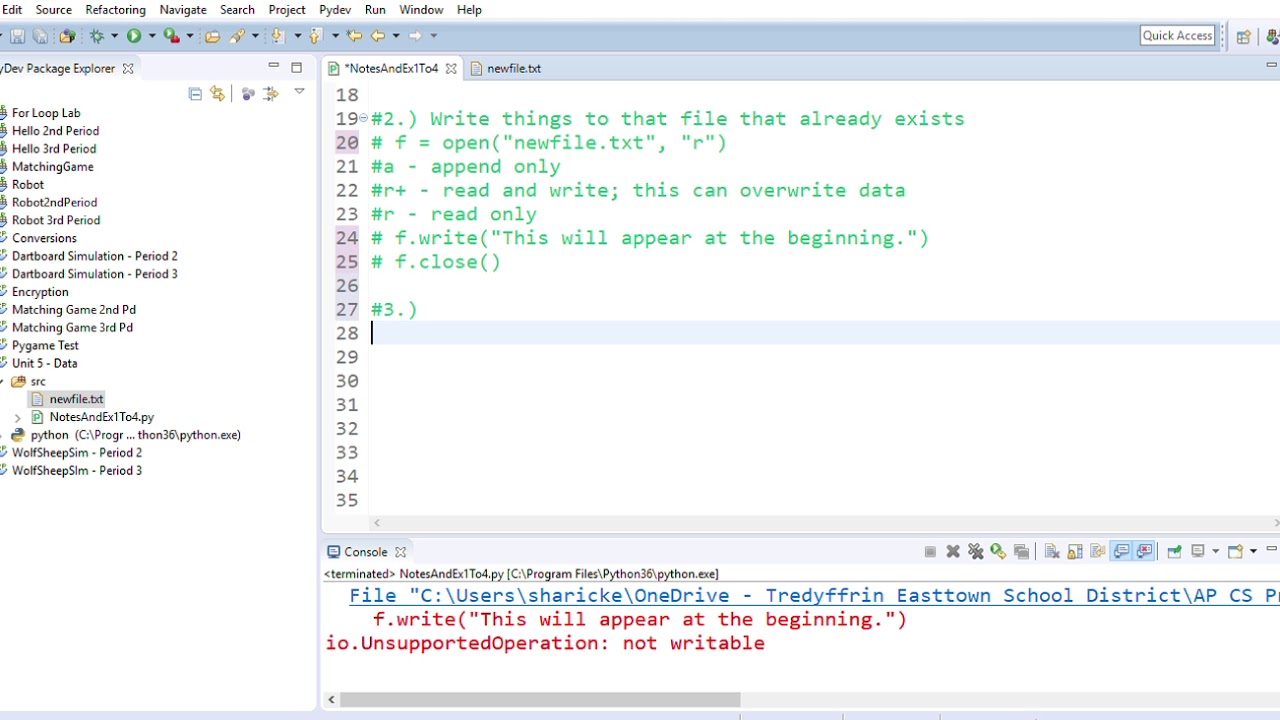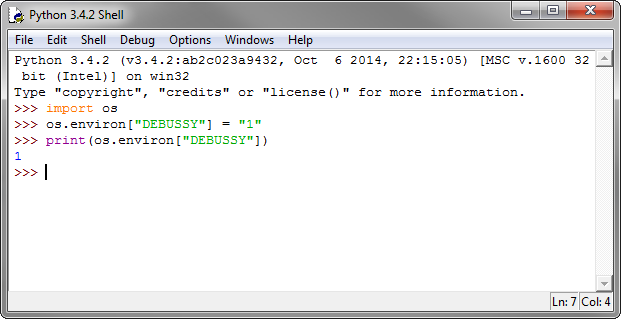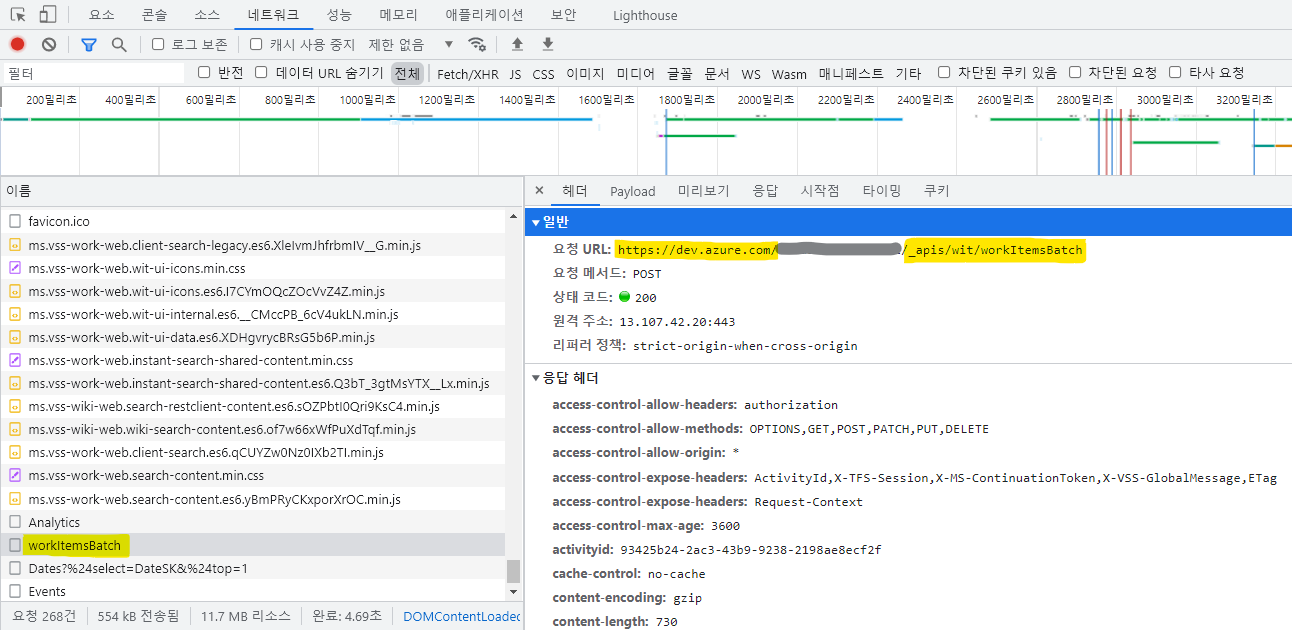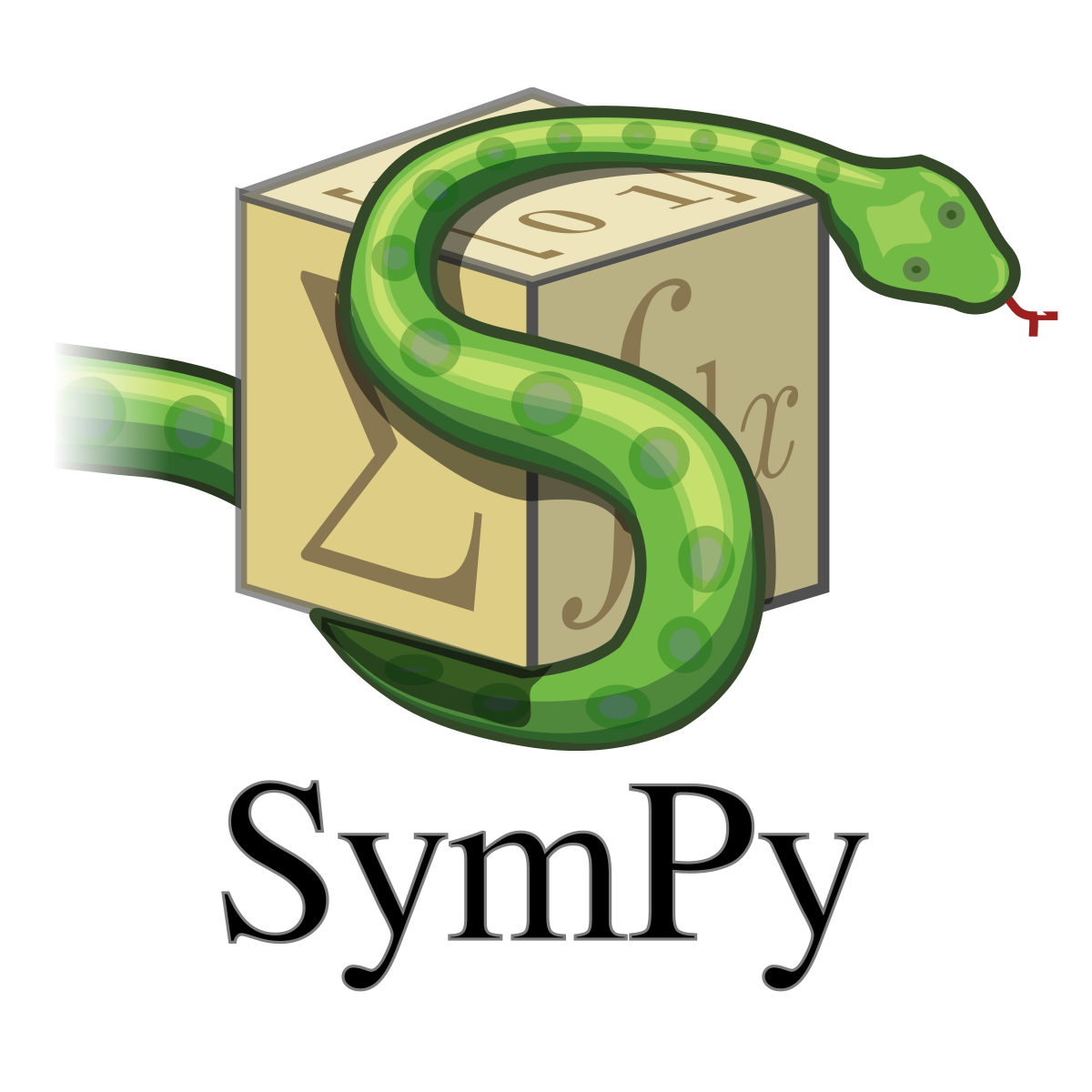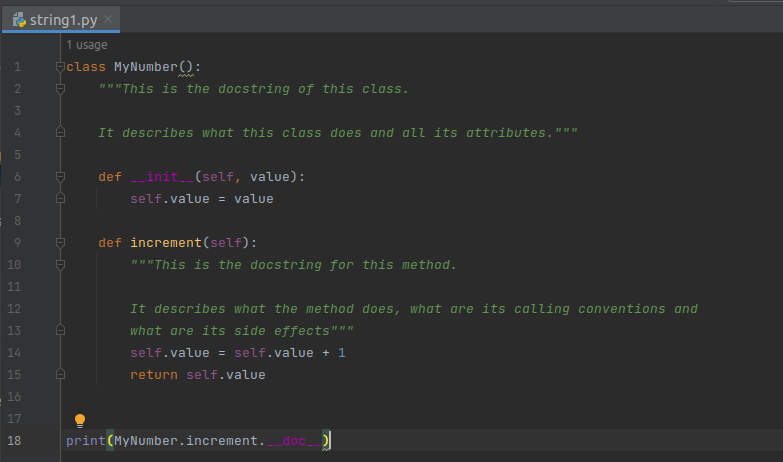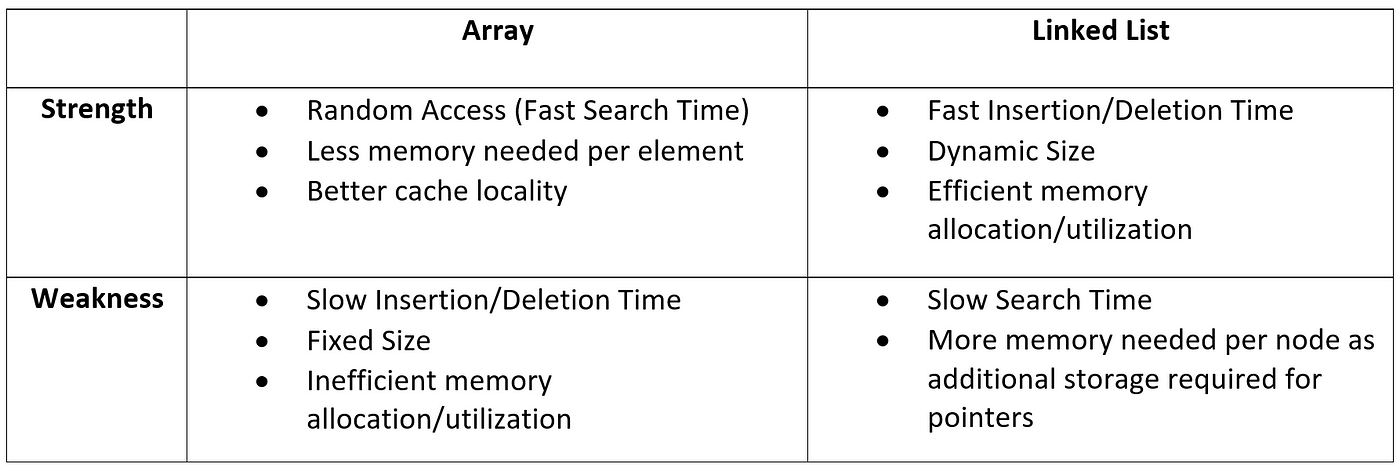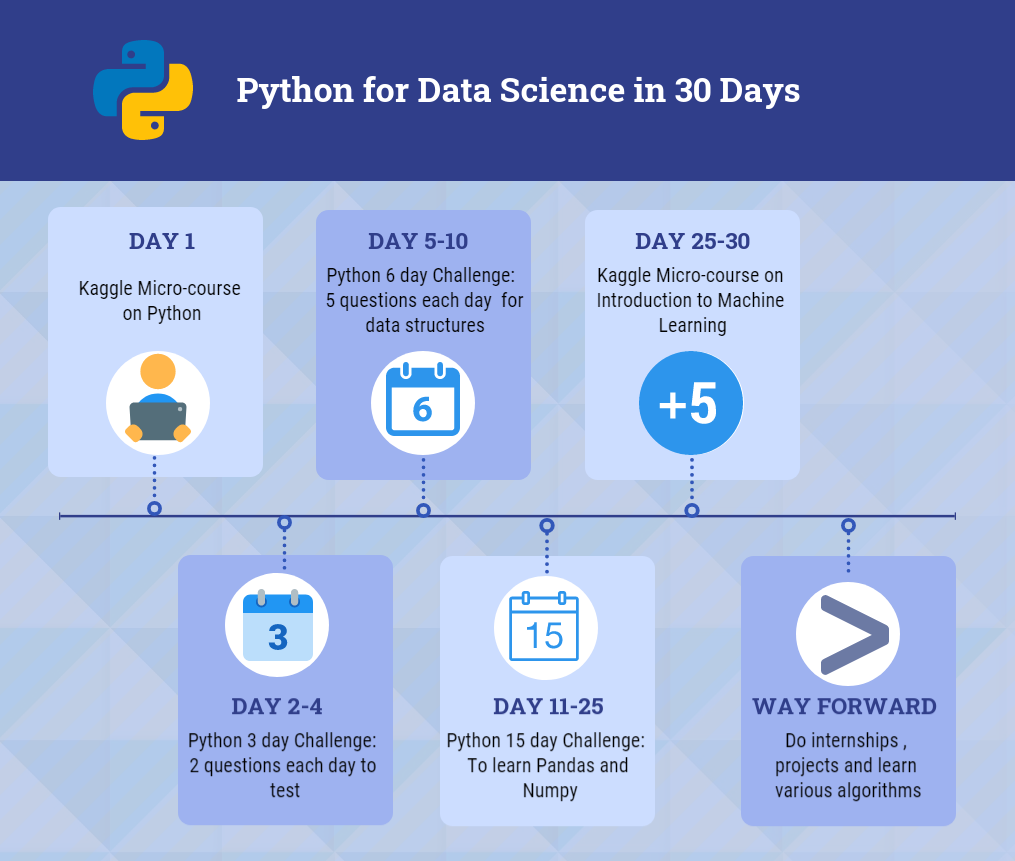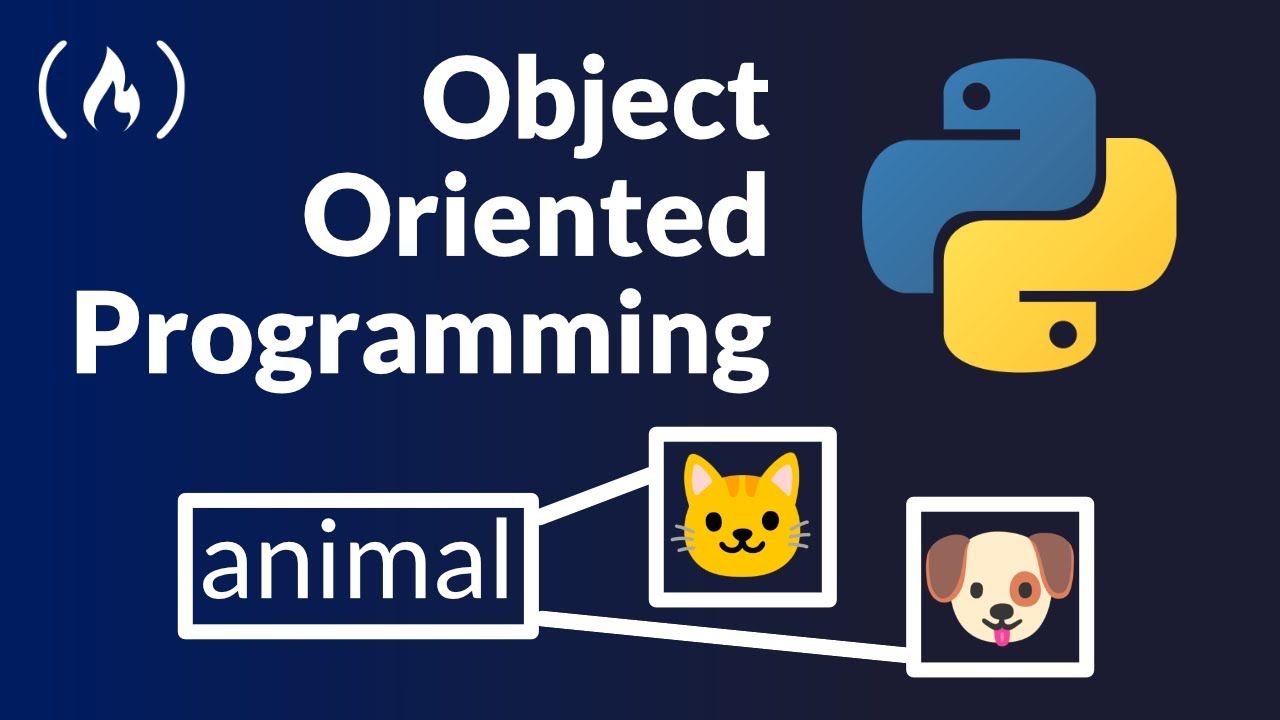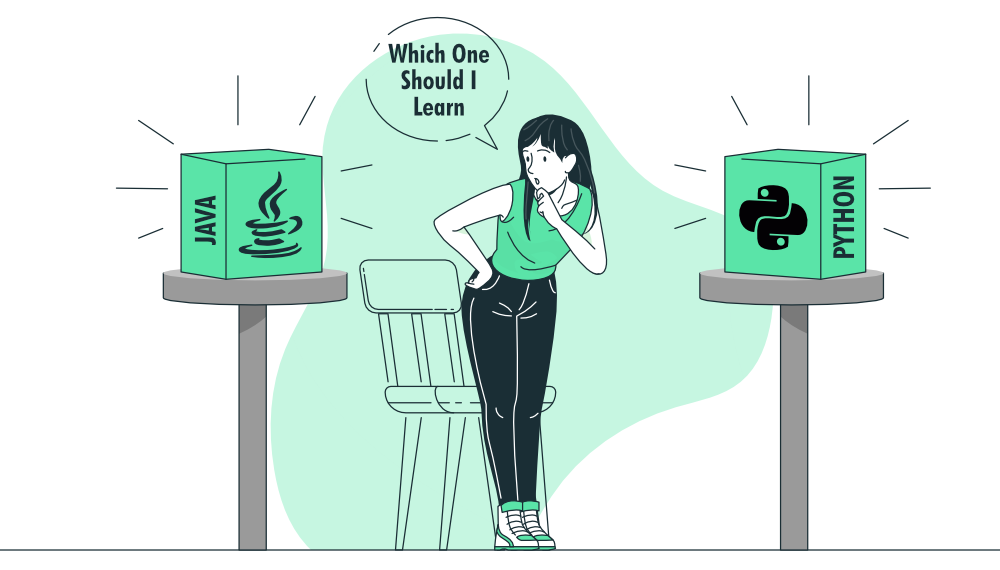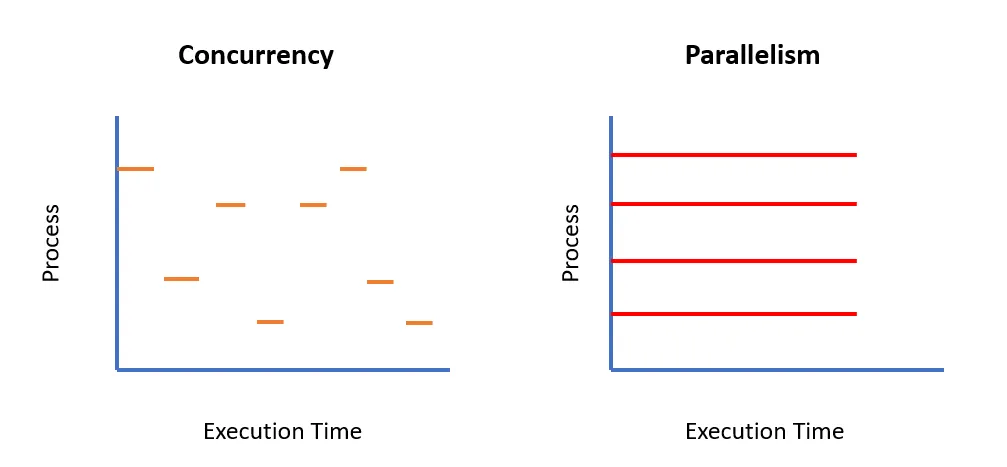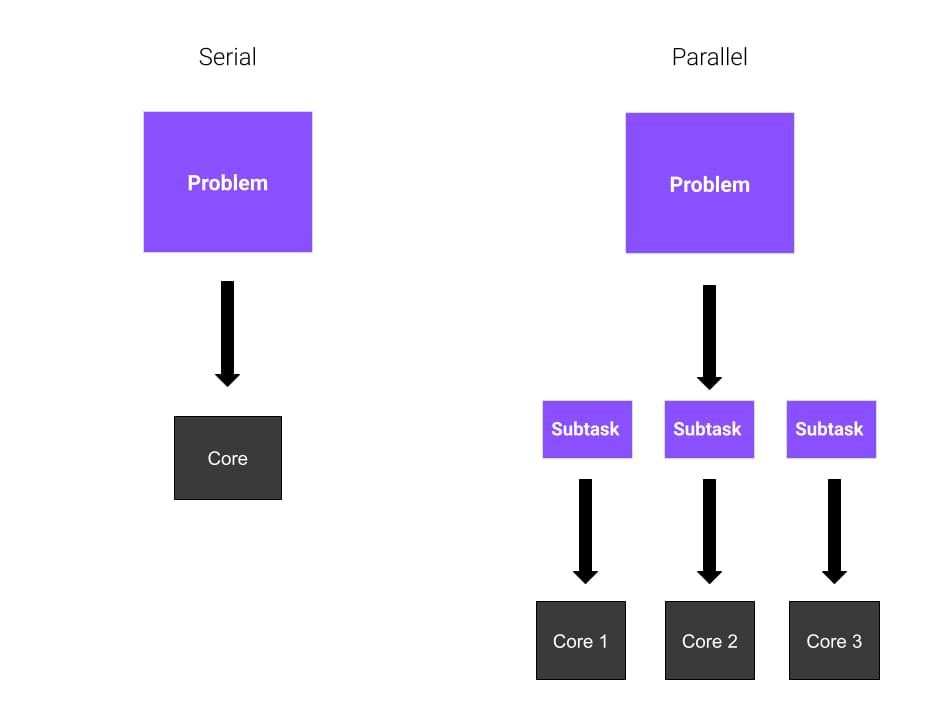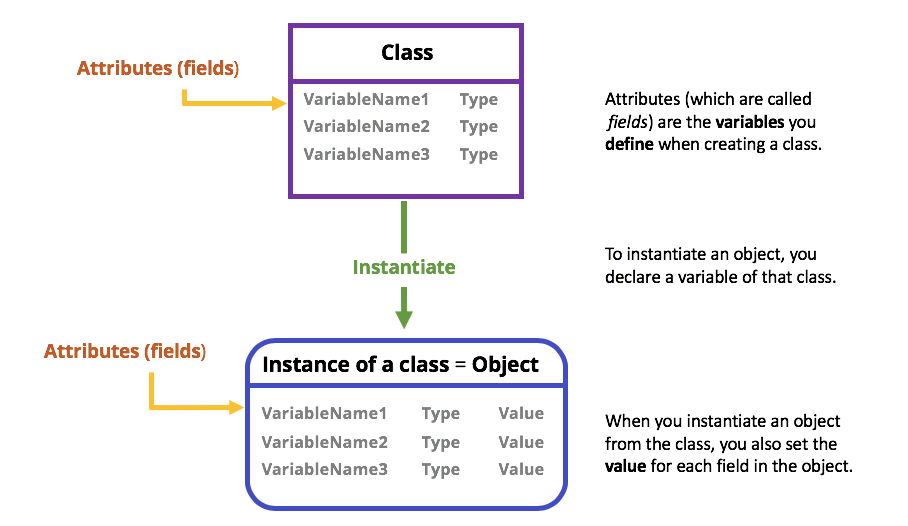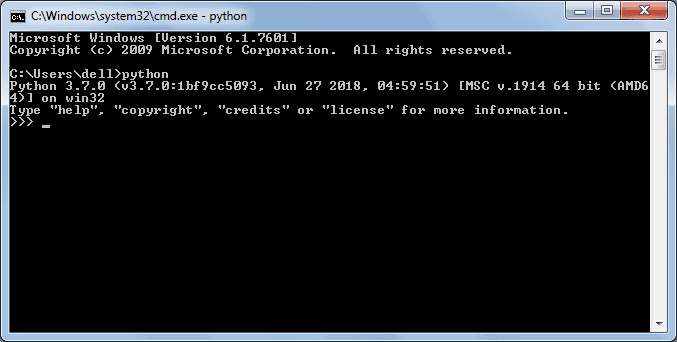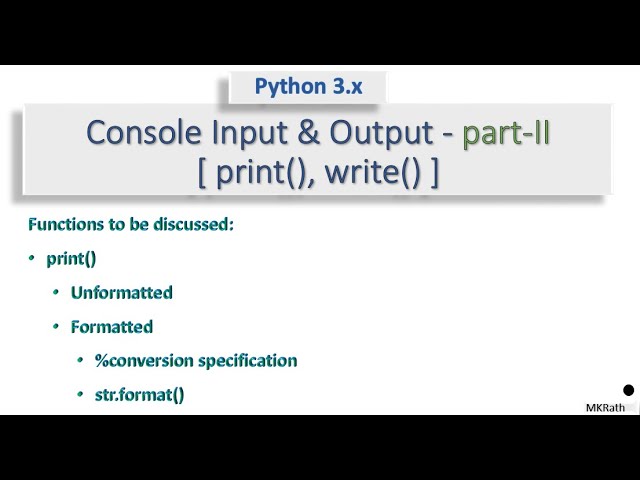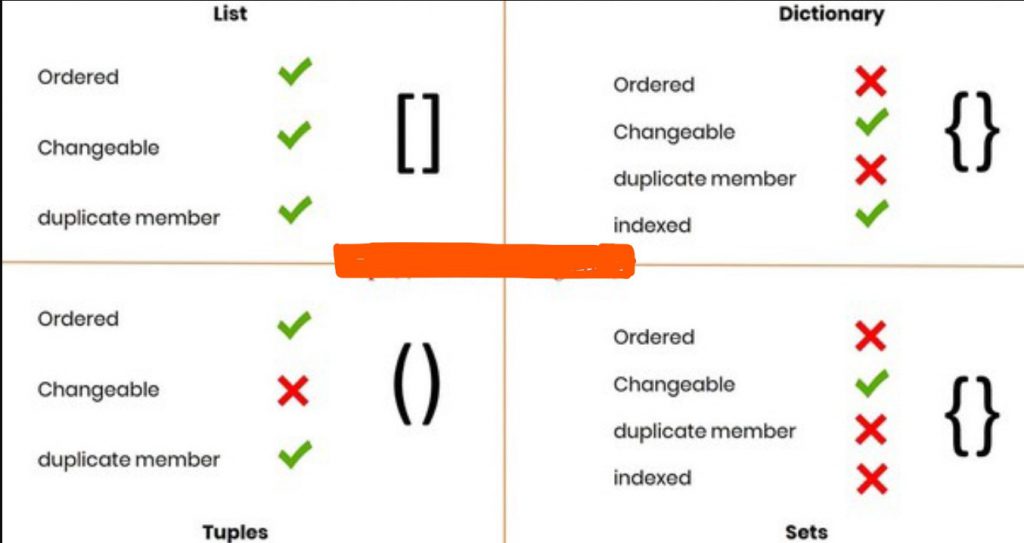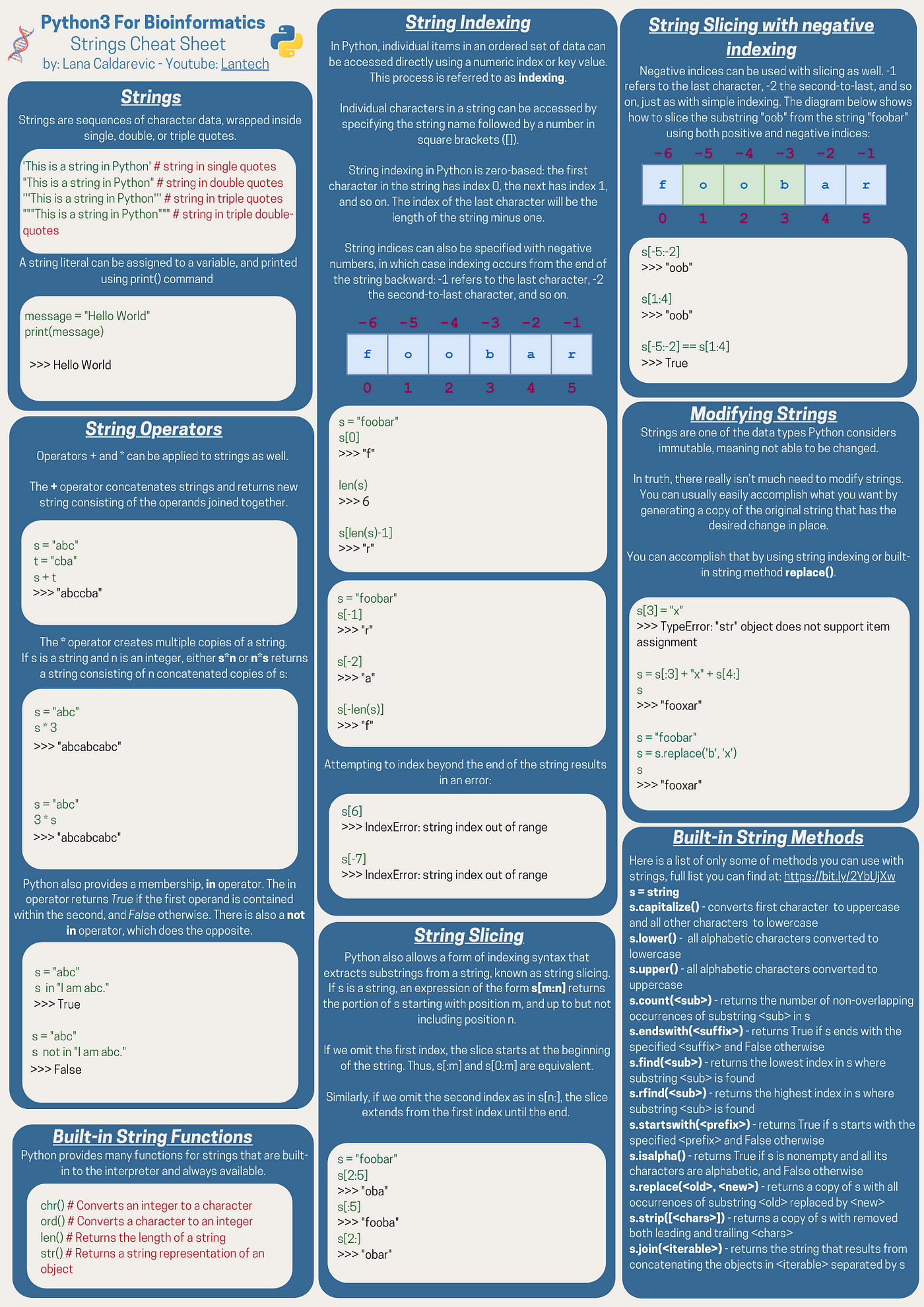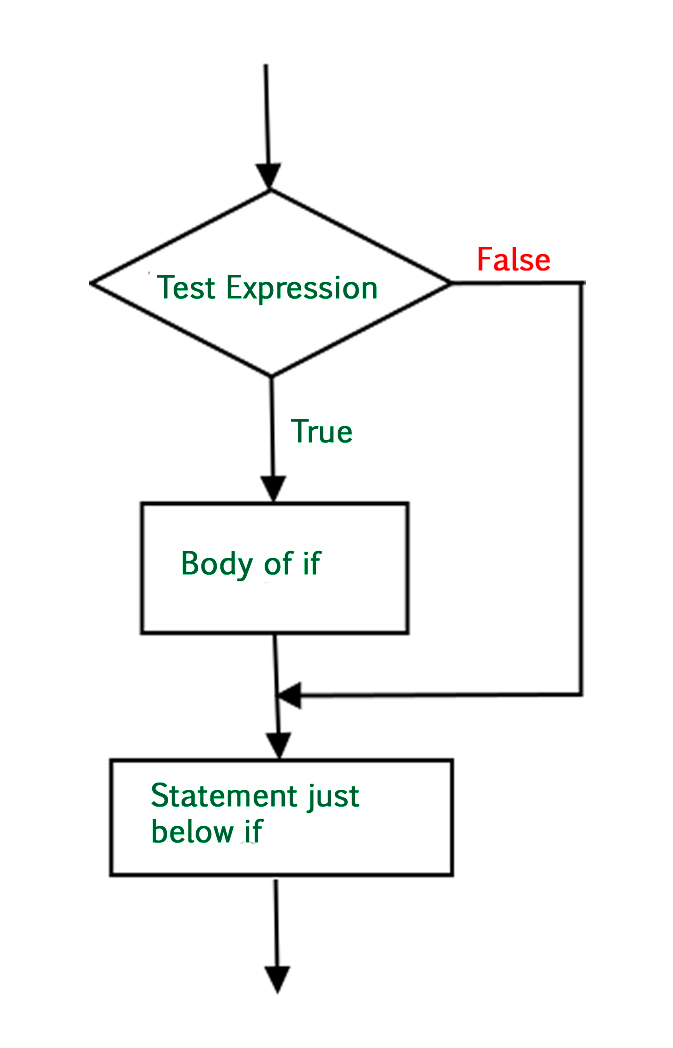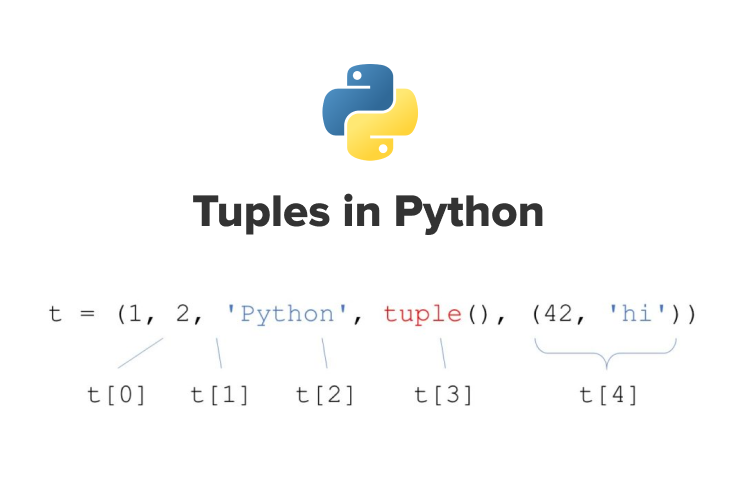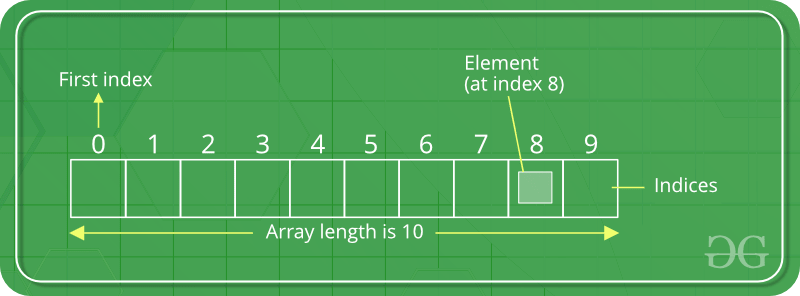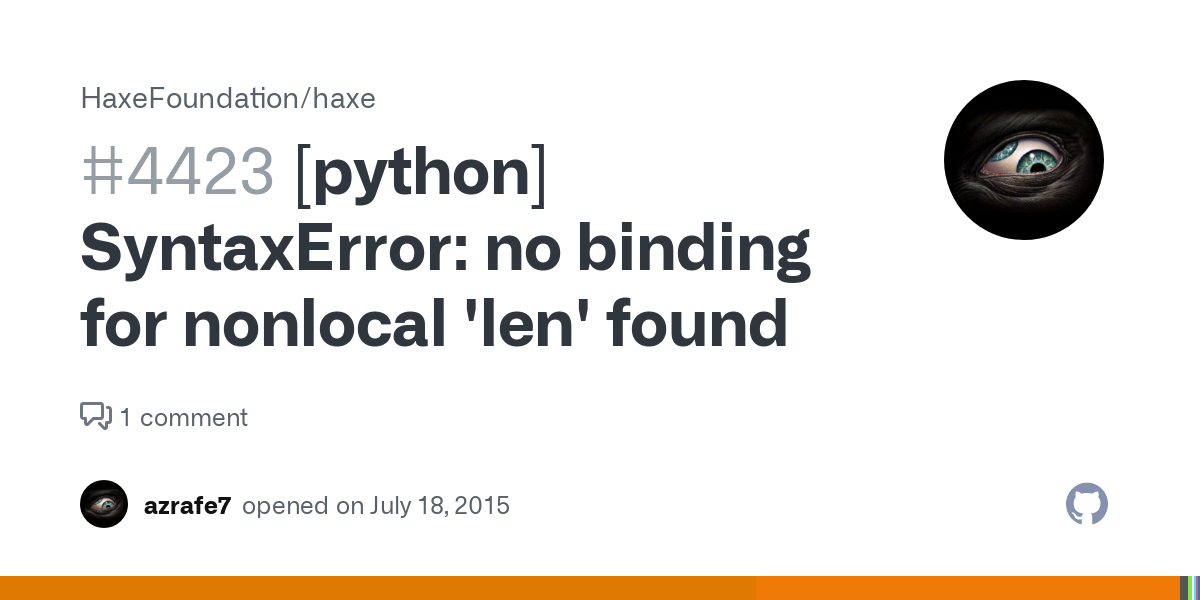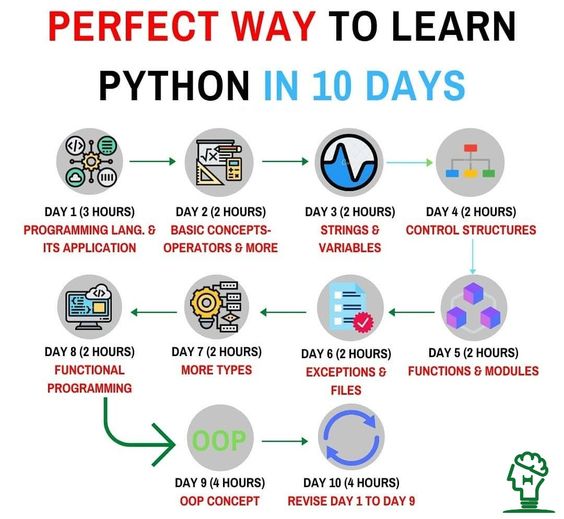Python azure download
Python azure download
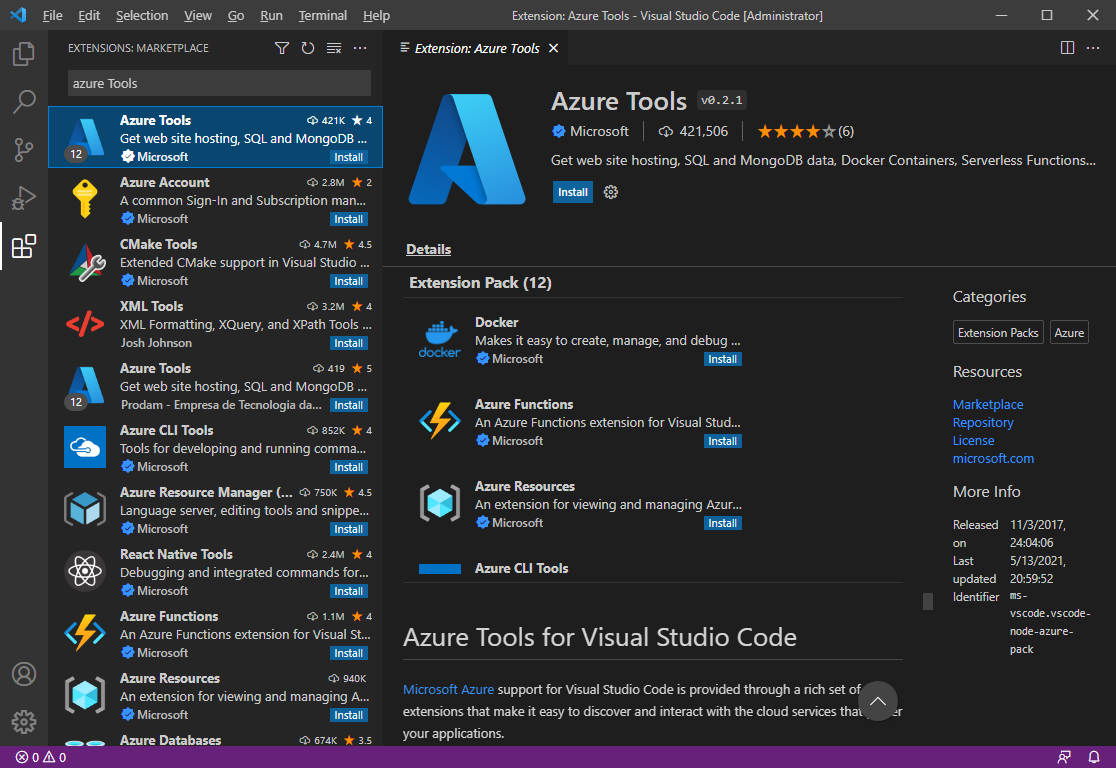
I'm happy to help you with that!
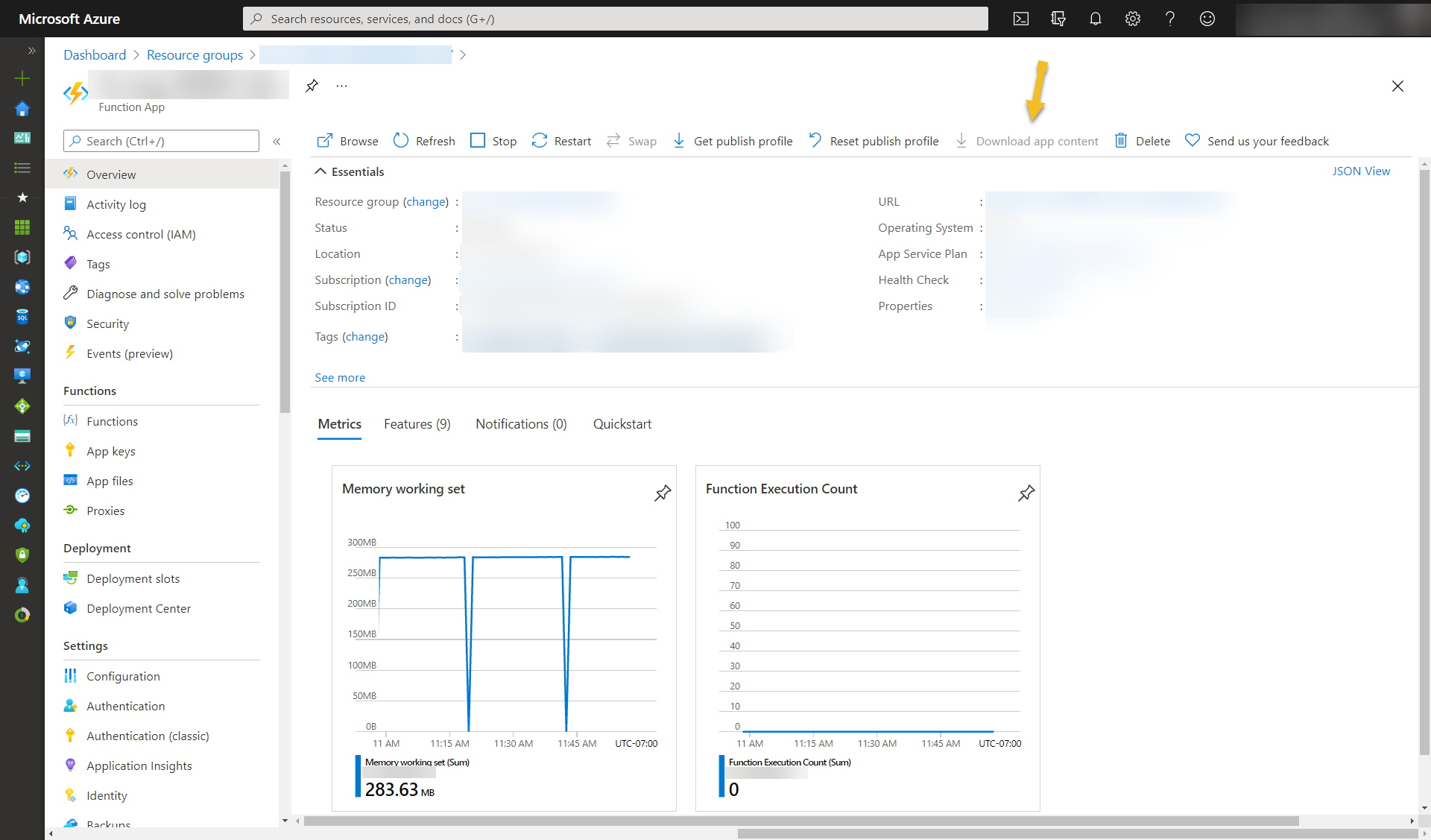
To download and install Python on Azure, you can follow these steps:
Prerequisites:
You need an Azure subscription. Make sure your Azure account has the necessary permissions to create virtual machines.Step 1: Create a Virtual Machine (VM) in Azure
Log in to the Azure portal at https://portal.azure.com/. Click on "Create a resource" and search for "Virtual Machine". Fill in the required information, such as: VM name Resource group Location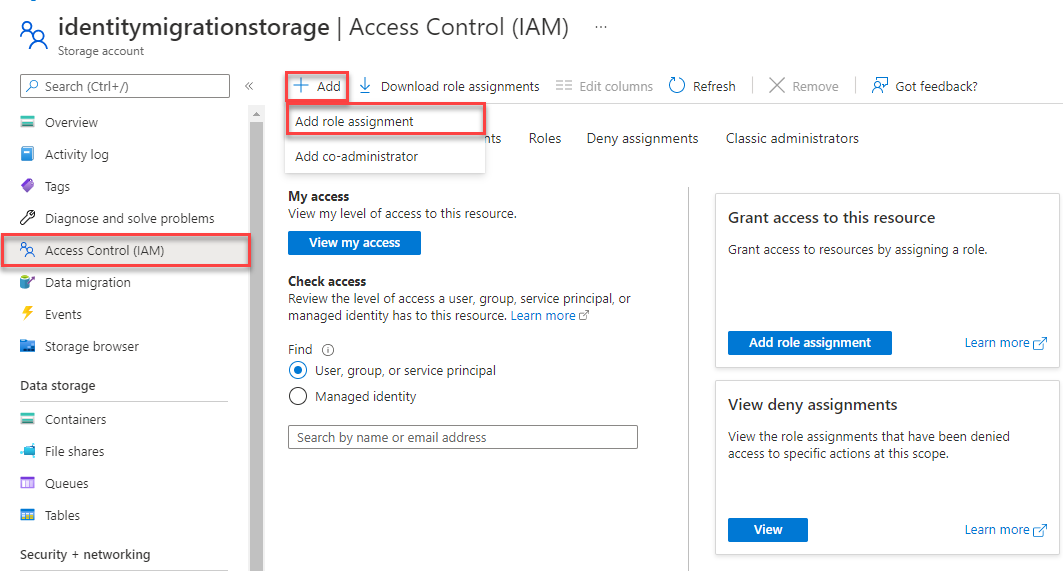
Step 2: Install Python on the Virtual Machine
Connect to your newly created virtual machine using SSH or Remote Desktop. Open a terminal window and install Python using pip:pip3 install python (for Python 3.x) pip2 install python (for Python 2.x)
Step 3: Verify the Installation
Check if Python has been installed correctly by running:python --version pip list
Step 4: Install Additional Packages (Optional)
If you want to install specific packages or libraries, such as NumPy, pandas, or scikit-learn, you can do so using pip:
pip3 install numpy (for Python 3.x) pip2 install numpy (for Python 2.x)
Step 5: Connect to Your Virtual Machine from Local Machine
Open a terminal window on your local machine. Use SSH or Remote Desktop to connect to your virtual machine:ssh username@public-ip-address (using SSH) mstsc /v:username@public-ip-address (using Remote Desktop)
This should allow you to access and work with Python on your Azure VM from your local machine.
Additional Tips:
Make sure your virtual machine has enough disk space for your projects. Consider setting up a firewall rule to allow incoming traffic on the required ports (e.g., 22 for SSH). If you encounter any issues, check the Azure documentation or seek help from Microsoft support.That's it! You should now have Python installed and ready to use on your Azure virtual machine.
Python azure install
I'm happy to help with the instructions on how to install Python on Azure! However, please note that I'll be providing responses in English as per your request.
Step 1: Create a new Azure Virtual Machine
To install Python on Azure, you need to create a new virtual machine. You can do this by logging into the Azure portal and clicking on the "Create a resource" button. In the search bar, type in "Virtual Machines" and select the result. Click on the "Create a virtual machine" button to begin the process.
Step 2: Choose your Operating System
Next, you'll need to choose your operating system. For this example, I'll be using Ubuntu Server 18.04 (LTS). You can choose any Linux distribution that supports Python, such as CentOS or Debian.
Step 3: Configure Your Virtual Machine
Once you've selected your operating system, you'll need to configure your virtual machine. This includes setting the instance type, memory size, and storage size. For this example, I'll be using a standard instance with 2 vCPUs, 7 GB of memory, and a 128 GB SSD.
Step 4: Install Python
Now that your virtual machine is set up, it's time to install Python. Connect to your virtual machine using SSH (Secure Shell) or Remote Desktop Connection (RDP). Once you're connected, run the following command to update the package index:
sudo apt-get update
Next, run the following command to install Python and its dependencies:
sudo apt-get install -y python3 python3-pip
This will install both Python 3.x (the default version) and pip (the package installer).
Step 5: Verify Your Installation
To verify that your installation was successful, open a new terminal window or command prompt in your Azure virtual machine. Type in the following command to check if Python is installed:
python3 --version
You should see something like "Python 3.x.y" printed out. If you don't see this message, there may be an issue with your installation.
Step 6: Install Additional Packages (Optional)
If you want to install additional packages for Python, such as NumPy or pandas, you can do so using pip. For example, to install NumPy:
pip3 install numpy
You can also install libraries like matplotlib, scikit-learn, and scipy.
That's it! You now have a Python environment set up on your Azure virtual machine. From here, you can start writing your own Python scripts or installing more packages as needed.
Additional Tips:
Make sure to update your package index before installing any new packages. Always use thepip3 command instead of just pip to install packages for Python 3.x. Consider installing a code editor or IDE like Visual Studio Code (VSCode) or Spyder to make your development experience even more enjoyable.
I hope this helps! Let me know if you have any further questions.