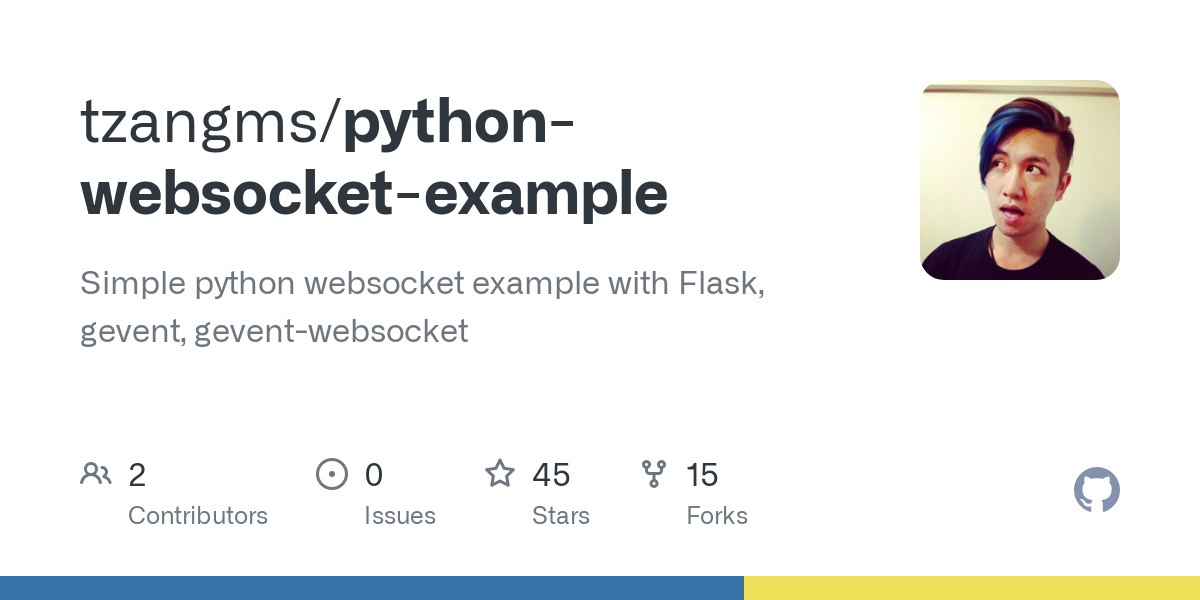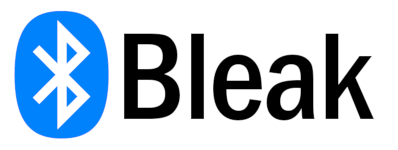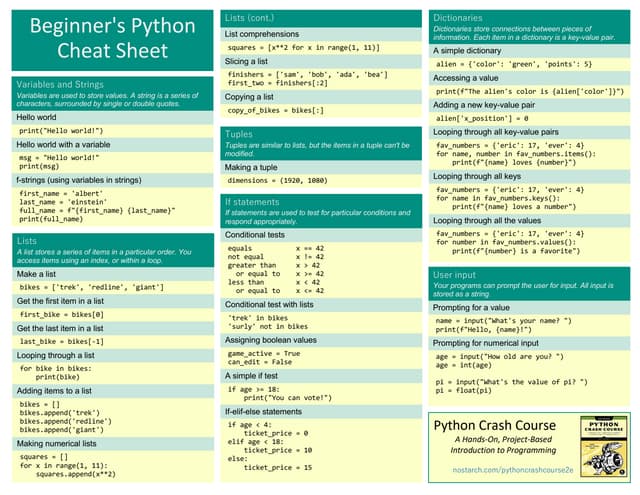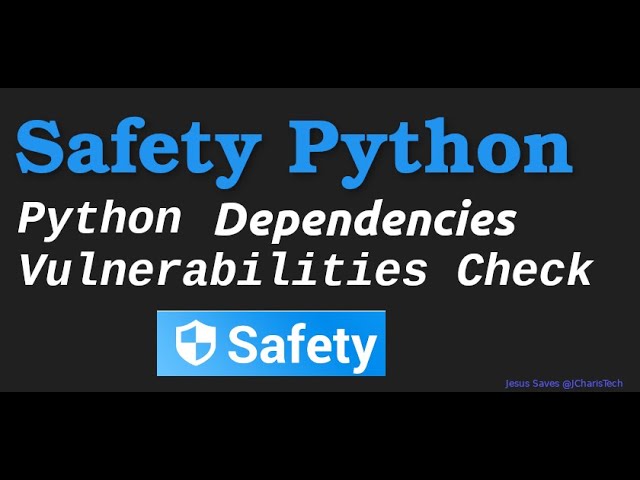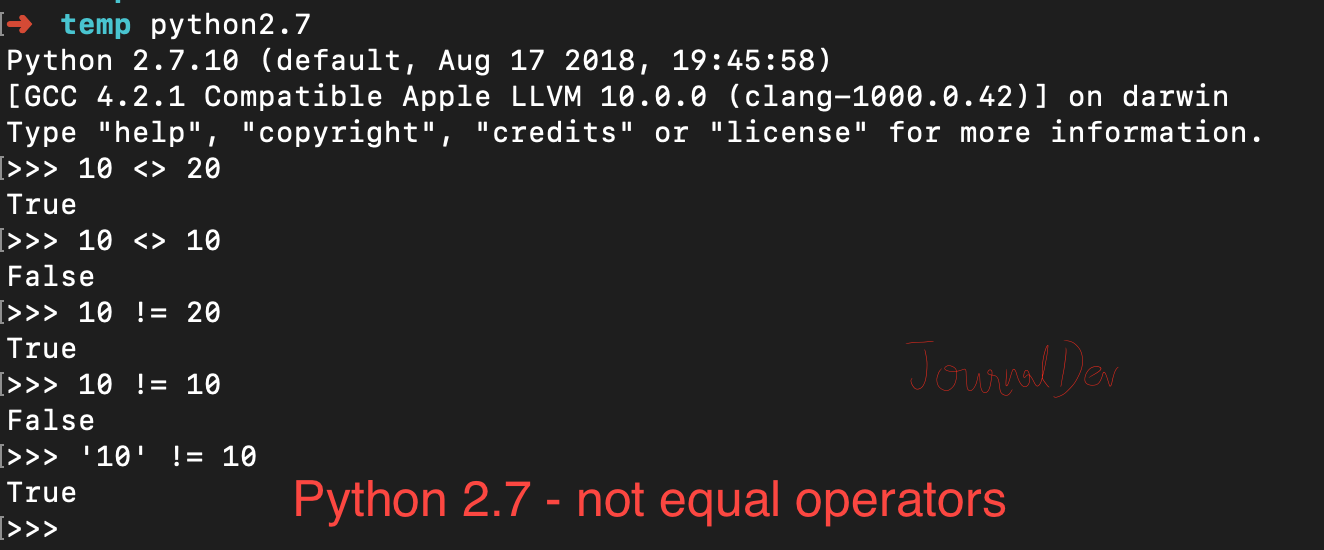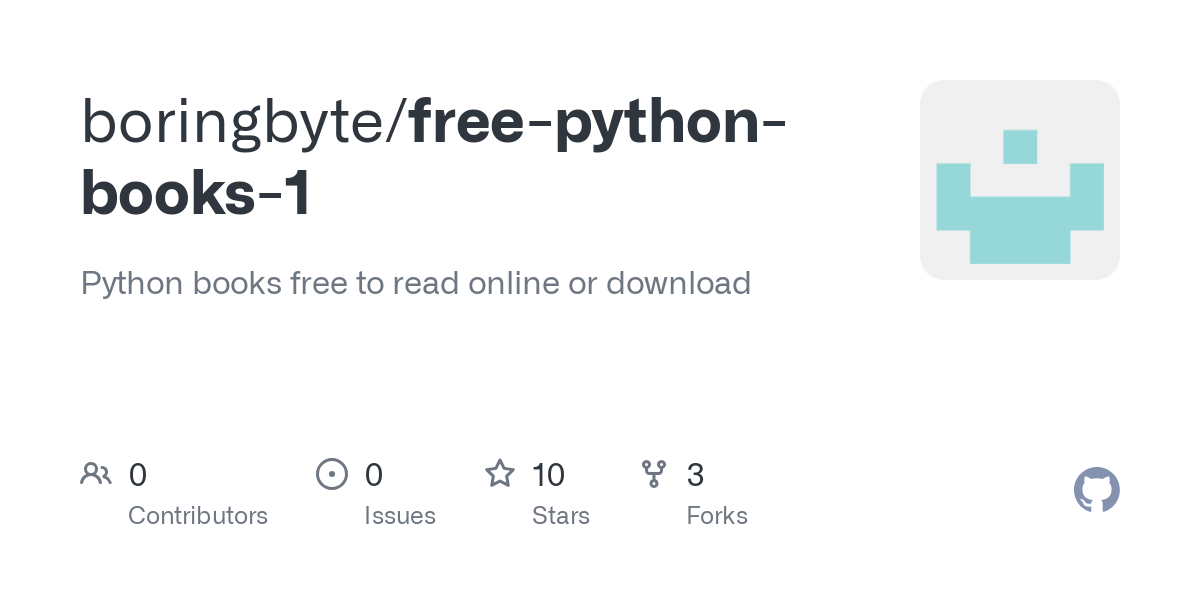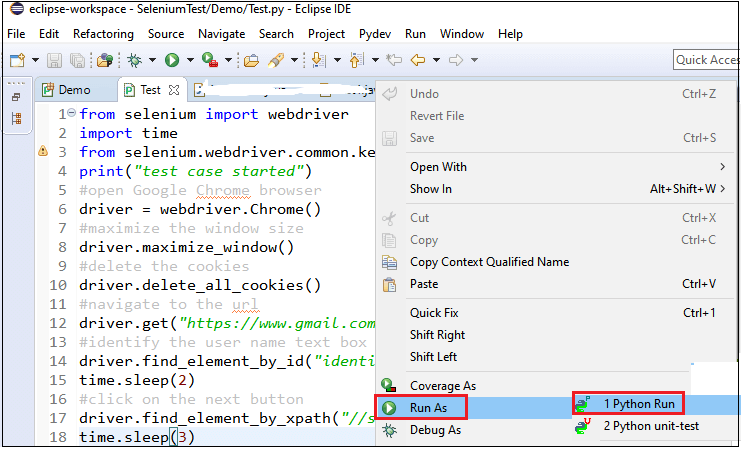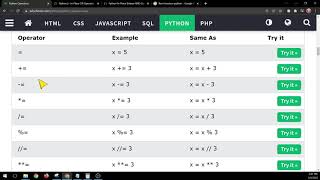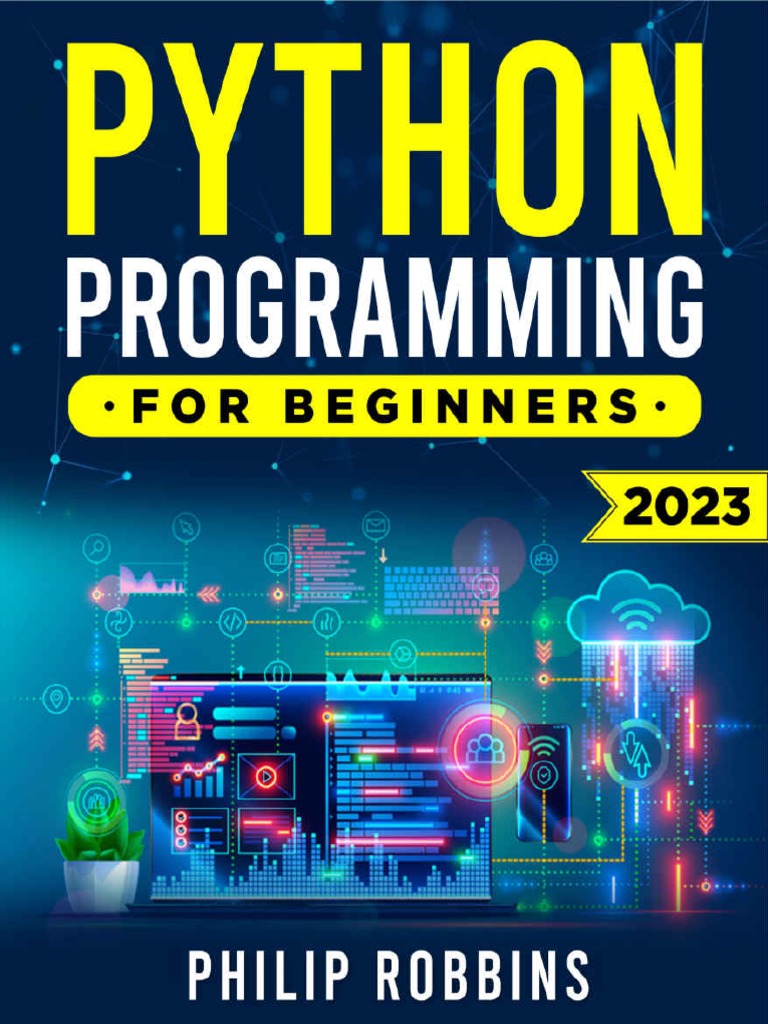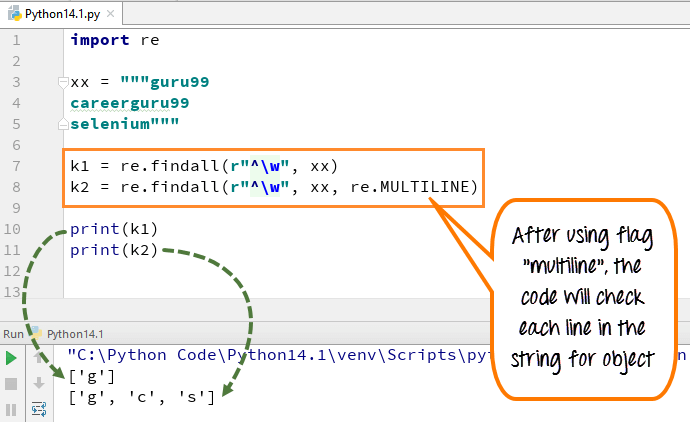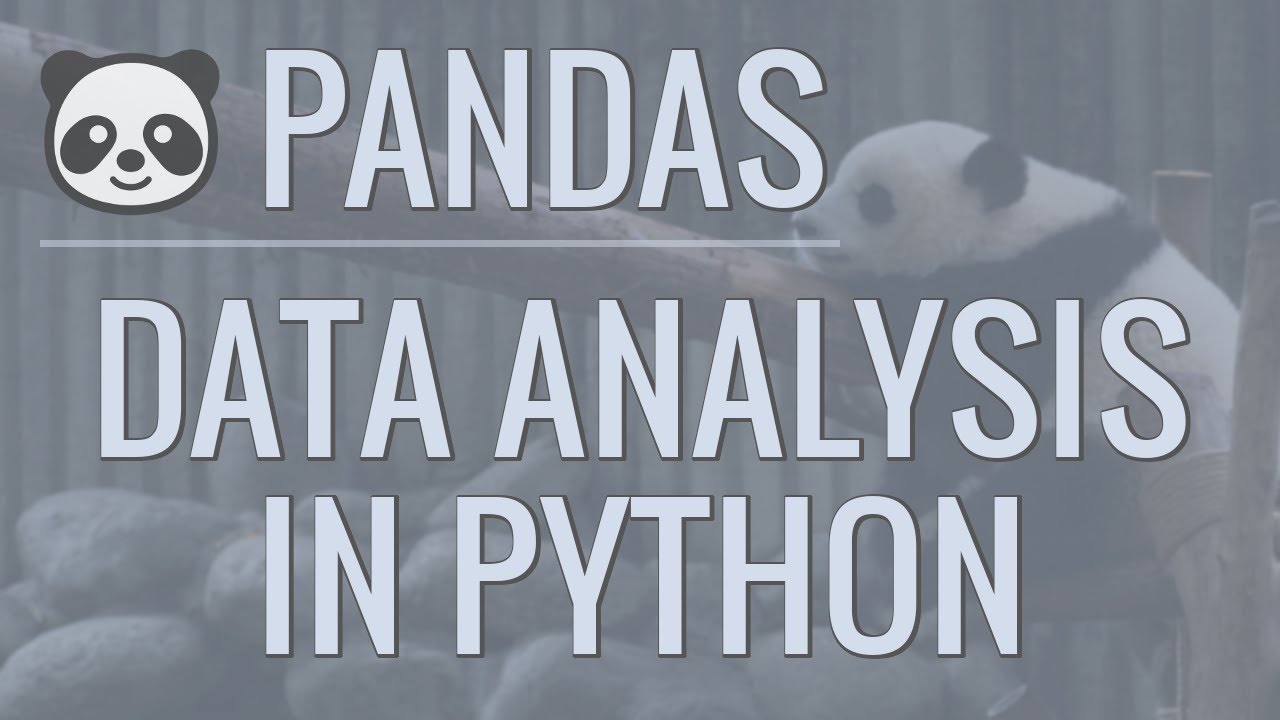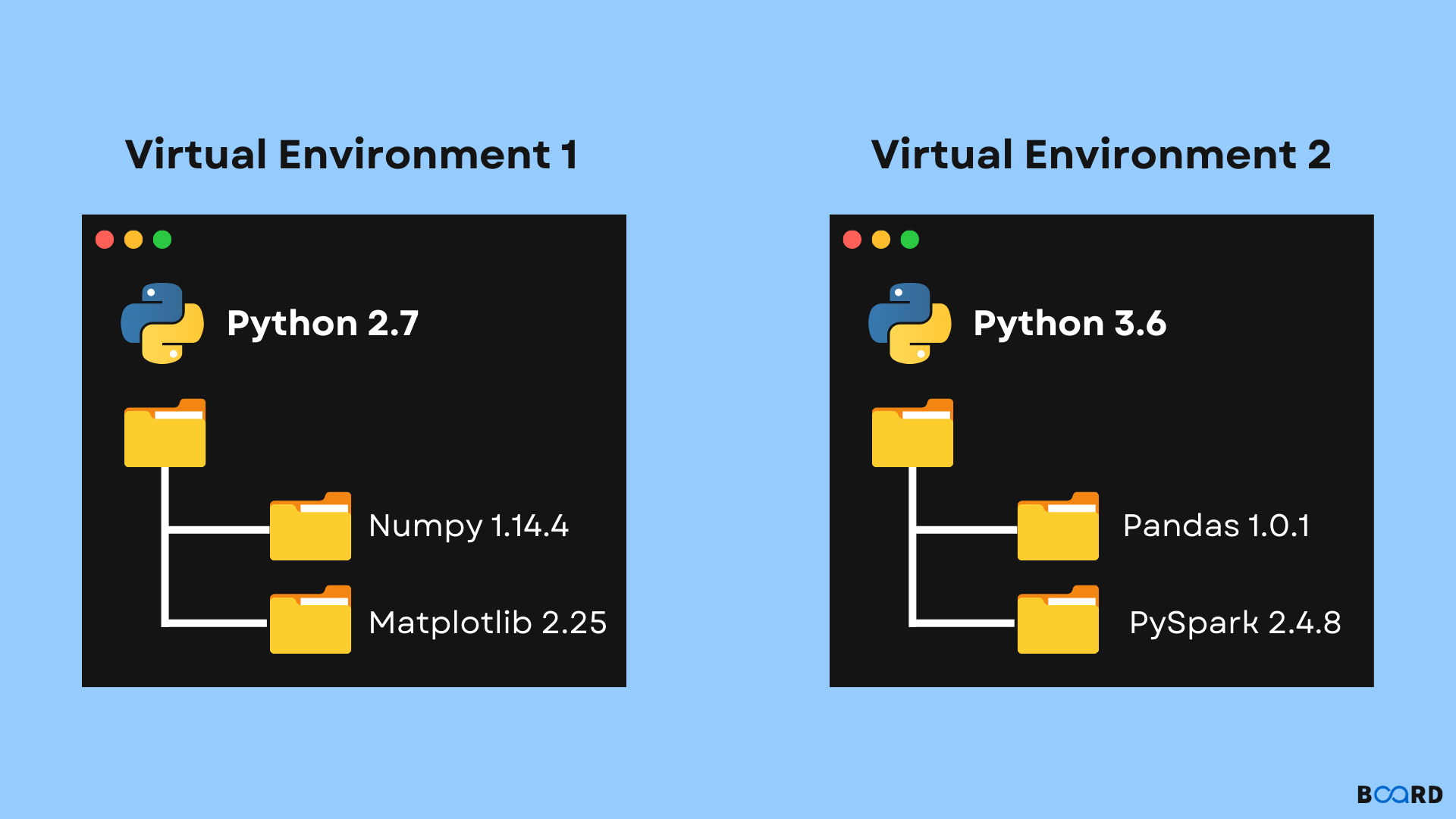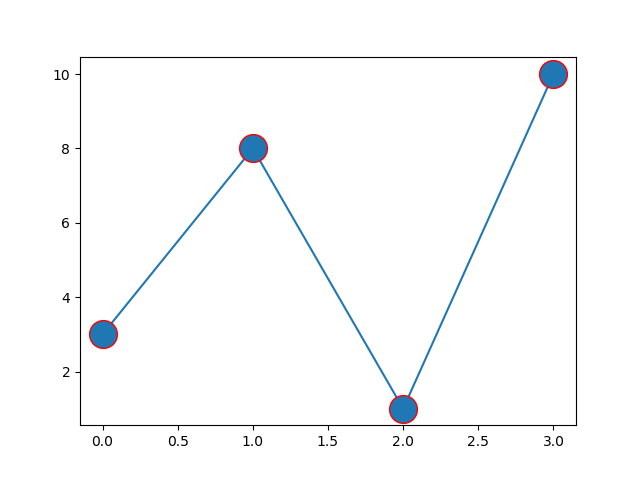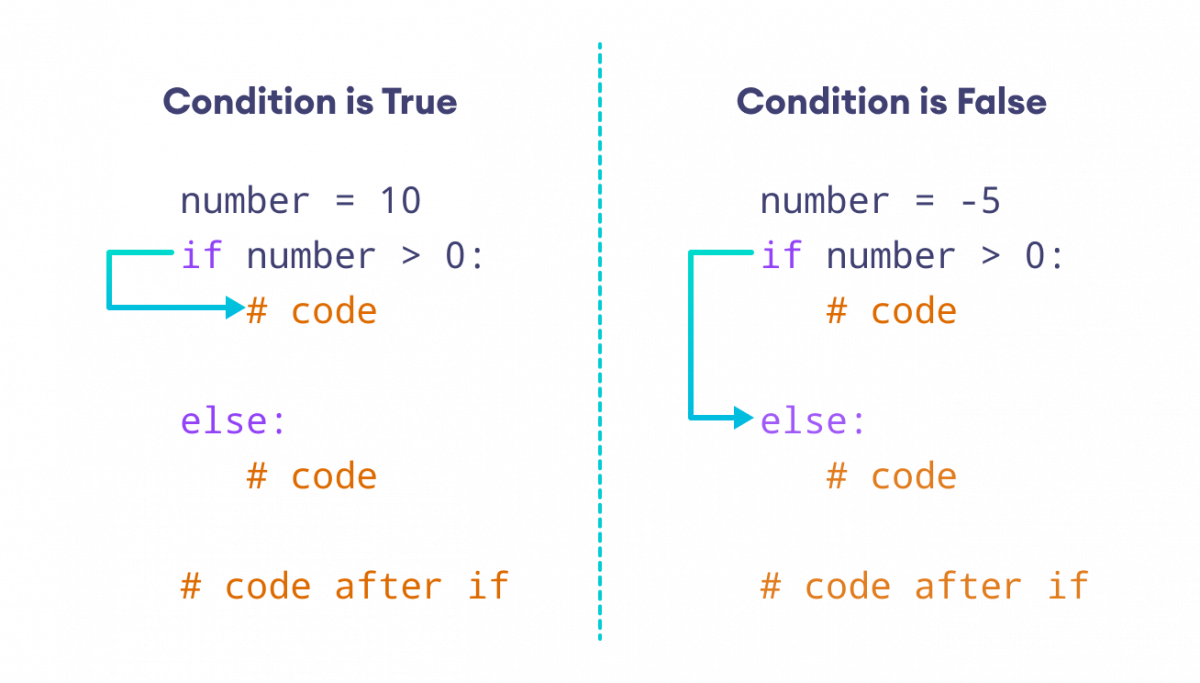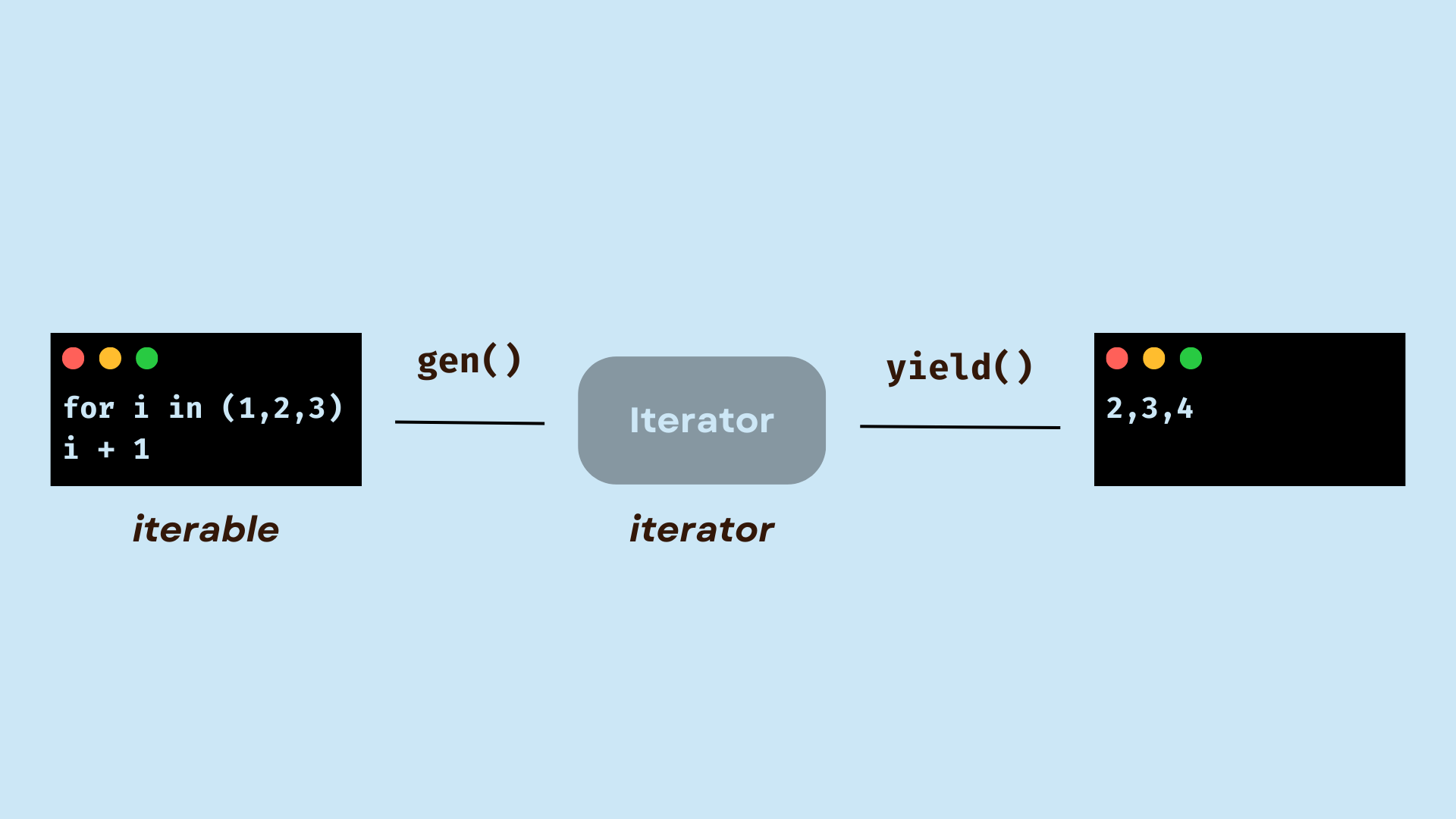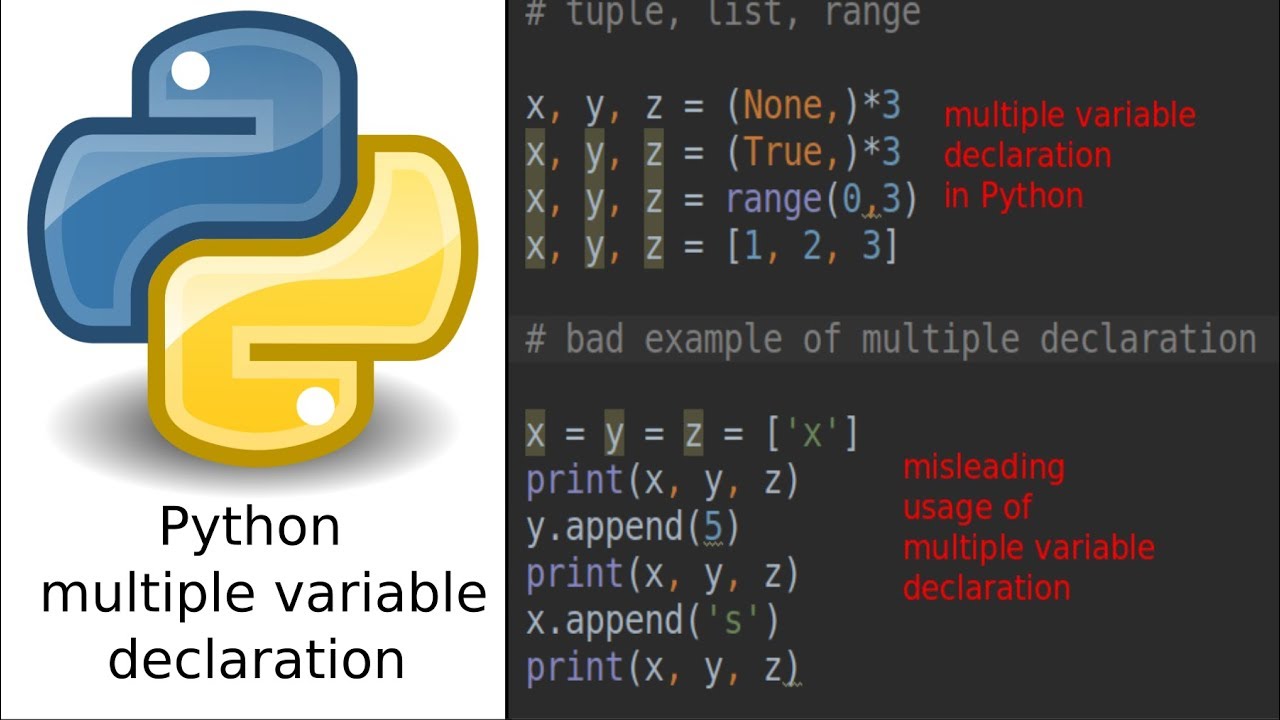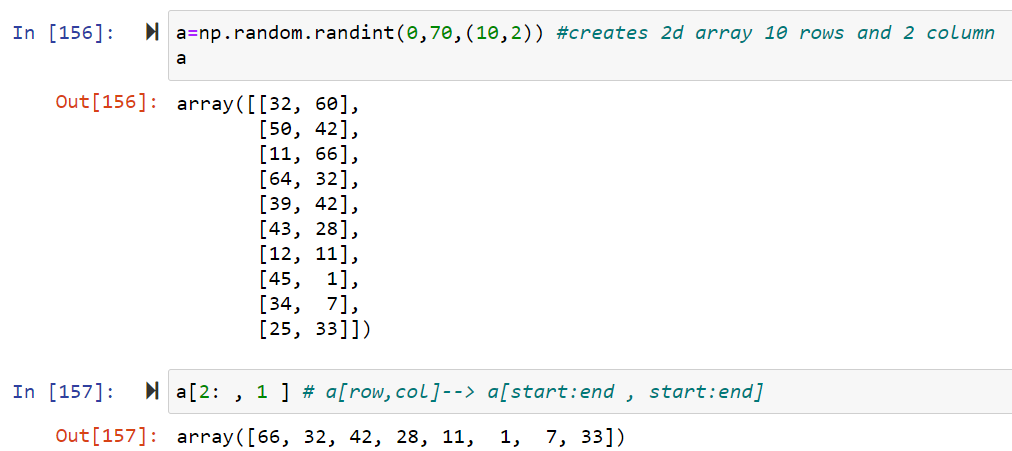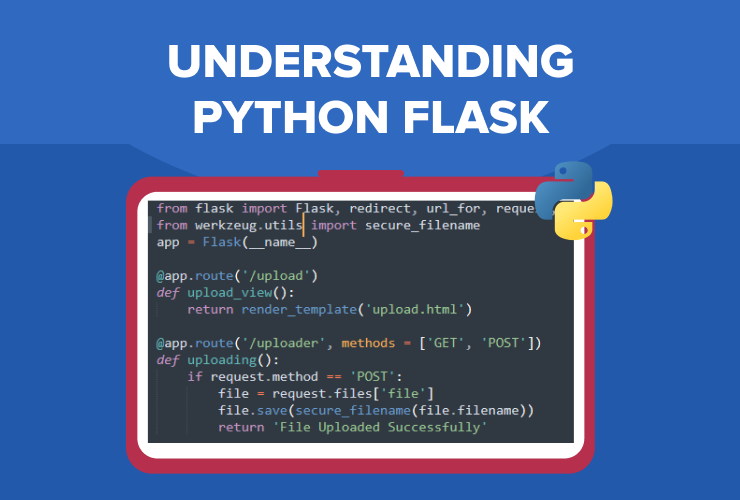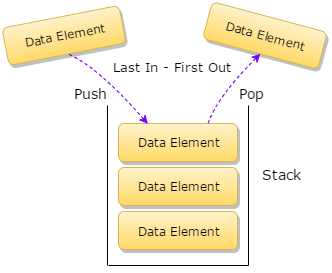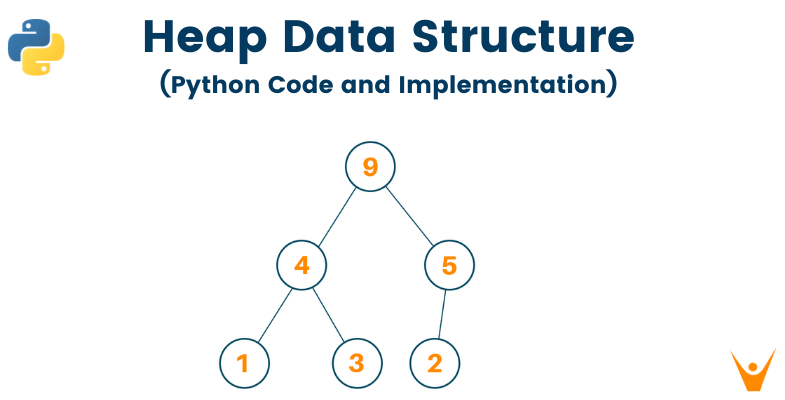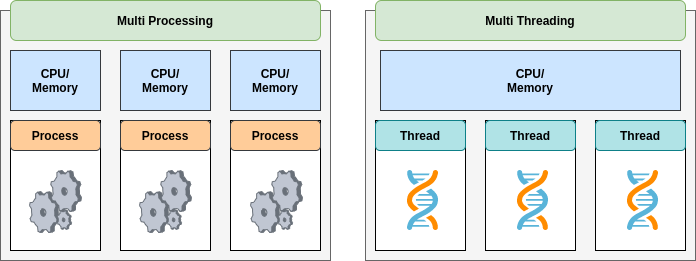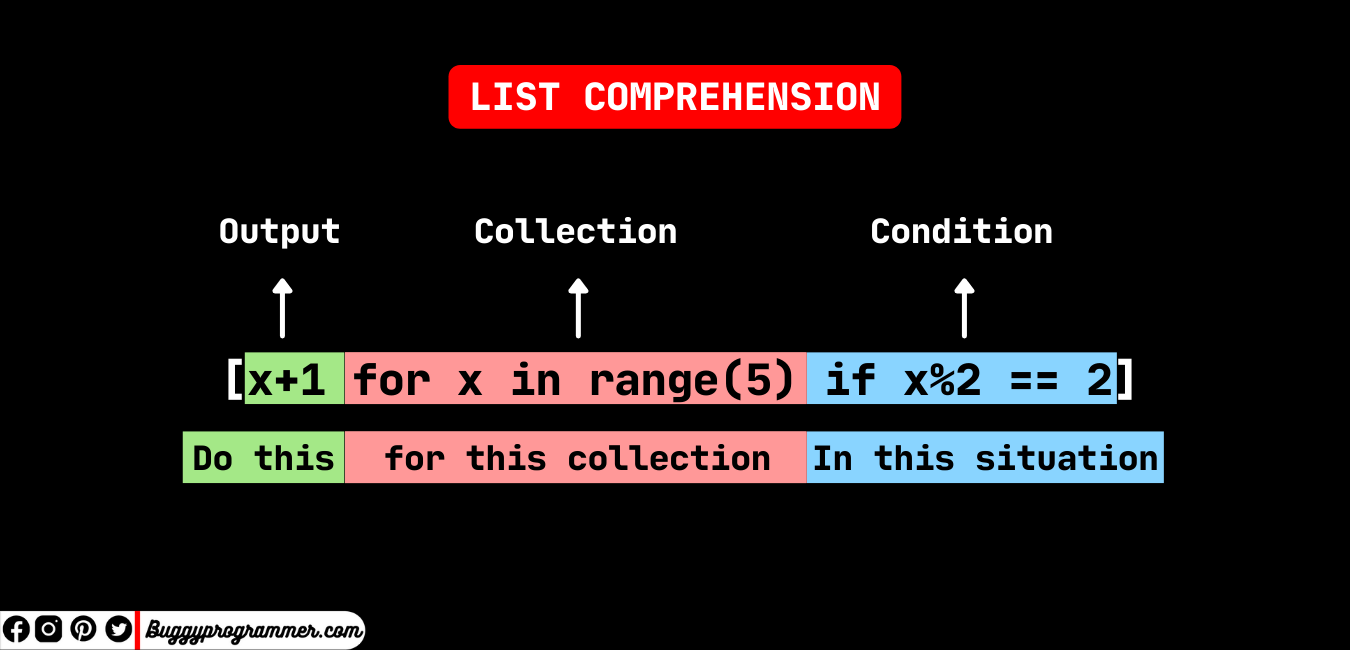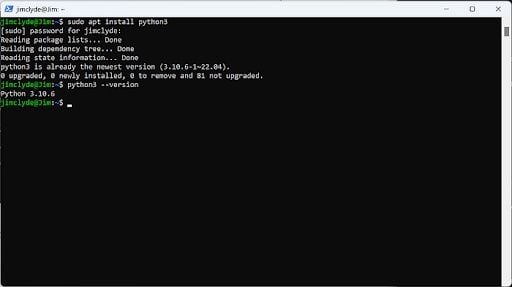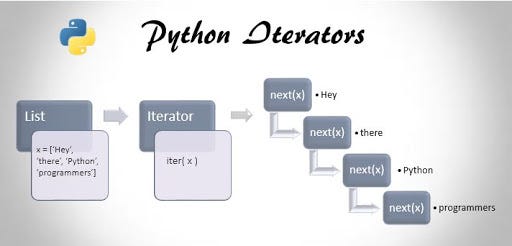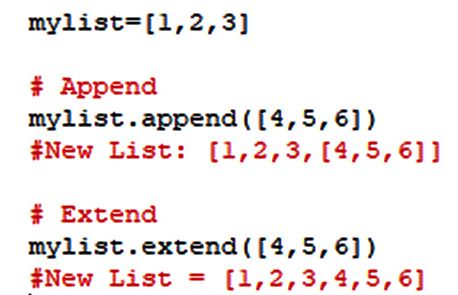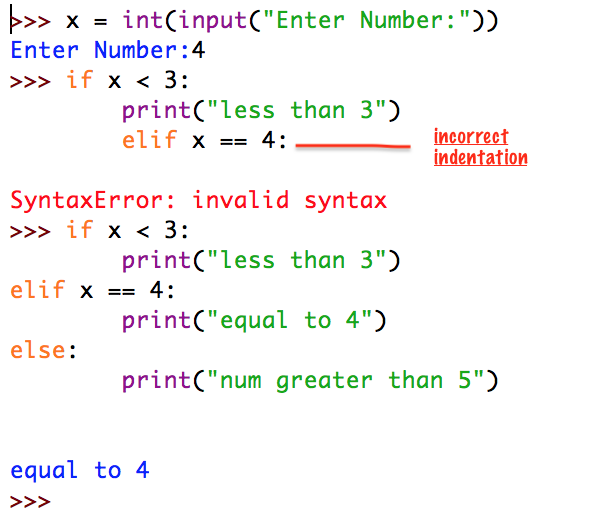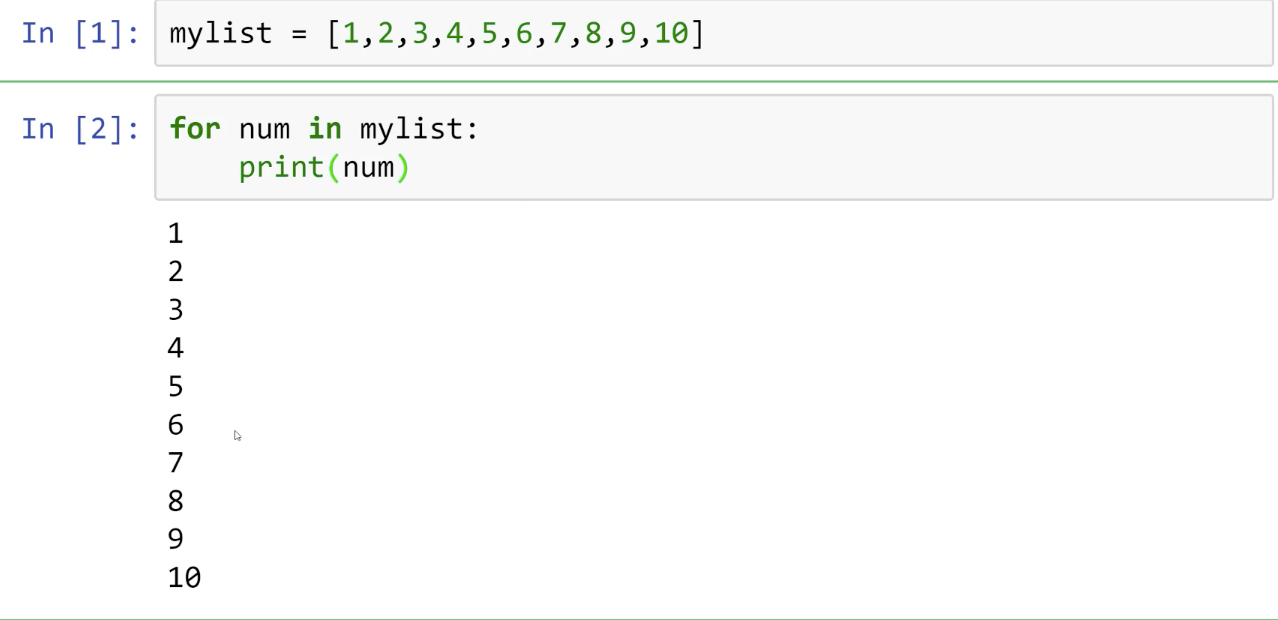How to launch Python on Windows?
How to launch Python on Windows?
I apologize for the language barrier, but I'll do my best to assist you in English.
Launching Python on Windows is a relatively straightforward process. Here are the steps:
Method 1: Using the Python Installer
Download the latest version of Python from the official Python website: Go to https://www.python.org/downloads/ and select the "Windows" option. Run the installer: Once downloaded, run the executable file (it will be named something likepython-3.x-x-x.exe, where x is the version number). Follow the installation wizard: Follow the prompts to install Python on your Windows machine. You'll need to choose the installation location and whether you want to add Python to your PATH environment variable. Launch Python from the Start menu or Command Prompt: After installation, you can find Python in the Start menu (it will be listed under "All Programs" > "Python") or by opening the Command Prompt and typing python (if you added it to your PATH).
Method 2: Using a Portable Python Distribution
Download a portable Python distribution: Websites like https://portablepython.com/ offer lightweight, portable versions of Python that can be run without installation. Extract the downloaded archive: Unzip the file (it will typically be a.zip or .rar file) to a location on your Windows machine (e.g., C:PortablePython). Launch Python from the extracted folder: Navigate to the extracted folder and run the python.exe executable file.
Method 3: Using an Integrated Development Environment (IDE)
Install an IDE that supports Python: Popular choices include PyCharm, Visual Studio Code (with the Python extension), or Spyder. Create a new project: In your chosen IDE, create a new project and select "Python" as the project type. Launch Python from within the IDE: From within the IDE, you can write, run, and debug your Python code.Tips and Variations
You can also launch Python using thepy command (if you've added it to your PATH) or by typing C:PythonXXbinpython.exe in the Run dialog box (where XX is the version number). If you encounter issues during installation, ensure that your Windows machine has administrative privileges and sufficient disk space. To verify Python's installation, open a Command Prompt or PowerShell and type python --version. This should display the installed Python version.
I hope this helps! Let me know if you have any further questions.
How to install Python in Windows?
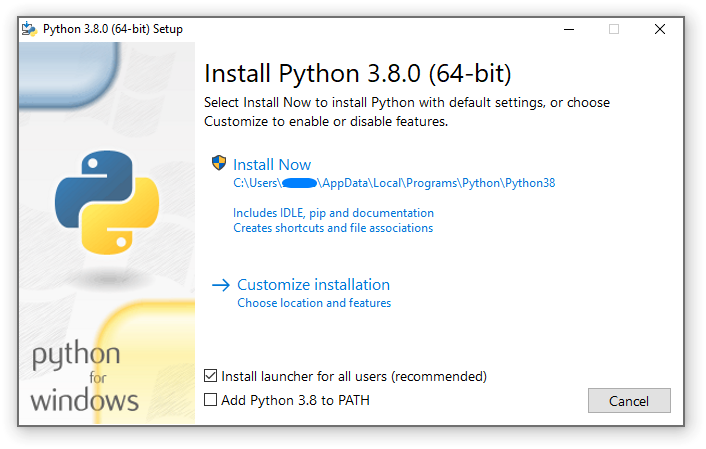
I'd be happy to help!
Installing Python on a Windows machine is relatively straightforward. Here are the steps:
Step 1: Download and Install
Head over to the official Python website at www.python.org. Click on the "Download" button and select the appropriate version for your system (64-bit or 32-bit) based on whether you're running a 32-bit or 64-bit version of Windows. Choose the "Python [version number] for Windows" option, where [version number] corresponds to the specific version you want to install (e.g., Python 3.x). Click "Download now" and save the installer package (usually named "python--win[32|64].exe") to a suitable location on your computer. Once downloaded, double-click the installer file to start the installation process.Step 2: Follow the Installation Wizard
The Python installer will launch a wizard that guides you through the installation process. Read and agree to the licensing terms by clicking "I Agree" or "Next". Choose the installation location for Python (e.g., C:Python3x) and ensure it's not already in use by another program. Select the default installation directory for the Python executable, libraries, and documentation (usually C:Python3xScripts). Decide whether you want to add Python to your PATH environment variable (recommended for ease of use). This will allow you to run Python from anywhere without specifying the full path.Step 3: Verify the Installation
Once the installation is complete, open a Command Prompt or PowerShell window. Typepython --version and press Enter to verify that the correct version has been installed. You should see output indicating the installed version number (e.g., Python 3.x).
Additional Tips:
Make sure you have sufficient disk space available for the installation. If prompted during the installation, choose whether to install IDLE (a simple IDE) or not. Consider installing additional packages and libraries using pip (the Python package manager) after completing the installation.That's it! With these steps, you should now have a fully functional Python environment installed on your Windows machine.