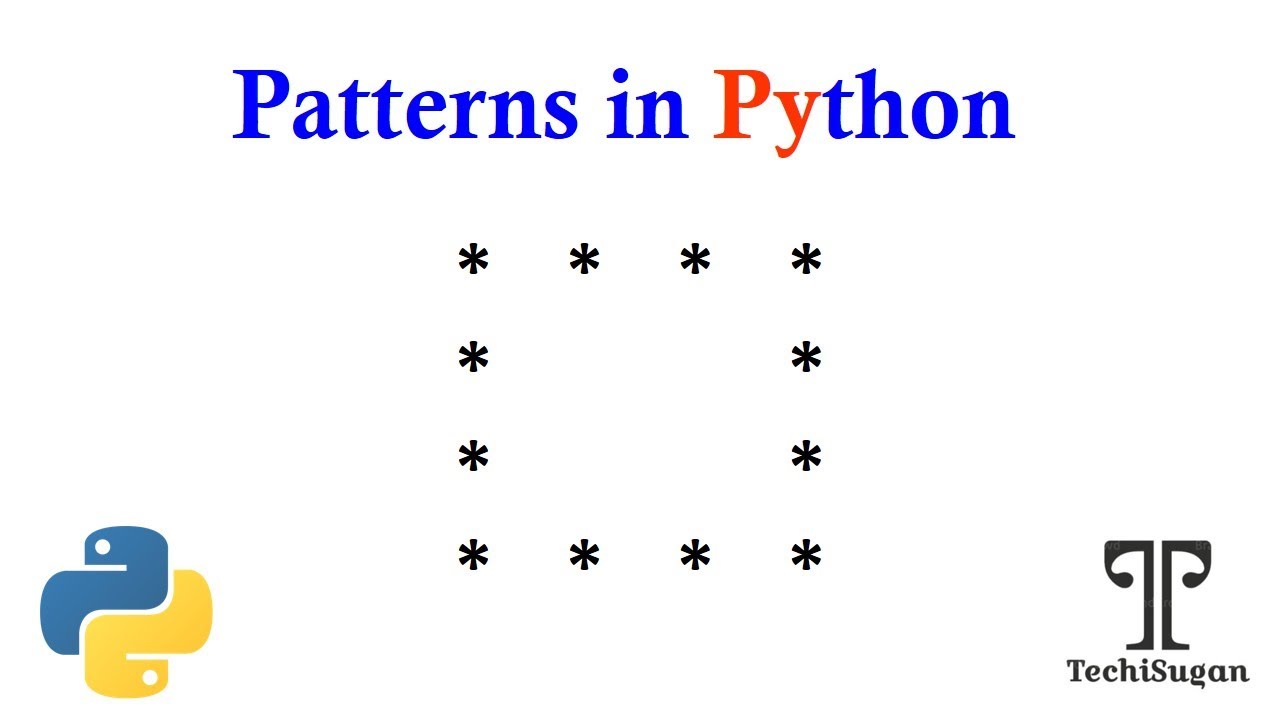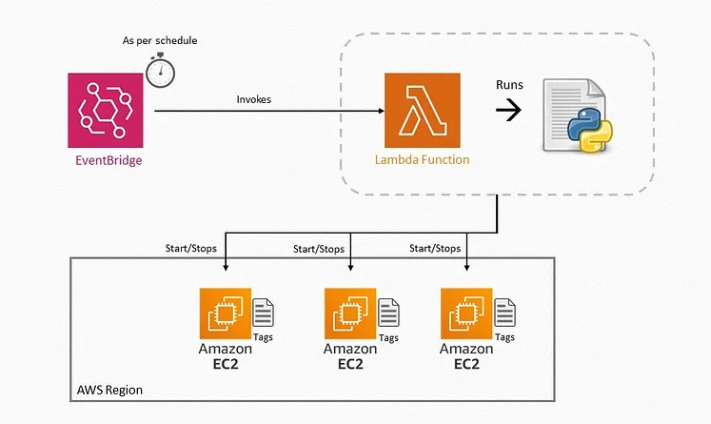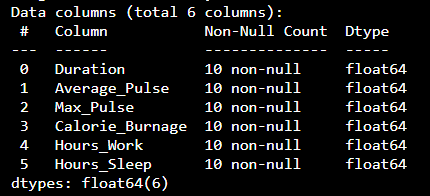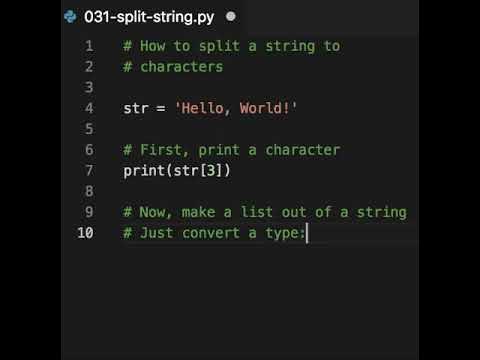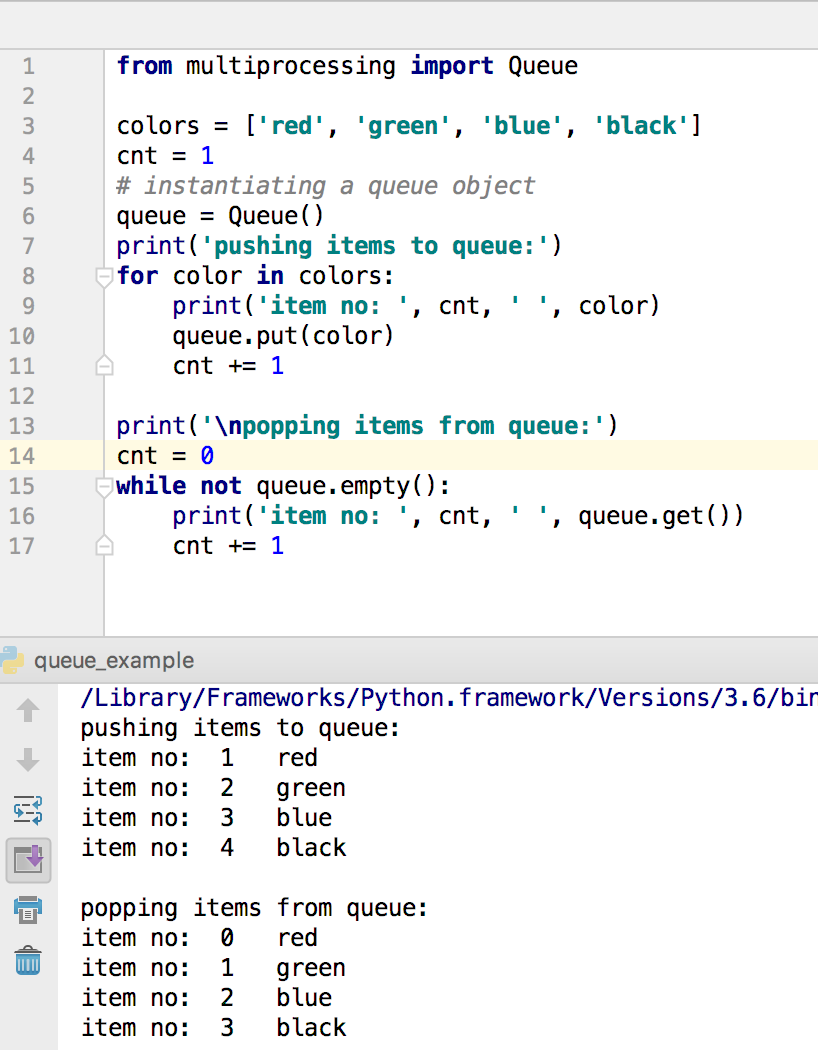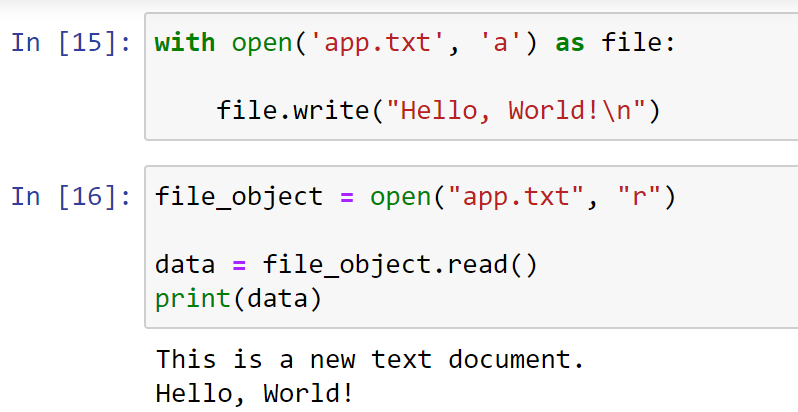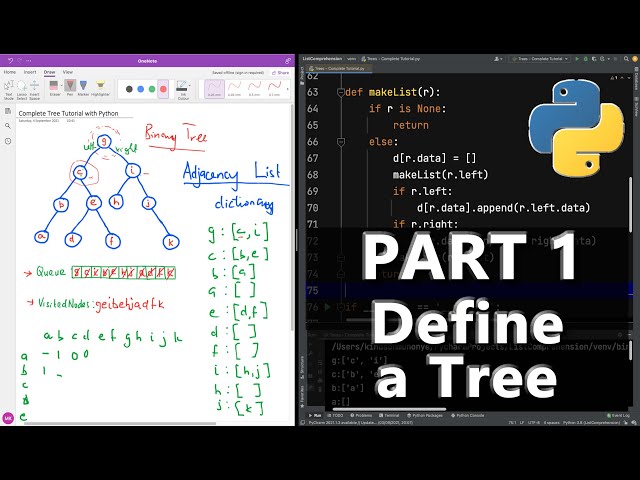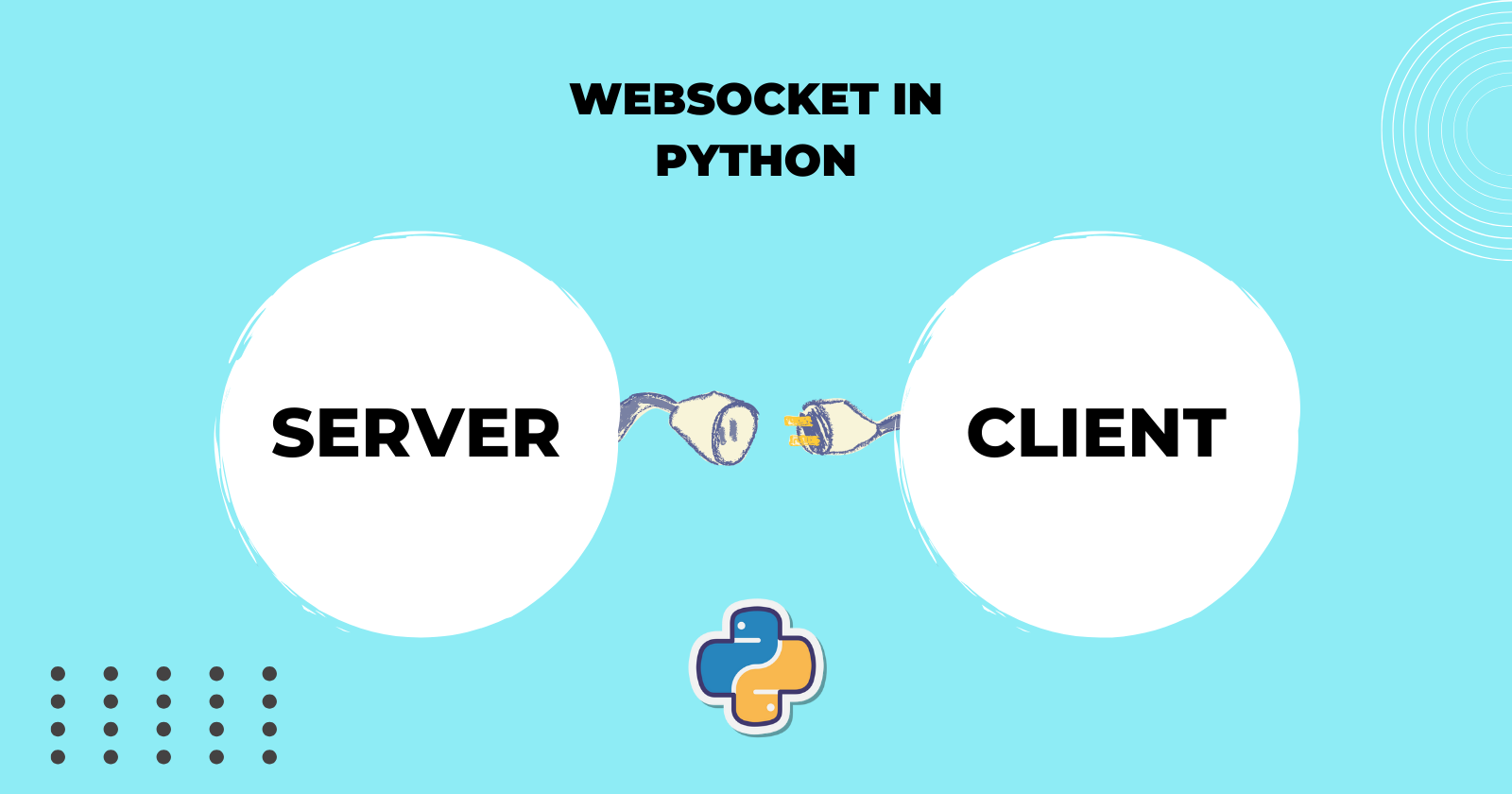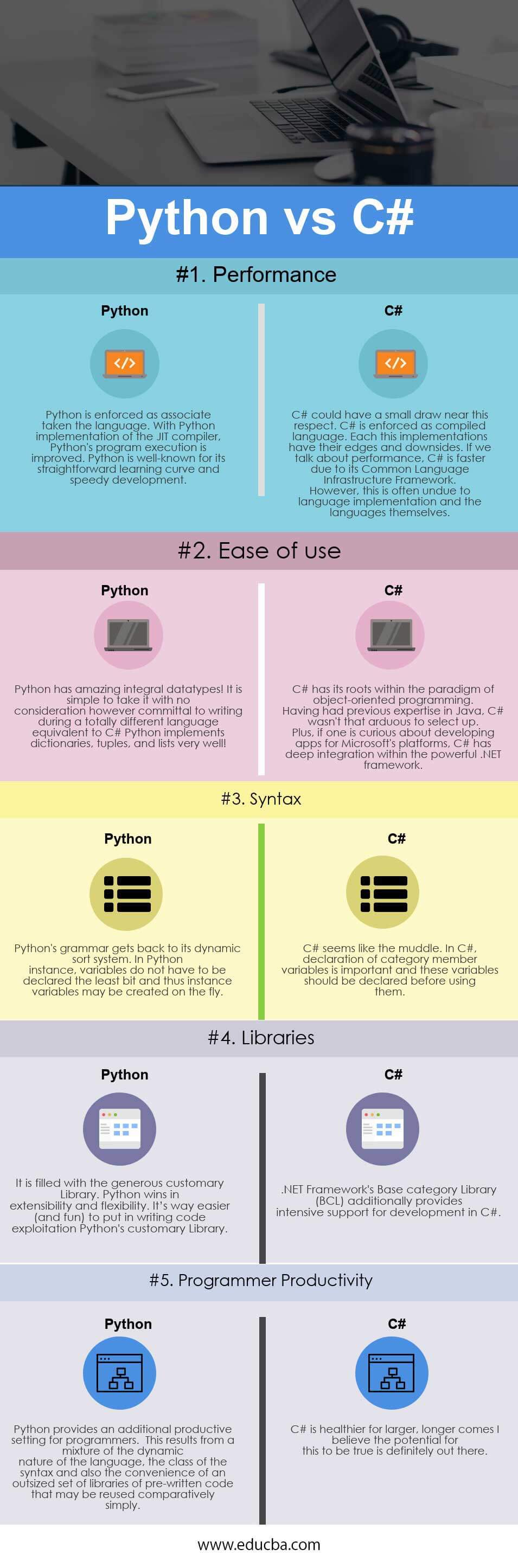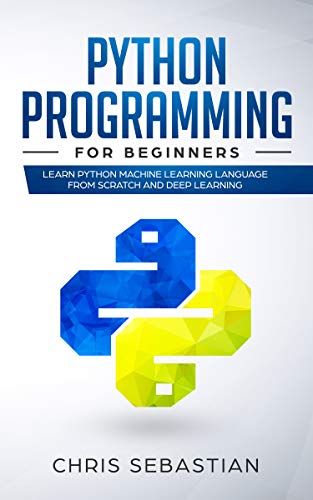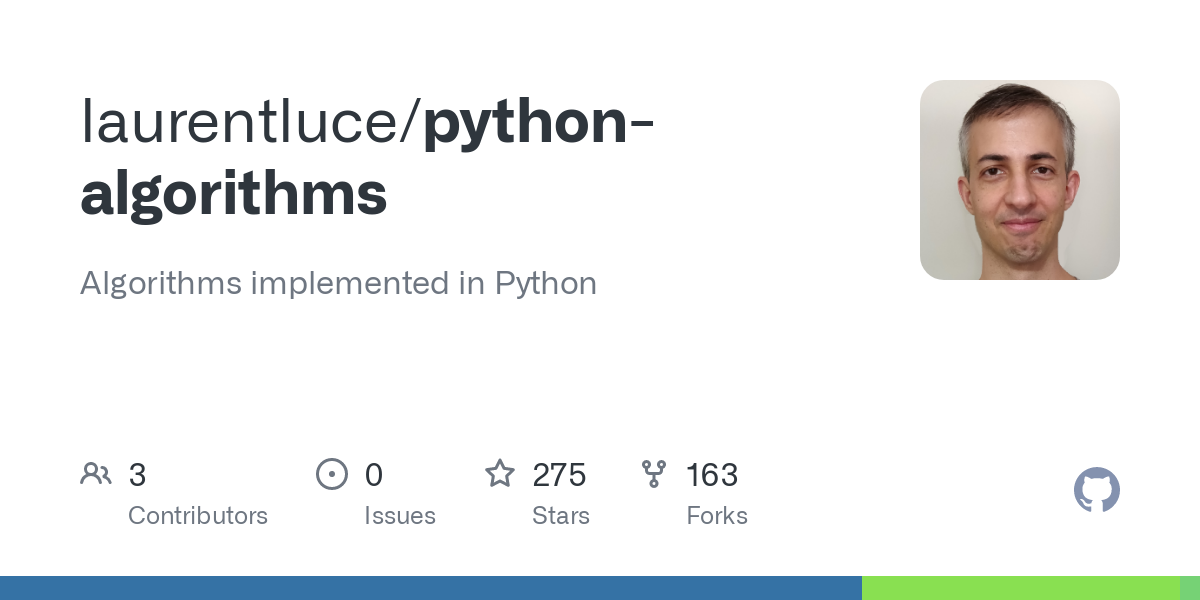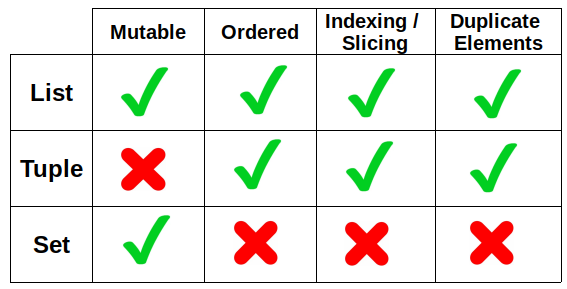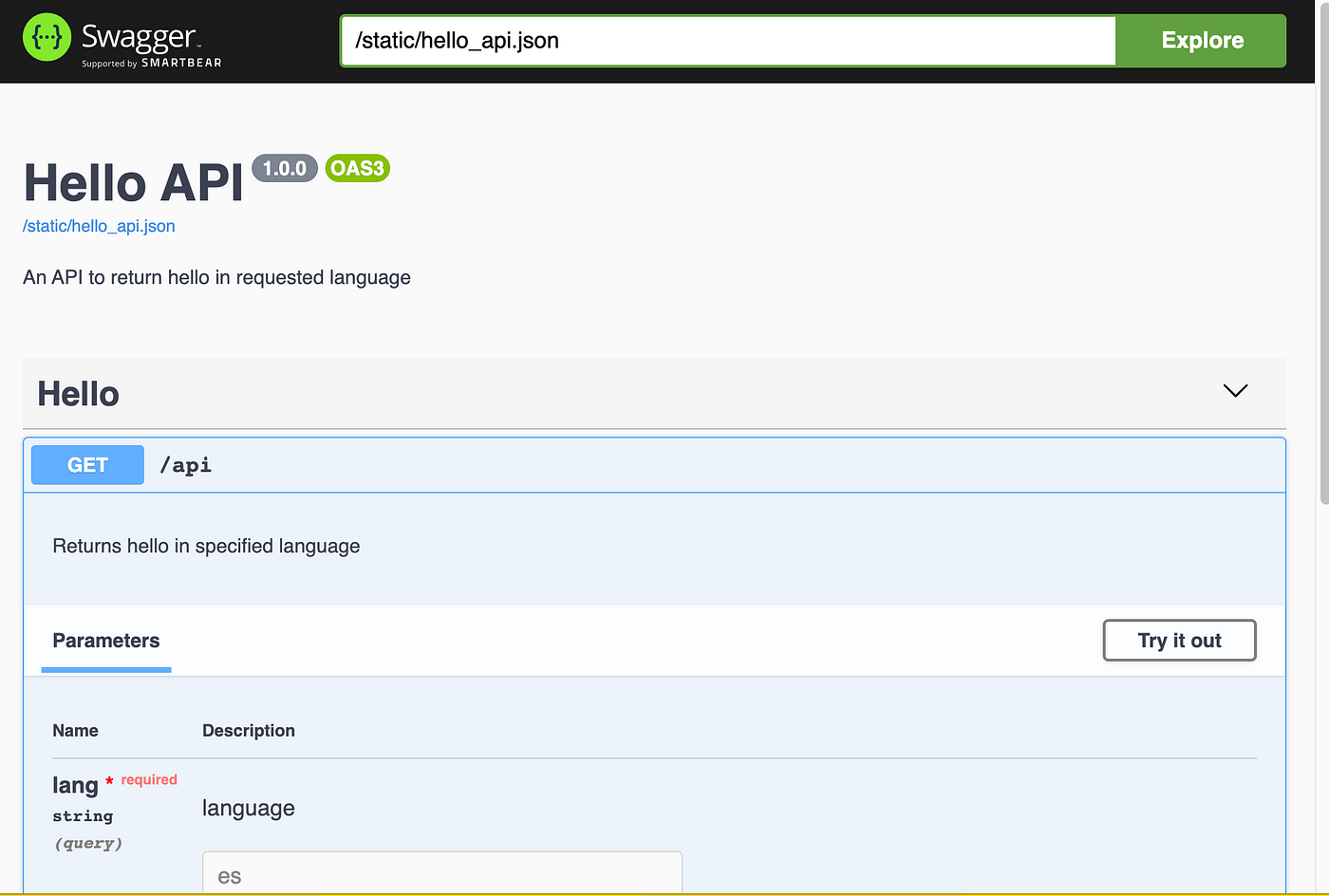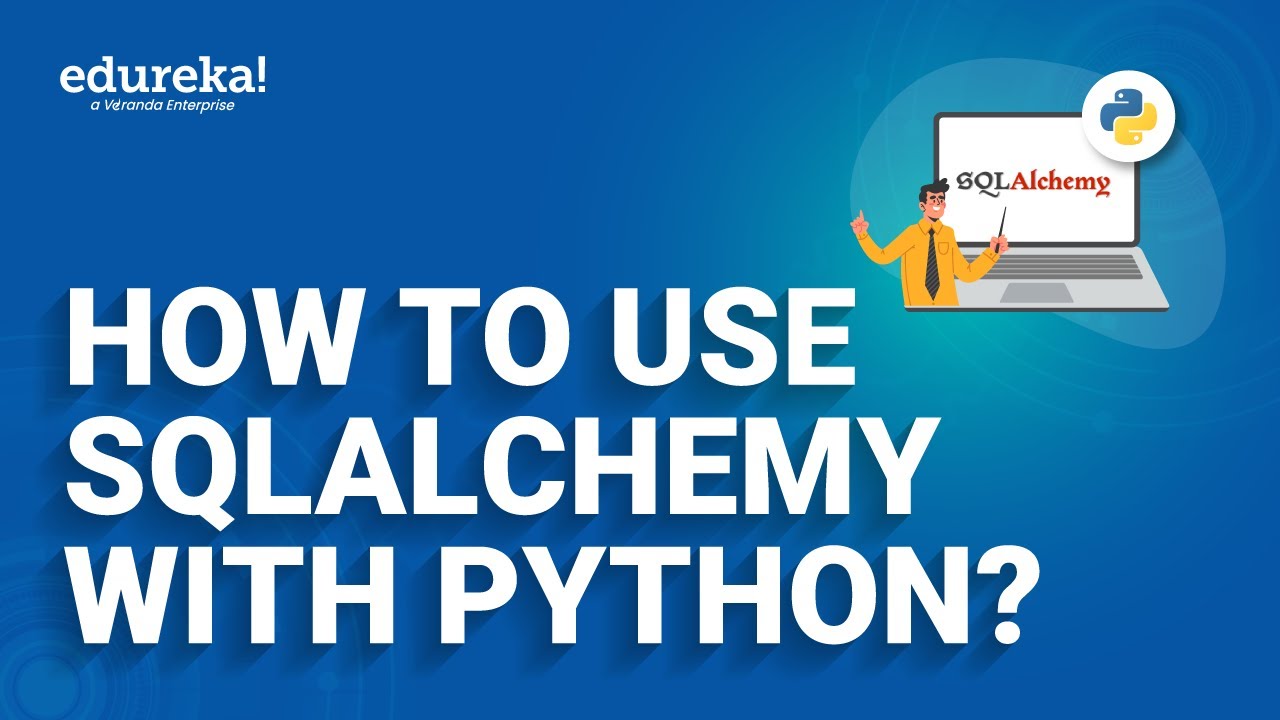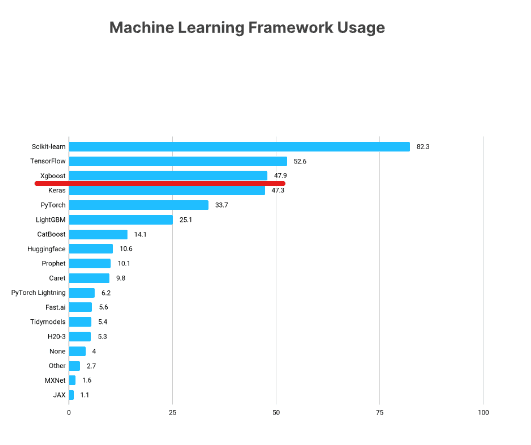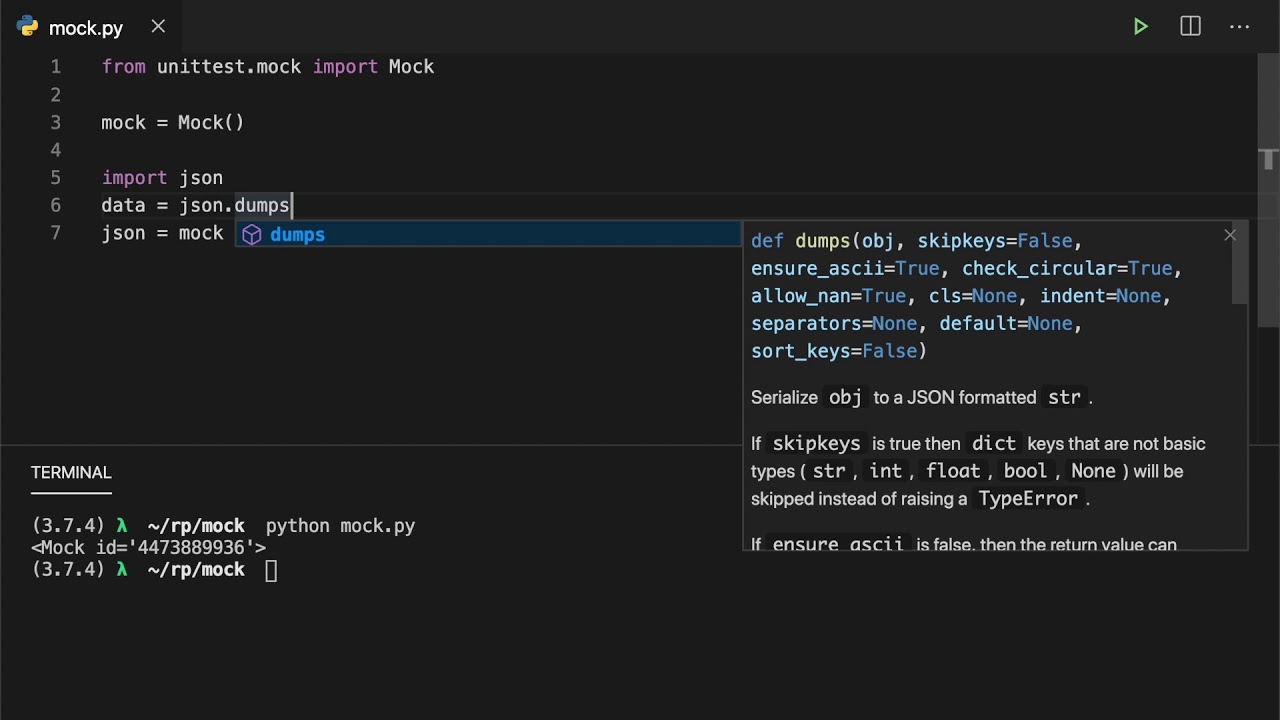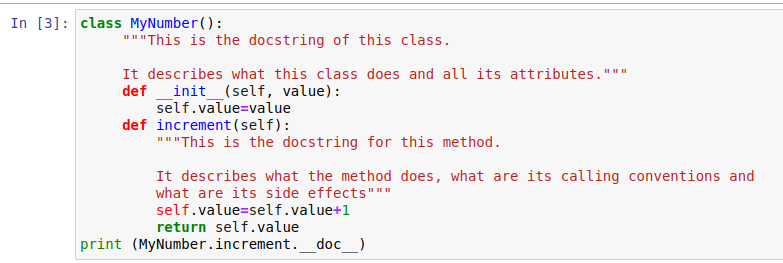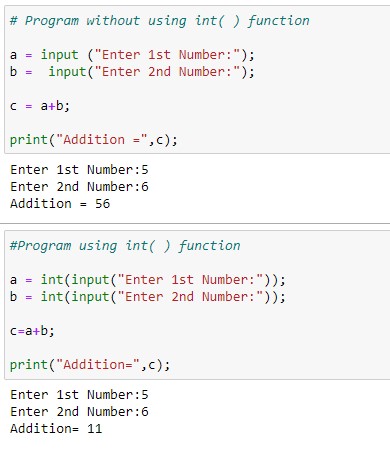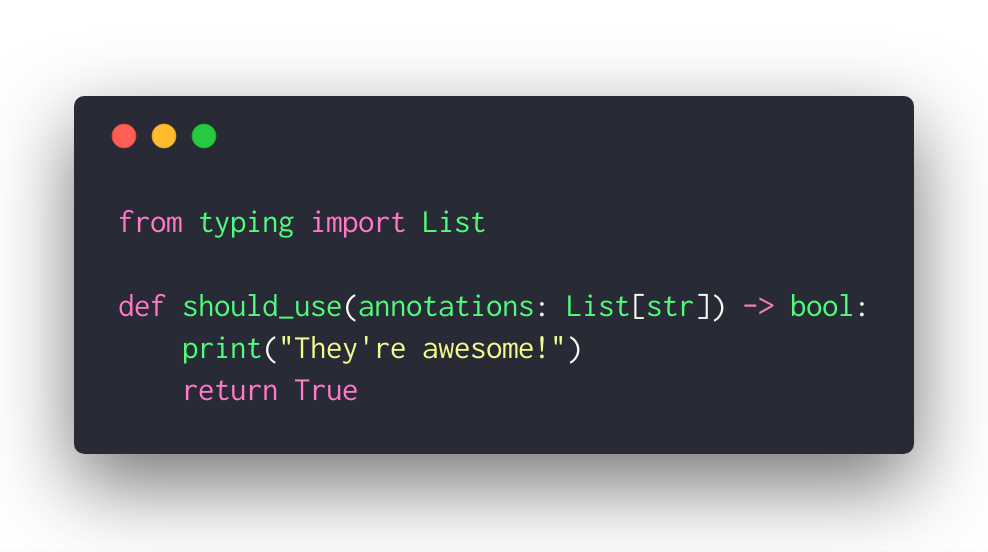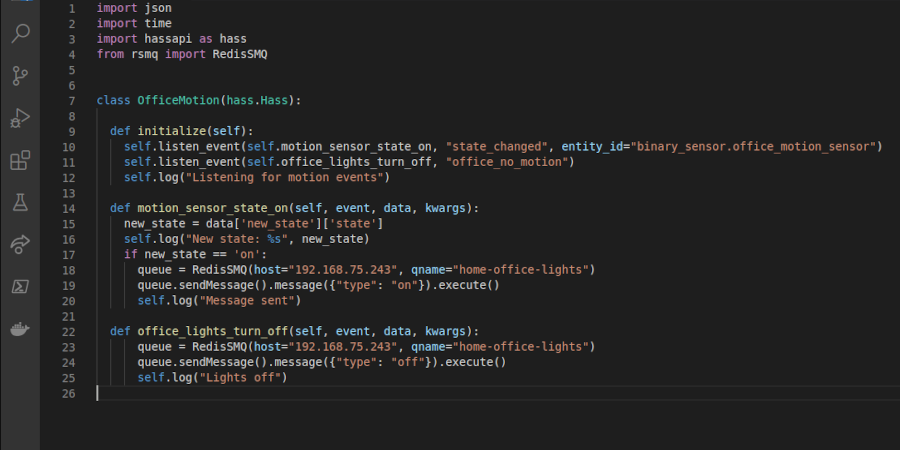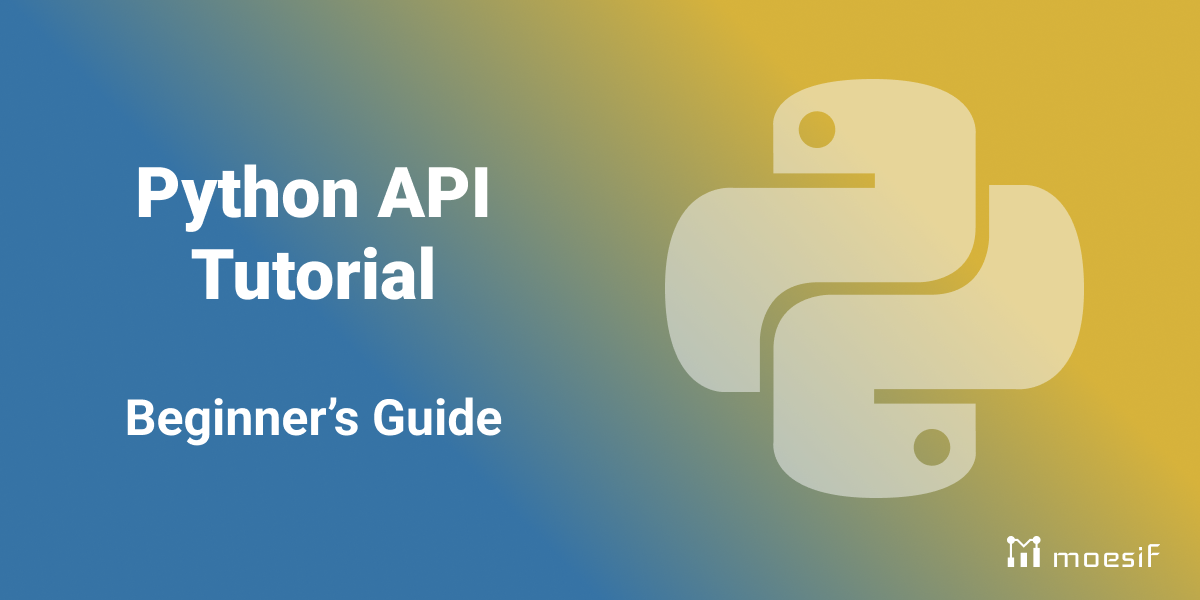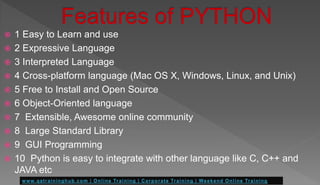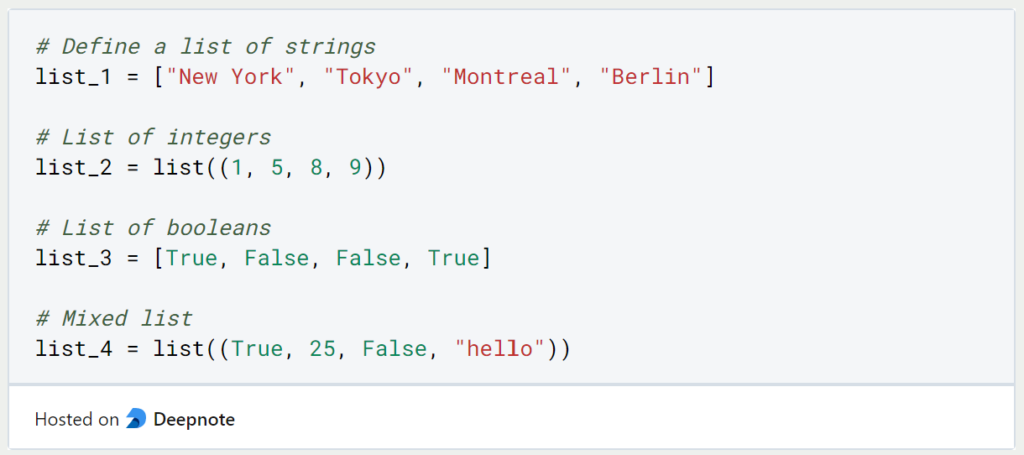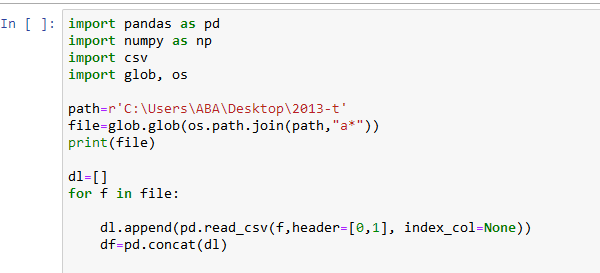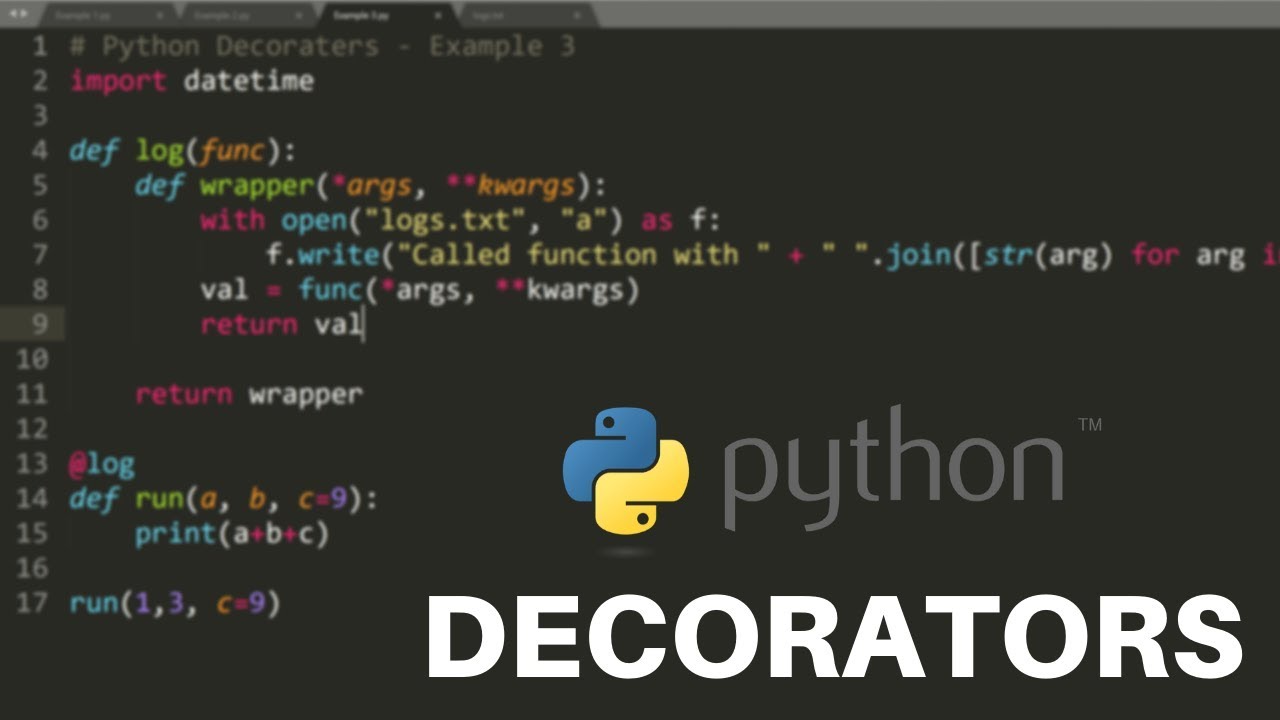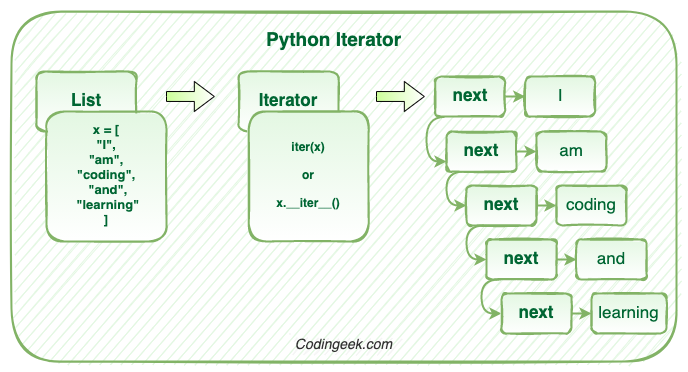How python download for pc windows 11
How python download for pc windows 11
I'm happy to help you with that! However, please note that I'll be responding in English as per your request. Here's the information on how to download Python for PC Windows 11:
To get started with Python programming on your Windows 11 PC, follow these steps:
Step 1: Choose a Python Version
You can download either the latest version of Python (recommended) or a specific version that suits your needs. The current stable release is Python 3.x. If you're unsure which one to choose, stick with the latest version.
Step 2: Visit the Official Python Download Page
Open your favorite web browser and navigate to the official Python download page at https://www.python.org/downloads/. This website provides you with various options to get started with Python:
Windows x86-64: For 64-bit Windows systems (most modern PCs). Windows x86: For older, 32-bit Windows systems (if your system is still using an older architecture).Step 3: Click the Download Button
Click on the "Download" button next to your preferred version of Python. The file will start downloading in the background.
Step 4: Run the Installer
Once the download is complete, run the installer by double-clicking it or right-clicking and selecting "Run as Administrator." Follow the installation prompts to install Python on your PC:
Setup Type: Choose the default option (Recommended) for a full installation. Install Path: Accept the suggested directory path or choose a different one that suits your needs.Step 5: Verify Installation
After completing the installation, verify that Python is installed correctly by opening a Command Prompt window (Windows + R, type cmd, and press Enter):
python --version to see if Python is recognized. IDLE Interactive Shell: Open IDLE (usually found in Start > All Programs > Python x.x) to confirm the interactive shell works.
Step 6: Explore Python!
Congratulations! You now have Python installed on your Windows 11 PC. You can start exploring the world of Python programming by running Python scripts, using IDEs like PyCharm, or checking out tutorials and courses online.
That's it! If you encounter any issues during installation, refer to the official Python documentation for troubleshooting tips. Happy coding with Python on your Windows 11 PC!
How do I install Python on my work computer?
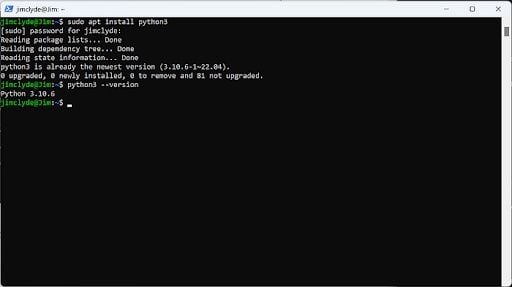
I'm happy to help you with that! Installing Python on your work computer is a relatively straightforward process, and I'll guide you through it step-by-step.
Before we begin:
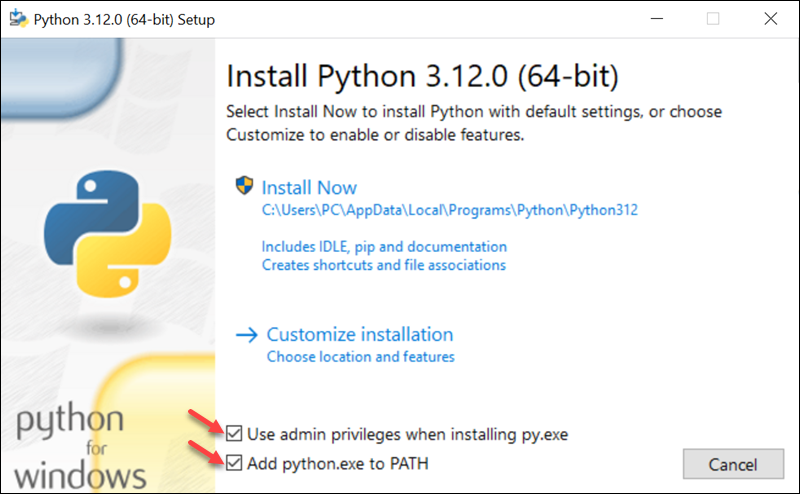
Please ensure that you have the necessary permissions and approvals from your IT department or supervisor before installing any software on your company-owned computer. We don't want you to run into any issues with corporate policies or security settings!
Now, let's get started:
Option 1: Installing Python using the default package manager (pip)
If your work computer has an administrator account or a user account with elevated permissions, you can install Python directly from pip (Python Package Manager). Here's how:
Open a command prompt or terminal window: On Windows, right-click on the Start menu and select "Command Prompt" (or use the shortcut key: Win + R, typecmd, and press Enter). On macOS or Linux, open Spotlight search by pressing Command (⌘) + Space, start typing "Terminal", and select it from the suggestions. Navigate to the Python installation directory (typically C:Python3x on Windows or /usr/local/bin/python on macOS/Linux). You can do this using the cd command: On Windows: cd /d C:Python39 On macOS/Linux: cd /usr/local/bin/ Update pip to ensure you have the latest version: pip install --upgrade pip Install Python using pip: pip install python
This might take a few minutes, depending on your internet connection and system specifications.
Option 2: Installing Python from an installer (Windows)
If you're working with Windows, you can download the official Python installer from the official Python website:
Visit the Python downloads page. Click the "Download Python" button for your desired version (e.g., Python 3.x). Run the installer (.msi file) by double-clicking it or using the built-in Windows Installer. Follow the installation prompts to install Python and any additional packages you might want.Additional tips:
If you're experiencing issues during the installation process, try restarting your computer or running the installer as an administrator (right-click > Run as Administrator). Make sure you have enough disk space available for the installation. Python can take up around 300-400 MB of storage depending on the version and any additional packages. Once installed, you can verify that Python is working correctly by opening a command prompt or terminal window and typingpython --version. This should display the Python version number.
After installing Python, you might want to consider setting up your environment for development. You can do this by creating a new directory for your projects and adding the Python executable to your system's PATH (Windows) or shell's $PATH (macOS/Linux). This will enable you to run Python from anywhere on your computer.
That's it! If you encounter any issues during the installation process, feel free to ask for further assistance.