How to use IPython in Windows
How to use IPython in Windows
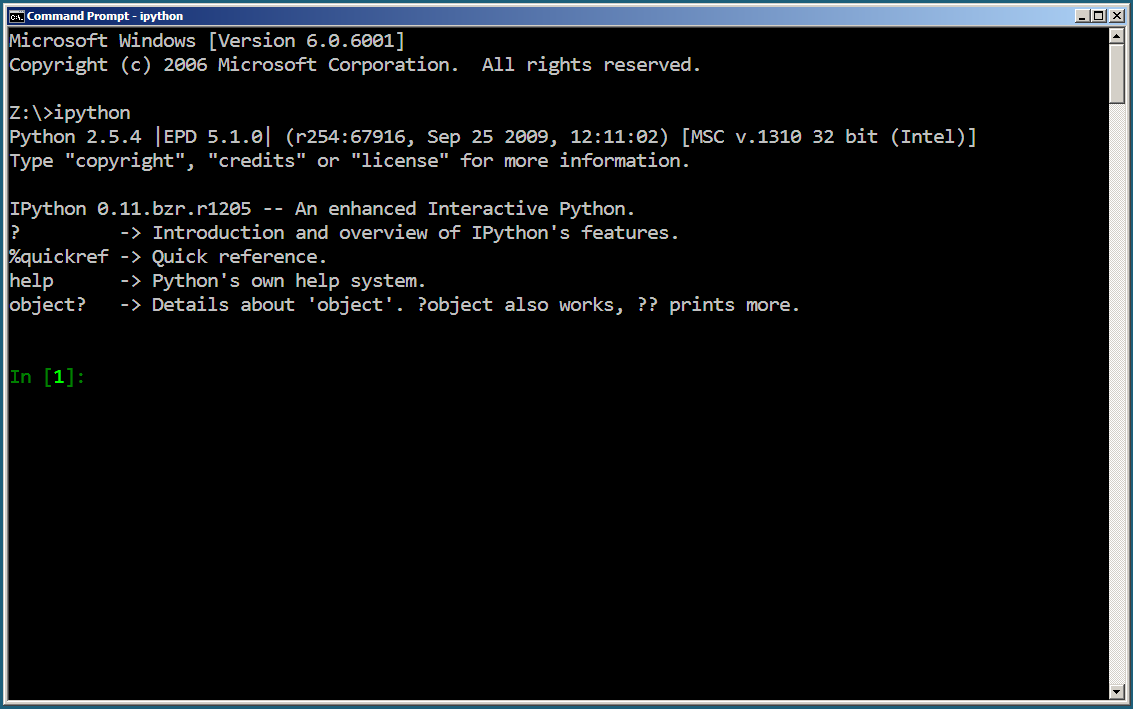
Here is a detailed guide on how to use IPython in Windows:
Installing IPython
IPython is an open-source interactive shell that can be used for data analysis, visualization, and education. It is available as a Python package, which means you need to have Python installed on your system first. Here's how to install IPython:
First, download the latest version of Python from the official Python website: https://www.python.org/downloads/ Install Python by following the installation instructions. Once you have Python installed, open a command prompt or terminal window and navigate to the directory where you want to install IPython. Use pip (Python's package manager) to install IPython:pip install ipython
This may take a few seconds to complete, depending on your internet connection.
Launching IPython
Now that you have IPython installed, let's learn how to launch it:
Open a command prompt or terminal window. Navigate to the directory where you installed IPython (default is C:PythonXXLibsite-packagesIPython). Type the following command and press Enter:ipython
This will start IPython, and you should see something like this:
IPython 7.11.0 -- An enhanced Interactive Shell --
Type help() for help, digita ?? for more.
Congratulations! You have successfully launched IPython!
Basic Commands
Here are some basic commands to get you started with IPython:
Help: Typehelp() to access the built-in help system. History: Use the up and down arrow keys to navigate through your previous commands. Press Enter to execute a command again. Quit: To exit IPython, type quit() or press Ctrl+D (or Ctrl+C on some systems). Run: You can run a Python file by typing:
%run
Replace <filename> with the actual name of your Python file.
?? to access the list of available magic functions.
Tips and Tricks
Here are some additional tips and tricks to get the most out of IPython:
Customize your prompt: You can customize your prompt by adding a custom prompt using the%config command. For example: %config InlineBackend.print_format = "IPython.core.formatters.PrettyFormatter" Use Jupyter Notebooks: If you want to do more advanced data analysis, visualization, and education, consider installing Jupyter Notebooks (a separate package from IPython). This will allow you to create interactive notebooks that can be shared with others! Get help online: Don't hesitate to seek help online! The IPython community is very active and has many resources available.
That's it for now! With these steps, you should have a good understanding of how to use IPython in Windows. Happy coding!
How to use IPython in VSCode
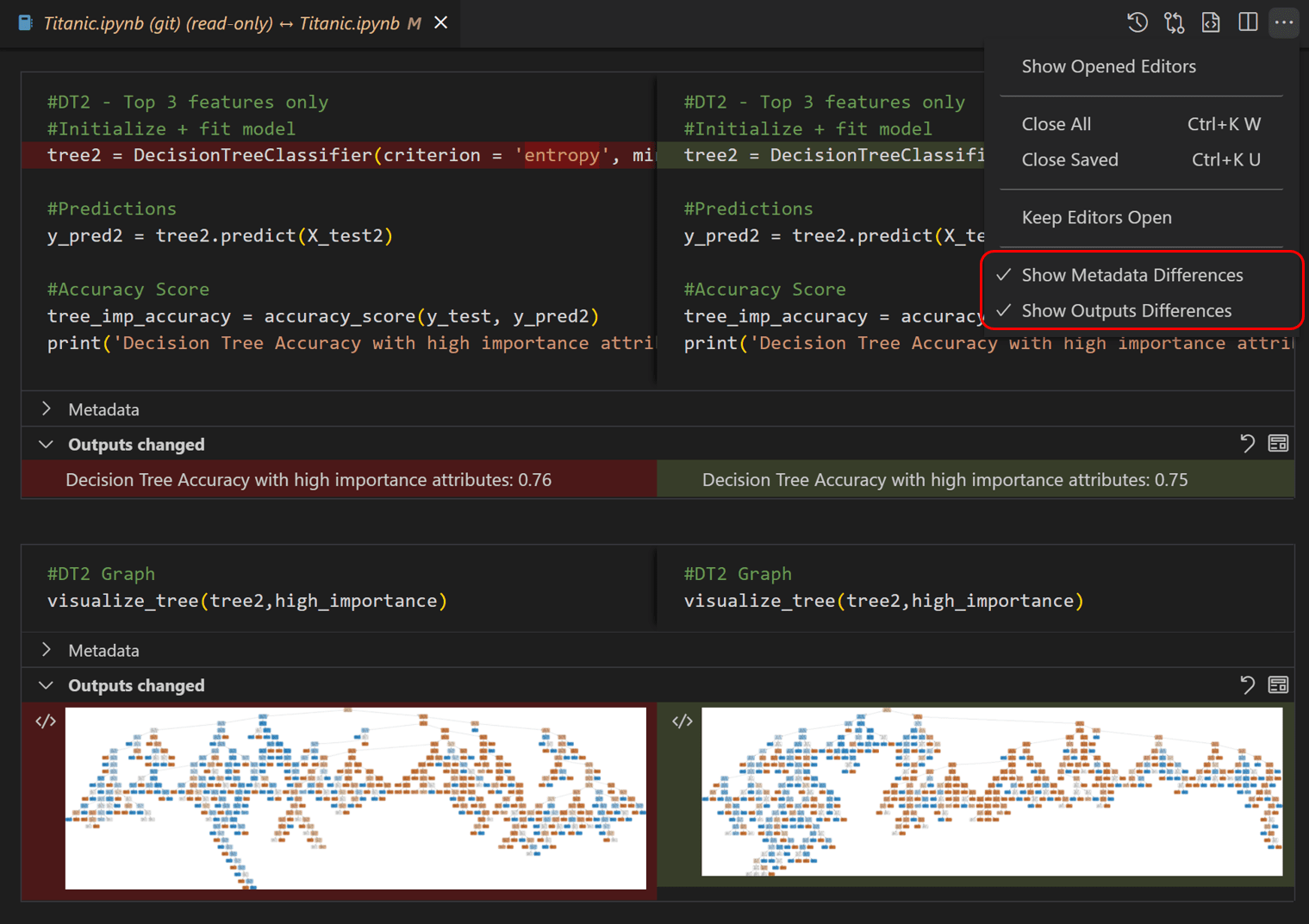
To use IPython in VSCode, you can follow these steps:
Step 1: Install the Python Extension
First, you need to install the Python extension from the Visual Studio Code (VSCode) marketplace. To do this, open VSCode and navigate to the Extensions panel by clicking the icon or pressing Ctrl + Shift + X. Search for "Python" in the search bar, and then click the "Install" button next to the "Python" extension.
Step 2: Install IPython
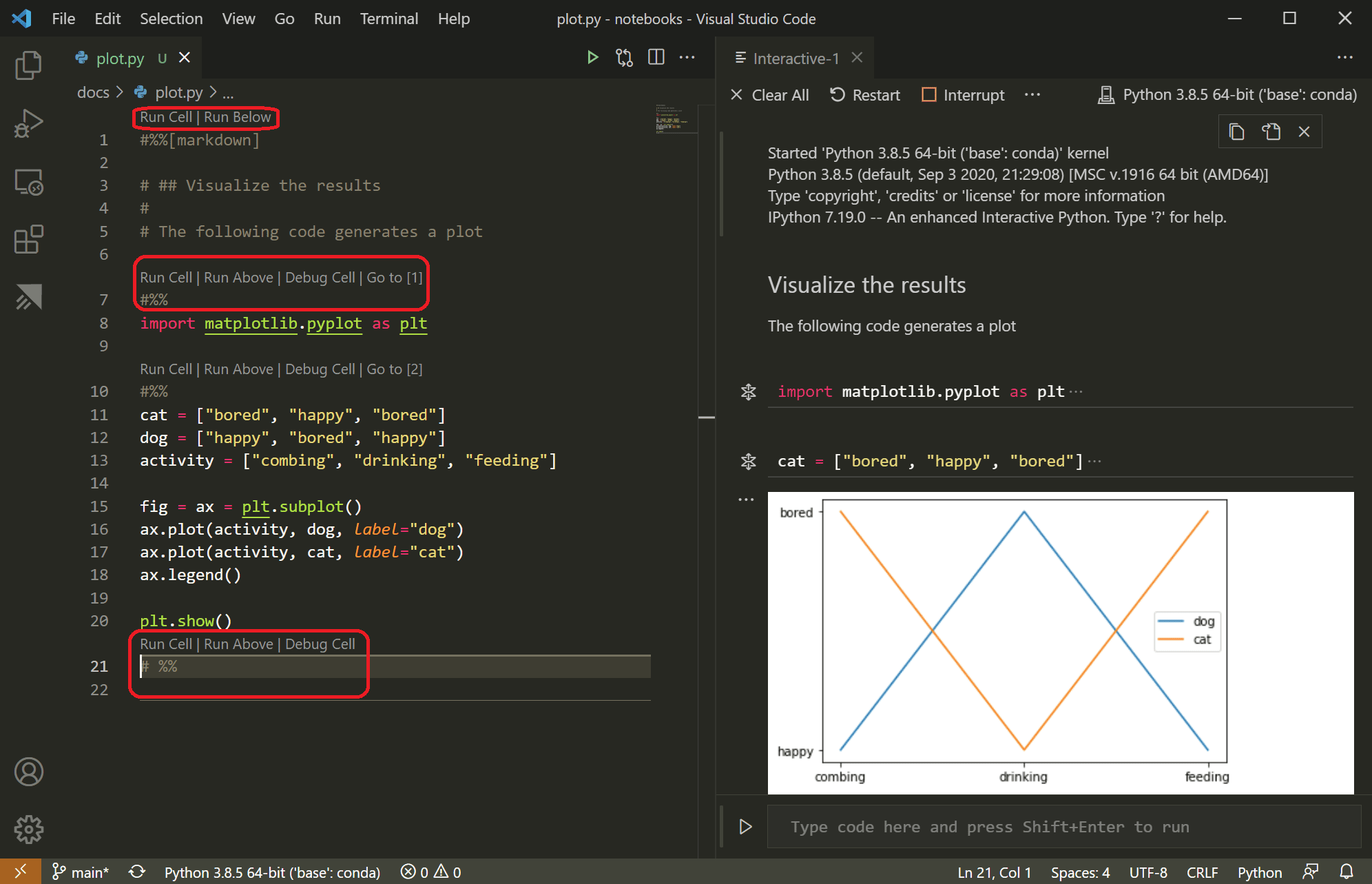
Once you have installed the Python extension, you can install IPython using pip. To do this, open a new terminal or command prompt within VSCode by clicking the terminal icon in the top menu bar or pressing Ctrl + Shift + (backtick). Then, run the following command:
pip install ipython
Step 3: Create an IPython Kernel
To create an IPython kernel, you can use the "New Terminal" option from the "Terminal" menu in VSCode. This will open a new terminal window where you can run your Python code using IPython.
Alternatively, you can also use the "IPython Console" extension to create an IPython console within VSCode. To do this, install the "IPython Console" extension by following the same steps as before (Step 1). Once installed, click the "View" menu and select "Command Palette". Then, type "ipython:console" in the command palette and press Enter to open the IPython console.
Using IPython in VSCode
Once you have an IPython kernel or console set up, you can start using it by running Python code within the terminal or console. For example:
import numpy as np
print(np.pi)
This will run the code and output the value of pi to the terminal or console.
You can also use IPython's interactive features, such as:
Help: Use the? operator to get help on a specific function or module. History: Use the %hist command to view your previous commands and their output. Magics: Use special commands like %matplotlib, %timeit, etc. to perform various tasks.
Tips and Tricks
Here are some additional tips and tricks for using IPython in VSCode:
Use the Command Palette: You can use the Command Palette (Ctrl+Shift+P) to quickly access IPython's features, such as running code, getting help, or viewing history. Use the Code Completion: IPython has built-in code completion, which you can activate by pressingTab after typing a function name or variable. Use Jupyter Notebooks: If you have Jupyter installed on your system, you can also use VSCode's Jupyter Notebook extension to create and edit notebooks within VSCode.
In summary, using IPython in VSCode provides a powerful way to interact with Python code, including the ability to run code, get help, view history, and perform various tasks. With practice, you'll become proficient in using IPython to solve problems and explore data!





























