install python
install python
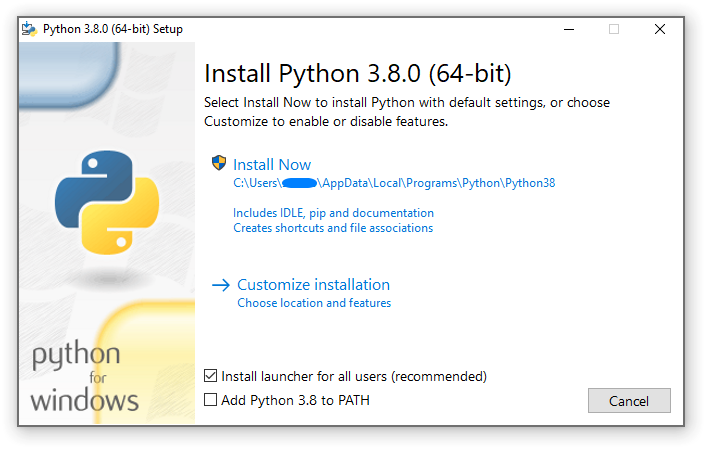
I'd be happy to guide you through the process of installing Python on your computer!
Why Install Python?
Python is a high-level programming language that's easy to learn and versatile enough to perform various tasks, from data analysis to web development. With Python, you can:
Automate Tasks: Write scripts to automate repetitive tasks, such as renaming files or sending emails. Data Analysis: Use libraries like Pandas, NumPy, and Matplotlib to analyze and visualize data. Web Development: Create web applications using frameworks like Flask or Django. Machine Learning: Build intelligent systems with libraries like TensorFlow, Keras, or scikit-learn.How to Install Python?
The installation process varies depending on your operating system (Windows, macOS, or Linux). Here are the steps for each:
Windows Download the Installer: Go to the official Python website (www.python.org) and download the latest version of Python (currently 3.x) from the "Download Python" section. Run the Installer: Run the installer file (.exe) and follow the prompts to install Python. Choose a installation location and add it to your PATH environment variable. Install pip (Optional but recommended): pip is the package manager for Python. During the installation process, you can opt to install pip. macOS (via Homebrew)** Install Homebrew: If you haven't installed Homebrew yet, runruby -e "$(curl -fsSL https://raw.githubusercontent.com/Homebrew/install/master/install)" in your terminal. Install Python: Run the command brew install python3 to install the latest version of Python (currently 3.x). Linux (via apt or yum)** Update Your Package Index: Run the command sudo apt-get update (for Ubuntu-based distributions) or sudo yum update (for RHEL-based distributions). Install Python: Run the command sudo apt-get install python3 (for Ubuntu-based distributions) or sudo yum install python3 (for RHEL-based distributions).
Verify Your Installation
After installing Python, open a new terminal window and run the following commands:
python --version: This should display the version of Python installed. pip --version: If you opted to install pip during installation, this command will show the version number.
Congratulations! You now have Python installed on your computer! Start exploring its vast ecosystem of libraries, frameworks, and tools by running ipython (interactive shell) or python -m idle (IDLE editor). Happy coding!
Additional Tips
Create a Virtual Environment: Use pipenv or virtualenv to create isolated environments for different projects. Get Familiar with the Command Line: Python is often used in conjunction with the command line, so it's helpful to know basic shell commands likecd, mkdir, and rm. Read Official Documentation: The official Python documentation (docs.python.org) is an excellent resource for learning about syntax, modules, and more.
I hope this helps! If you have any questions or need further assistance, feel free to ask.
How to run pip in Python?
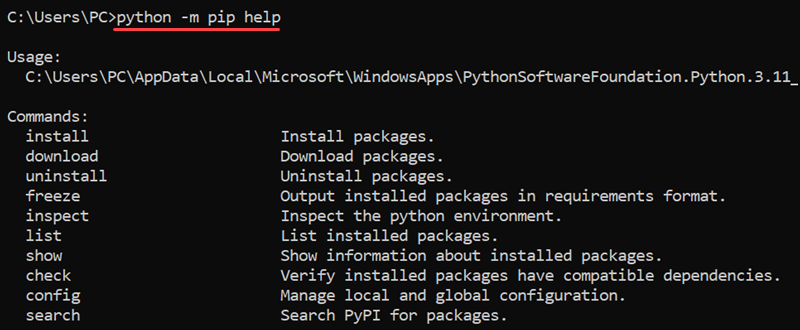
I apologize for the initial mistake! Here's a detailed guide on how to run pip in Python:
What is pip?
pip stands for "Pip Installs Packages," which is a package installer for Python. It allows you to easily install, update, and manage packages (libraries or modules) for your Python projects.
Why use pip?
Convenient installation: Withpip, you don't need to manually download and install packages from the web. Version control: pip helps you keep track of package versions and dependencies, making it easier to manage complex projects. Package management: It allows you to list, search, and uninstall packages as needed.
Running pip
To run pip, follow these steps:
python -m pip --version. If pip is not installed, you'll see an error message. Upgrade pip (if necessary): Run python -m pip install --upgrade pip to ensure you have the latest version of pip. Use pip: To install a package, type pip install <package_name>, replacing <package_name> with the actual name of the package you want to install (e.g., numpy, requests, or matplotlib).
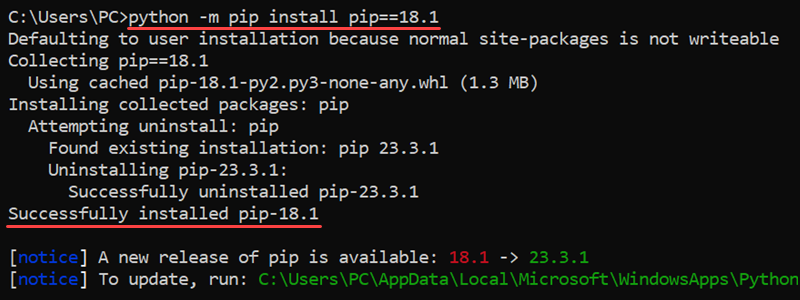
Here's an example:
pip install numpy
This command will download and install the numpy package, along with its dependencies.
Common pip commands
Here are some essential pip commands:
pip install <package_name> Update a package: pip install --upgrade <package_name> List installed packages: pip list Search for a package: pip search <keyword> Uninstall a package: pip uninstall <package_name>
Tips and Tricks
Use the-h option: To see help information for any pip command, add the -h flag (e.g., pip install -h numpy). Specify a version: When installing or updating a package, you can specify a specific version using the == operator (e.g., pip install numpy==1.20.0). Use pip in a virtual environment: If you're working with a virtual environment (like conda or virtualenv), make sure to activate it before running pip.
That's it! With these steps, you should be able to successfully run pip and manage packages for your Python projects.
References:
Pip documentation Python Package Index (PyPI)




























