How to install Python modules with pip Windows?
How to install Python modules with pip Windows?
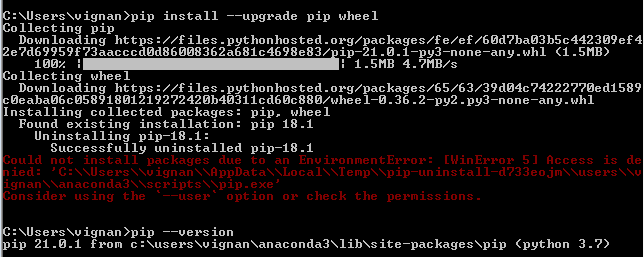
Installing Python modules with pip on a Windows operating system is a straightforward process that can be completed in just a few steps.
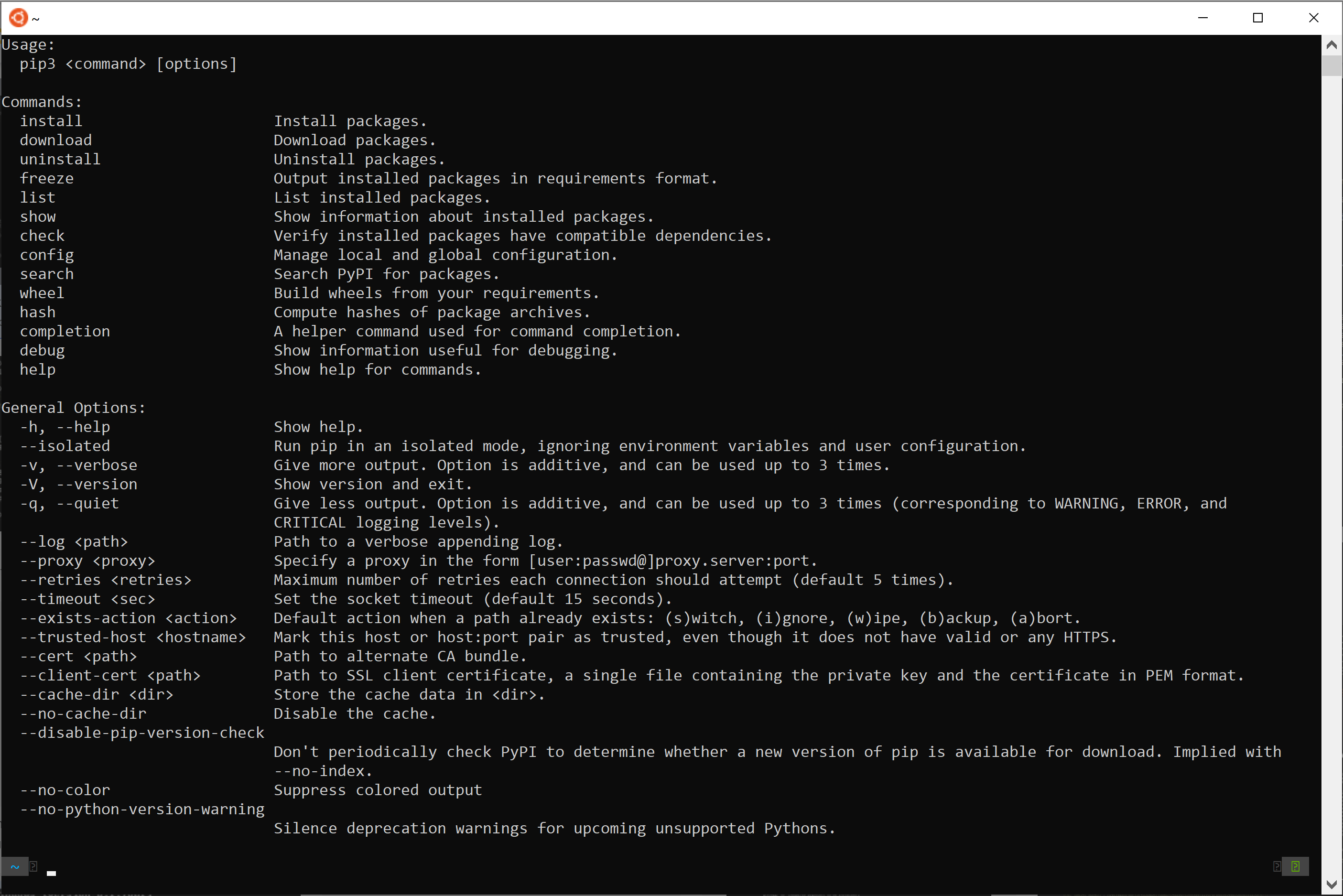
Step 1: Open Command Prompt
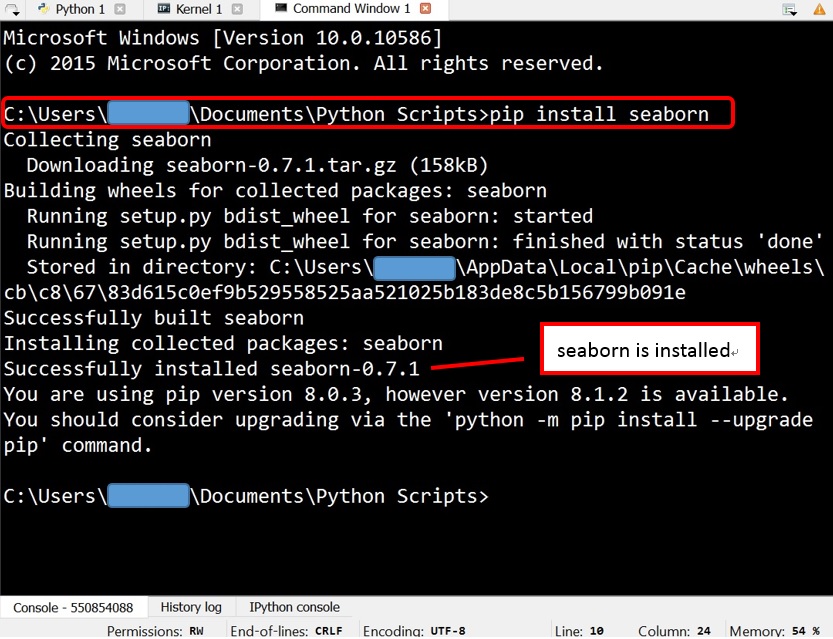
To start, you'll need to open the Command Prompt on your Windows computer. You can do this by:
Pressing the Windows key + R to open the Run dialog box Typing "cmd" and pressing EnterThis will open a new Command Prompt window.
Step 2: Navigate to the Python Script Directory
Next, you'll need to navigate to the directory where your Python script is located. You can do this by:
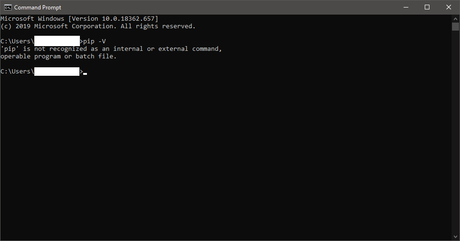
cd followed by the path to your desired directory Pressing Enter to change directories
For example, if your Python script is located in a folder called "C:PythonScripts" on your desktop, you would type:
cd C:UsersDesktopPythonScripts
And press Enter.
Step 3: Install the Required Module
Now that you're in the correct directory, it's time to install the required Python module. You can do this by:
Typingpip install <module_name> where <module_name> is the name of the module you want to install Pressing Enter to install the module
For example, if you want to install the popular NumPy library, you would type:
pip install numpy
And press Enter. pip will then download and install the necessary files for you.
Step 4: Verify the Installation
Once the installation is complete, you can verify that the module has been installed by:
Typingpython to open a Python shell Importing the module using the import statement
For example:
pythonpython import numpy
If the import statement completes without error, it means that the module has been successfully installed.
Additional Tips and Tricks
Make sure you have the latest version of pip installed by runningpip install --upgrade pip If you're having trouble installing a particular module, try using the --user flag to install it just for your user account: pip install --user <module_name> You can also use pip with other flags and options to customize the installation process. For example, you can use the --no-cache-dir flag to avoid storing any package data in a cache directory.
That's it! With these simple steps, you should be able to easily install Python modules using pip on your Windows operating system.
How to install pip using Python in Windows?
Installing pip using Python on Windows can be a bit tricky, but don't worry, I'm here to guide you through it!
First things first, let's clarify what pip is. pip (Pip Installs Packages) is the package installer for Python. It allows you to easily install, update, and uninstall various packages, including popular ones like NumPy, pandas, and scikit-learn.
Now, to install pip using Python on Windows, follow these steps:
Method 1: Installing pip using Python
Open a Command Prompt or PowerShell window as an administrator. Navigate to the directory where you have your Python installation (usuallyC:PythonXX, where XX is the version number). For example, if you have Python 3.9 installed on your system, navigate to C:Python39. Run the following command:
python -m ensurepip
This will download and install pip (if it's not already installed) and its dependencies.
Once the installation is complete, you should see a message indicating that pip has been successfully installed.Method 2: Installing pip using Get-Package
If you're on Windows and have Python installed through the Microsoft Store (previously known as Python 3.x from the Windows Store), you can use the following command:
Open PowerShell or Command Prompt as an administrator. Run the following command:Get-Package -Name python -Install
This will install pip along with other packages that are part of the Python distribution.
Method 3: Installing pip using pyget
If you have Python installed from the official Python download page (not through the Microsoft Store), and you're running on Windows, you can use the following command:
Open Command Prompt as an administrator. Run the following command:pyget -i
This will install pip along with other packages that are part of the Python distribution.
That's it! You should now have pip installed on your system. To verify, simply type pip --version in your terminal or command prompt to see the version number and confirm that it's working correctly.
Remember, once pip is installed, you can use it to install packages from the Python Package Index (PyPI) by running commands like pip install numpy. Happy coding!





























