Python IDLE download
Python IDLE download
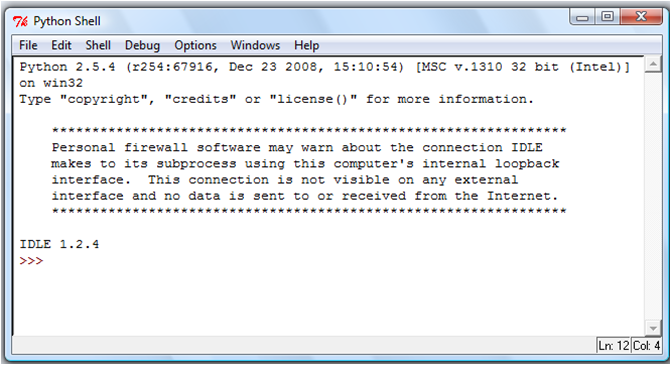
I'm happy to help you with downloading the Python IDLE.
Python IDLE (Integrated DeBuggering Environment) is a basic IDE for writing and running Python code, which comes bundled with Python. If you want to install it separately, here's how:
Download Python IDLE:
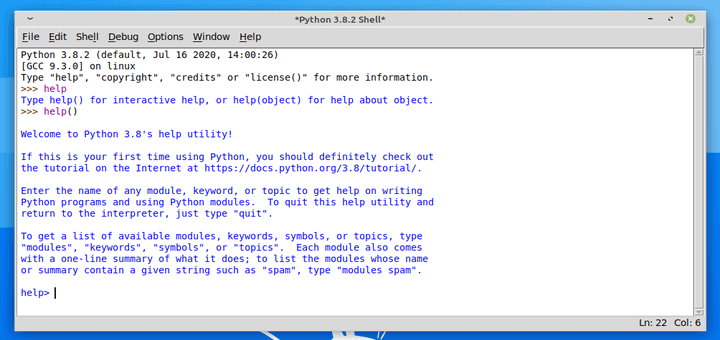
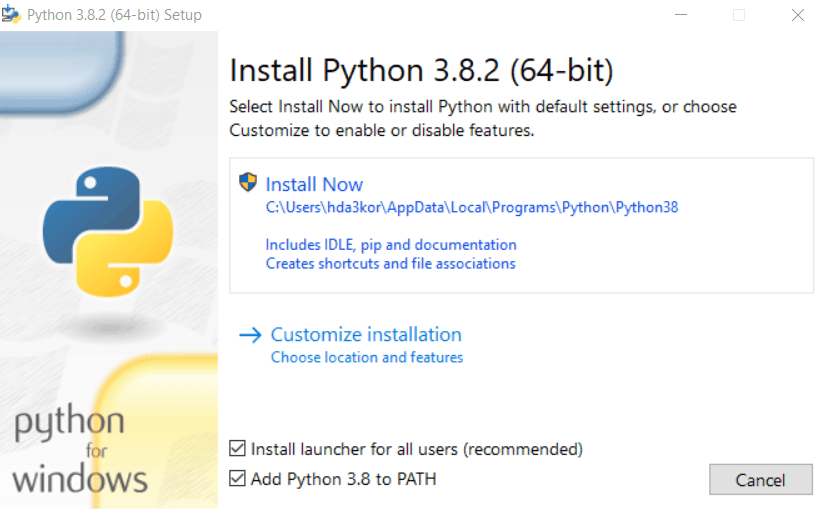
apt-get or yum. For example:
sudo apt-get update
sudo apt-get install python
for Ubuntu-based distributions.
Launch IDLE:
Once installed, you can launch IDLE by searching for "IDLE" in the Start menu (Windows) or Spotlight search (Mac), then clicking on it to open. Alternatively, navigate to the directory where Python is installed (usually C:Pythonx.x on Windows or /usr/bin/python3 on Mac/Linux), and run idle.py.
Tips:
IDLE comes with a basic set of tools for editing and running code: Editor: A simple text editor that allows you to write, edit, and format your Python code. Debugger: An interactive debugger that helps you debug and step through your code. Shell: A command-line interface where you can execute Python statements directly. IDLE is designed for beginners and intermediate users. If you're an advanced user or require more features, consider using a full-fledged IDE like PyCharm, Visual Studio Code, or Spyder. If you encounter any issues during installation or running IDLE, refer to the official Python documentation or seek help online.That's it! With these steps, you should have successfully downloaded and launched IDLE. Happy coding with Python!
How do i get python to download for windows 10
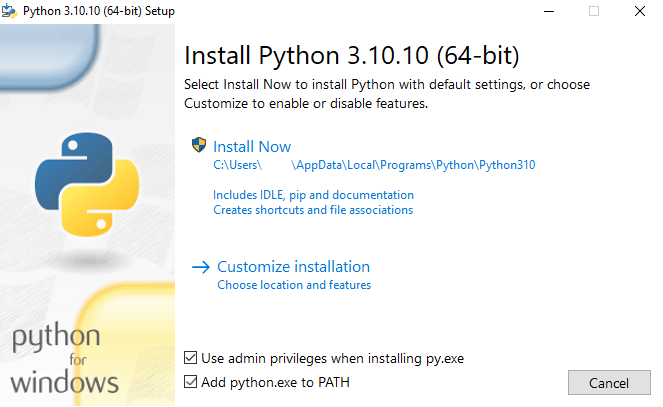
I'm happy to help you with that!
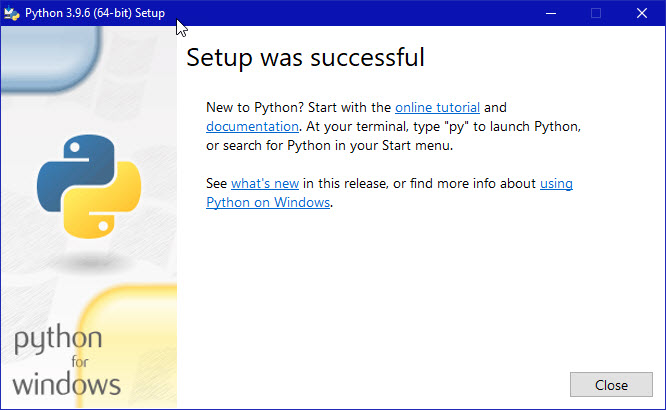
To get Python on your Windows 10 computer, you have a few options. Here are the simplest and most reliable ways:
Option 1: Download from Official Python Website
Go to the official Python website at www.python.org. Click on the "Downloads" tab located at the top of the page.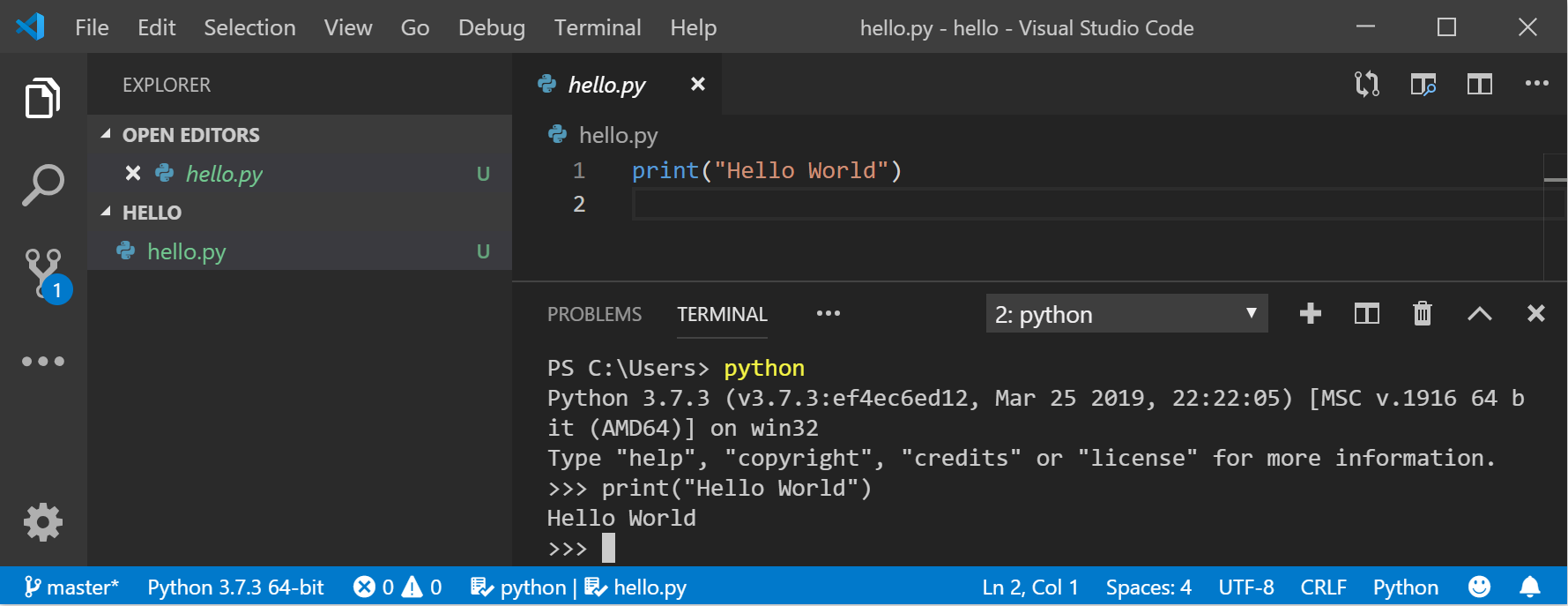
Once the download completes, you'll need to install Python. Follow these steps:
Run the installer by double-clicking on the .msi file. Accept the terms and conditions by clicking on the "I Agree" button. Choose the installation location (the default is usually fine). Select whether you want to add Python to your PATH environment variable (recommended for most users). This allows you to run Python from any directory without having to navigate to the installation folder. Click "Install" to start the installation process.Option 2: Install using Microsoft Store
Open Microsoft Store on your Windows 10 computer. Search for "Python" in the search bar at the top of the page. Select the Python application from the results and click on the "Install" button. Wait for the installation to complete.Option 3: Install using Anaconda (A Complete Data Science Platform)
Go to the Anaconda website at www.anaconda.com. Click on the "Download" button and select the Windows installer (.msi file) for your desired version. Follow the installation prompts to install Anaconda.What's Next?
Once you've installed Python, you'll want to verify that it works correctly. Here's how:
Open a new Command Prompt or PowerShell window (Windows key + R, type "cmd" and press Enter). Typepython --version (or python3 if you installed Python 3.x) and press Enter. If everything is set up correctly, you should see the version number of your installed Python.
That's it! You now have Python installed on your Windows 10 computer. Enjoy using it to create amazing projects!





























