How to create Python file in terminal Windows
How to create Python file in terminal Windows
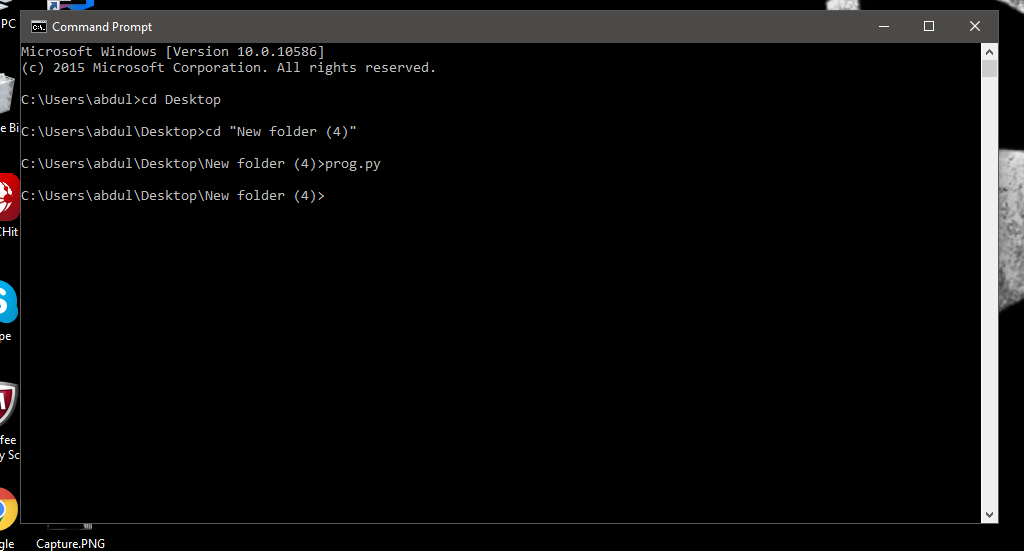
I'll make sure to respond in English this time!
Creating a new Python file in the Terminal on Windows is a straightforward process. Here's a step-by-step guide:
Step 1: Open the Command Prompt
To begin, you need to open the Command Prompt on your Windows machine. There are a few ways to do this:
PressWindows + R to open the Run dialog box, type cmd, and press Enter. Search for "Command Prompt" in the Start menu and select it from the search results. Right-click on the Start button and select "System" then click on "Advanced system settings" and go to the "Performance" tab. Under "Settings", check the box next to "Command Prompt".
Step 2: Navigate to the Desired Directory
Once you have the Command Prompt open, navigate to the directory where you want to create your new Python file. You can do this by typing cd followed by the path to the desired directory.
For example, if you want to create a new file in the C:UsersusernameDocumentsPythonFiles directory, you would type:
cd C:UsersusernameDocumentsPythonFiles
Step 3: Create a New File
Now that you're in the desired directory, it's time to create your new Python file. You can do this by typing touch followed by the name of the file you want to create.
For example, if you want to create a new file called hello_world.py, you would type:
touch hello_world.py
If you're using Windows 10 or later, you can also use type nul > hello_world.py instead. This will create an empty file with the specified name.
Step 4: Open the File
Finally, you need to open the new Python file in your favorite code editor or IDE (Integrated Development Environment). You can do this by typing notepad followed by the name of the file:
notepad hello_world.py
Alternatively, you can use an Integrated Development Environment like PyCharm, Visual Studio Code, or Sublime Text.
Conclusion
That's it! You have now successfully created a new Python file in the Terminal on Windows. From here, you can start writing your Python code and experimenting with different programming concepts.
Remember to save your file with a .py extension (e.g., hello_world.py) to indicate that it's a Python script.
How do I open a file in Python terminal?
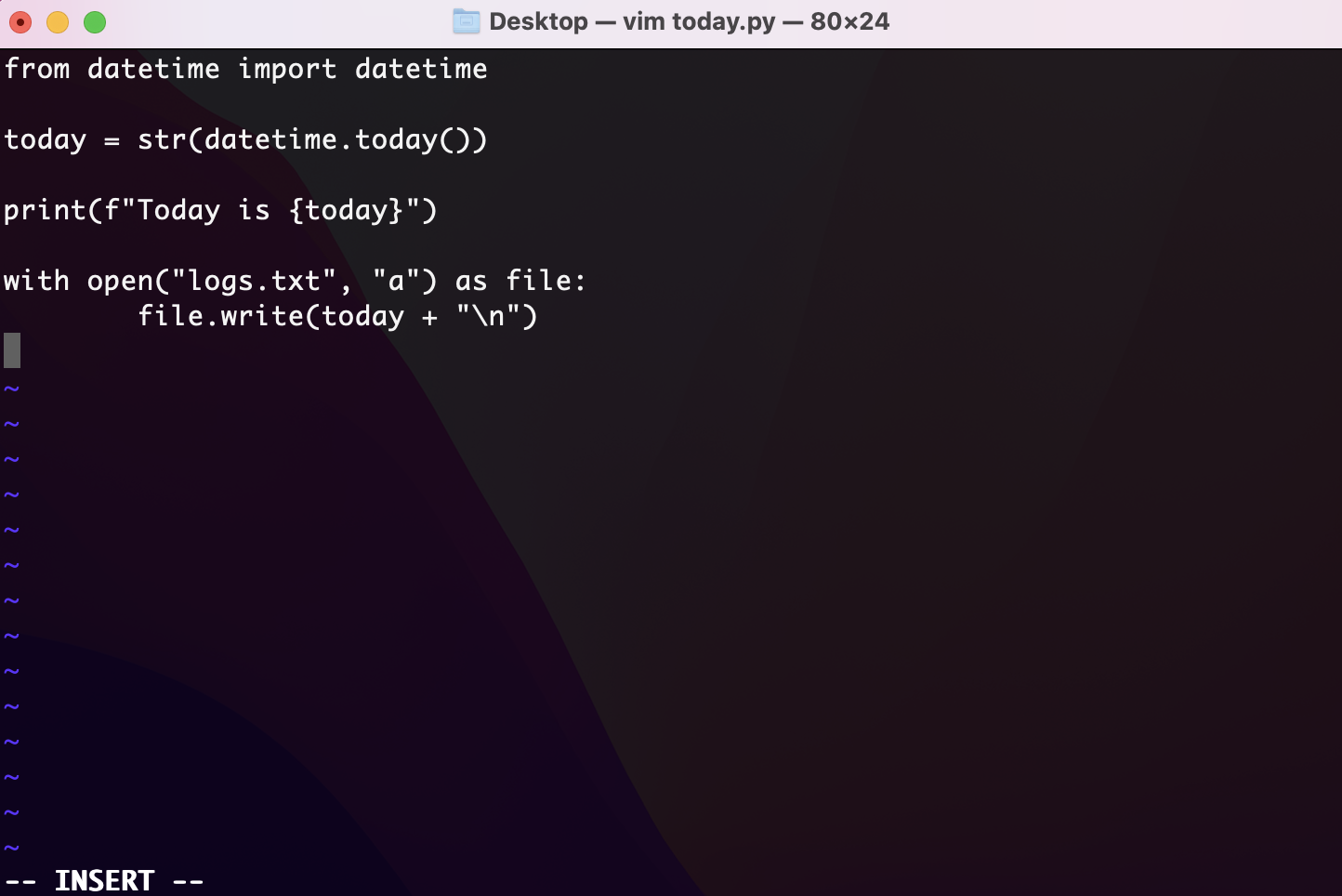
I'd be happy to help you with that!
Opening a file in the Python terminal is quite straightforward. Before we dive into the code, let's go over some basics:
What is a file?: A file is a collection of data stored on your computer, such as text documents, images, or videos. What is the Python terminal?: The Python terminal (also known as the shell) is where you can execute Python code interactively, one line at a time.Step-by-Step Guide to Opening a File in Python Terminal:
First, open your Python terminal. On most systems, you can do this by searching for "Python" in your start menu and clicking on it. Once the Python terminal is open, typefile = open('example.txt', 'r') (replace 'example.txt' with the name of the file you want to open). This line opens a new file named example.txt for reading ('r' stands for "read only"). The open() function returns a file object, which is used to interact with your file. You can use various methods and properties on this file object, such as: read(): reads the entire contents of the file (more on this in a moment). close(): closes the file. tell(): returns the current position within the file.
How to Read the Contents of Your File:
To read the contents of your file, you can use the read() method. This method reads the entire file at once and returns its contents as a string. Here's an example:
print(file.read())
This code will print out the contents of your file.
Closing the File:
When you're done working with your file, be sure to close it! You can do this using the close() method:
file.close()
Other Ways to Open Files in Python:
There are a few more ways to open files in Python. Here are some examples:
File Opening Modes: When opening a file, you can specify an optional mode parameter. For example:'r': opens the file for reading only. 'w': opens the file for writing (truncates existing contents). 'a': opens the file for appending (adds to end of existing contents). Error Handling: What if the file doesn't exist or is open somewhere else? You can use try/except blocks to handle these situations. Here's an example:
try:
file = open('example.txt', 'r')
print(file.read())
except FileNotFoundError:
print("File not found!")
except IOError:
print("Error opening the file.")
finally:
if 'file' in locals() and file is not None:
file.close()
That's it! With these steps, you should be able to open files in your Python terminal.





























