How can I install Python on Windows 11?
How can I install Python on Windows 11?
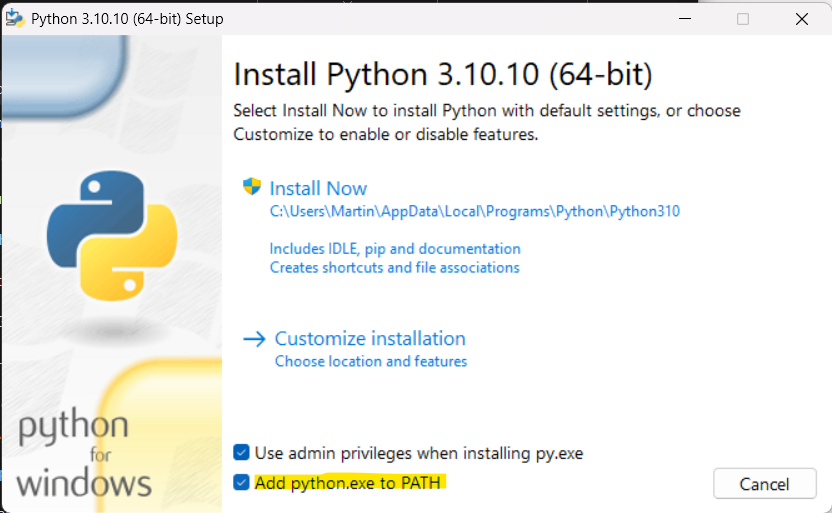
I'm happy to help! However, since you specifically asked me to respond in English, I'll make sure to provide a detailed guide on installing Python on Windows 11.
Installing Python on Windows 11: A Step-by-Step Guide
Download the latest version of Python: Start by visiting the official Python download page at https://www.python.org/downloads/. Here, you can find the latest stable version of Python for Windows. Choose the correct installer: Ensure you select the "Windows x86-64" installer (or the "ARM64" option if you have a ARM-based processor) to match your system architecture. Run the installer: Once downloaded, run the installer by double-clicking on it. You should see the Python installation wizard. Choose the installation location: Decide where you want to install Python on your system. The default directory is "C:PythonXX" (where 'XX' is the version number). Make sure there are no conflicts with existing directories or files. Install for all users or just yourself: By default, Python will be installed for the current user only. If you want to install it for all users on the system, select the option "Add Python to environment variables" during the installation process. Select additional options (optional): You can choose to add Python to your PATH environment variable or make it available as an optional feature in Windows. Finish the installation: Wait for the installation to complete.Configuring Your System for Python Development
Add Python to your PATH: Ensure that you have added Python to your system's PATH environment variable. This will allow you to run Python from any directory by simply typingpython in the command prompt. Choose a text editor or IDE (optional): You can use any text editor or Integrated Development Environment (IDE) of your choice to write Python code. Popular choices include PyCharm, Visual Studio Code, and Sublime Text.
Verifying Your Installation
Open Command Prompt: Open the Command Prompt on your Windows 11 system by searching for it in the Start menu or by typingcmd in the Run dialog (Windows key + R). Verify Python is installed: Type python --version and press Enter to confirm that Python has been successfully installed. Launch Python interpreter: If you have added Python to your PATH, you can now launch the Python interpreter from any directory by simply typing python. You can also open a new Command Prompt window and type python to run the Python interactive shell.
That's it! With these steps, you should be able to install Python on Windows 11. If you encounter any issues during the installation process, please refer to the official Python documentation or seek help from online forums and communities.
How to run Python program in Windows 11?
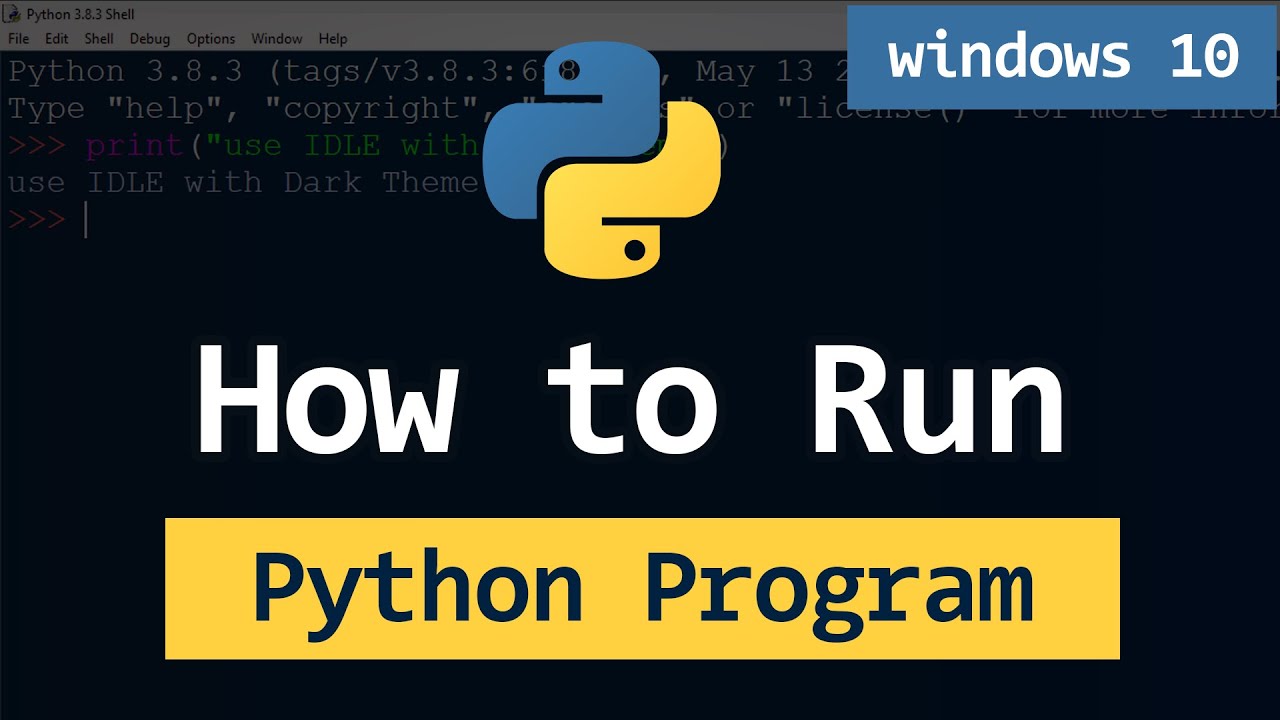
I'd be happy to help!
To run a Python program on Windows 11, you have several options. Here are some steps to get started:
Method 1: Using the Python IDLE
Open the Start menu and search for "Python" in the search bar. Click on "Python" from the search results to open the application. Once the Python window opens, click on "File" > "Open" and select your .py file (e.g., myprogram.py). The code will be displayed in the IDLE editor. You can run the program by clicking the "Run" button or pressing F5. Alternatively, you can use the command-line interface to run Python programs.Method 2: Using the Command-Line Interface
Open the Start menu and search for "Command Prompt" (or "PowerShell" if you're using Windows PowerShell). Right-click on the result and select "Run as administrator." Navigate to the directory where your .py file is located by typingcd followed by the path (e.g., cd C:UsersyournameDocumentsmyprogram). Type python myprogram.py (replace "myprogram.py" with your actual file name) and press Enter. The program will run, and you can see the output in the command prompt window.
Method 3: Using an Integrated Development Environment (IDE)
Install a Python IDE like PyCharm, Visual Studio Code (VSCode), or Spyder from the official websites or Microsoft Store. Launch the IDE and create a new project by selecting "Python" as the project type. Create a new file in your project directory and add your .py code to it. Click the "Run" button or press F5 to run the program.Tips and Additional Information
Make sure you have Python installed on your Windows 11 machine. If not, download the latest version from the official Python website. You can also use thepythonw command instead of python if you want to run the program without opening a new console window. To debug your code, you can use tools like PyCharm's built-in debugger or the pdb module in Python. For more advanced users, consider using virtual environments (like conda or venv) to isolate your projects and avoid conflicts between different libraries.
I hope this helps! Let me know if you have any further questions.





























