How to run Python file in cmd Windows 11
How to run Python file in cmd Windows 11
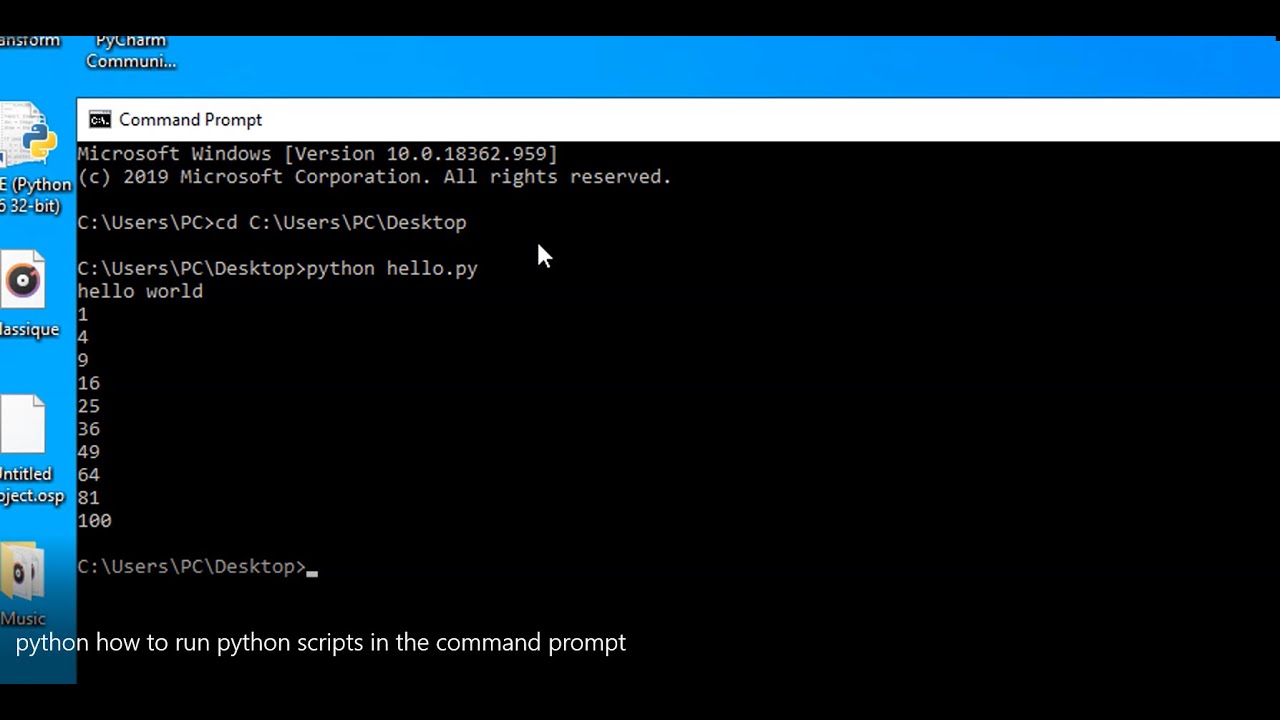
I'm happy to help you with that!
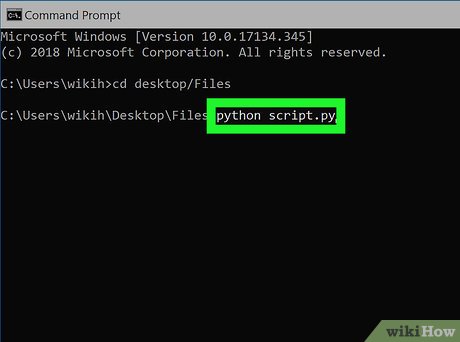
To run a Python file in the Command Prompt (Cmd) on Windows 11, follow these steps:
Step 1: Open the Command Prompt
Press the Windows key + R to open the Run dialog box. Typecmd and press Enter. This will open the Command Prompt window.
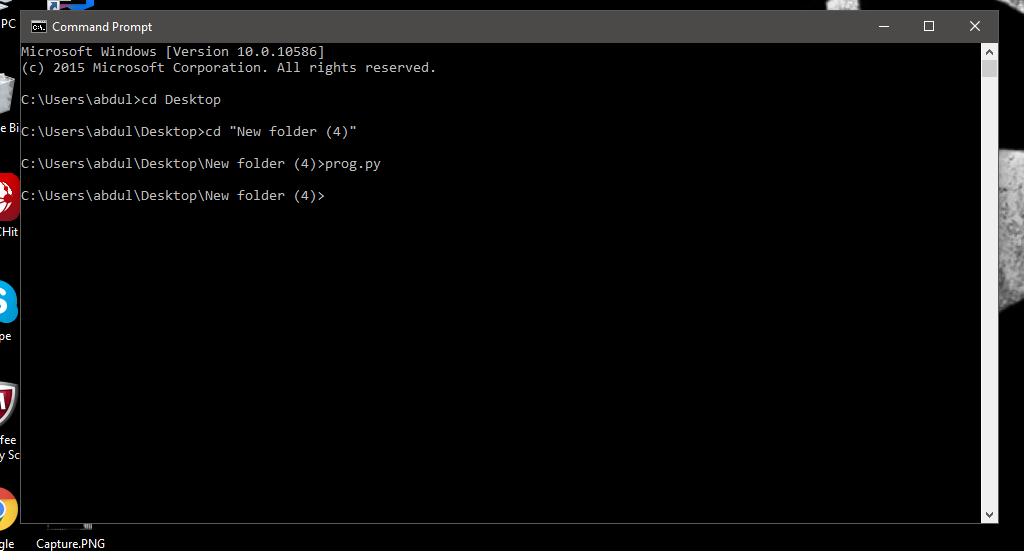
Step 2: Navigate to the Directory Containing Your Python File
Use thecd command to change directories until you reach the folder containing your Python file. For example, if your file is on the desktop, type:
cd Desktop
Then press Enter.
Step 3: Run the Python Interpreter (python.exe)
Type the following command and press Enter:python
This will start the Python interpreter, which is the program that runs Python code. You should see the Python prompt >>> appear in the Command Prompt window.
Step 4: Run Your Python File
Once you're in the Python interpreter, type the following command to run your Python file:python filename.py
Replace filename.py with the actual name of your Python file (e.g., main.py, script.py, etc.). Press Enter to execute the script.
Tips and Variations:
If you want to specify a specific version of Python to use, you can do so by modifying the command:python3 filename.py
This will run your file using Python 3.x.
If you have multiple versions of Python installed on your system, you may need to specify which one to use. For example:C:Python39binpython.exe filename.py
Replace C:Python39 with the path to your desired Python installation.
Troubleshooting:
If you get an error message saying something like "Python was not found in the PATH," it means that Windows can't find the Python executable. Try adding the directory containing the Python executable (usuallyC:Python39bin) to your system's PATH environment variable. If you're having issues running a specific file, make sure that the file is in the same directory as the Command Prompt window or provide the full path to the file.
That's it! With these steps, you should be able to run your Python files from the Command Prompt on Windows 11. Happy coding!
How to run Python on Windows command line
I apologize for the mistake earlier. Here's a comprehensive guide on how to run Python on Windows command line:
Step 1: Install Python
To start with, you need to have Python installed on your Windows machine. You can download the latest version of Python from the official Python website: https://www.python.org/downloads/. Follow the installation instructions to install Python.
Step 2: Add Python to Path (Optional but Recommended)
After installing Python, it's a good idea to add Python to your system's PATH environment variable. This will allow you to run Python from anywhere on your system without having to navigate to the Python installation directory.
To add Python to Path:
Right-click on "Computer" or "This PC" and select "Properties." Click on "Advanced system settings" on the left side of the window. Click on "Environment Variables." Under "System Variables," scroll down and find the "Path" variable, then click "Edit." Click "New" to add a new entry and typeC:PythonXXbin (replace XX with your Python version). Click "OK" to close all windows.
Step 3: Open Command Prompt
Now that you have Python installed and added to Path, it's time to open the Command Prompt:
Press the Windows key + R to open the Run dialog box. Typecmd and press Enter or click OK. The Command Prompt window will appear.
Step 4: Run Python
You're almost there! To run Python from the Command Prompt, simply type python (without quotes) and press Enter:
C:Usersusername>python
Replace username with your actual username. You should see a Python interpreter prompt:
Python 3.X.X >>
You can now start coding in Python! Type some Python code, such as print("Hello, World!"), and press Enter to execute it.
Tips and Variations
If you want to run a specific Python script from the Command Prompt, navigate to the directory where your script is located using thecd command (e.g., cd C:PathToScript). Then, type python filename.py (replace filename with the actual name of your script) and press Enter. You can also use the -i flag to run Python interactively: python -i. To exit the Python interpreter, type exit() or press Ctrl+D (Windows) or Command+. (Mac).
That's it! With these steps, you should be able to run Python on your Windows machine using the Command Prompt. Happy coding!





























