How do I start Python command in cmd?
How do I start Python command in cmd?
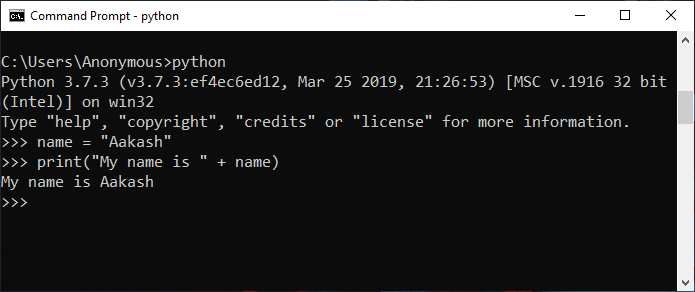
I'm glad you asked! Starting Python from the Command Prompt (cmd) is a common task for any programmer, and I'd be happy to guide you through it.
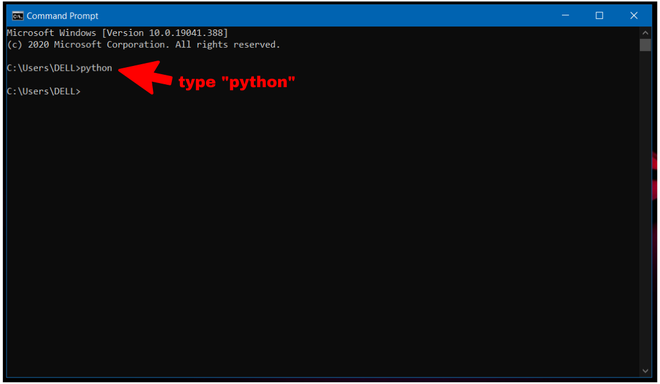
Step-by-Step Instructions:
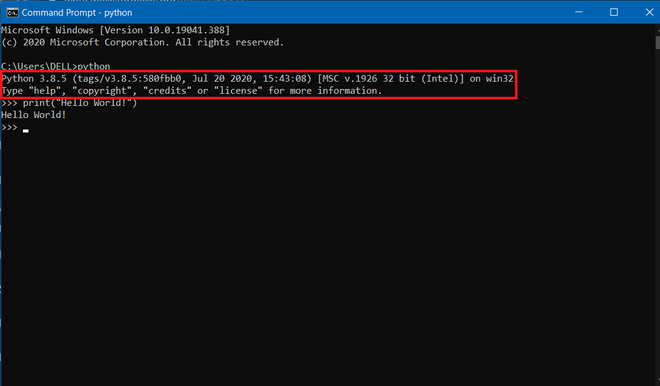
cmd in the text field and pressing Enter. Right-clicking on the Start menu (Windows 10) or Taskbar (Windows 7/8), then selecting "Command Prompt" from the context menu. Check if Python is installed: Before running any Python commands, ensure that Python is properly installed on your system. You can do this by: Typing python --version in the Command Prompt and pressing Enter. If Python is installed correctly, you should see a version number (e.g., 3.x or 2.x) followed by "Python" (or "PyScripter," depending on your Python distribution). Navigate to the directory where you want to run Python: Now that we've confirmed Python is installed, let's navigate to the directory where you'd like to create and run Python scripts. Use the cd command followed by the path or folder name (e.g., cd C:UsersYourUsernamePythonScripts) to change directories. Create a new file for your Python script: Create a new text document using Notepad++ or any other text editor and save it with a .py extension (e.g., my_script.py). This will be the file that contains your Python code. Open the Command Prompt in the directory where you saved your Python file: To make life easier, let's open the Command Prompt directly within the folder where we saved our Python script. Right-click on the folder containing your script and select "Open Command Prompt" (Windows 10) or "Open Command Prompt here" (Windows 7/8). Run your Python script using the python command: Now that we're in the correct directory, it's time to run our Python script! Type python my_script.py and press Enter, replacing my_script.py with the name of your actual script (e.g., main.py, hello_world.py, etc.). See the output: Your Python script should now execute in the Command Prompt. Depending on what code is written, you'll see either an error message or the results printed to the console.
Additional Tips and Tricks:
To exit the Python interpreter (shell), use thequit() function or type exit(). If you encounter errors while running your script, Python will provide helpful error messages indicating what went wrong. Review these messages to identify any issues. You can also run Python from other directories by using the cd command to change into that directory before executing the Python script.
That's it! With these steps, you should be well on your way to starting and running your Python scripts in the Command Prompt.
Do you have any specific questions about this process or would you like more details?
How to run Python in terminal?
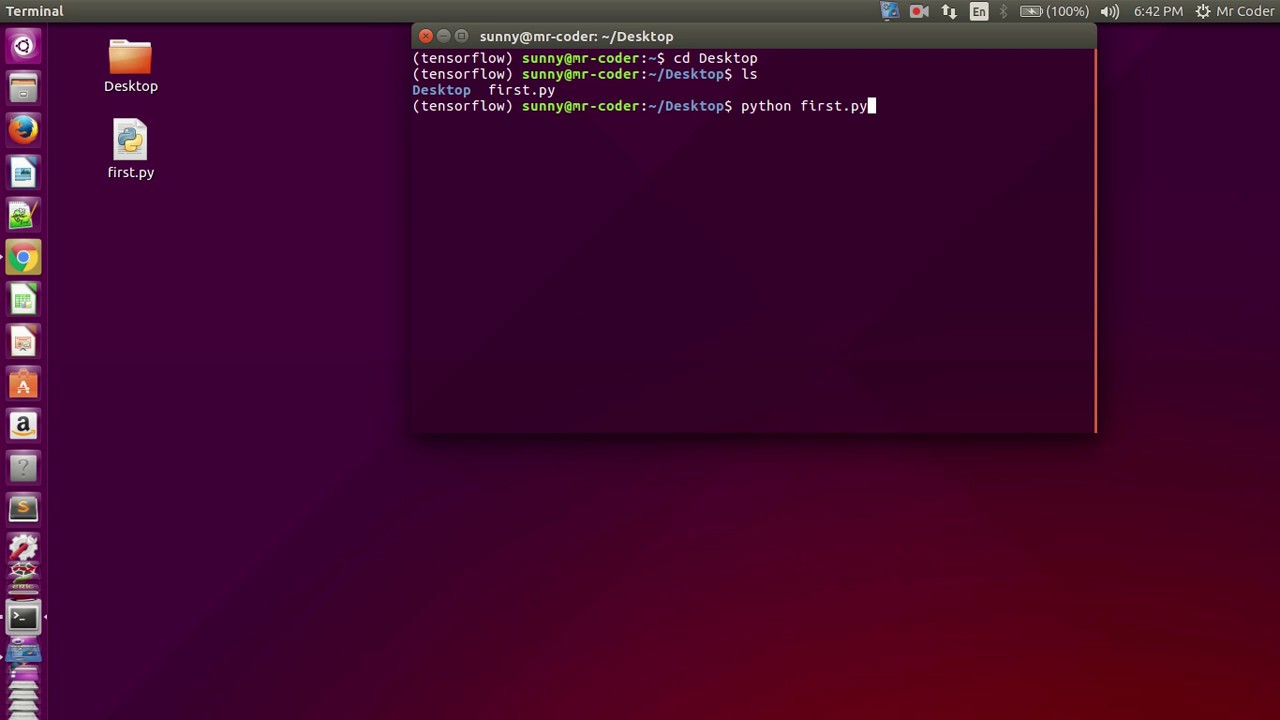
I apologize for the misunderstanding earlier!
To run Python in a terminal, you'll need to follow these steps:
Step 1: Install Python (if you haven't already)
If you don't have Python installed on your computer, go ahead and download it from the official Python website. Make sure to get the correct version for your operating system (Windows, macOS, or Linux).
Once downloaded, run the installer and follow the prompts to install Python.
Step 2: Open a terminal or command prompt
Now that you have Python installed, open a terminal or command prompt on your computer. The steps to do this vary depending on your operating system:
On Windows, pressWin + R to open the Run dialog, type cmd, and press Enter. On macOS (with Terminal), go to Applications > Utilities > Terminal. On Linux, you can use the terminal emulator of your choice or the default one that comes with your distro.
Step 3: Navigate to the Python directory
In the terminal or command prompt, type cd followed by a space and then the path where you installed Python. This will take you to the Python installation directory. For example:
C:Python39, you would type: cd C:Python39 On macOS or Linux, if you installed Python in /usr/local/bin/python3.9, you would type: cd /usr/local/bin/python3.9
Press Enter to navigate to the correct directory.
Step 4: Run Python
Once you're in the Python directory, you can run Python by typing python and pressing Enter. This will start a new Python interpreter session. You'll see the Python prompt (>>>) indicating that you're ready to enter code.
For example:
C:Python39>python
Python 3.9.5 (tags/v3.9.5:02d0531aa72e8ca61876a7014ac62e8c326f44c6, Mar 7 2021, 13:29:18) [MSC v.1916 64 bit (AMD64)] on win32
Type "help", "copyright", "credits" or "license" for more information.
From here, you can start writing Python code using the interactive shell. To exit the shell, type exit() and press Enter.
Step 5: Write and run your first Python script
Now that you have the Python interpreter running, let's write a simple script to print "Hello, World!" to the terminal:
print("Hello, World!")
Save this code in a file with a .py extension (e.g., hello.py). Then, navigate back to your terminal or command prompt and type:
C:Python39>python hello.py
Hello, World!
This will run the script and display the output.
That's it! You've successfully set up Python in your terminal. From here, you can start exploring the world of Python programming by writing scripts, creating projects, and using various libraries and tools.





























