Install sympy in Python Windows
Install sympy in Python Windows
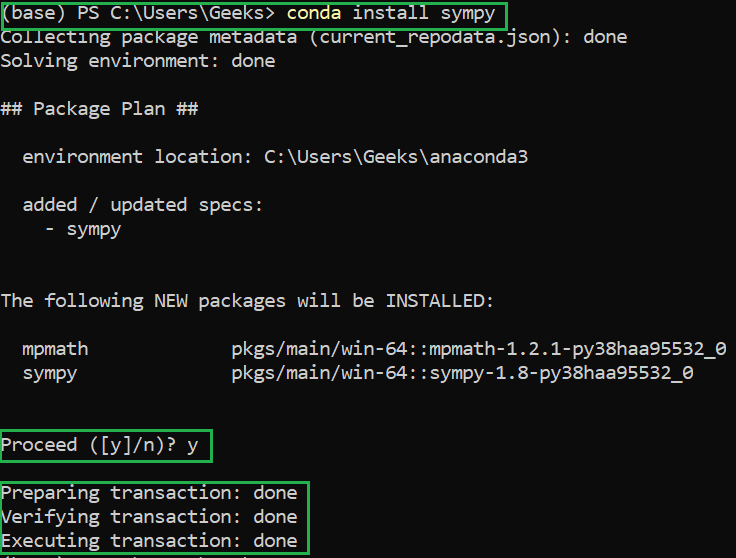
Installing Sympy in Python on Windows!

Step-by-Step Guide:
To install Sympy in Python on Windows, follow these steps:
Make sure you have Python installed: If you don't already have Python installed on your Windows machine, download and install the latest version from the official Python website (https://www.python.org/). Open Command Prompt as Administrator: Right-click on the Start menu (or Press the Windows key + X) and select "Command Prompt (Admin)". Install pip (Python Package Installer): If you're running a recent version of Python, pip should be already installed. To check, typepip --version in the Command Prompt. If pip is not installed, you can install it by downloading the get-pip.py script (https://bootstrap.pypa.io/get-pip.py) and running it with Python: python get-pip.py. Install Sympy using pip: Once pip is installed, navigate to the directory where you want to install Sympy (e.g., C:Pythonsympy). Then, type the following command:
pip install sympy
The installation process may take a few seconds to complete.
Verify Sympy Installation: To ensure that Sympy is installed correctly, open a new Command Prompt and type:python -c "import sympy; print(sympy.__version__)"
If the installation was successful, you should see the version number of Sympy printed on the screen.
Tips and Variations:
To install Sympy in a specific Python environment (e.g., Anaconda), make sure to activate that environment before installing Sympy.
Conclusion:
With these simple steps, you should be able to install Sympy in Python on your Windows machine. Sympy is a powerful library for symbolic mathematics, and with it, you can perform advanced mathematical calculations and create educational materials. Happy computing!
How to install SymPy in Python vs code?
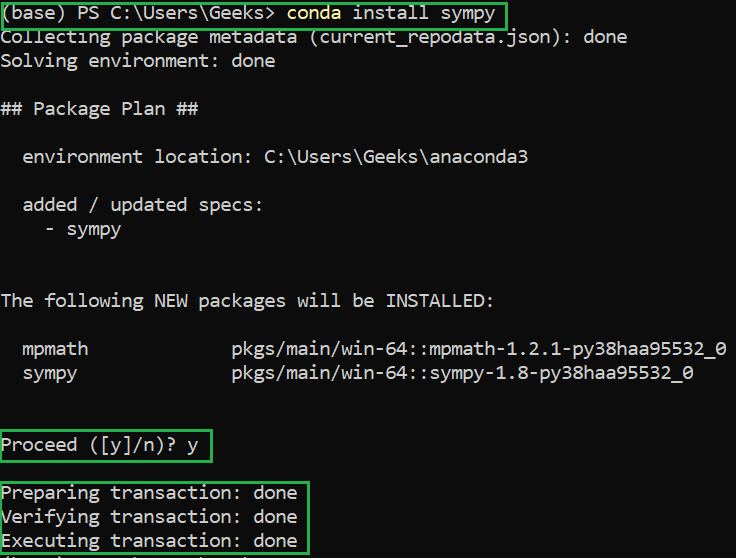
I'll respond in English as per your request!
Installing SymPy in Visual Studio Code (VS Code) is a relatively straightforward process that can be completed in just a few steps. Before we begin, ensure you have the latest version of VS Code installed on your system.
Step 1: Install Python Extension
Launch VS Code and navigate to the Extensions panel by clicking the Extensions icon in the left sidebar or pressing Ctrl + Shift + X (Windows/Linux) or Command + Shift + X (macOS). Search for "Python" in the search bar, then click the "Install" button to install the official Python extension. This will enable you to work with Python files directly within VS Code.
Step 2: Install SymPy using pip
Once the Python extension is installed, open the Command Palette in VS Code by pressing Ctrl + Shift + P (Windows/Linux) or Command + Shift + P (macOS), and type "Python: Select Interpreter" to select the Python interpreter you want to use. This will ensure that any new Python projects are associated with this specific interpreter.
Now, navigate to the terminal in VS Code by clicking the Terminal icon in the top menu bar or pressing Ctrl + (Windows/Linux) or Command + (macOS). In the terminal, run the following command to install SymPy using pip:
pip install sympy
This will download and install SymPy along with its dependencies.
Step 3: Verify SymPy Installation
To verify that SymPy has been installed correctly, open a new Python file in VS Code by clicking File > New File or pressing Ctrl + N (Windows/Linux) or Command + N (macOS). Add the following code to the file:
import sympy as sp
print(sp.version)
Run the code by clicking Run > Run Code or pressing F5. This should output the version of SymPy installed on your system.
Conclusion
Congratulations! You have successfully installed SymPy in VS Code using pip. You can now use SymPy to work with symbolic mathematics, perform algebraic manipulations, and create algorithms for scientific computing and artificial intelligence applications.
Remember that you need to restart VS Code or reload the Python interpreter after installing a new package for the changes to take effect. Happy coding!





























