Install pip Mac Python 3
Install pip Mac Python 3
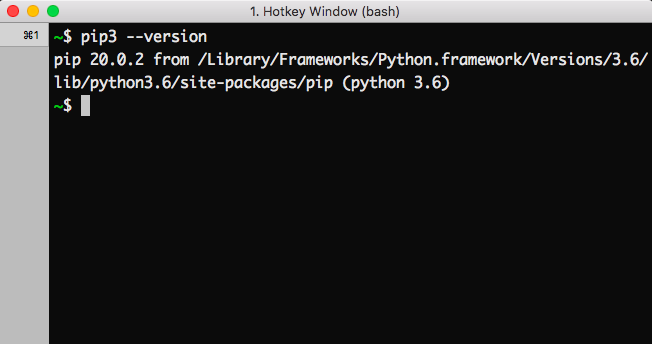
Here's a step-by-step guide on how to install pip on a Mac using Python 3:
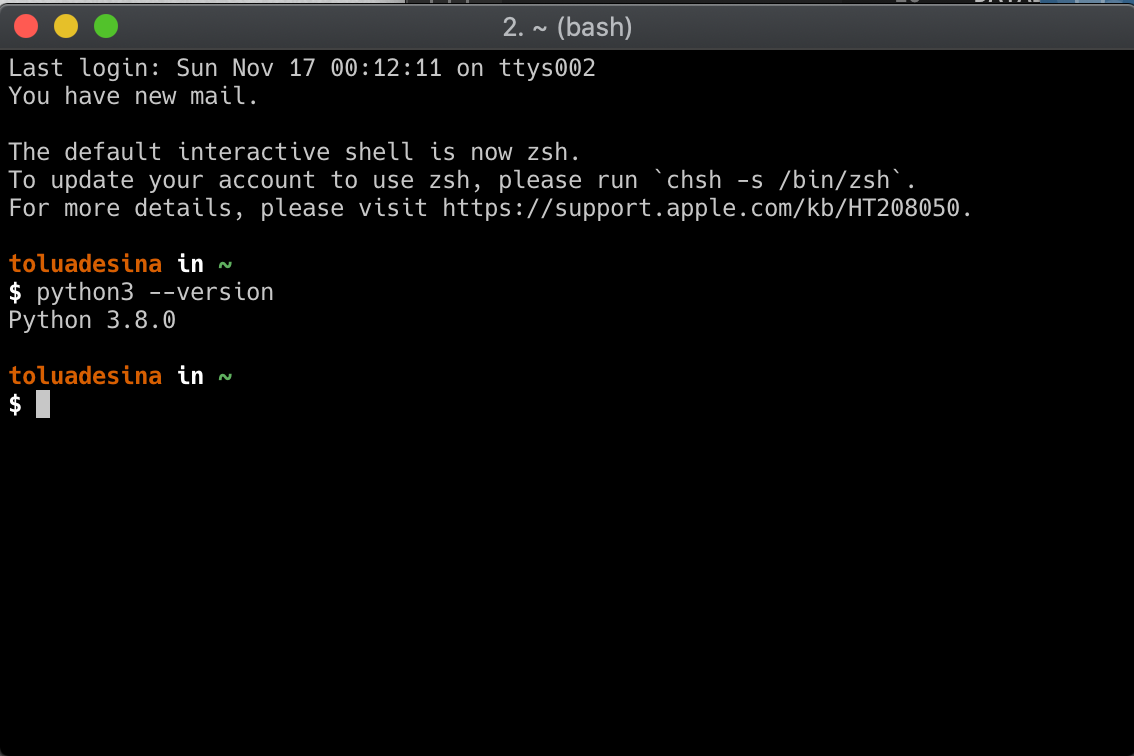
Prerequisites
Make sure you have Python installed on your Mac. You can check if you already have it by opening a terminal and typingpython --version. If not, download the latest version of Python from the official Python website. Ensure that your Mac is running macOS High Sierra (10.13) or later, as this is the minimum requirement for installing pip.
Installing pip
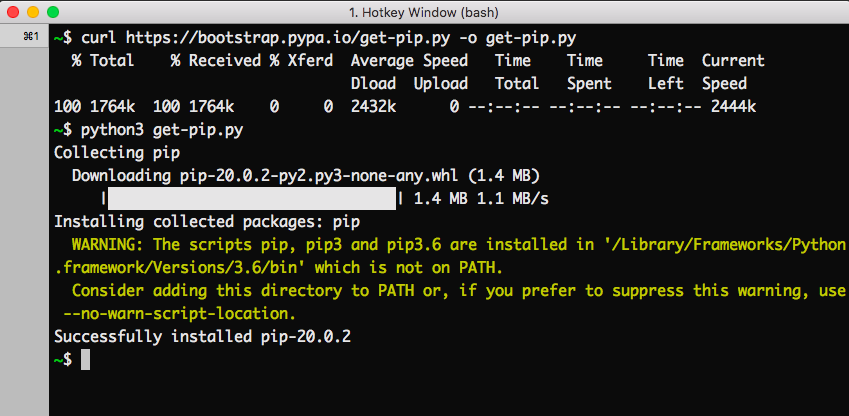
python3 -m ensurepip
This command checks if you have pip installed. If not, it will automatically install it.
Verifying pip installation
Once the installation is complete, type the following command and press Enter to verify that pip has been installed successfully:pip3 --version
You should see a version number displayed in your Terminal window, indicating that pip has been installed correctly.
Using pip to install packages
With pip installed, you can now use it to install Python packages. For example, if you want to install the popular NumPy library, type the following command and press Enter:pip3 install numpy
This command installs the latest version of NumPy available on PyPI (Python Package Index).
To update pip itself to the latest version, run the following command:pip3 install --upgrade pip
Troubleshooting
If you encounter any issues during installation or usage, here are some common solutions:
Check if you have multiple versions of Python installed on your Mac. If so, make sure that you're using the correct version (Python 3) when installing pip. Verify that your Terminal is set to use Python 3 as the default interpreter. You can do this by runningpython3 --version in your Terminal and ensuring it's displaying the correct version number. If you encounter any permissions issues during installation, try running the command with administrator privileges using sudo.
That's it! With these steps, you should now have pip installed on your Mac using Python 3. Happy package installing!
How to install pip in Python in mac?
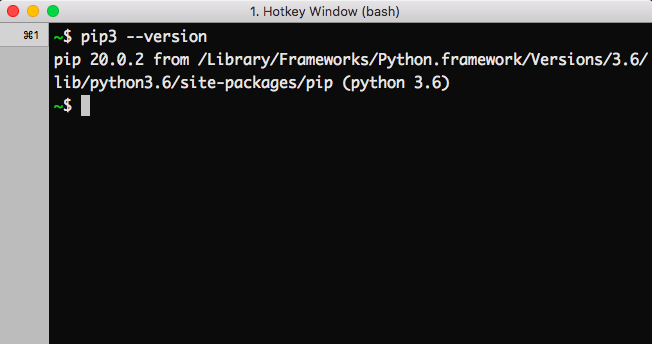
I'd be happy to help! Installing pip on a Mac is a straightforward process that can be completed in a few simple steps.
Step 1: Install Homebrew (Optional but Recommended)
Before we dive into installing pip, it's worth noting that Homebrew is a popular package manager for macOS. If you don't have Homebrew installed, I highly recommend installing it as it will make the process of installing pip much easier. To install Homebrew, simply follow these steps:
Open Terminal on your Mac.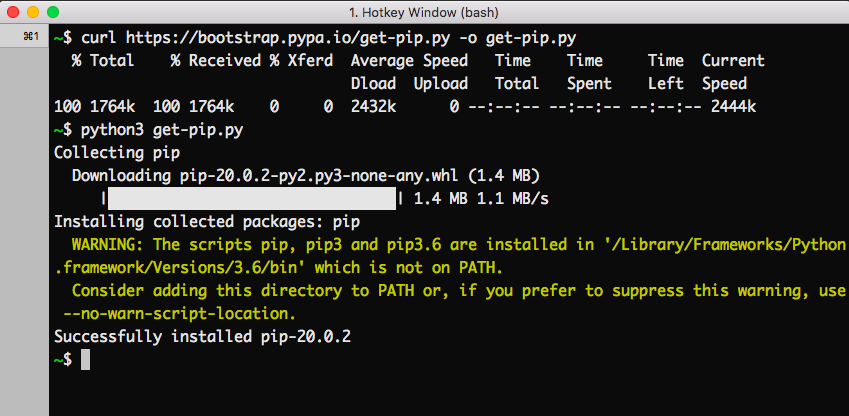
/bin/bash -c "$(curl -fsSL https://raw.githubusercontent.com/Homebrew/install/HEAD/install.sh)" Press Enter to run the command.
Step 2: Install pip using Python
If you don't have Homebrew installed, or if you prefer not to use it, you can install pip directly using Python. Here's how:
Open Terminal on your Mac. Type the following command and press Enter:python -m ensurepip This command will automatically download and install pip.
Step 3: Verify pip Installation
Once you've installed pip, you can verify that it's been installed correctly by running the following command:
Open Terminal on your Mac. Type the following command and press Enter:pip --version If everything was installed correctly, you should see a message indicating the version of pip you have installed.
Step 4: Install packages using pip
Now that you've got pip installed, you can start installing Python packages using the following command:
Open Terminal on your Mac. Type the package name followed by theinstall command. For example, if you want to install the NumPy package, type: pip install numpy Pip will automatically download and install the package for you.
Additional Tips
Make sure you have Python installed on your Mac before trying to install pip. If you encounter any issues during the installation process, feel free to reach out for help! You can also upgrade pip using the following command:pip install --upgrade pip
That's it! With these steps, you should be able to successfully install pip on your Mac. Happy coding!





























