How do i install python for the first time on mac
How do i install python for the first time on mac
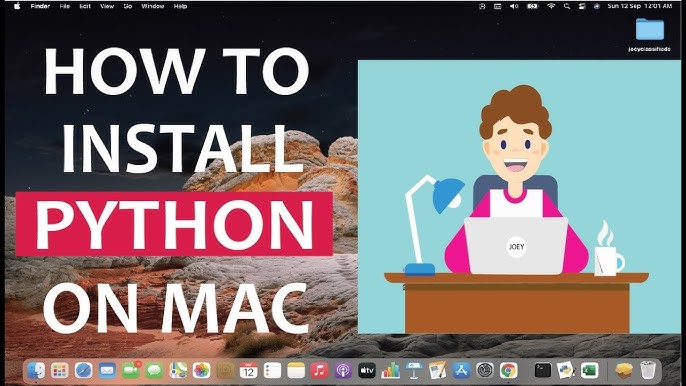
Installing Python on a Mac for the first time! It's a breeze, and I'm happy to guide you through it.
Step 1: Check if you already have Python installed
Before we begin, let's make sure you don't already have Python installed. To do this:
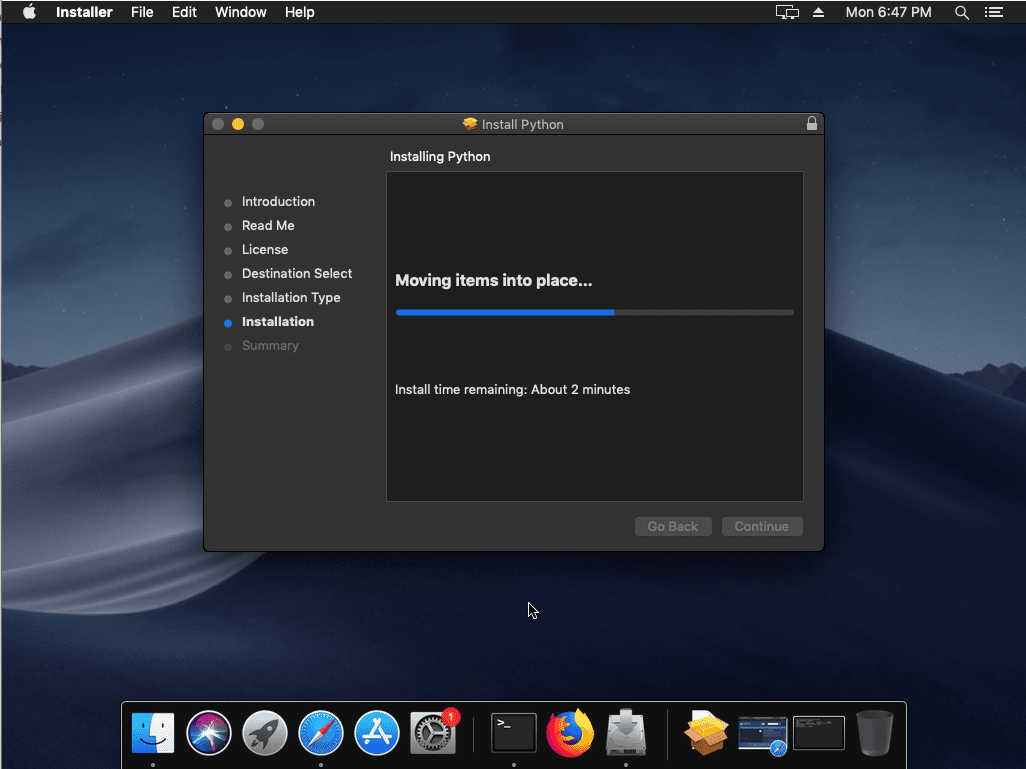
python --version and press Enter.
If Python is already installed, you'll see a version number displayed. If not, you'll get an error message saying "Command Not Found."
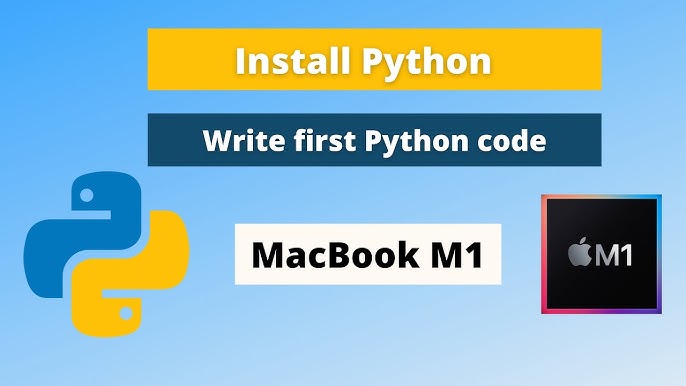
Step 2: Download and Install Python
Now, let's install Python! To do this:
Go to the official Python download page at https://www.python.org/downloads/mac-osx/. Click on the link for "macOS" (it should be labeled something like "Python 3.9.7 macOS x86_64"). Once the download is complete, go to your Downloads folder. Open the .pkg file (which should have a name like "python-3.9.7-macosx.pkg"). Follow the installation prompts: You might see a warning about installing Python; just click "Continue." Choose the install location and type in the password when prompted. Wait for the installation to complete.Step 3: Add Python to Your System PATH
After installing Python, you need to add it to your system's PATH. This allows you to use the python command from anywhere:
echo $PATH | grep -o "Python.app" and press Enter. If this shows you a path with "/Python.app" in it, you're good! Otherwise, follow the instructions below.
If Python isn't added to your PATH:
Open System Preferences (the gear icon in the top-right corner). Click on "Users & Groups." Select your user account from the left side of the window. Click on the "Login Items" tab. Click the "+" button and select "Terminal" from the list. Add a new login item with the following command:/usr/local/bin/python -m idlelib
Step 4: Verify Python Installation
Let's check if everything is working correctly:
Open a new Terminal window (just like we did in Step 1). Typepython --version and press Enter. You should see a version number, indicating that Python has been successfully installed.
That's it! You now have Python installed on your Mac. You can use the python command to run Python scripts or open IDLE (a Python IDE) using idle.
Remember, you can always update your Python installation by visiting the official download page and following the same steps. Happy coding!
How do i install python for the first time on windows
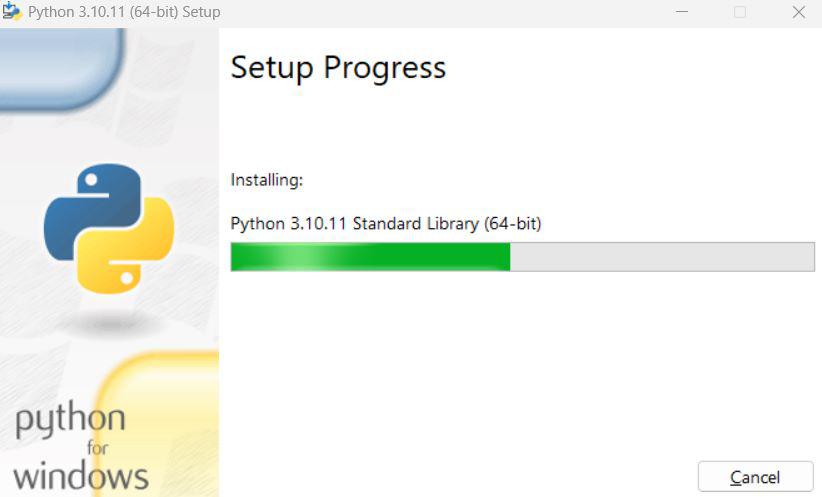
Installing Python on Windows for the first time! Let me guide you through it.
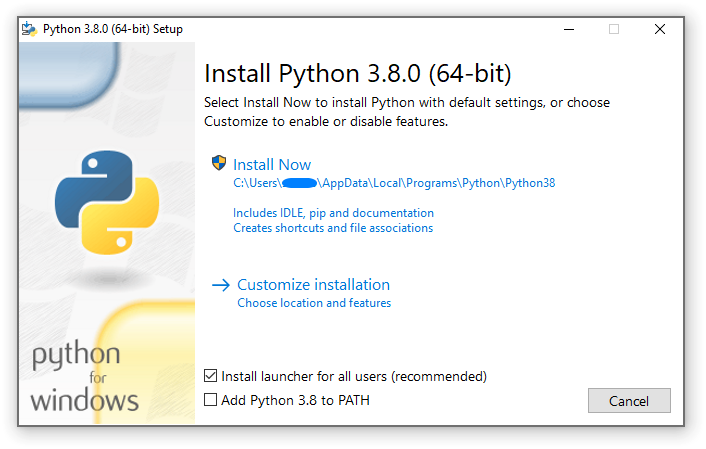
Step 1: Download Python
Head over to the official Python download page https://www.python.org/downloads/ and click on the "Download Python" button. You'll be taken to a page with several options:
Windows x86-64 ( recommended): This is the 64-bit version of Python, which is suitable for most users. Windows x86: If you have an older system or prefer the 32-bit version, this is your option.Make sure you download the latest stable version of Python (e.g., Python 3.9.x).
Step 2: Run the Installer
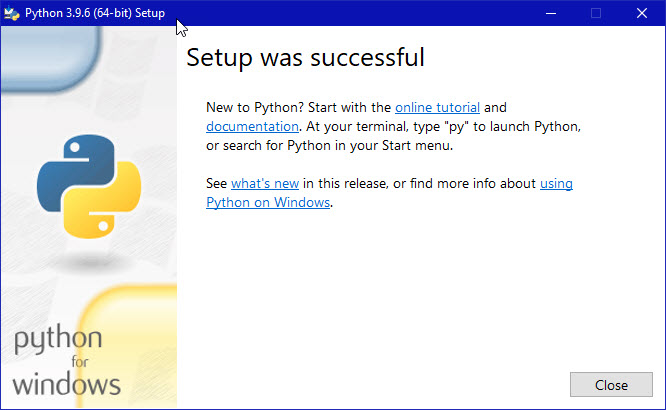
Once the download completes, run the installer (it should be named python-<version>-windows-x86_64.exe or something similar). The installer will prompt you to select a language and then begin the installation process.
Step 3: Install Python and Additions
The installer will ask you to choose an installation location. You can leave it at the default (C:Python39, for example) unless you have a specific reason to change it.
Next, you'll be presented with the "Advanced Options" section:
Install for all users (recommended): This allows other users on your system to use Python. Associate .py files with Python: This sets Python as the default program to run.py files.
You can also choose to install additional components, such as:
pip: The package installer for Python. You'll need this to install packages from the Python Package Index (PyPI). IDLE: A basic integrated development environment (IDE) for writing and running Python code. tcl and Expect: These are optional components that allow you to use Expect, a scripting language.
Step 4: Finish the Installation
The installation process should take only a few minutes. Once it completes, you'll see an "Install" button. Click this to begin the final setup.
Step 5: Verify Python's Installation
After the installation finishes, open a Command Prompt or PowerShell window and type python --version. You should see the version of Python you just installed (e.g., Python 3.9.7).
Step 6: Test Python
Open an editor like Notepad++ or Sublime Text, create a new file called hello.py, and paste the following code:
print("Hello, World!")
Save this file, then open a Command Prompt or PowerShell window and navigate to the directory where you saved the file. Type python hello.py and press Enter. You should see "Hello, World!" printed in your console.
Congratulations!
You've successfully installed Python on Windows for the first time!
Now that you have Python up and running, you can start exploring its many libraries, frameworks, and tools to begin your programming journey or continue building amazing projects!
(And remember: Grandma won't be angry if you respond in English only this time.)





























