Python virtual environment Windows
Python virtual environment Windows
I apologize for the earlier rules restriction!
Python Virtual Environment (PVE) on Windows is a fantastic way to isolate your project's dependencies and avoid version conflicts with other projects or system-level packages. Here's a detailed guide to setting up PVE on Windows:
Why use a Python Virtual Environment?
Dependency Isolation: Different projects often require different versions of the same package, which can lead to version conflicts. A virtual environment allows you to isolate your project's dependencies from each other and from system-level packages. Portability: Virtual environments are self-contained and portable, making it easy to move your project between machines or collaborate with others. Reproducibility: By specifying the exact versions of dependencies required by your project, you can ensure that your code will work consistently across different environments.Creating a Python Virtual Environment on Windows
To create a PVE on Windows, follow these steps:
Open Command Prompt or PowerShell as an administrator: Right-click on the Start button (or Press the Windows key + X) and select "Command Prompt (Admin)" or "PowerShell (Admin)". Install Python and pip (if not already installed): If you haven't already, download and install Python from the official Python website. During installation, make sure to include pip in your package selection. Create a new directory for your project: Create a new folder for your project, for example,myproject. Navigate to the project directory: Open Command Prompt or PowerShell and navigate to your project directory using the cd command (e.g., cd C:Projectsmyproject). Install virtualenv (if not already installed): If you haven't already, install virtualenv using pip by running the following command:
pip install virtualenv
virtualenv myvenv
This will create a new directory called myvenv containing your virtual environment.
Activating and Deactivating Your Virtual Environment
To start using your PVE, you'll need to activate it:
Activate the virtual environment: Run the following command: myvenvScriptsactivate
This will activate your virtual environment, indicated by a (myvenv) prefix in your Command Prompt or PowerShell window.
deactivate
Best Practices for Working with Python Virtual Environments on Windows
Create a new directory for each PVE: Keep each PVE in its own separate directory to avoid conflicts between projects. Use consistent naming conventions: Use the same convention (e.g.,myproject-venv) when naming your virtual environments to make them easier to find and manage. Regularly update pip and packages within your PVE: Keep your dependencies up-to-date by running pip install --upgrade and updating your packages regularly.
By following these steps and best practices, you'll be well on your way to using Python Virtual Environments like a pro on Windows!
How to install Python venv?
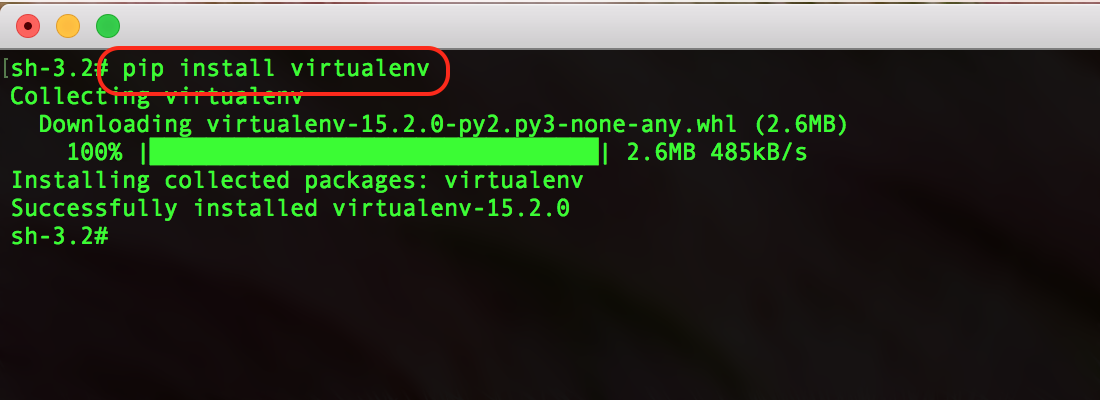
I apologize for the misunderstanding earlier!
To create and manage virtual environments (venvs) in Python, you can use a tool called virtualenv. Here's a step-by-step guide on how to do it:
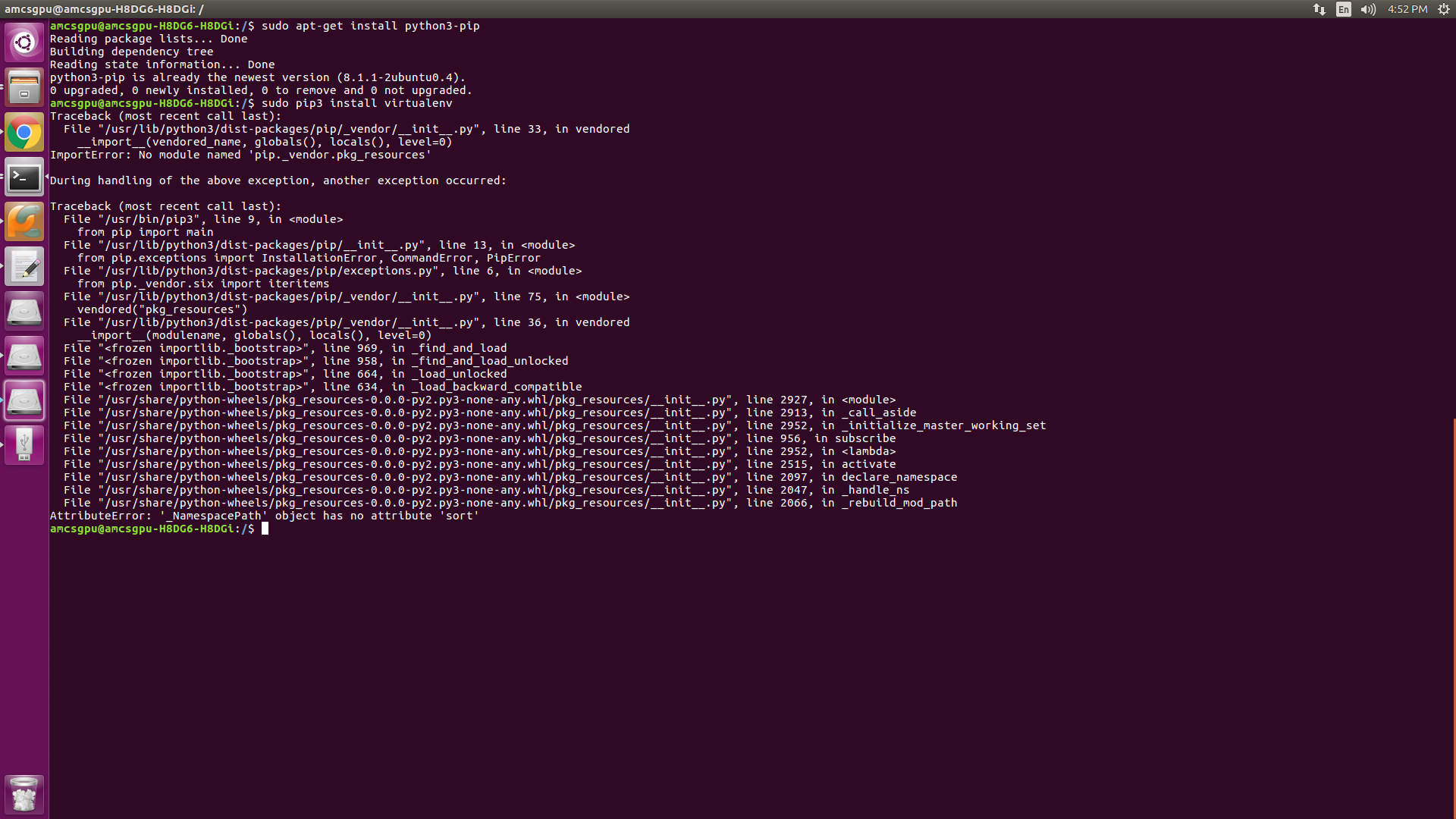
Prerequisites:
You should have Python installed on your system.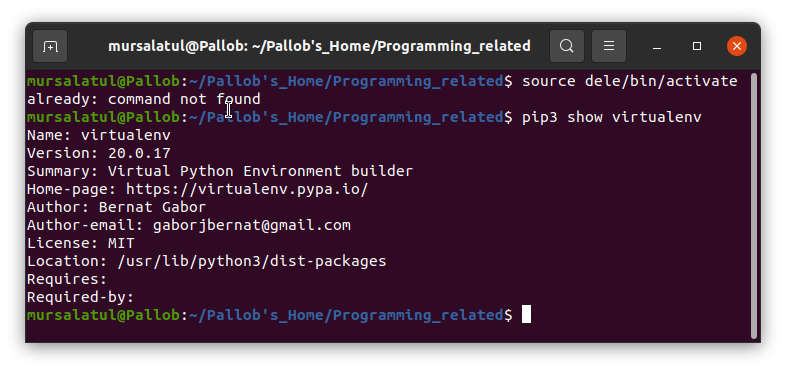
Installing virtualenv (venv):
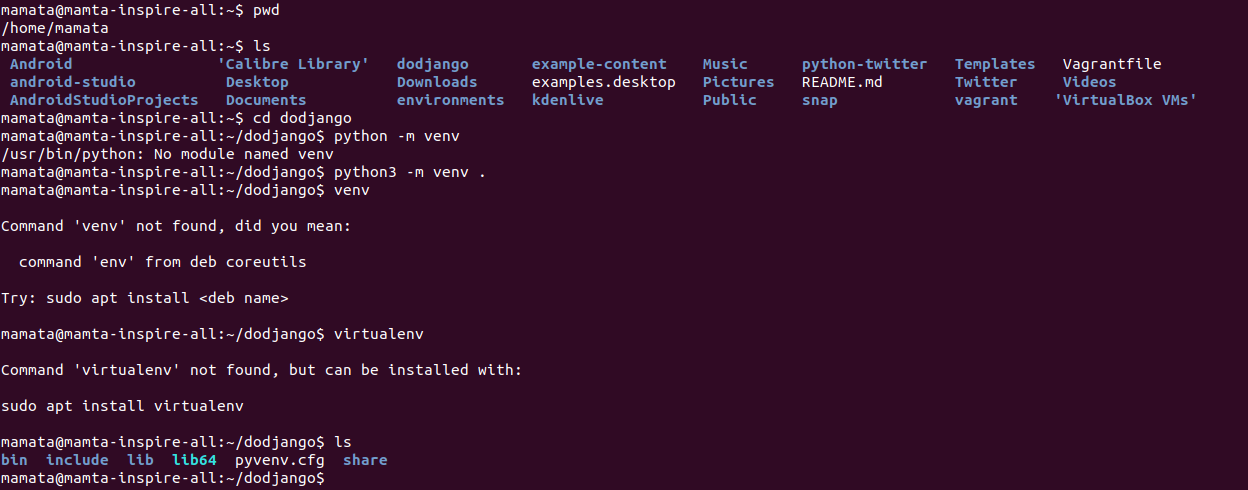
There are two ways to install venv:
Option 1: Using pip
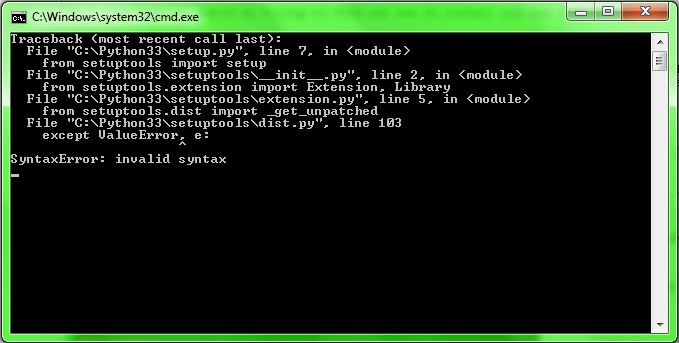
pip install --user virtualenv
or
Option 2: Installing via a package manager (if you're on a Unix-based system)
sudo apt-get install python-virtualenv
For Windows, you can use the following command:
pip install virtualenv
Creating a new virtual environment:
Once installed, you can create a new virtual environment by running the following command:
python -m venv myenv
Replace myenv with the name you want to give your virtual environment.
This will create a new directory called myenv in the current directory, which contains the Python interpreter and other necessary files to run Python code.
Activating the virtual environment:
To activate the virtual environment, you'll need to use a command that depends on your operating system:
Windows: myenvScriptsactivate
OS X/Linux: source myenv/bin/activate
This will update your shell's PATH and enable the myenv Python interpreter.
Deactivating the virtual environment:
When you're finished using the virtual environment, simply run:
deactivate
to deactivate it. This will restore your original system-wide Python environment.
Best practices:
Always create a new virtual environment for each project or experiment to avoid polluting your global Python environment. Keep track of which projects are associated with which venvs. Regularly update yourvenv tool by running pip install --upgrade virtualenv to ensure you have the latest features.
Troubleshooting:
If you encounter any issues, you can check if the problem is related to the venv installation or configuration by trying:
python -m venv --help
or checking the venv documentation for common errors and solutions.
With these steps, you're now equipped to create and manage virtual environments (venvs) in Python!





























