How to install Python on Mac
How to install Python on Mac
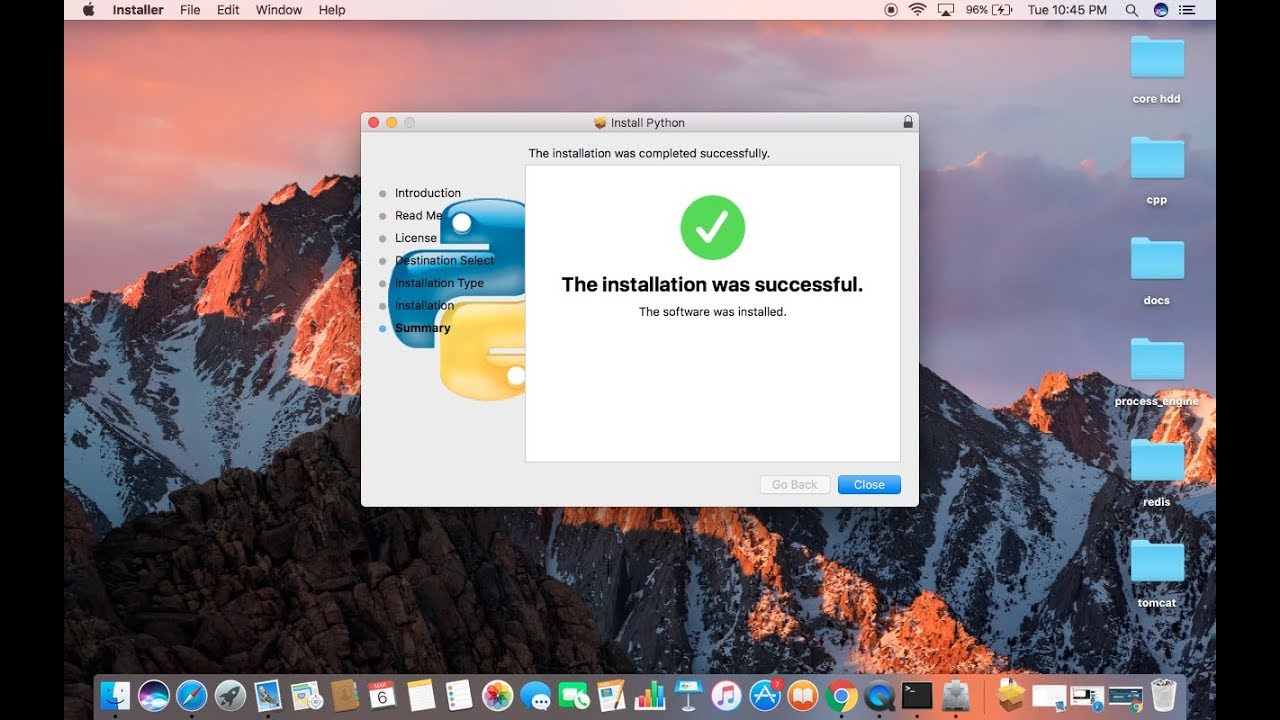
I'd be happy to help you with that!
Installing Python on a Mac is a relatively straightforward process. Here's a step-by-step guide to get you started:
Method 1: Install using Homebrew (Recommended)
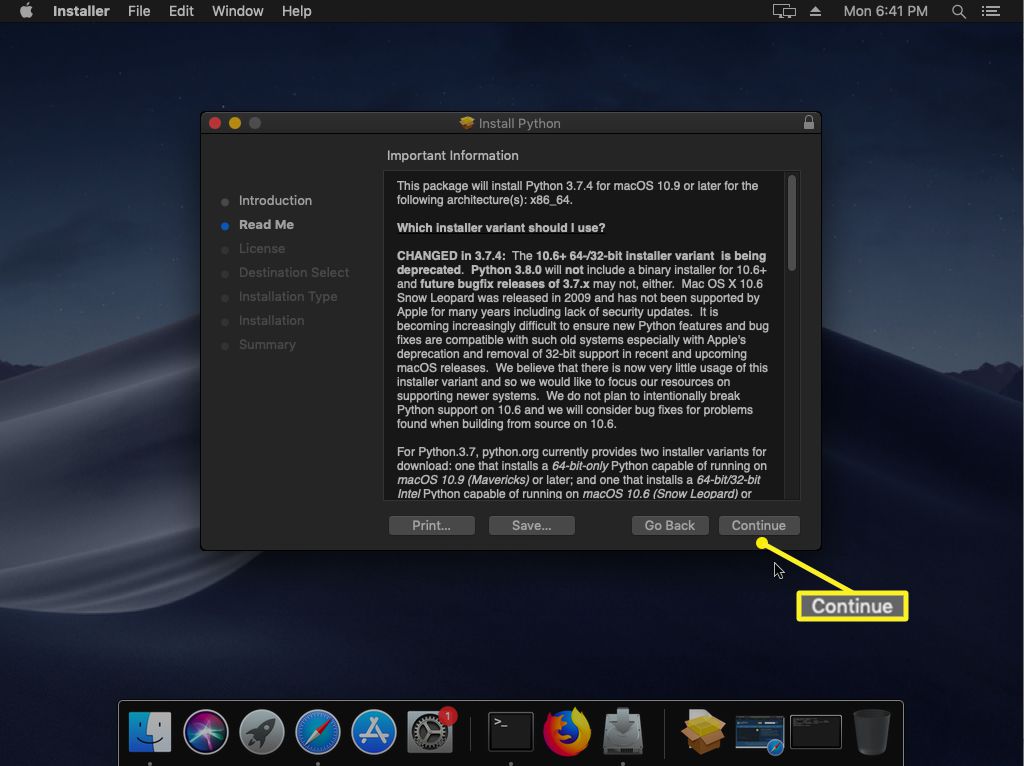
Homebrew is a package manager for macOS that makes it easy to install and manage software packages. You can use Homebrew to install the latest version of Python.
Open Terminal: You can find Terminal in the Applications/Utilities folder, or use Spotlight to search for it.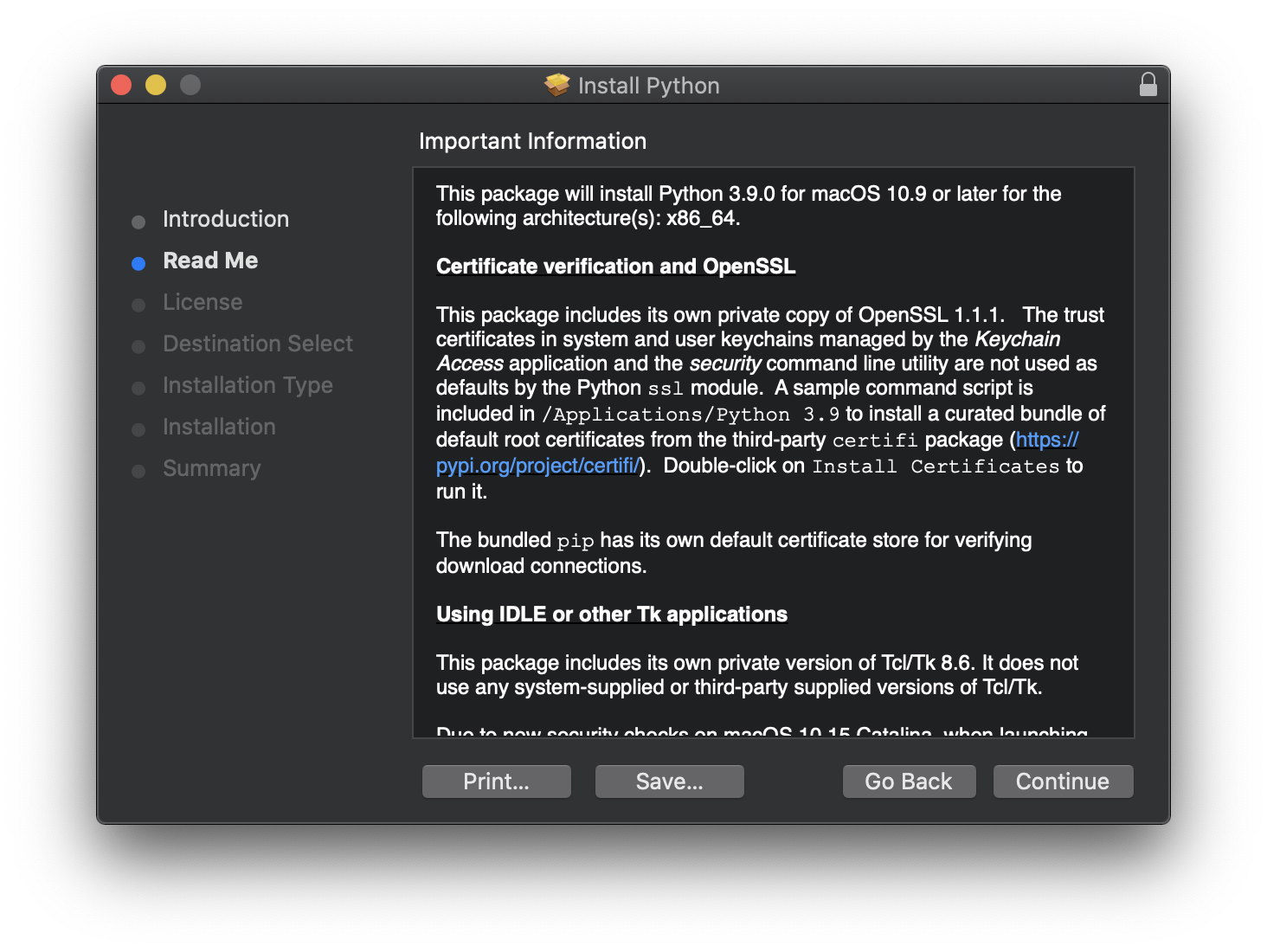
/bin/bash -c "$(curl -fsSL https://raw.githubusercontent.com/Homebrew/install/HEAD/install.sh)"
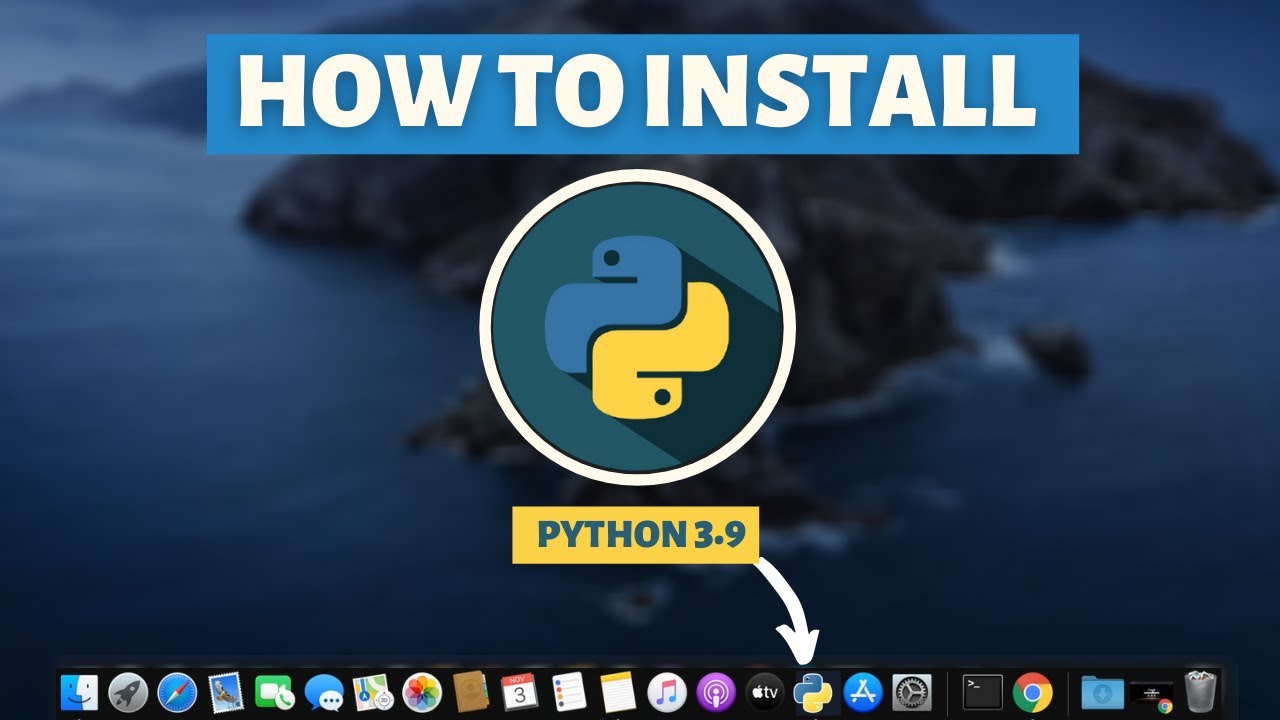
brew update to ensure Homebrew is up-to-date. Install Python: Run brew install python to install Python and its dependencies.
Method 2: Install using the Python Installer (Alternative)
If you don't want to use Homebrew, you can install Python directly from the official Python website.
Download the Installer: Go to the official Python download page (https://www.python.org/downloads/mac-osx/) and click on "Download Python" for macOS. Run the Installer: Open the downloaded .dmg file, then run the installer (it will be named something like "Python 3.x-rc.x-x-x.dmg", wherex represents the version number). Follow the Installation Prompts: The installer will guide you through the installation process, which includes setting up a default Python interpreter and adding it to your system's PATH environment variable.
Verifying the Installation
After installing Python, open a new Terminal window or restart your computer to ensure that the changes take effect.
Check the Version: Runpython --version (or just python) in the Terminal to verify that you have installed the correct version of Python. Verify the Path: Run echo $PATH | grep -oE "/usr/local/bin/python" to check if the default Python interpreter has been added to your system's PATH environment variable.
That's it! You should now have a working installation of Python on your Mac. Happy coding!
How do I install Python on my computer?
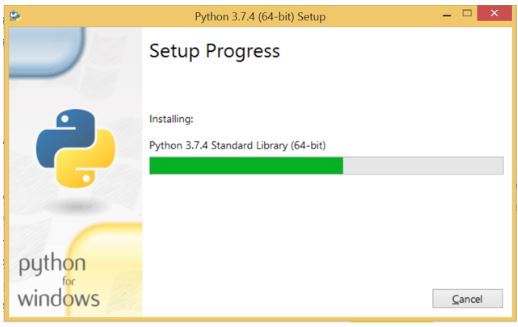
I'd be happy to help you with that! Installing Python on your computer is a straightforward process that can be completed in a few steps.
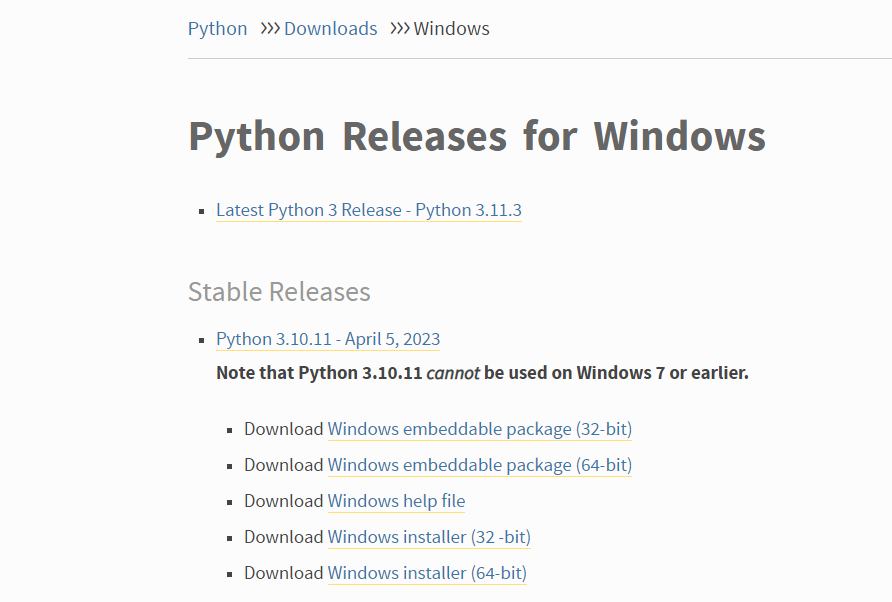
Option 1: Install Python using the official installer
To start, you'll need to download the latest version of Python from the official website. You can do this by following these steps:
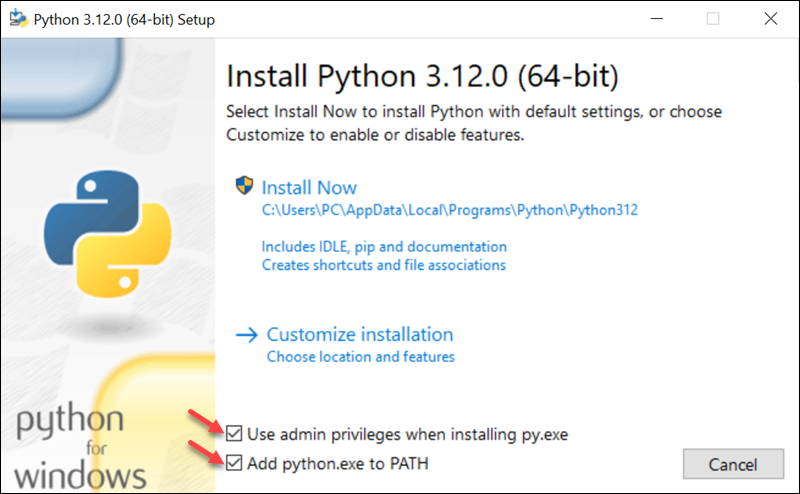
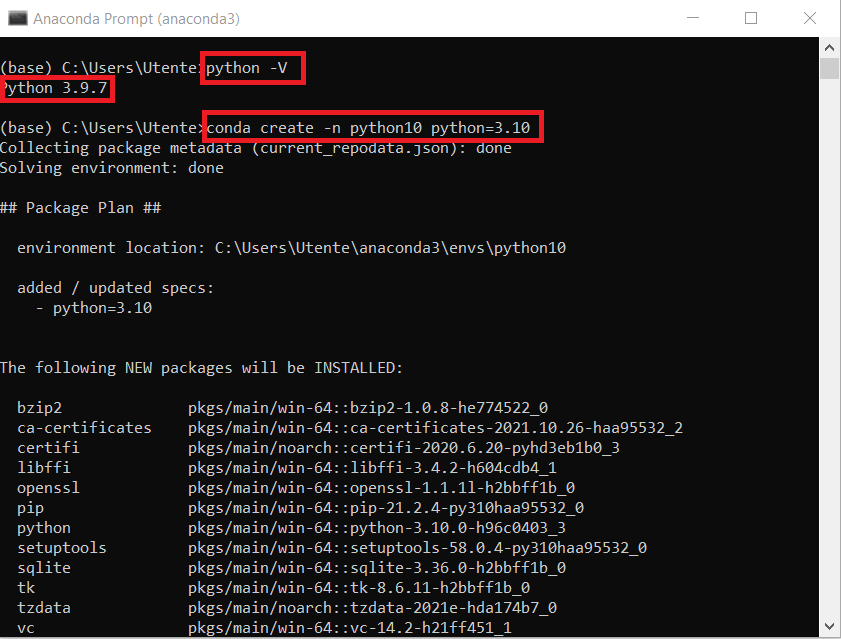
python-3.x.exe on Windows or Python-x.x.mpkg.zip on Mac). Follow the prompts to install Python: Choose the installation location and agree to the license terms. Select the components you want to install (e.g., IDLE, pip, etc.). Choose whether you want to add Python to your system's PATH environment variable (this allows you to run Python from anywhere in the command line). Wait for the installation to complete.
Option 2: Install Python using a package manager (for Linux users)
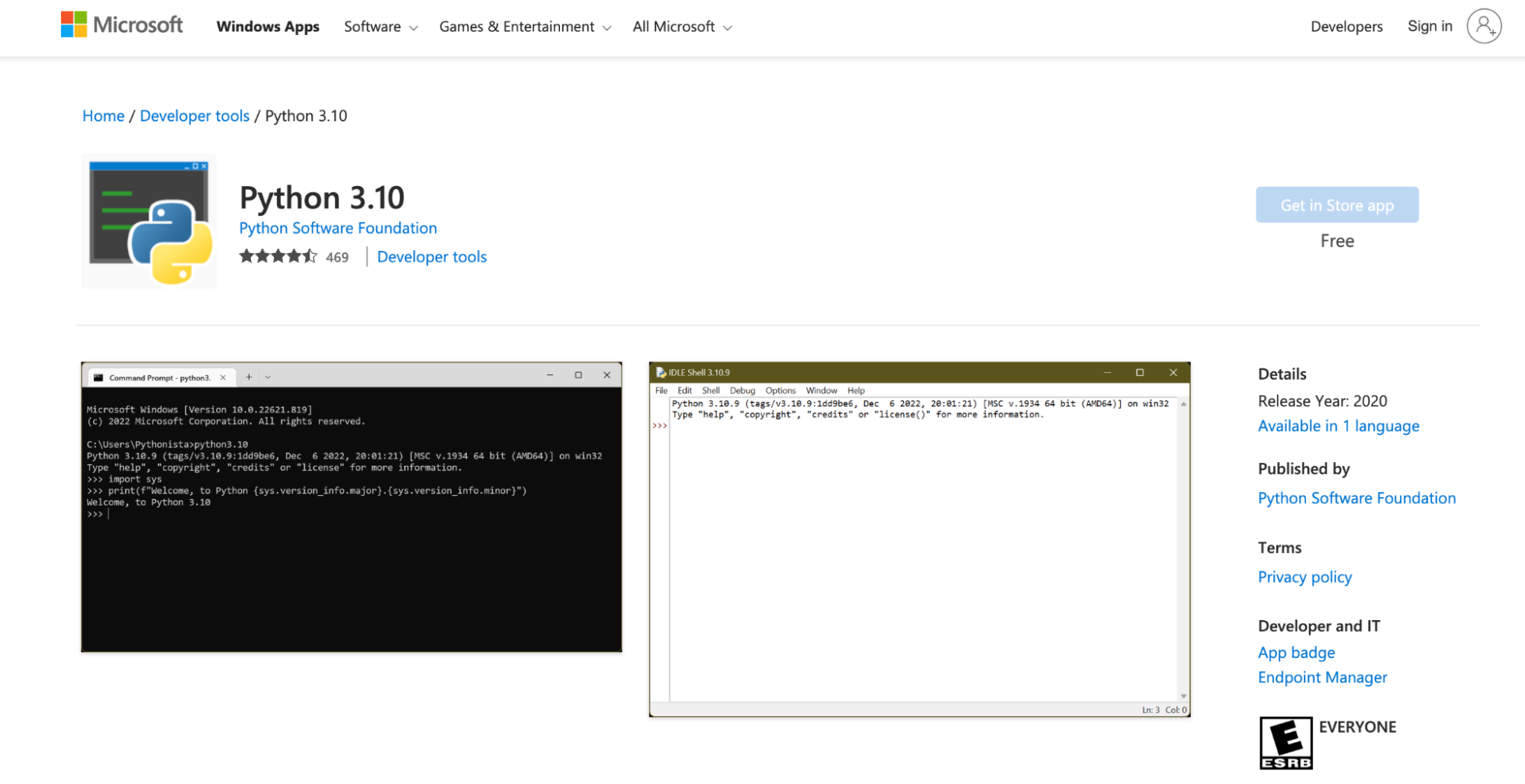
If you're running Linux, you can install Python using a package manager like apt or yum:
Open a terminal window and update your package list:sudo apt-get update (on Ubuntu-based systems) or sudo yum update (on Red Hat-based systems). Install Python using the package manager: sudo apt-get install python3 (on Ubuntu-based systems) or sudo yum install python3 (on Red Hat-based systems).
What happens after installation?
After you've installed Python, you should see a new directory called PythonX.Y (where X.Y is the version number) in your start menu (on Windows) or applications folder (on Mac). This directory contains several useful tools:
Troubleshooting tips
If you encounter any issues during installation or afterward, here are a few things to check:
Make sure you've installed the correct version of Python (e.g., 3.x if you're running on a modern system). Verify that you have the necessary dependencies installed (e.g., .NET Framework on Windows). Check for any conflicts with other applications or packages on your system.I hope this helps! Let me know if you have any further questions.





























