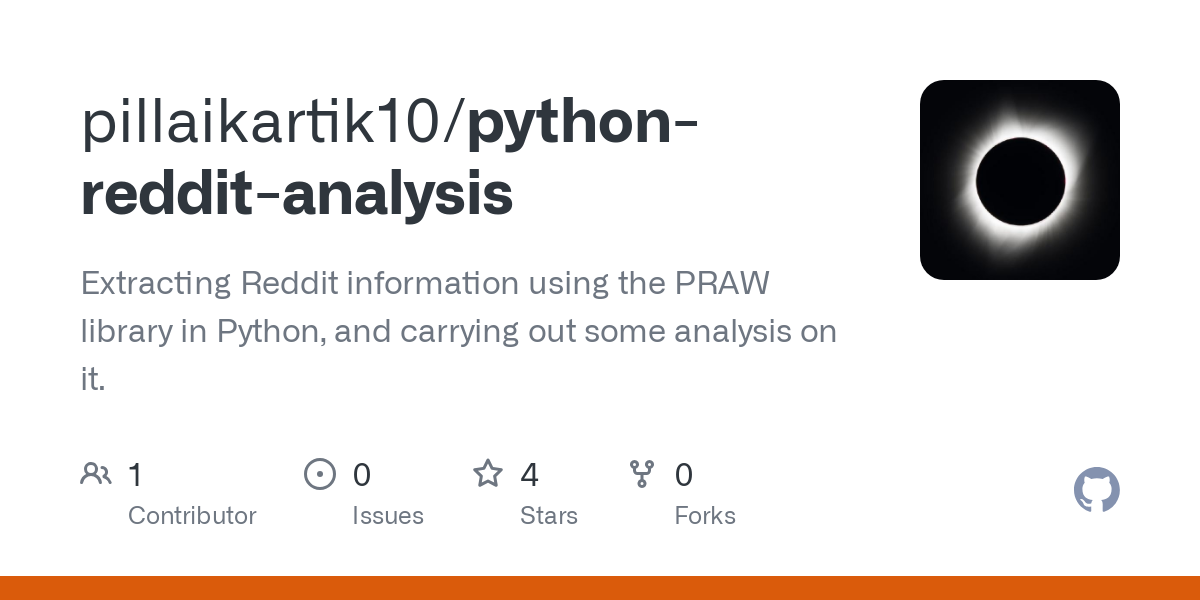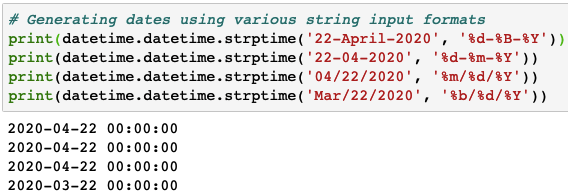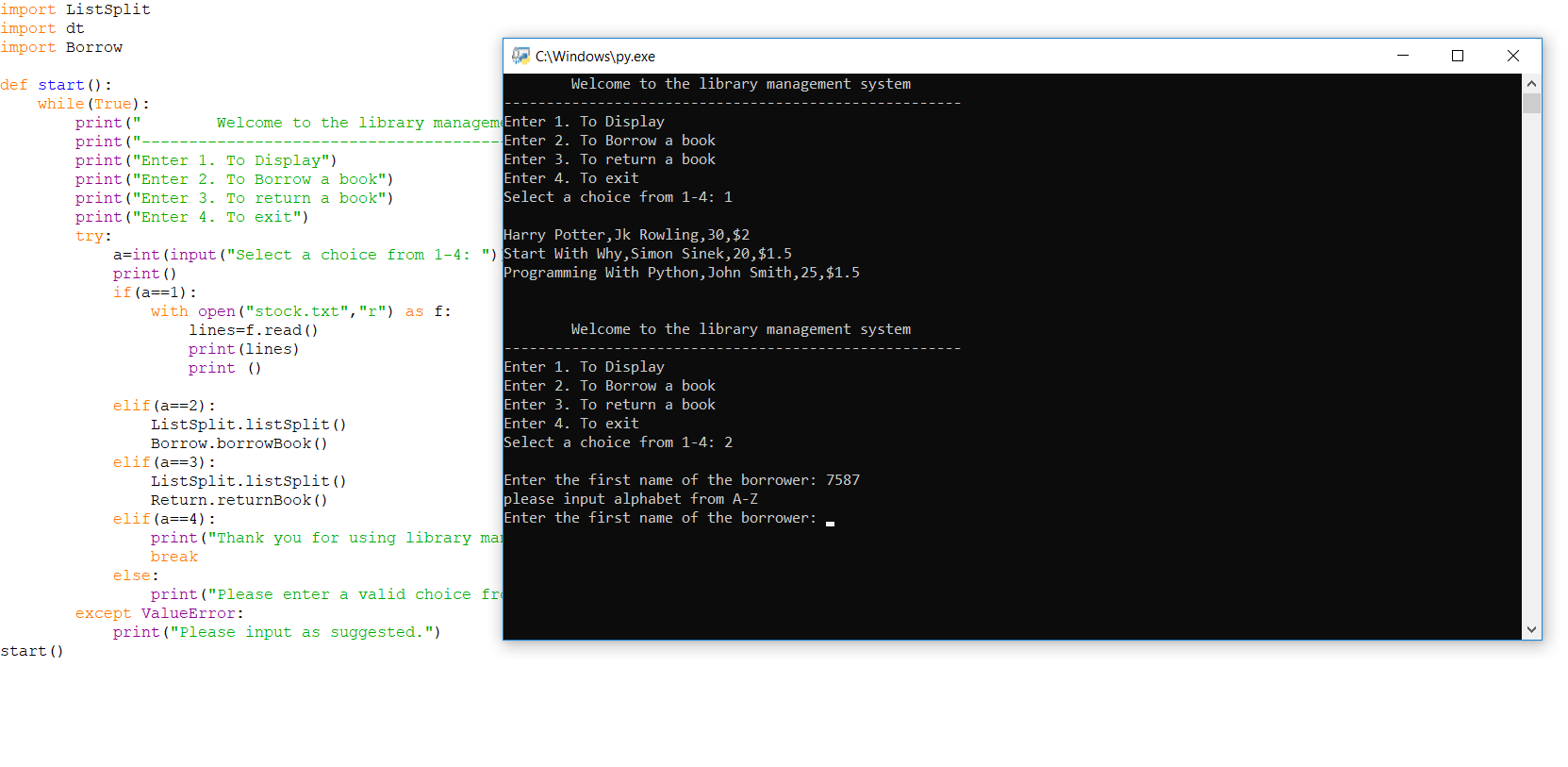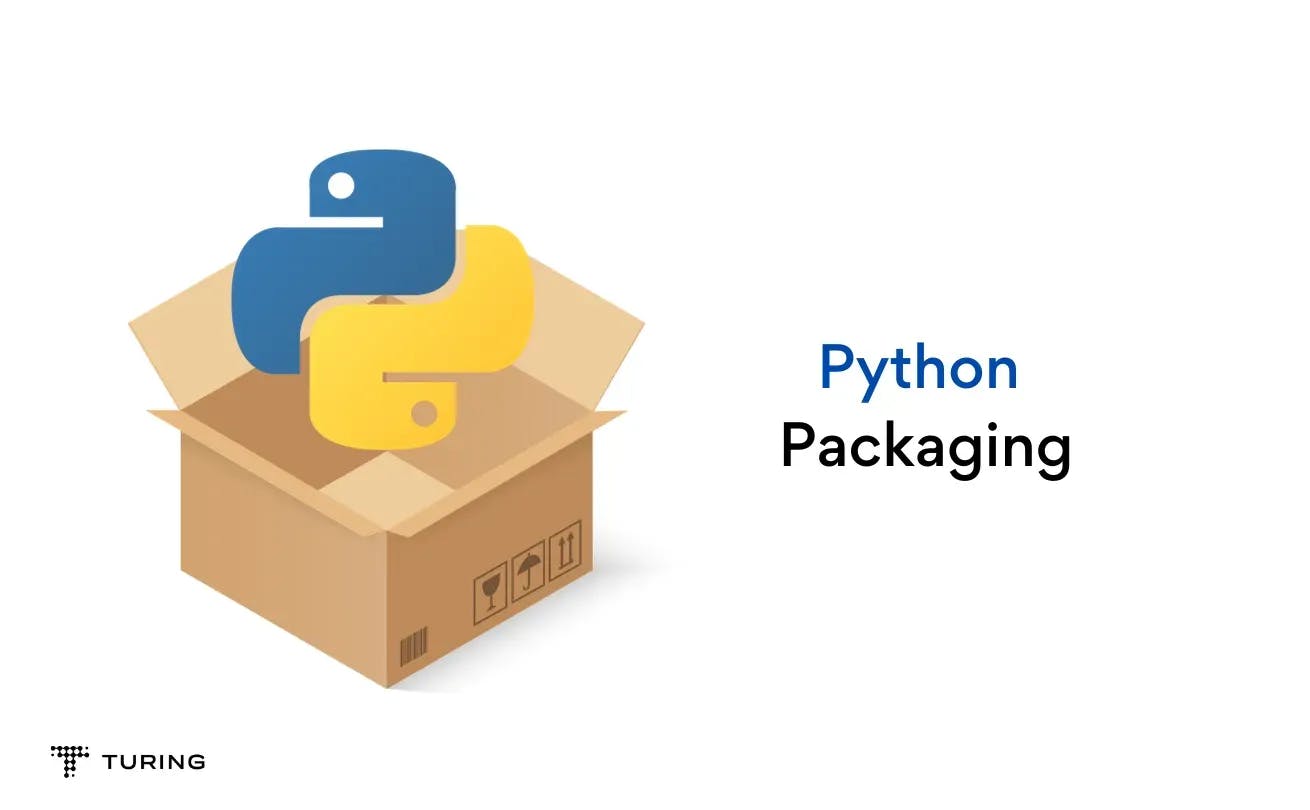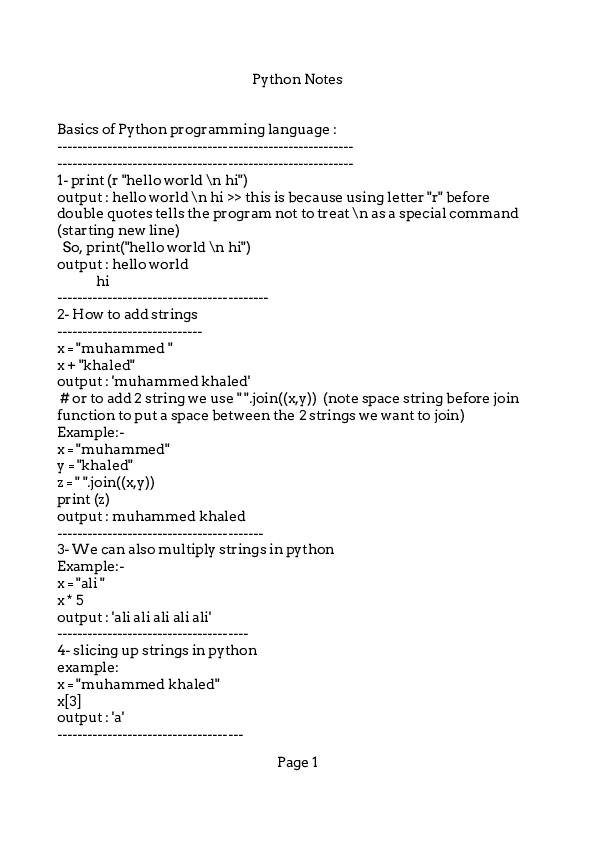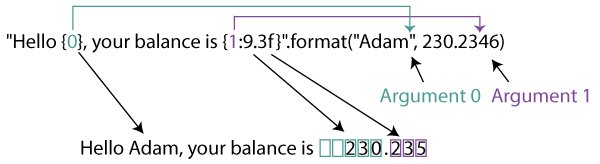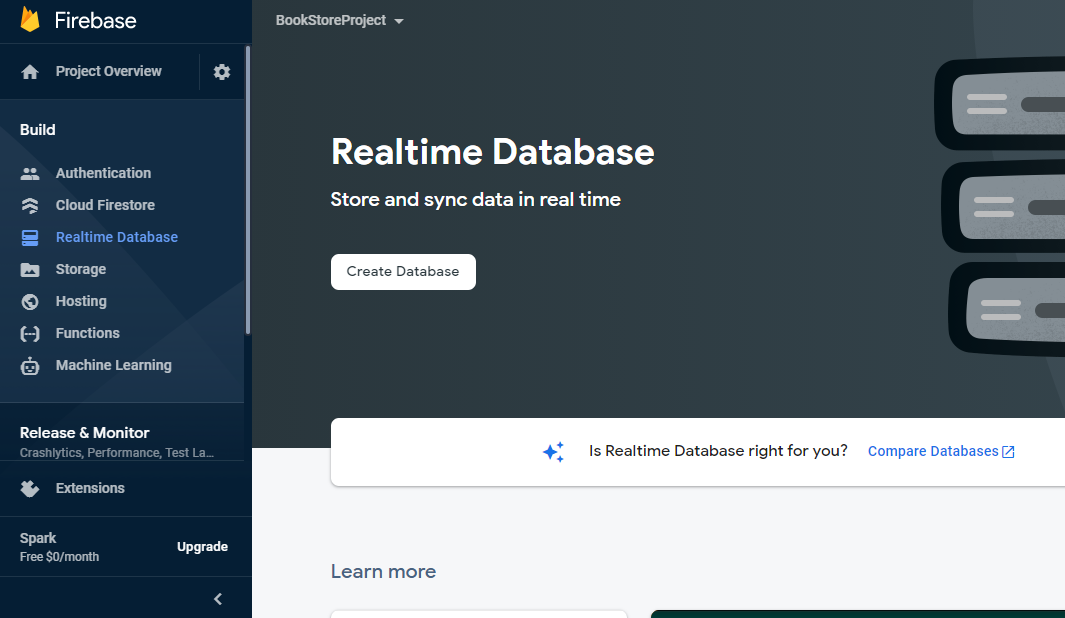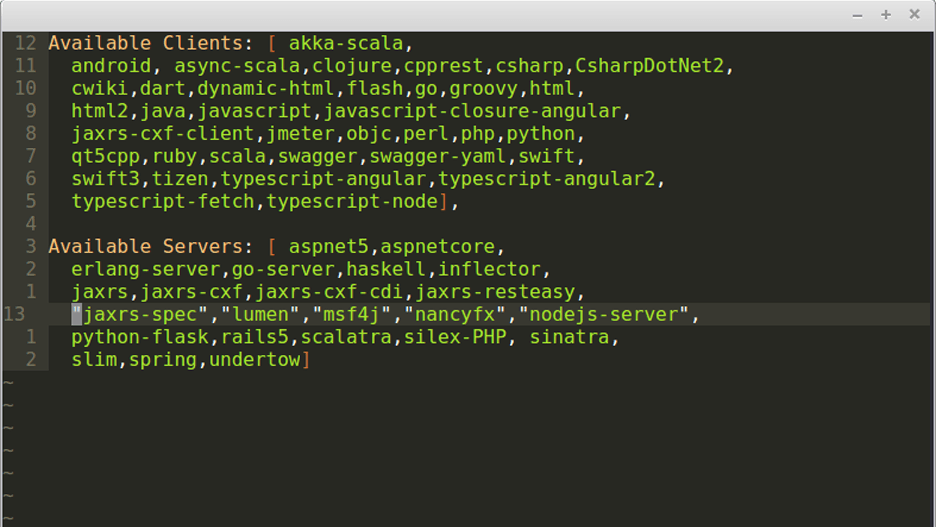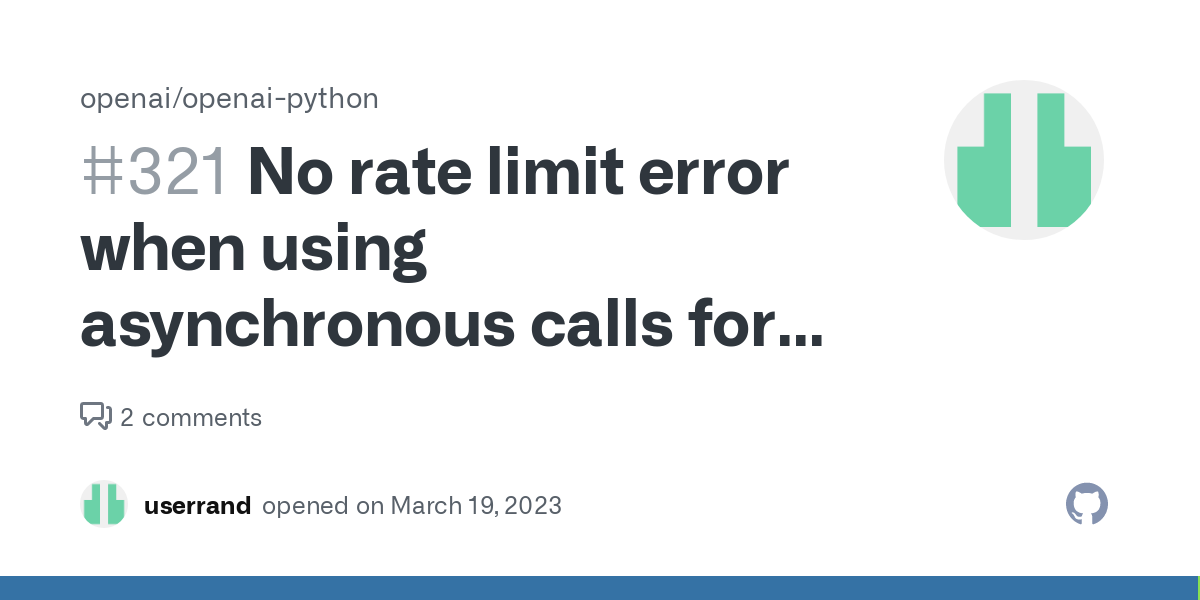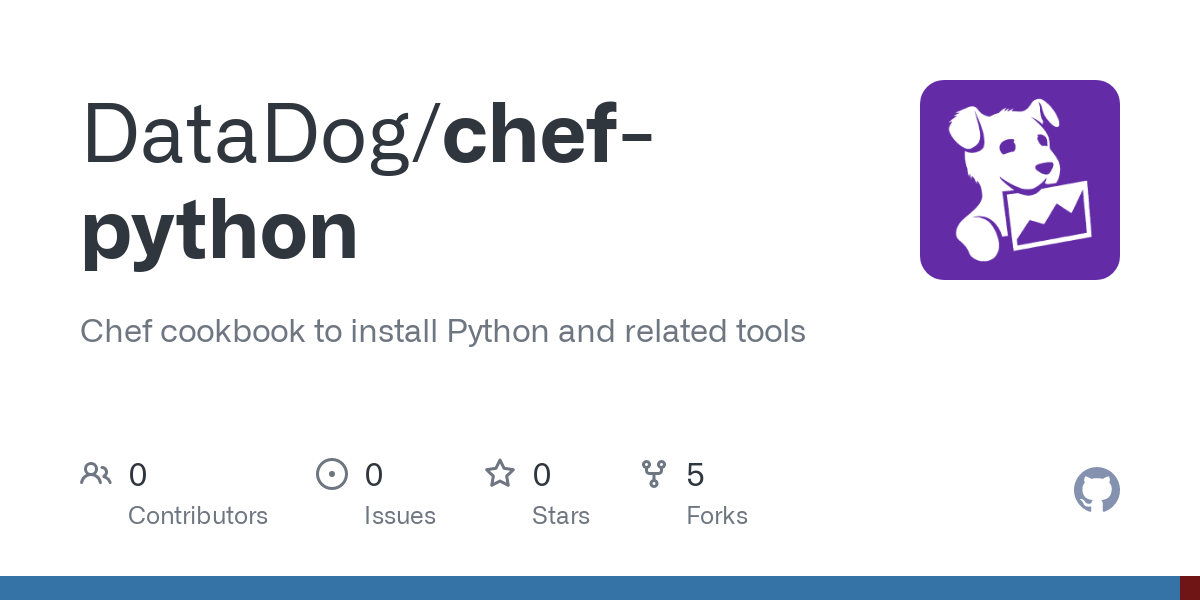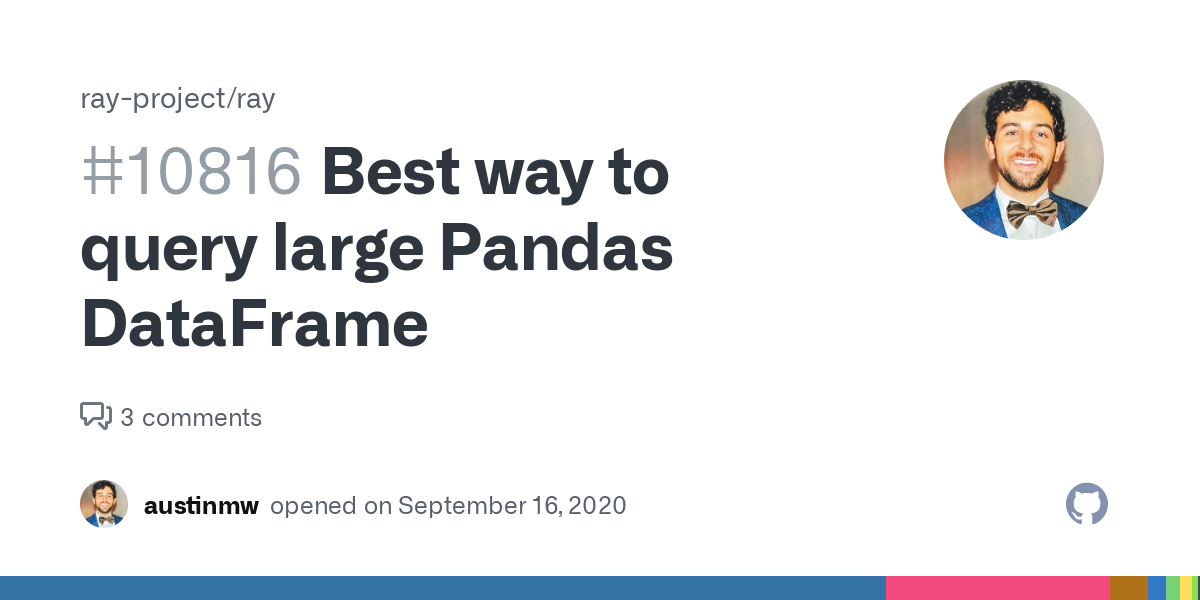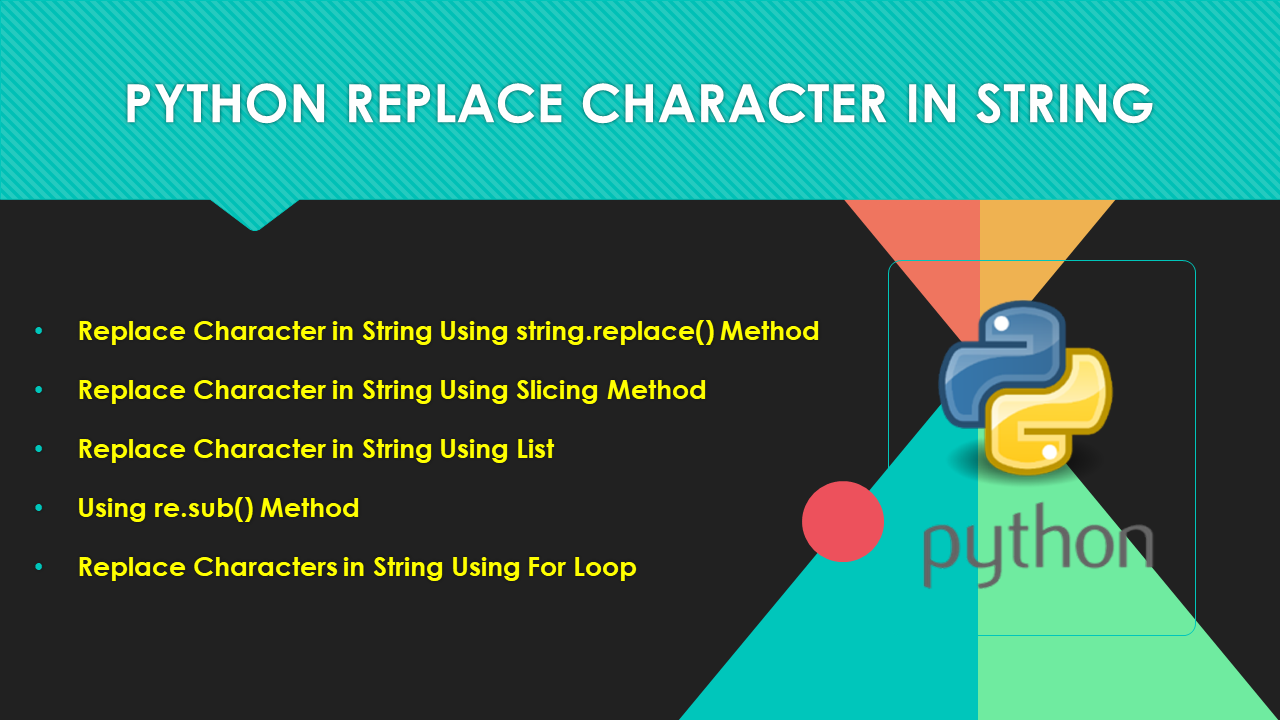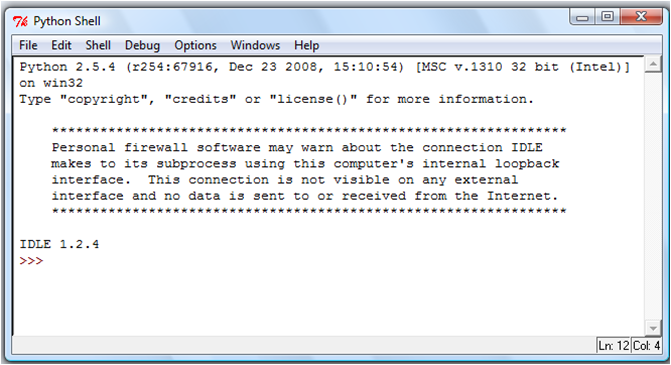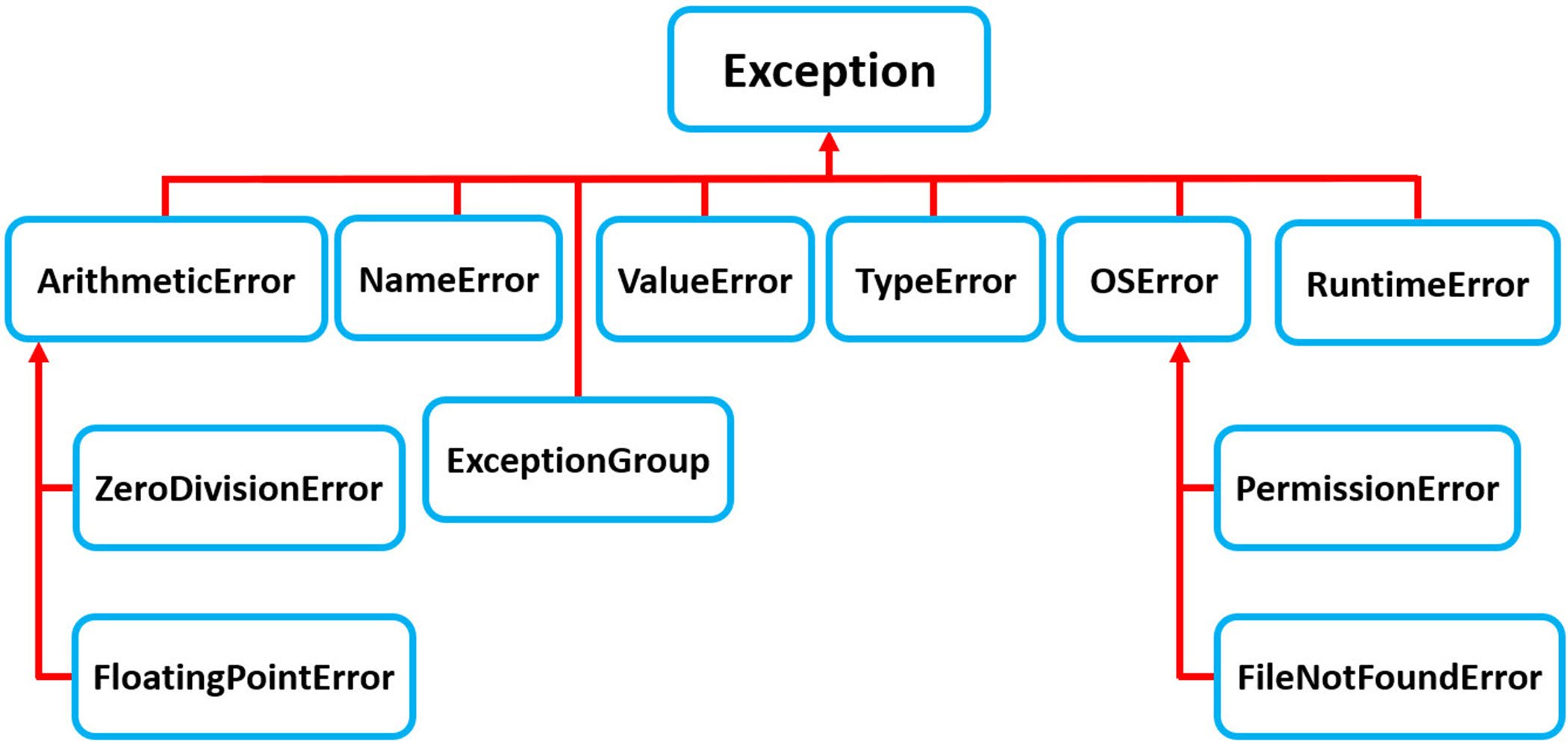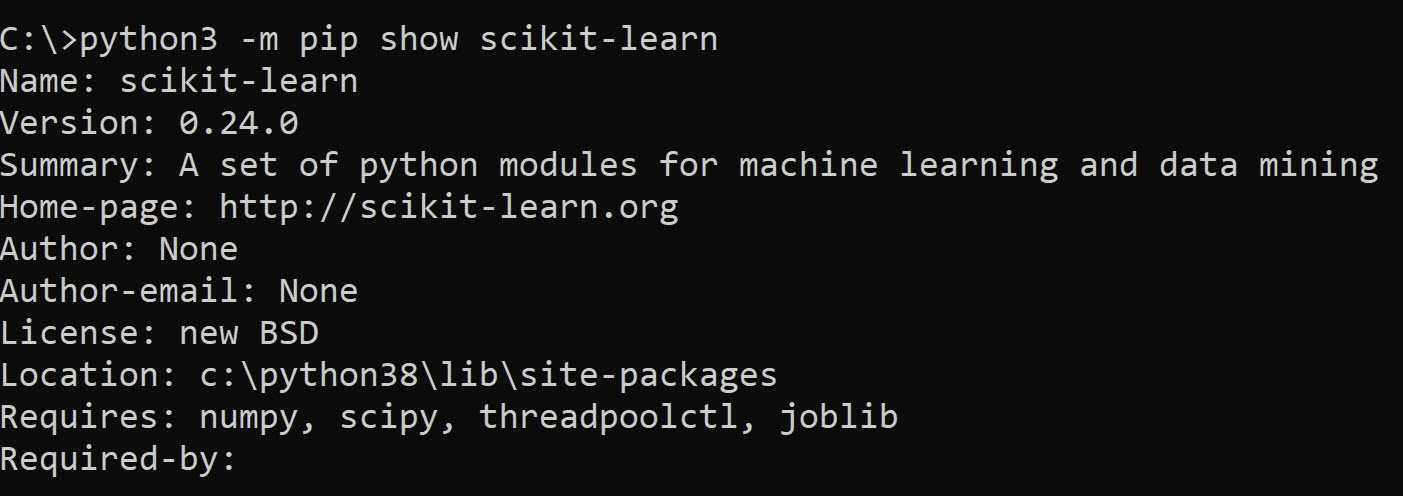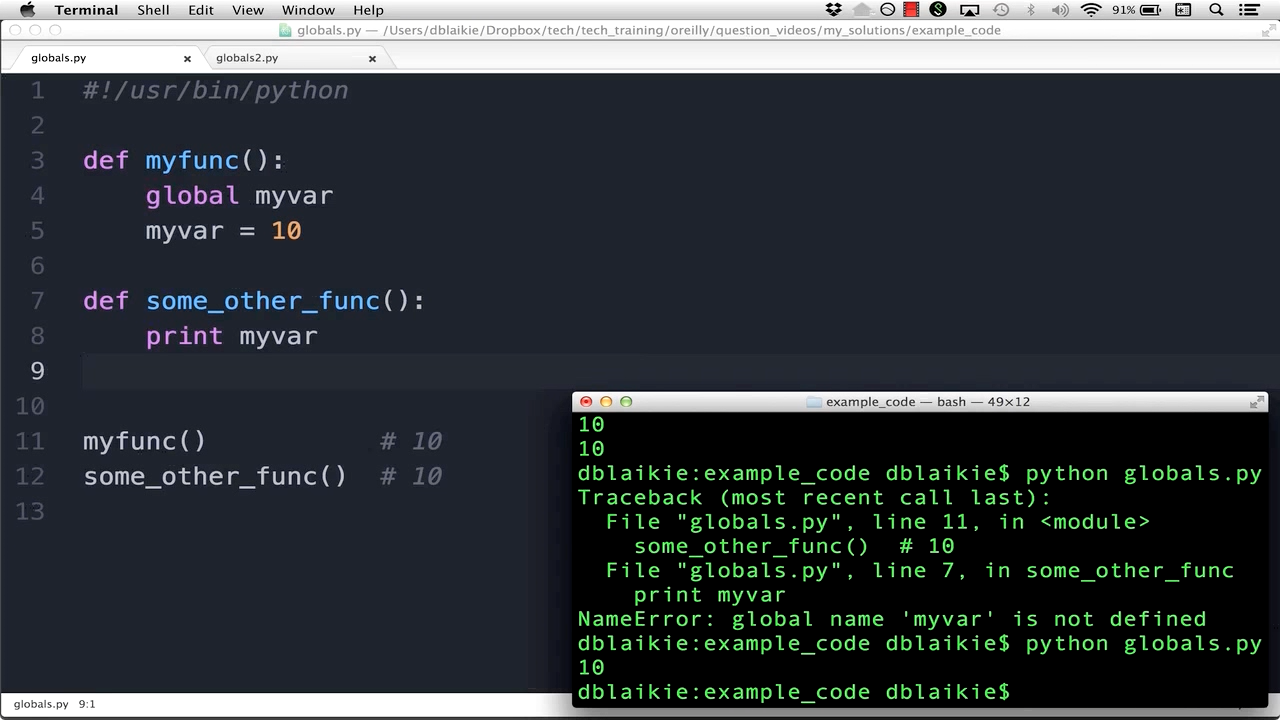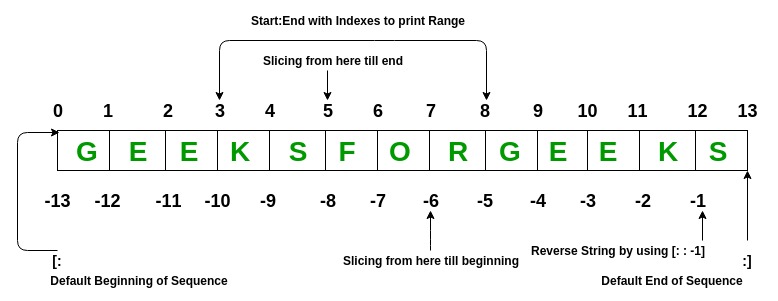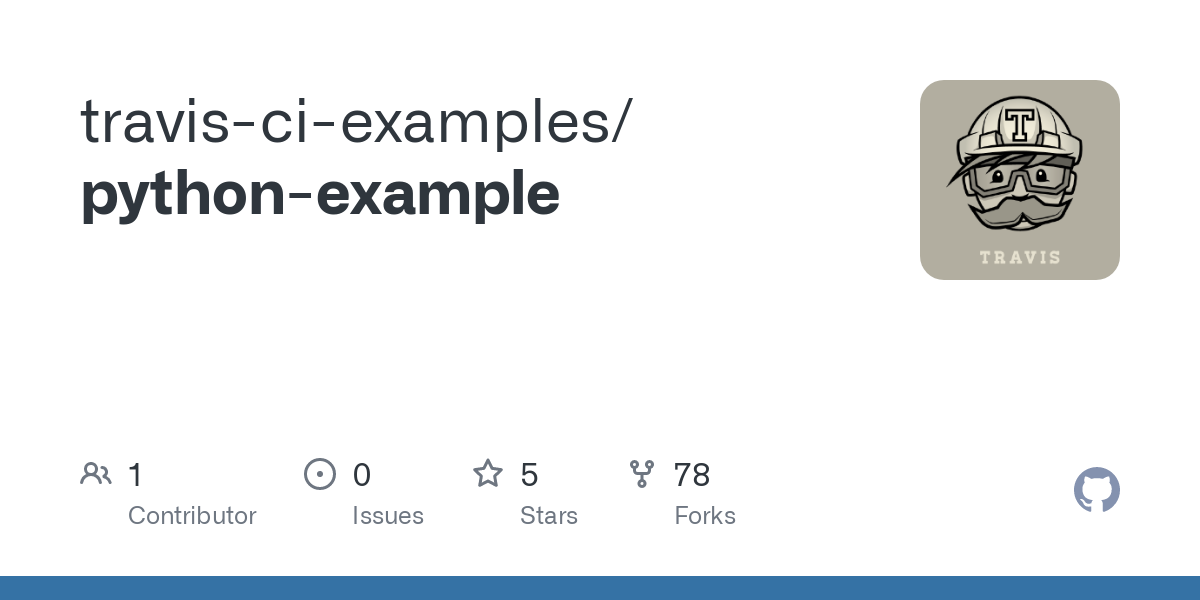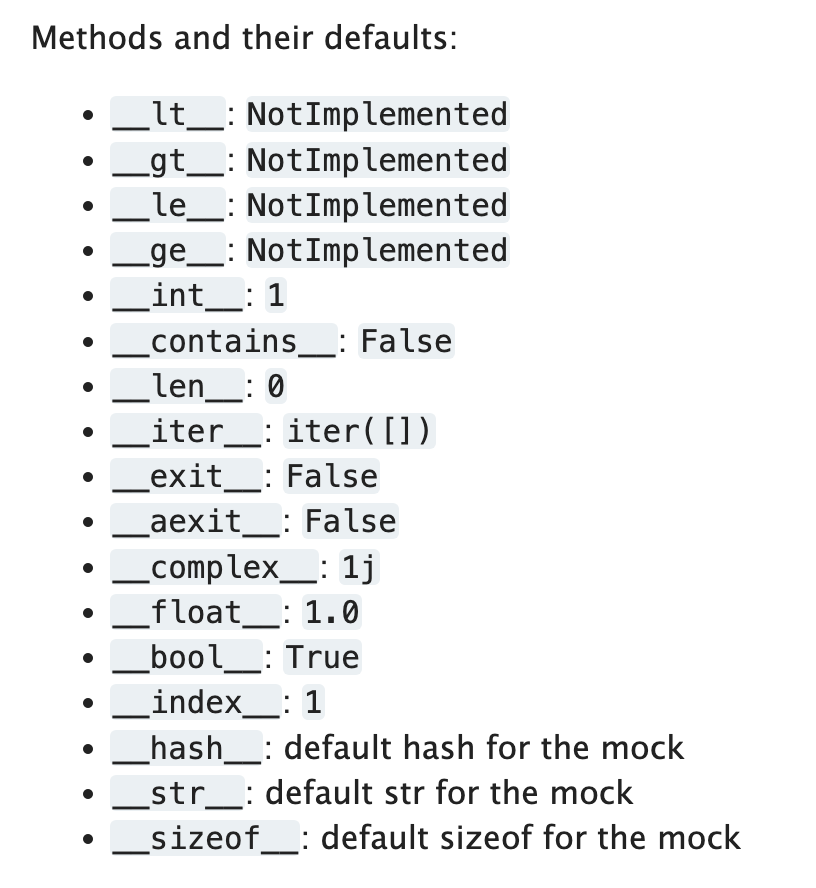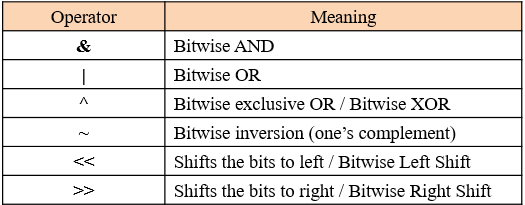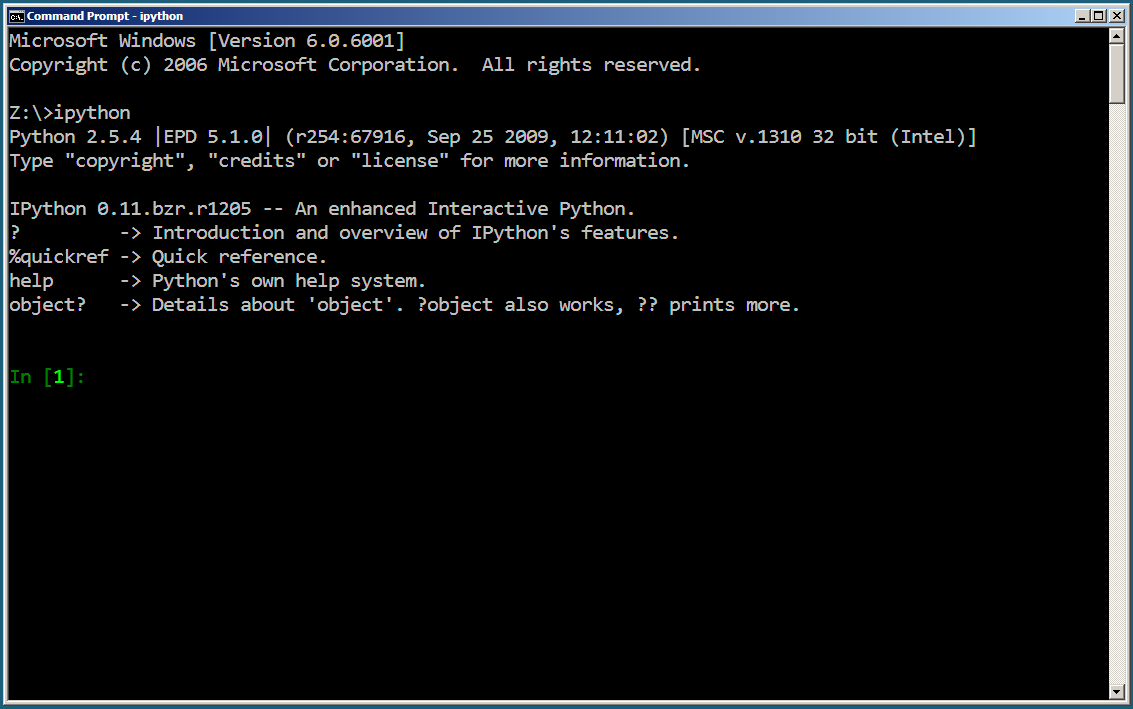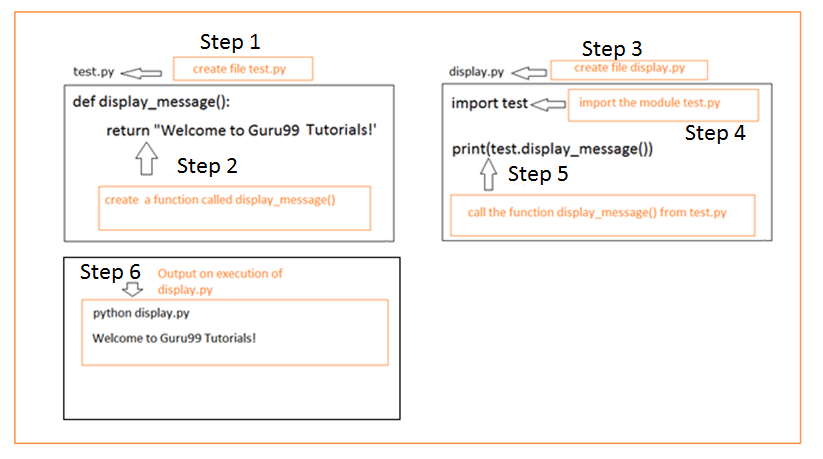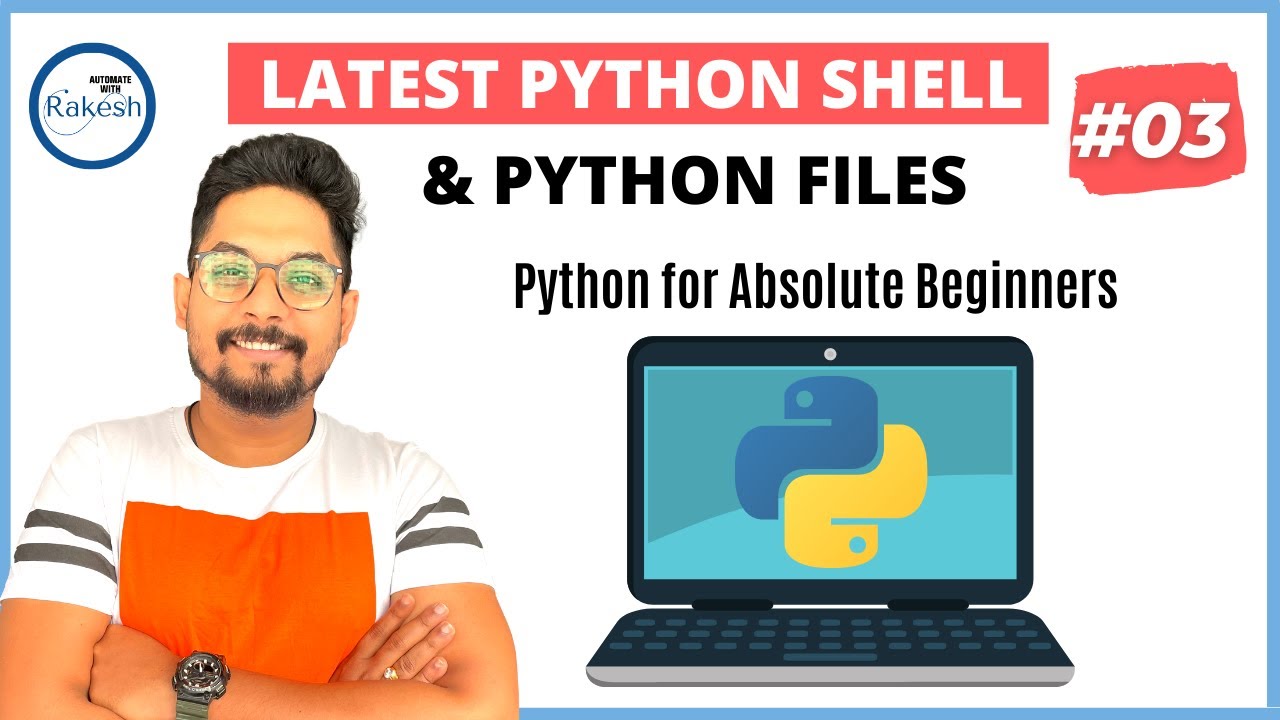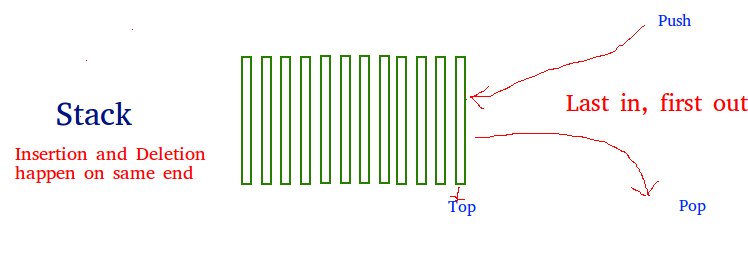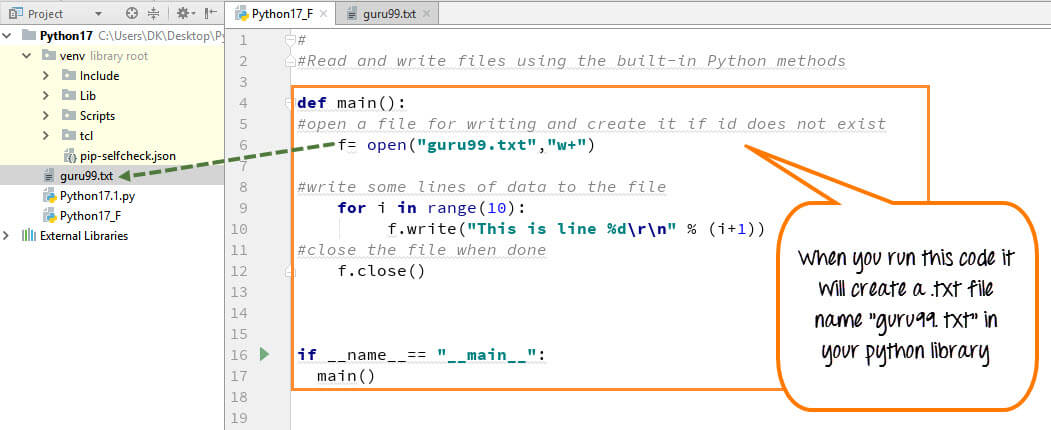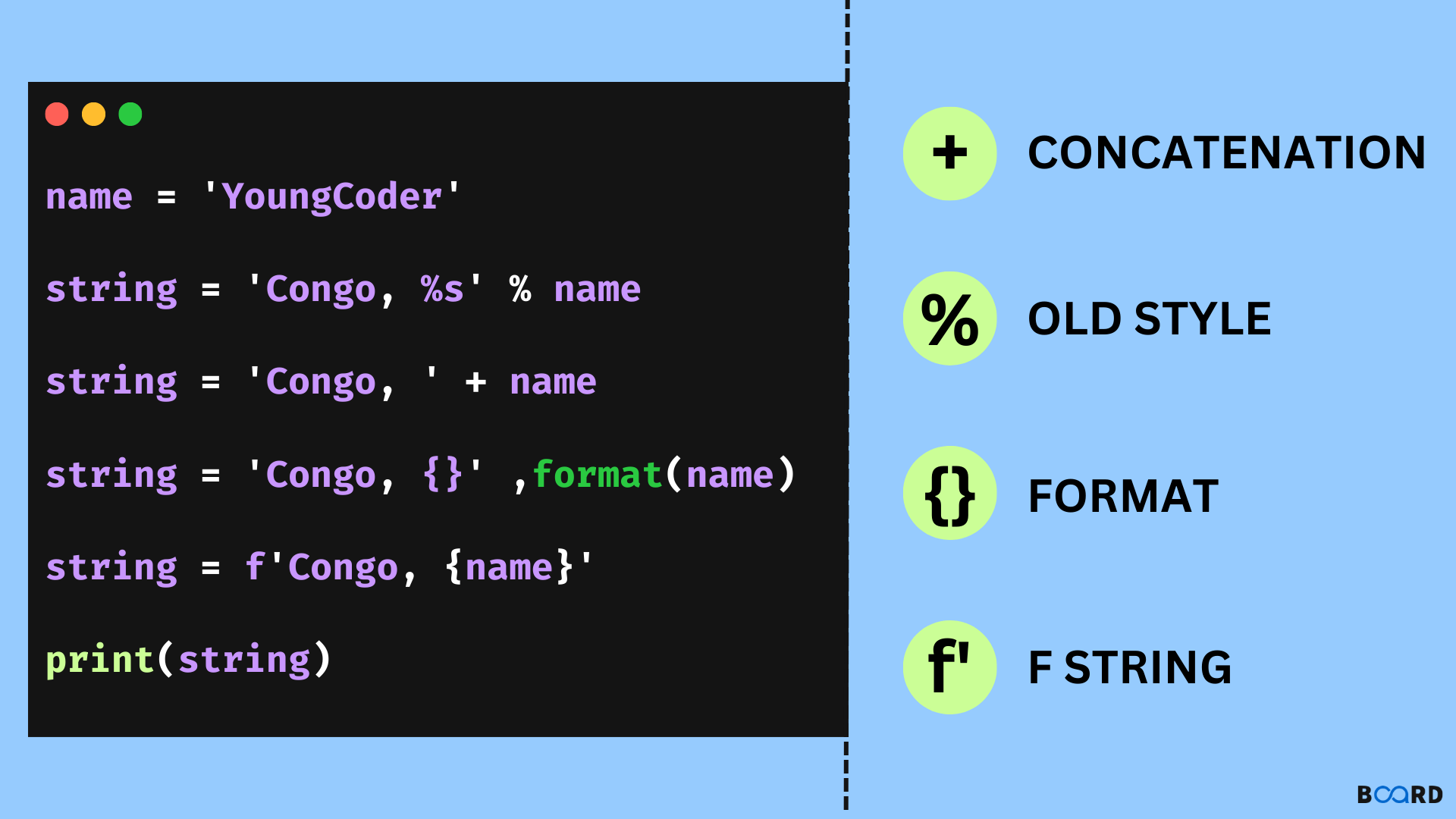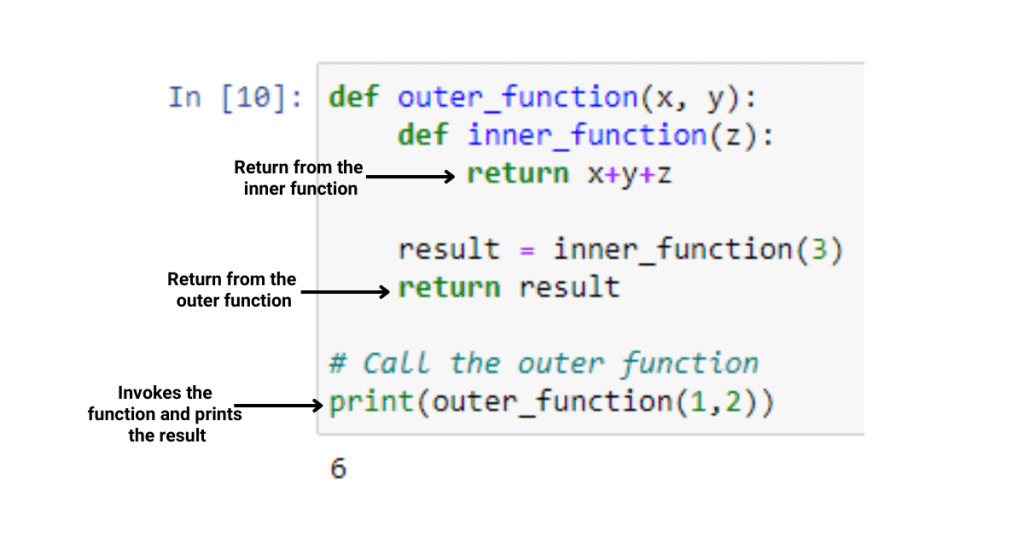How python download for pc windows 10 64 bit
How python download for pc windows 10 64 bit
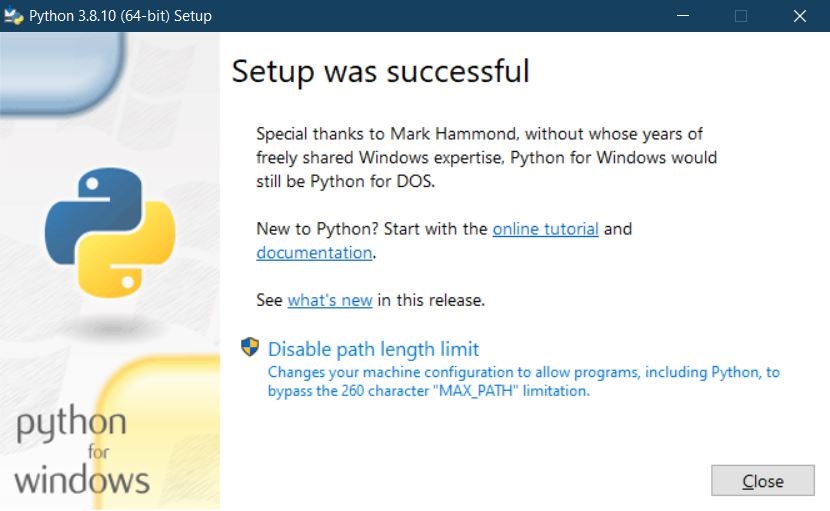
I'd be happy to help!
To download and install Python on your Windows 10 PC (64-bit), follow these steps:
Method 1: Download from the Official Python Website
Open a web browser like Google Chrome, Mozilla Firefox, or Microsoft Edge. Go to the official Python website at www.python.org.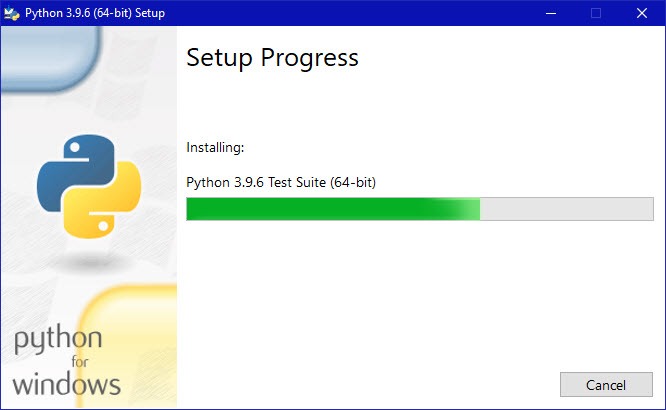
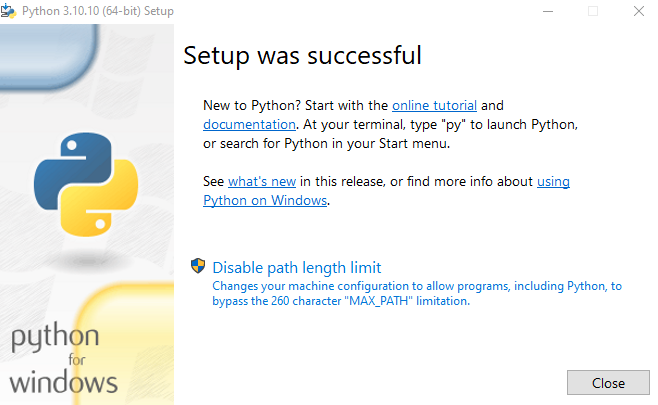
Method 2: Use Microsoft Store
Open the Microsoft Store app on your PC (it's usually pinned to the taskbar or can be found in the Start menu). Search for "Python" using the search bar at the top of the screen. Select the Python app from the results, which should be labeled as "Python 3.x" (where 'x' is the version number). Click on the "Install" button to start the installation process.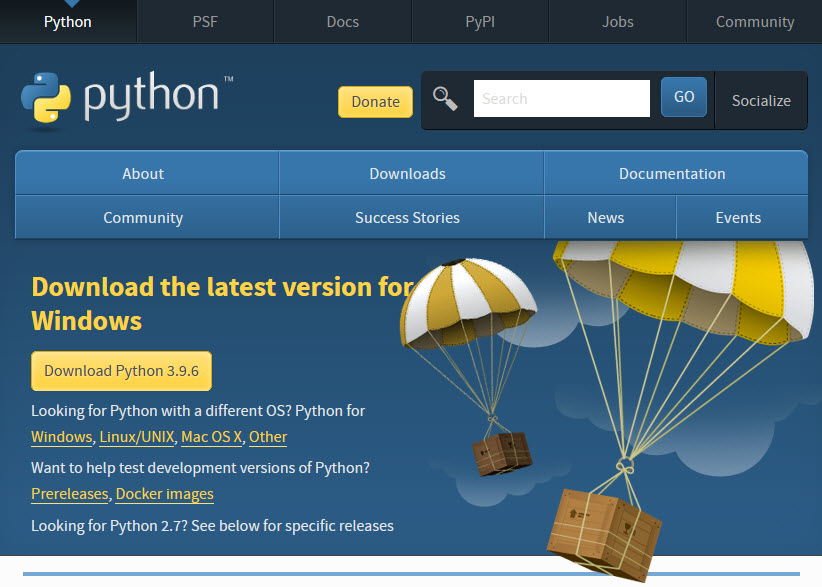
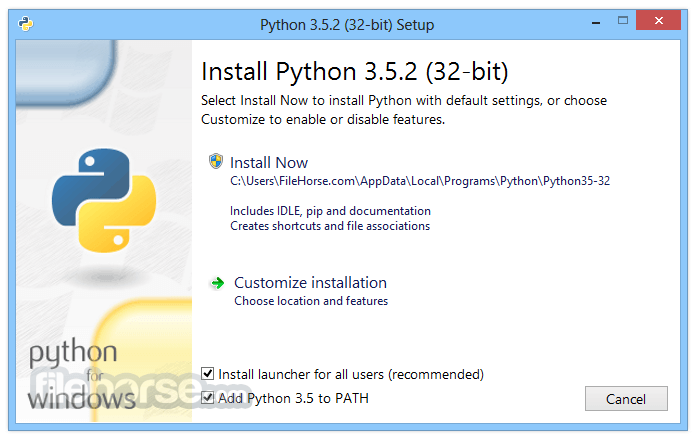
Method 3: Use a Third-Party Installer
Visit a reputable third-party website that offers Python installer packages, such as www.anaconda.com or www.continuum.io. Download the Python installer package suitable for your Windows 10 PC (64-bit). Follow the installation instructions provided by the third-party website.Post-Installation
Once you've downloaded and installed Python, follow these additional steps:
Verify that Python has been installed correctly by opening a Command Prompt or PowerShell window and typingpython --version (or python3 --version if you're using Python 3.x). Explore the installation directory to find the Python executable files, such as python.exe or python3.exe. You can now use Python from your command line or by running Python scripts.
Remember that these steps are for downloading and installing Python on a Windows 10 PC (64-bit). The process might vary slightly depending on the version of Python you're installing or any additional components you wish to install.
How do I install Python on my work computer?
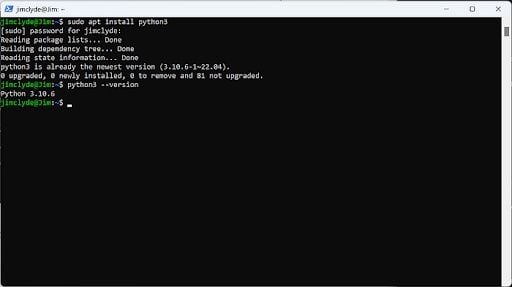
I'm happy to help you with that! Installing Python on your work computer is a relatively straightforward process, and I'll guide you through it step-by-step.
Before we begin:
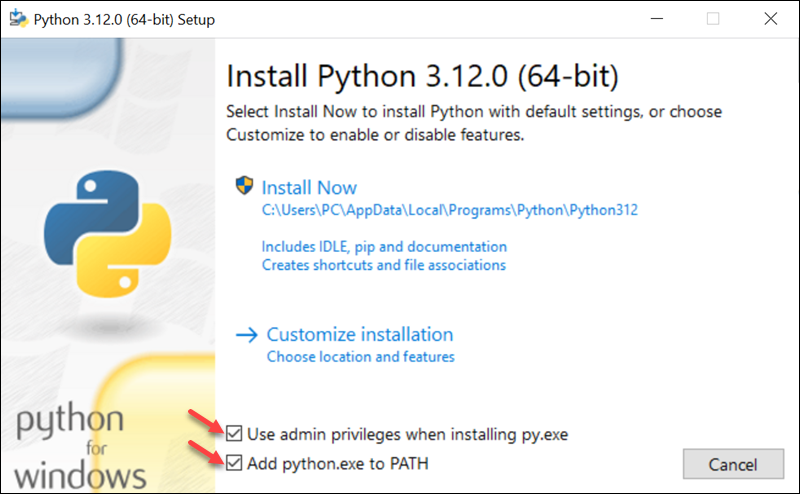
Please ensure that you have the necessary permissions and approvals from your IT department or supervisor before installing any software on your company-owned computer. We don't want you to run into any issues with corporate policies or security settings!
Now, let's get started:
Option 1: Installing Python using the default package manager (pip)
If your work computer has an administrator account or a user account with elevated permissions, you can install Python directly from pip (Python Package Manager). Here's how:
Open a command prompt or terminal window: On Windows, right-click on the Start menu and select "Command Prompt" (or use the shortcut key: Win + R, typecmd, and press Enter). On macOS or Linux, open Spotlight search by pressing Command (⌘) + Space, start typing "Terminal", and select it from the suggestions. Navigate to the Python installation directory (typically C:Python3x on Windows or /usr/local/bin/python on macOS/Linux). You can do this using the cd command: On Windows: cd /d C:Python39 On macOS/Linux: cd /usr/local/bin/ Update pip to ensure you have the latest version: pip install --upgrade pip Install Python using pip: pip install python
This might take a few minutes, depending on your internet connection and system specifications.
Option 2: Installing Python from an installer (Windows)
If you're working with Windows, you can download the official Python installer from the official Python website:
Visit the Python downloads page. Click the "Download Python" button for your desired version (e.g., Python 3.x). Run the installer (.msi file) by double-clicking it or using the built-in Windows Installer. Follow the installation prompts to install Python and any additional packages you might want.Additional tips:
If you're experiencing issues during the installation process, try restarting your computer or running the installer as an administrator (right-click > Run as Administrator). Make sure you have enough disk space available for the installation. Python can take up around 300-400 MB of storage depending on the version and any additional packages. Once installed, you can verify that Python is working correctly by opening a command prompt or terminal window and typingpython --version. This should display the Python version number.
After installing Python, you might want to consider setting up your environment for development. You can do this by creating a new directory for your projects and adding the Python executable to your system's PATH (Windows) or shell's $PATH (macOS/Linux). This will enable you to run Python from anywhere on your computer.
That's it! If you encounter any issues during the installation process, feel free to ask for further assistance.