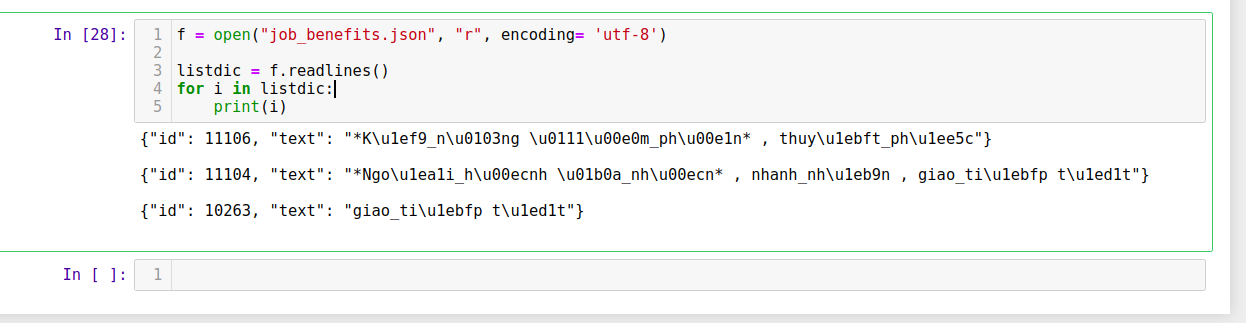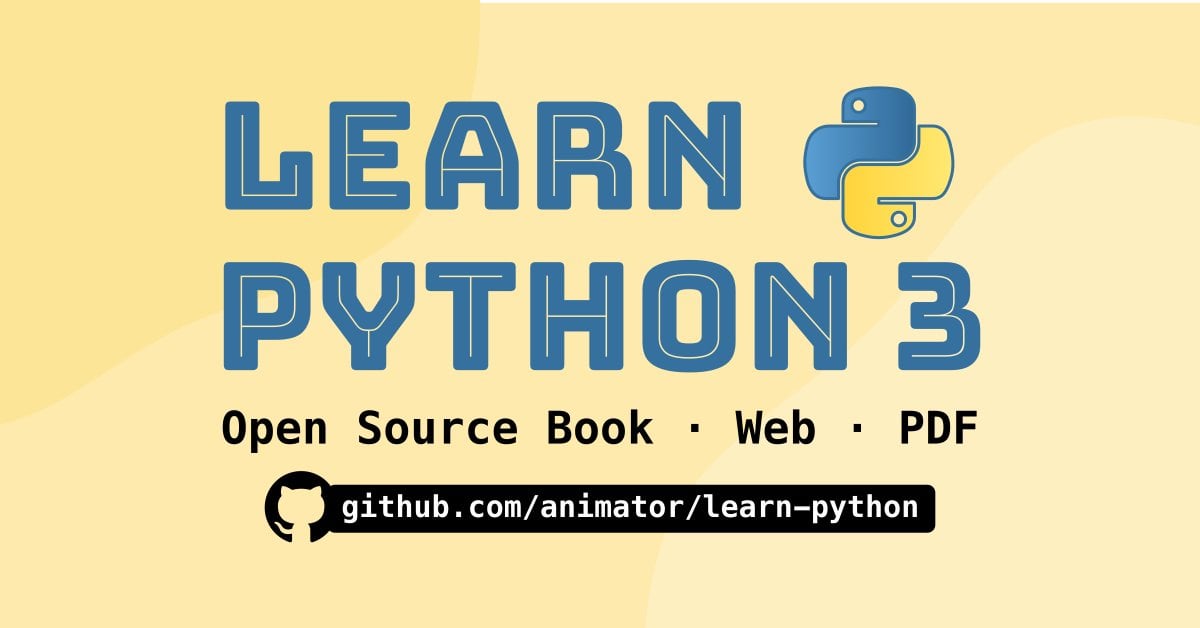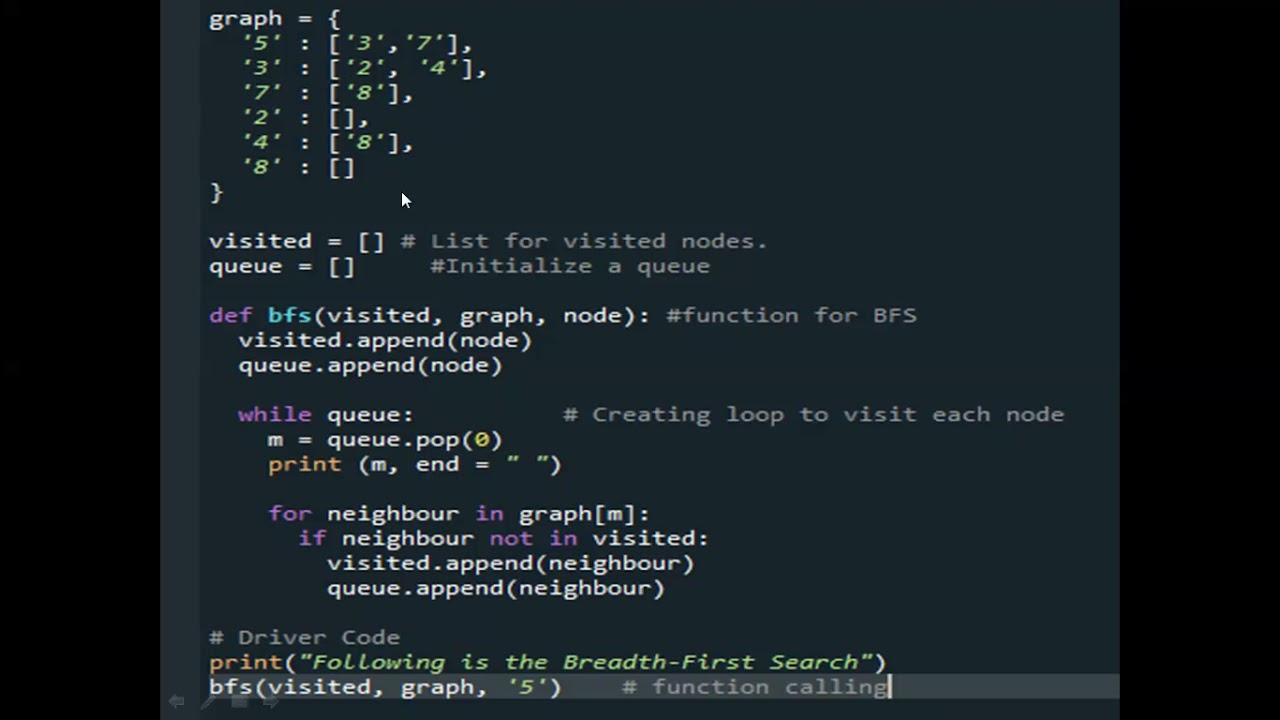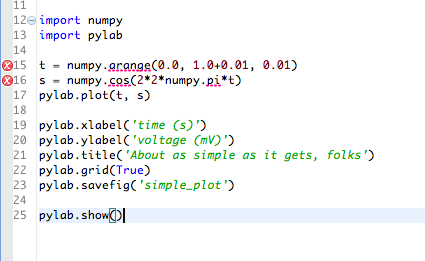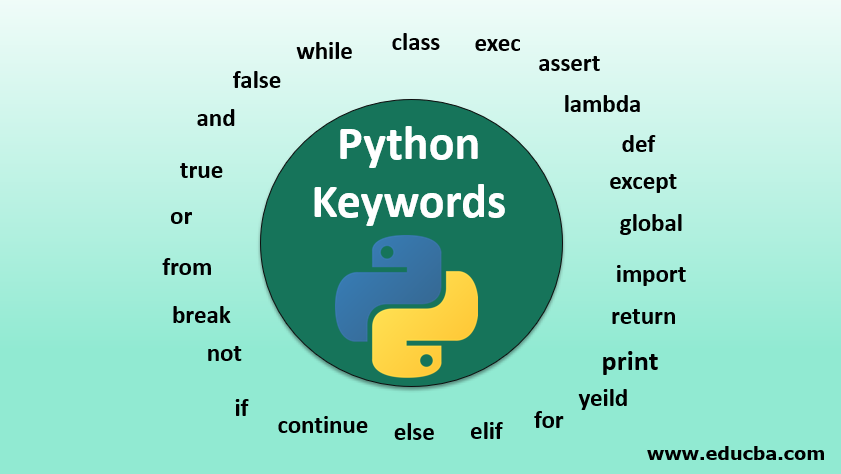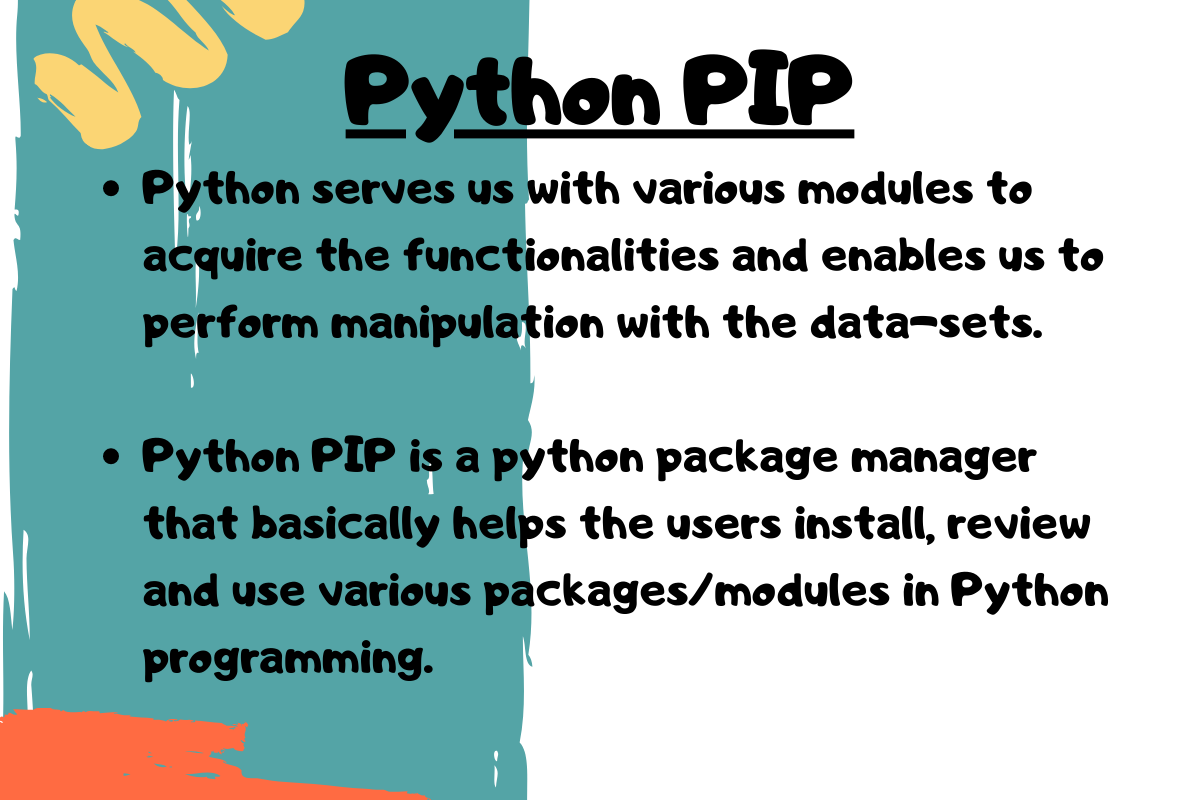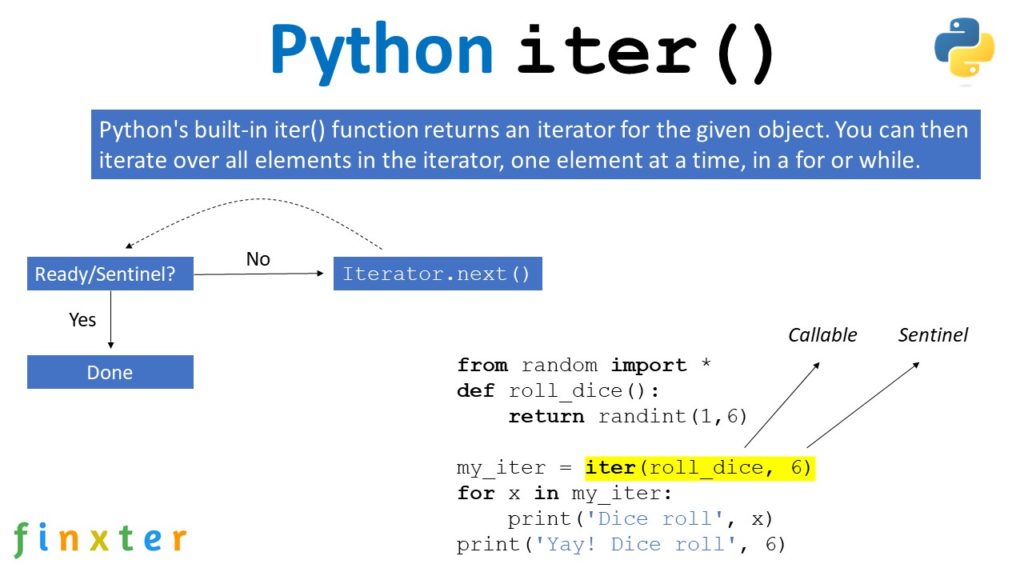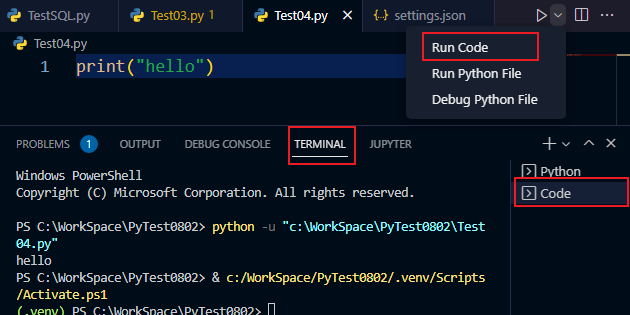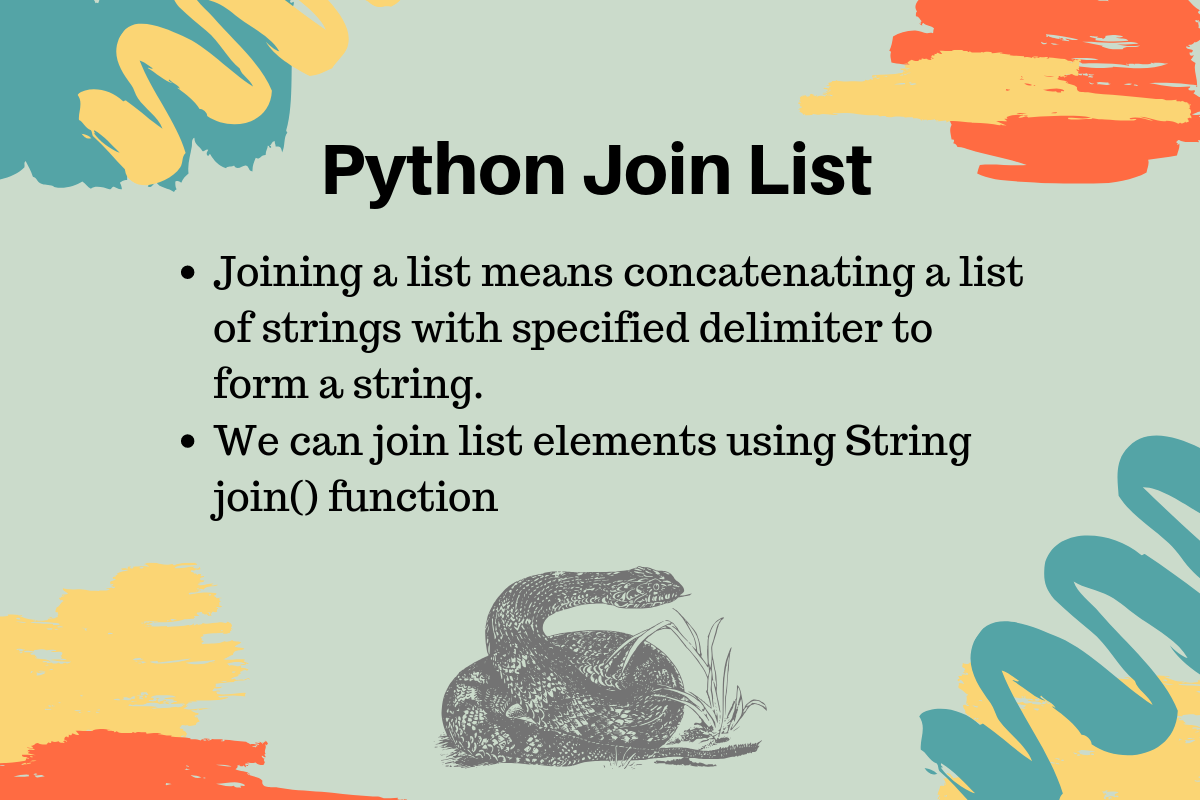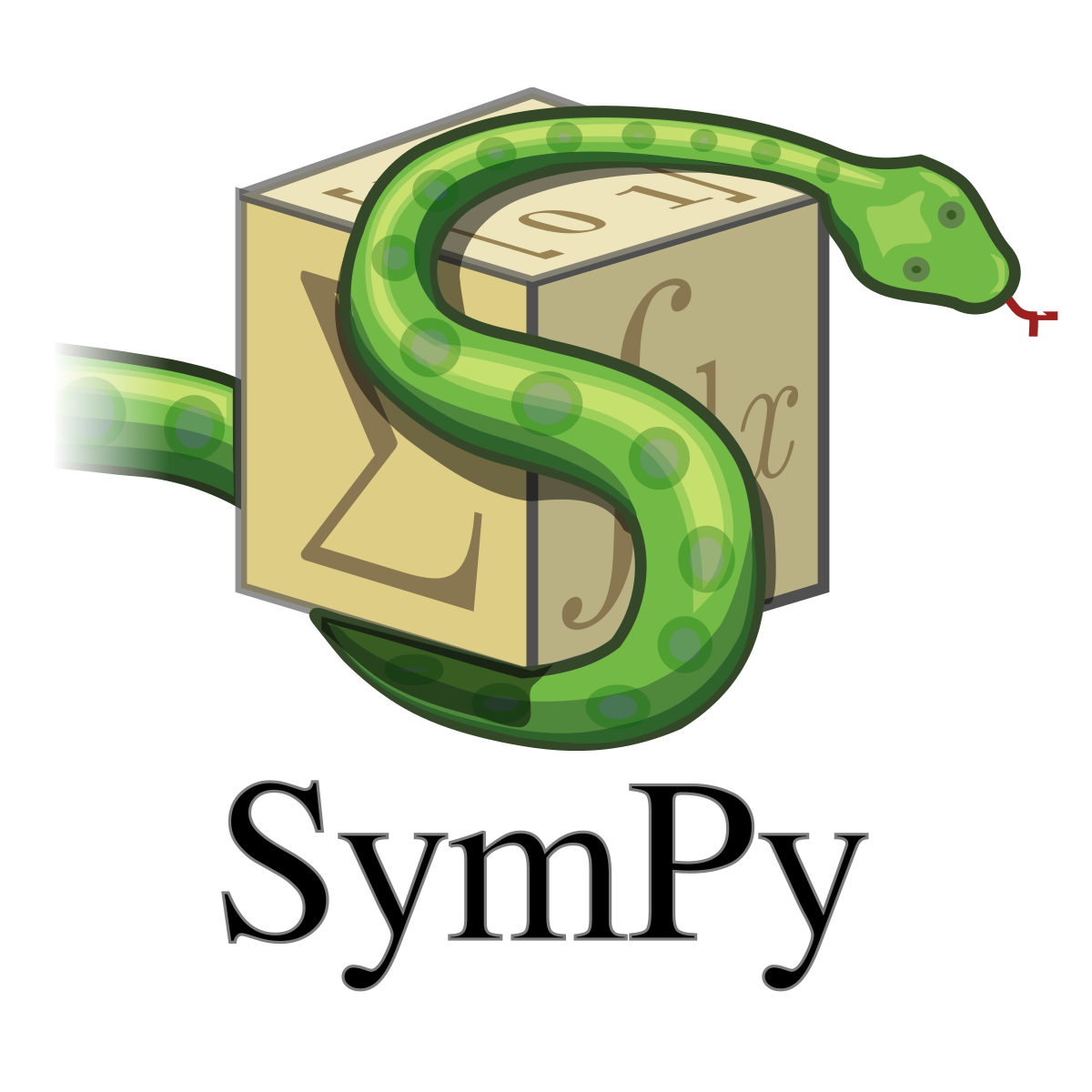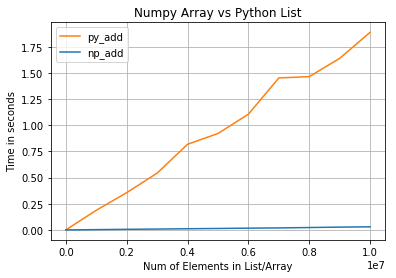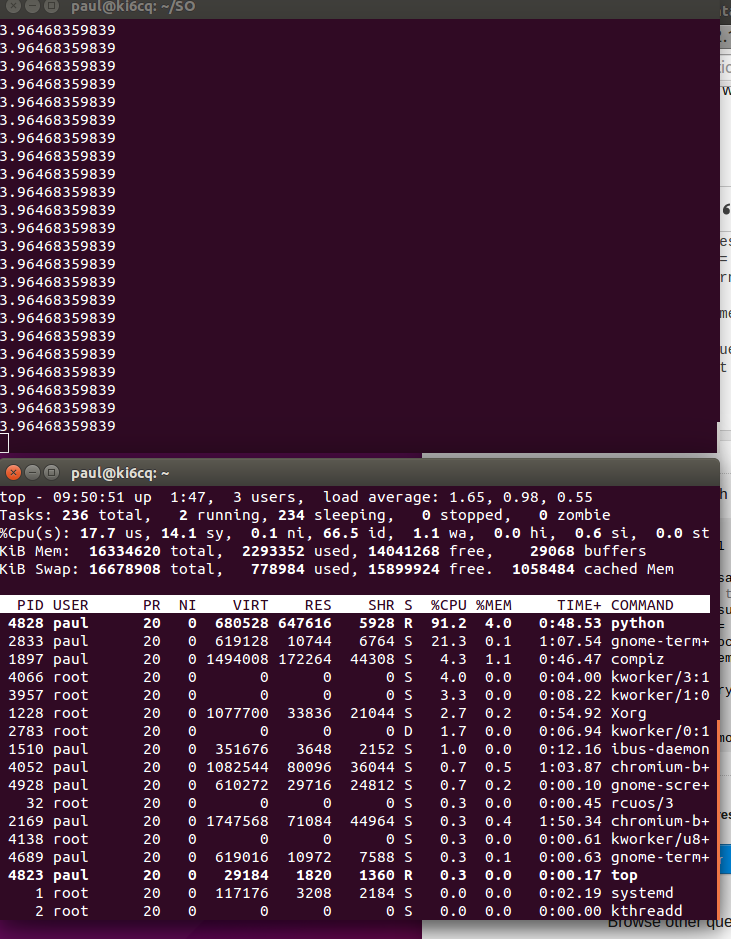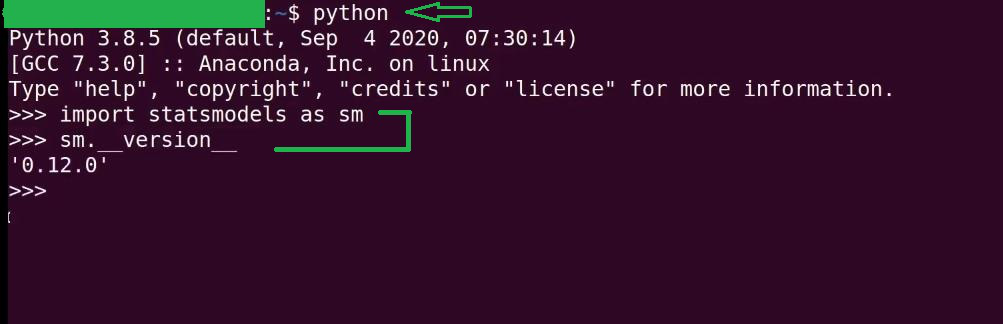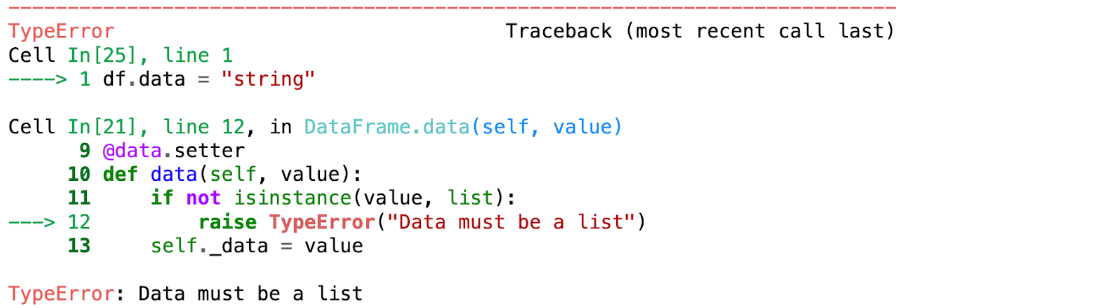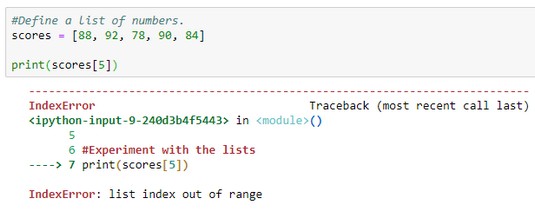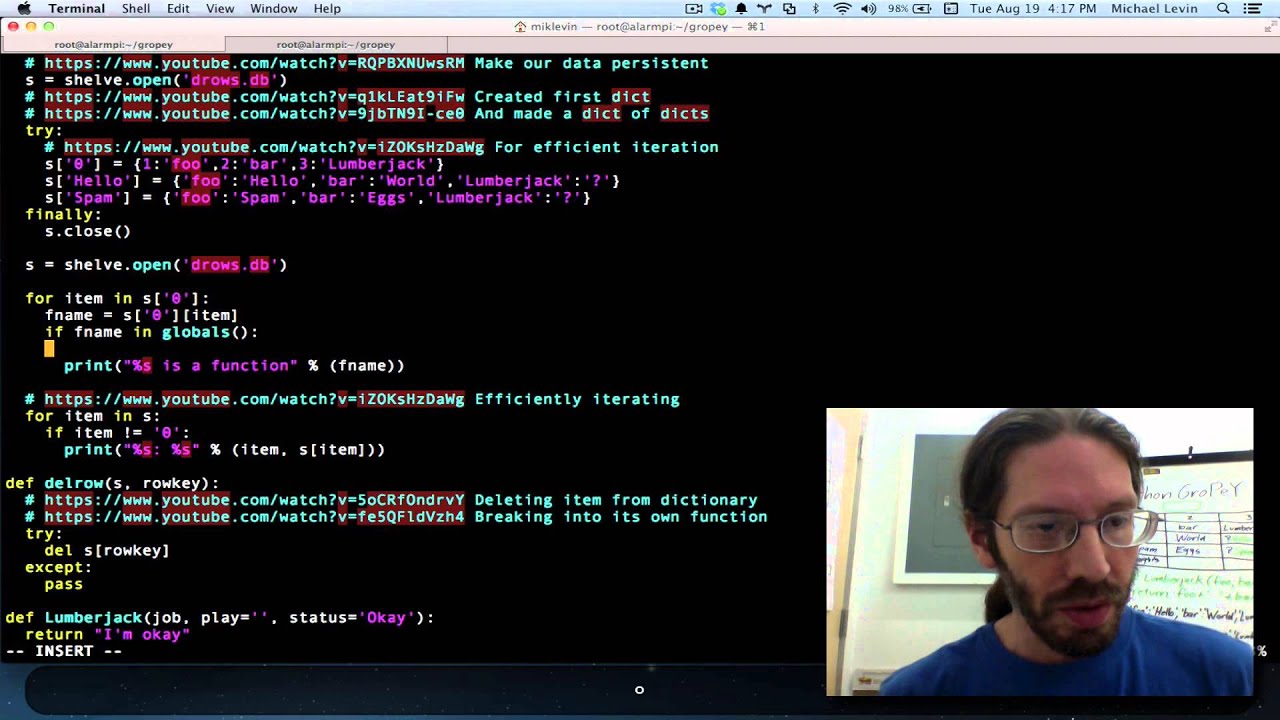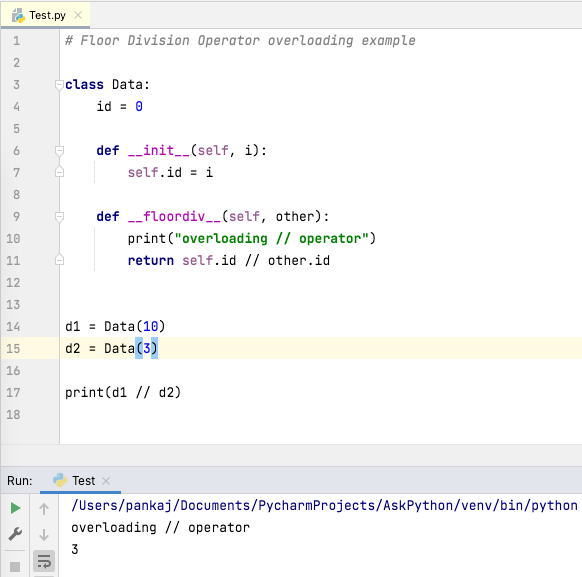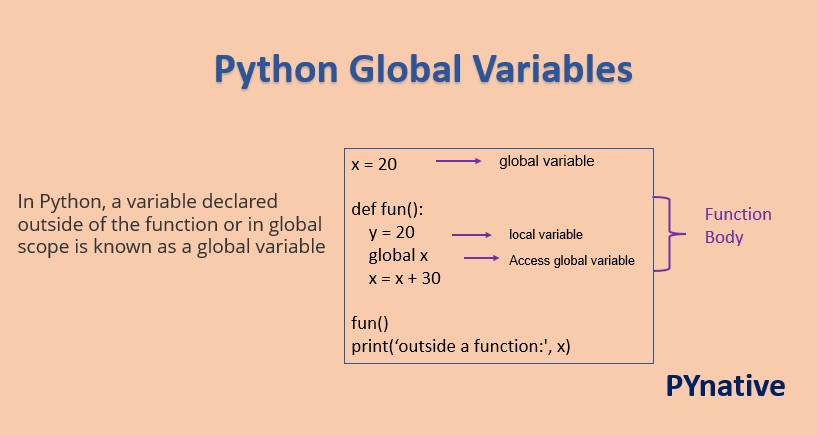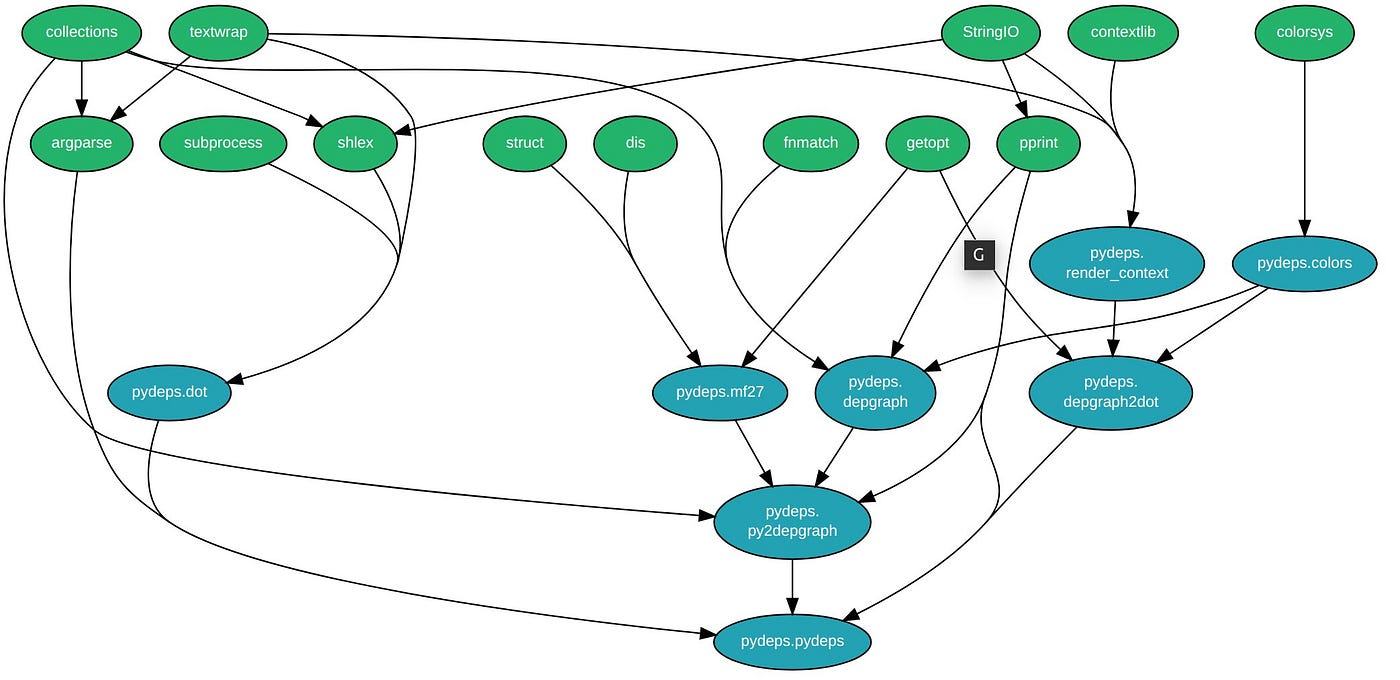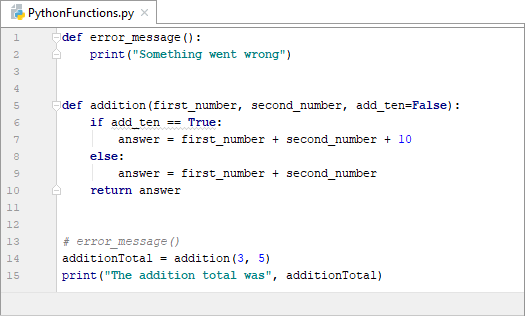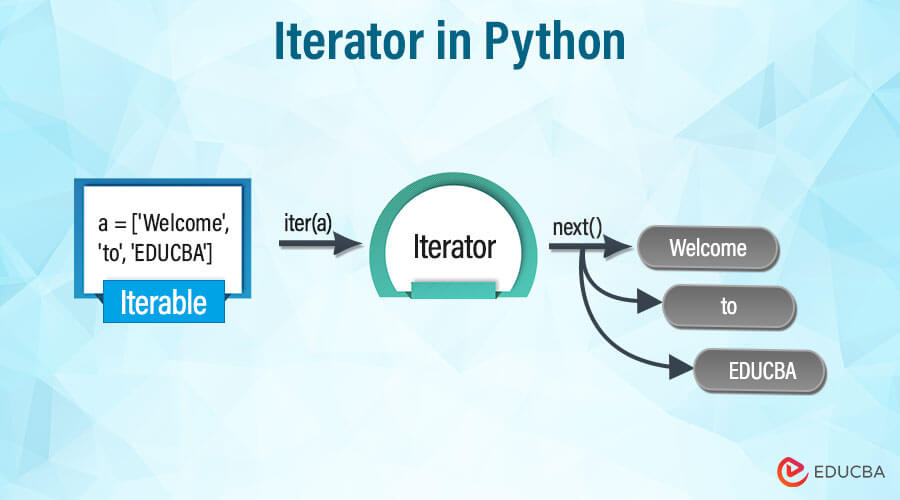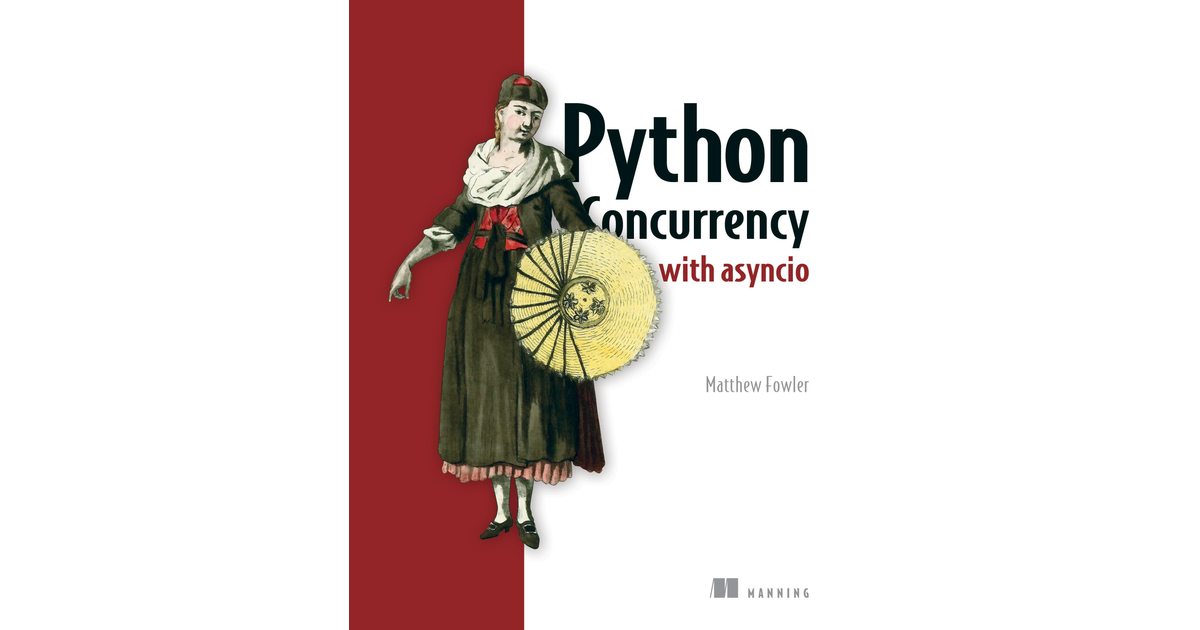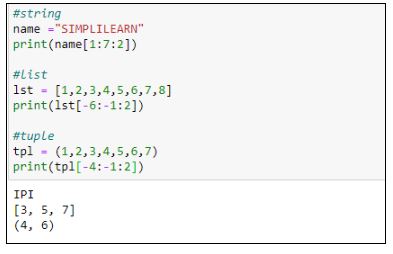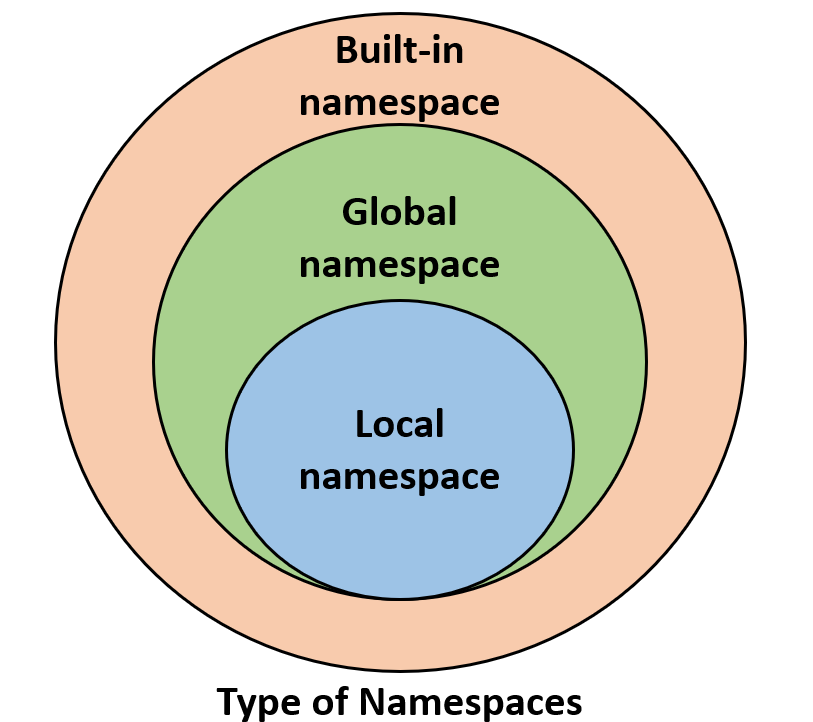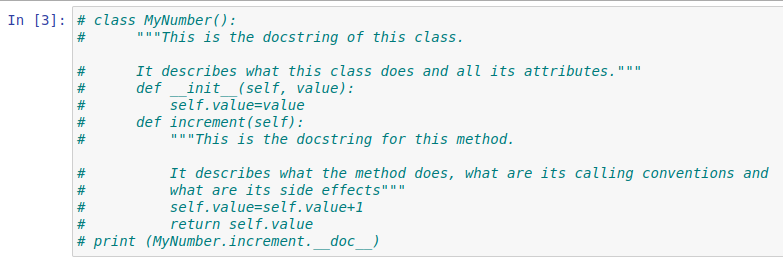How do i get python to download for windows 10
How do i get python to download for windows 10
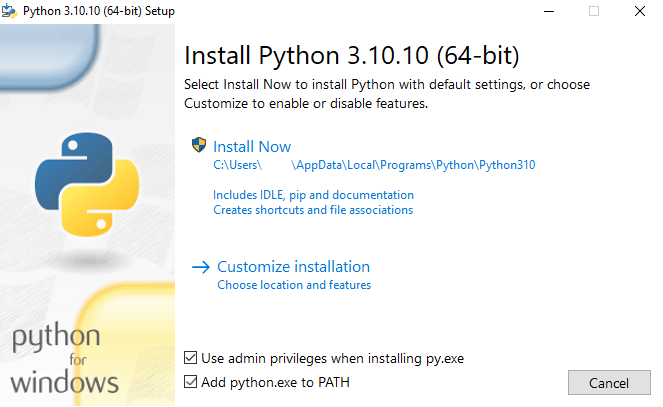
I'm happy to help you with that!
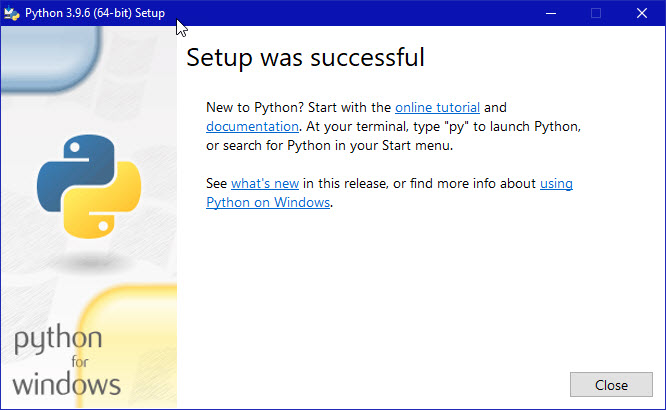
To get Python on your Windows 10 computer, you have a few options. Here are the simplest and most reliable ways:
Option 1: Download from Official Python Website
Go to the official Python website at www.python.org. Click on the "Downloads" tab located at the top of the page.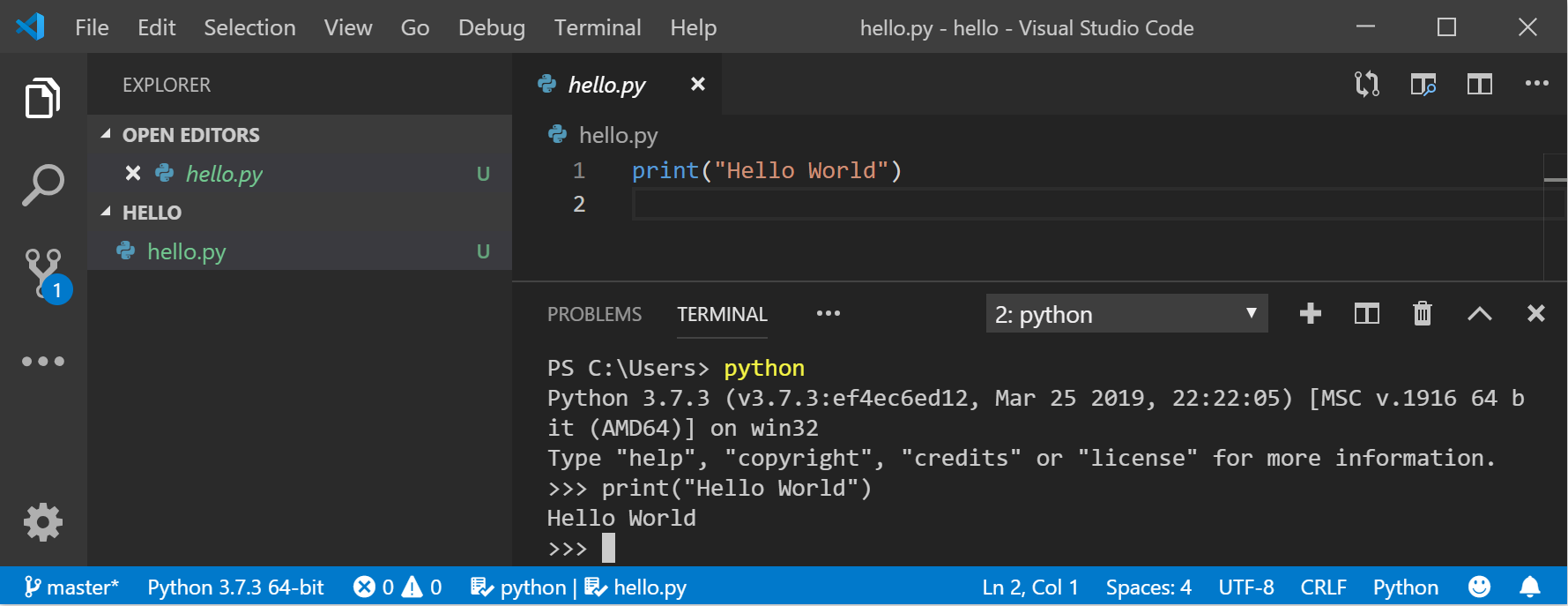
Once the download completes, you'll need to install Python. Follow these steps:
Run the installer by double-clicking on the .msi file. Accept the terms and conditions by clicking on the "I Agree" button. Choose the installation location (the default is usually fine). Select whether you want to add Python to your PATH environment variable (recommended for most users). This allows you to run Python from any directory without having to navigate to the installation folder. Click "Install" to start the installation process.Option 2: Install using Microsoft Store
Open Microsoft Store on your Windows 10 computer. Search for "Python" in the search bar at the top of the page. Select the Python application from the results and click on the "Install" button. Wait for the installation to complete.Option 3: Install using Anaconda (A Complete Data Science Platform)
Go to the Anaconda website at www.anaconda.com. Click on the "Download" button and select the Windows installer (.msi file) for your desired version. Follow the installation prompts to install Anaconda.What's Next?
Once you've installed Python, you'll want to verify that it works correctly. Here's how:
Open a new Command Prompt or PowerShell window (Windows key + R, type "cmd" and press Enter). Typepython --version (or python3 if you installed Python 3.x) and press Enter. If everything is set up correctly, you should see the version number of your installed Python.
That's it! You now have Python installed on your Windows 10 computer. Enjoy using it to create amazing projects!
How do I install Python for the first time?
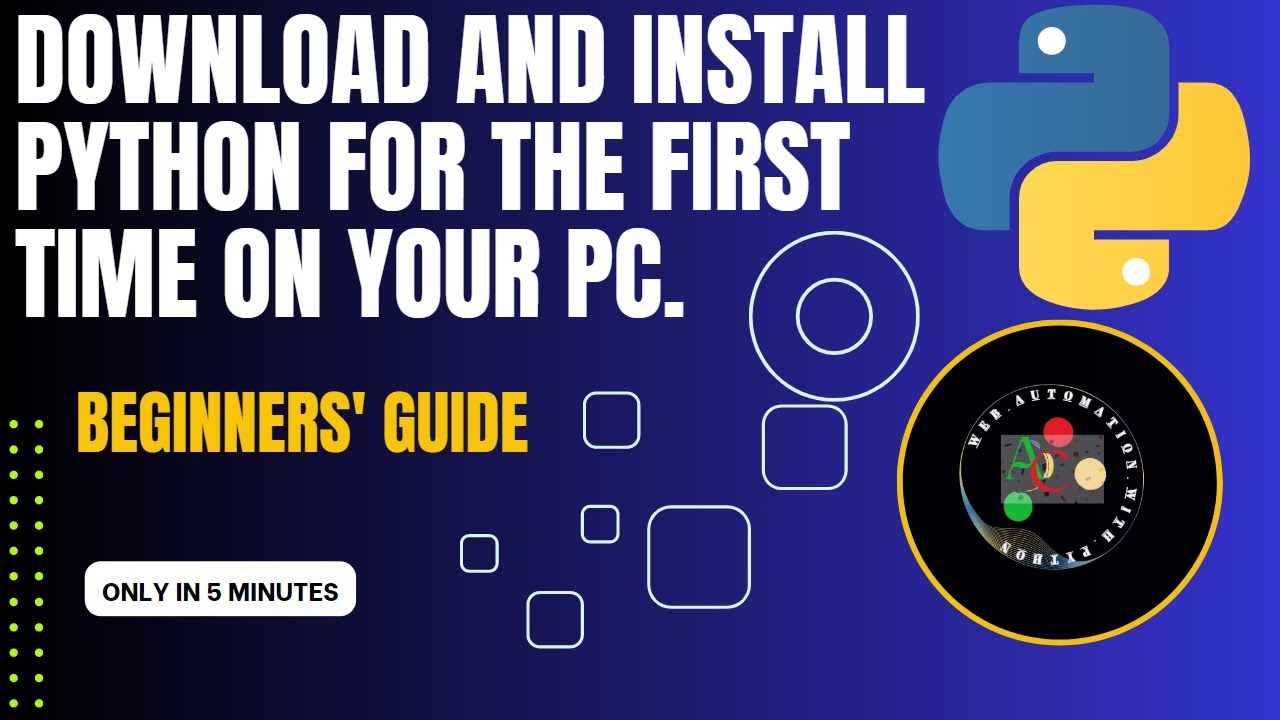
Installing Python for the first time can be a straightforward process, but it requires some caution and attention to detail. Here's a step-by-step guide to help you get started:
Step 1: Choose an Installer
You have two primary options to install Python: the official installer from the Python Software Foundation (PSF) or a package manager like Homebrew (for macOS) or Chocolatey (for Windows). For beginners, I recommend using the PSF's installer. You can download it from the official Python website at https://www.python.org/downloads/.
Step 2: Download and Run the Installer
Once you have downloaded the installer, run it on your computer. The installation process is self-explanatory, but I'll highlight some key points:
For Windows, double-click the installer (it's usually a.msi file) to start the installation. For macOS, drag the installer package (.pkg) to the Applications folder and then run it. For Linux, you can install Python using your distribution's package manager or by downloading the source code and building it manually.
Step 3: Choose the Installation Location
During the installation process, you'll be asked to choose a location for Python on your computer. You can accept the default directory or specify a custom path.
Step 4: Install Additional Packages (Optional)
You may have the option to install additional packages, such as pip (the package installer) and IDLE (an integrated development environment). If you're new to Python, it's recommended that you enable these options. Pip allows you to easily install and manage third-party libraries, while IDLE provides a simple code editor.
Step 5: Complete the Installation
The installation process will take several minutes to complete, depending on your computer's speed. Once finished, you should see a confirmation message indicating that Python has been successfully installed.
Step 6: Verify Your Installation
To verify that Python is correctly installed:
Open a command prompt or terminal window (depending on your operating system). Typepython --version and press Enter to see the version of Python that you just installed. You can also start IDLE by typing idle in the same command prompt or terminal window.
Step 7: Start Exploring Python!
Congratulations, you have successfully installed Python on your computer. From here, you can begin learning about Python syntax and exploring its many features. I recommend starting with some online tutorials, such as Codecademy's Python course, or diving into a book like "Python Crash Course" by Eric Matthes.
That's it! With these steps, you should be able to install Python for the first time. Remember to keep your installation up-to-date and explore the many resources available to learn more about this exciting programming language.