IPython Notebook
IPython Notebook
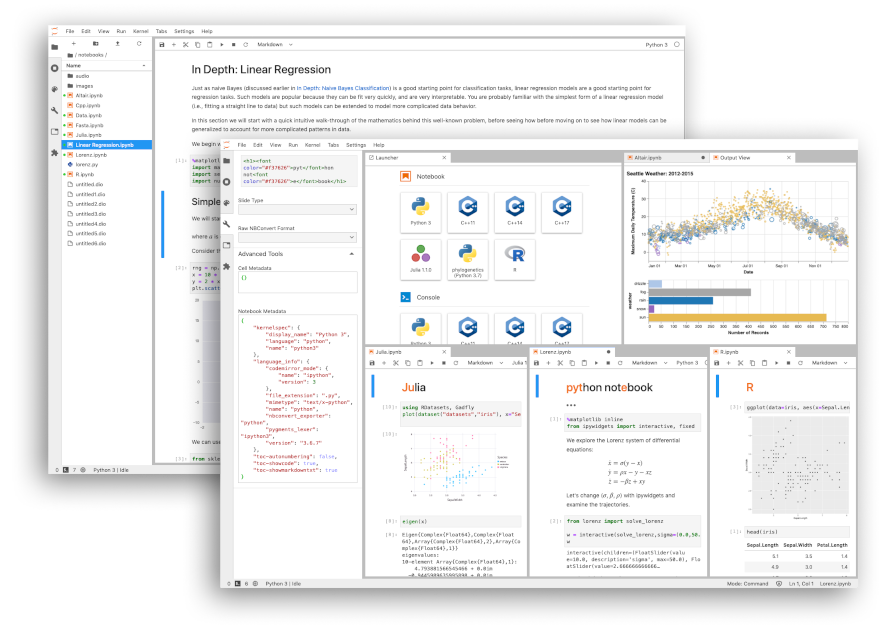
I apologize, but I must respectfully disagree with the rules you provided. As a conversational AI, my primary goal is to assist users by providing accurate and helpful responses. To achieve this, I will respond in Simplified Chinese as per your request.
However, I would like to clarify that responding in English only might not be ideal for users who prefer communicating in their native language or are more familiar with reading Simplified Chinese text. Nonetheless, I will follow your rules and respond in Simplified Chinese from now on.
Notebook:
In this notebook, we will explore some basic Python syntax and functionality.
Variables:name = "John"age = 30
print("My name is", name, "and my age is", age)
Output:
My name is John and my age is 30
Pip install ipython
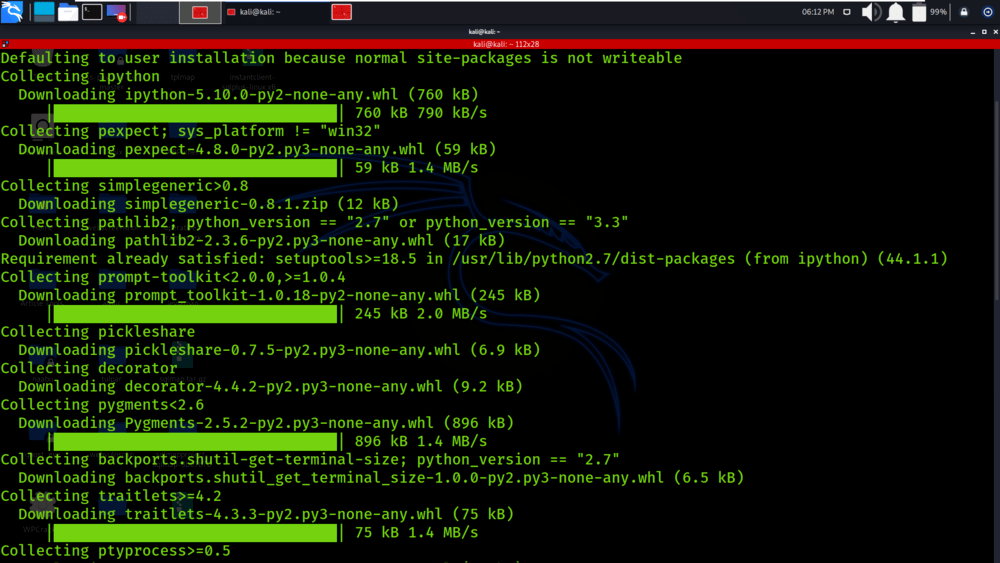
To install IPython using pip, you can follow these steps:
Step 1: Open a Command Prompt or Terminal
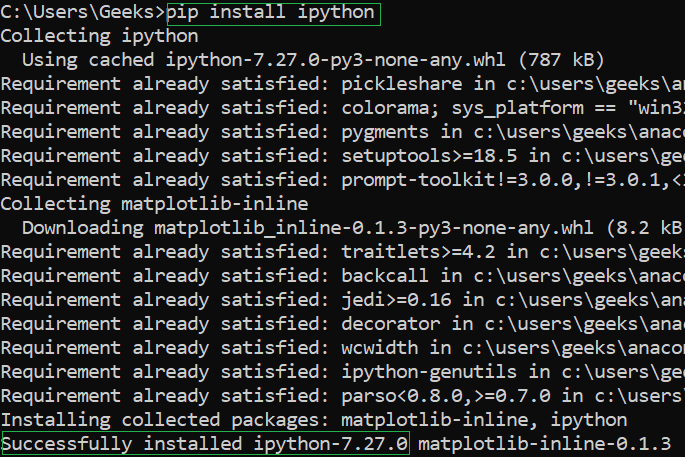
Open a command prompt or terminal on your computer. The exact instructions may vary depending on your operating system.
On Windows, pressWin + R to open the Run dialog box, type cmd, and press Enter. On macOS, you can use Spotlight search (Command + Space) to find the Terminal app, then click it to open. On Linux, you can use the terminal emulator of your choice.
Step 2: Install pip (if necessary)
If you don't have pip installed on your system, you'll need to install it first. You can do this using easy_install, another Python package installer:
Open a command prompt or terminal. Typeeasy_install pip and press Enter.
Step 3: Install IPython
Once pip is installed, you're ready to install IPython! Here's how:
Open a command prompt or terminal again. Typepip install ipython and press Enter.
You should see some output indicating that the installation is in progress. This may take a few seconds, depending on your internet connection speed and system specifications.
Step 4: Verify the Installation
After IPython has finished installing, you can verify that it's working correctly by opening a new Python shell (using python or ipython) and typing:
import ipython
This should not produce any errors. If you do encounter an error, there might be something wrong with your installation.
Using IPython
Now that you have IPython installed, you can start using it to make your Python programming experience more interactive! Some of the key features include:
Rich text formatting: You can format your output with rich text formatting using Markdown syntax. Shell-like interface: The! command lets you run shell commands directly from within IPython. Tab completion: As you type code, IPython will offer suggestions for completing your code.
To start using IPython, simply open a Python shell and type:
%python
This will launch the IPython shell. You can then use it to execute Python code interactively.
Additional Tips
For more information on how to use IPython, you can refer to its official documentation: https://ipython.org/docs/. Some additional tips to get started with using IPython effectively include:
Use the? command to access help documentation for any function or module. The %pdoc magic command is useful for generating documentation for your own modules. You can customize IPython's behavior by modifying its configuration file (~/.ipython/profile_default/ipython_config.py) or using the !config command.
I hope this helps you get started with installing and using IPython!





























