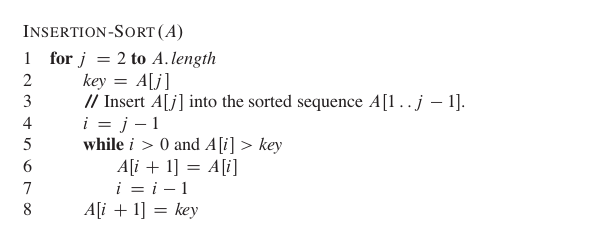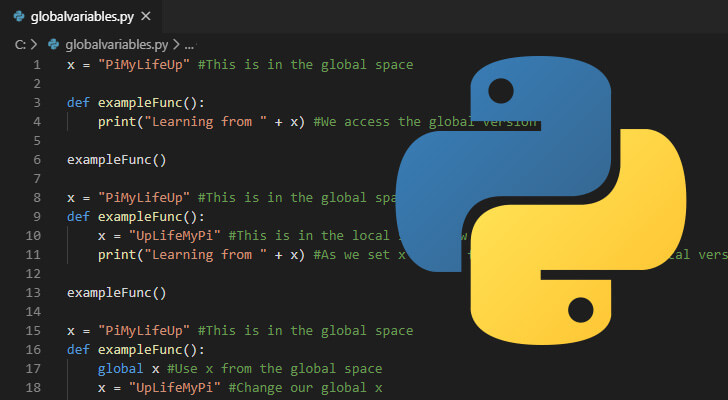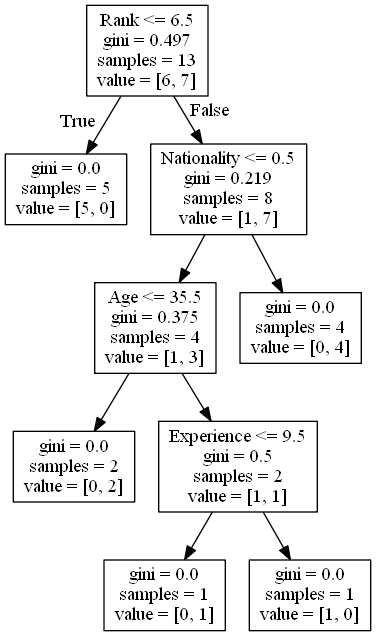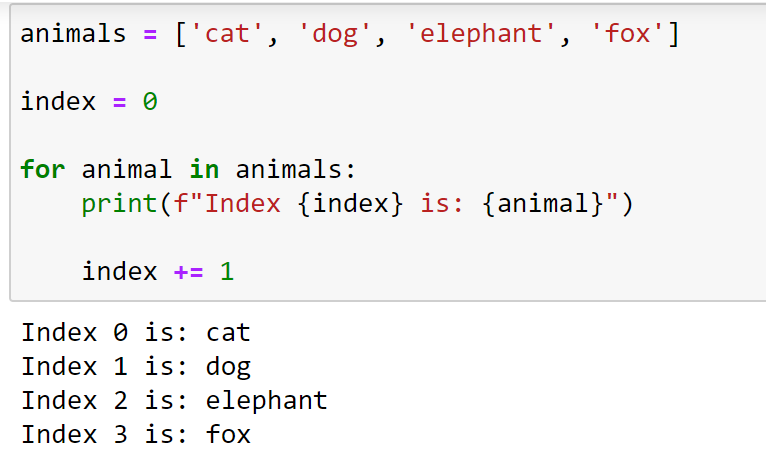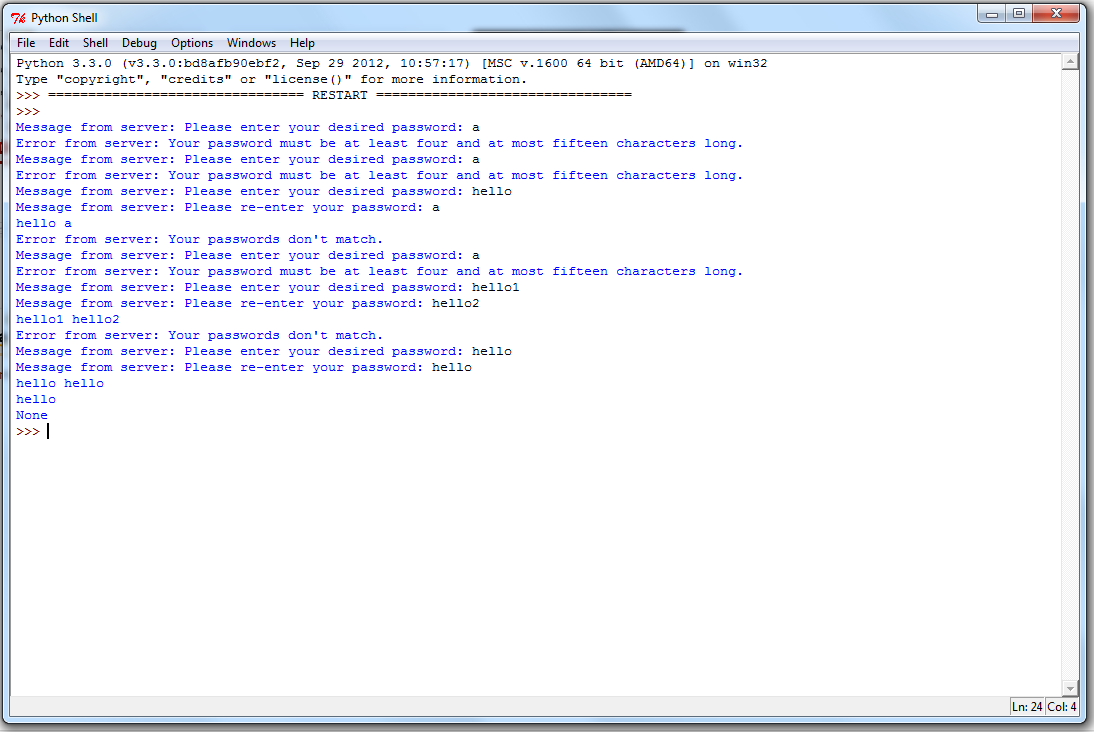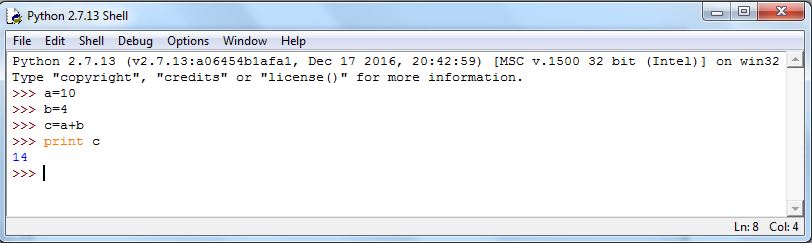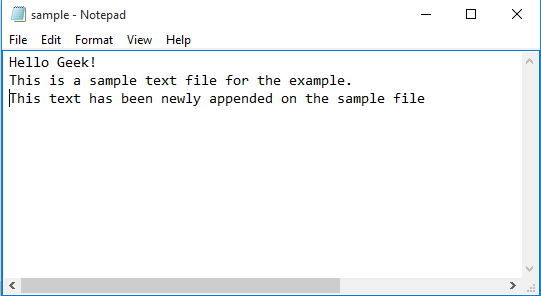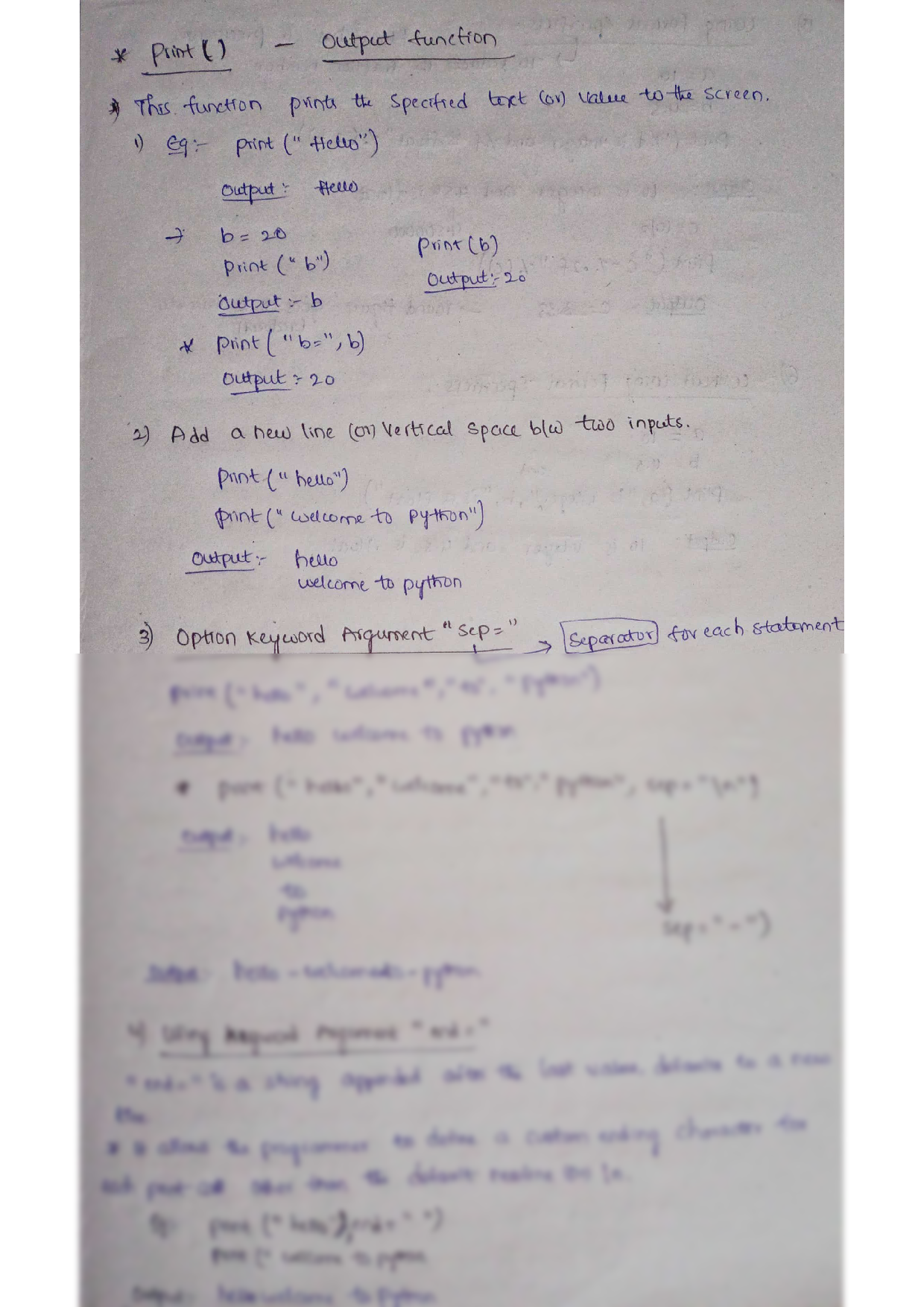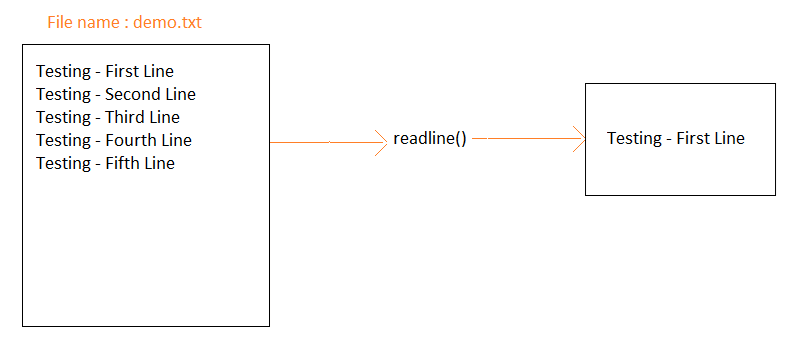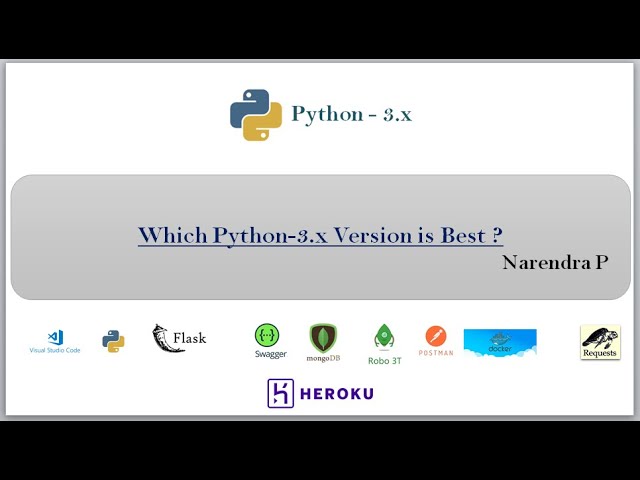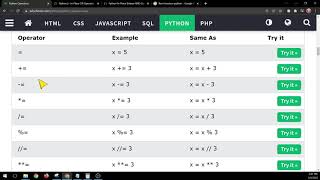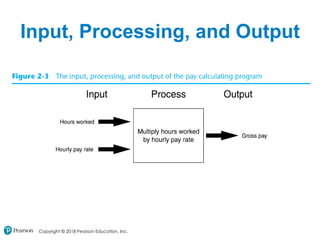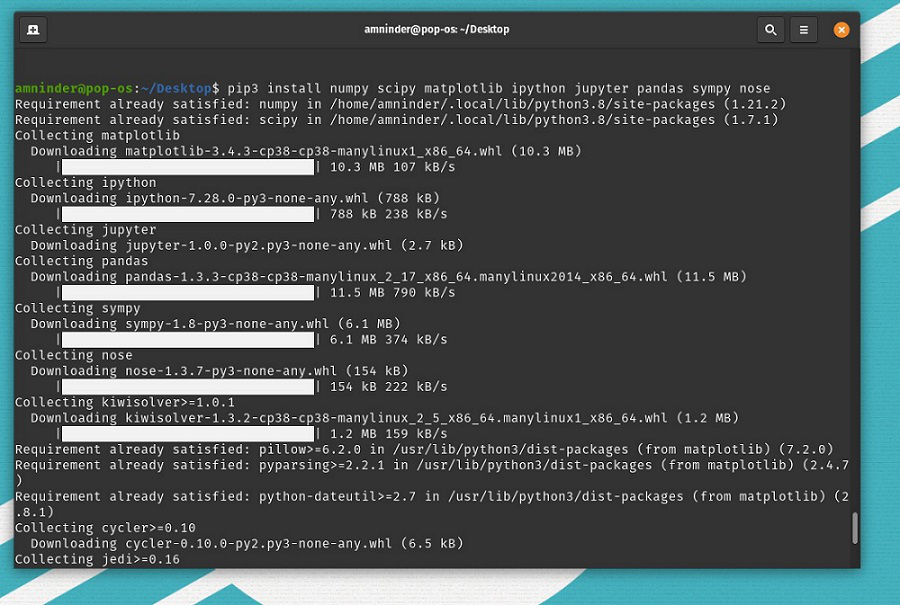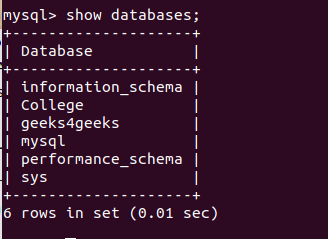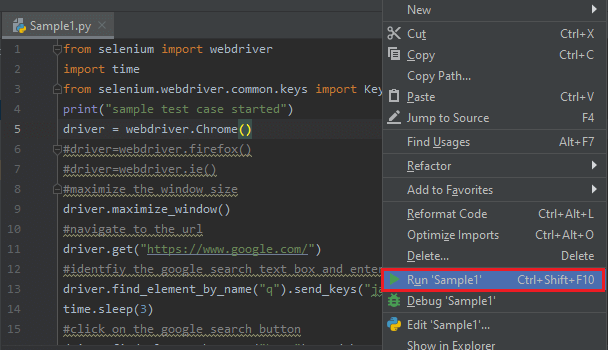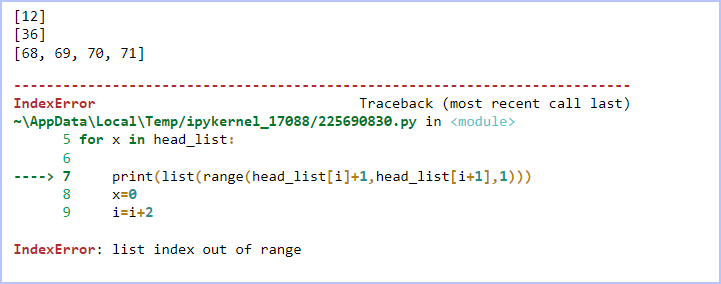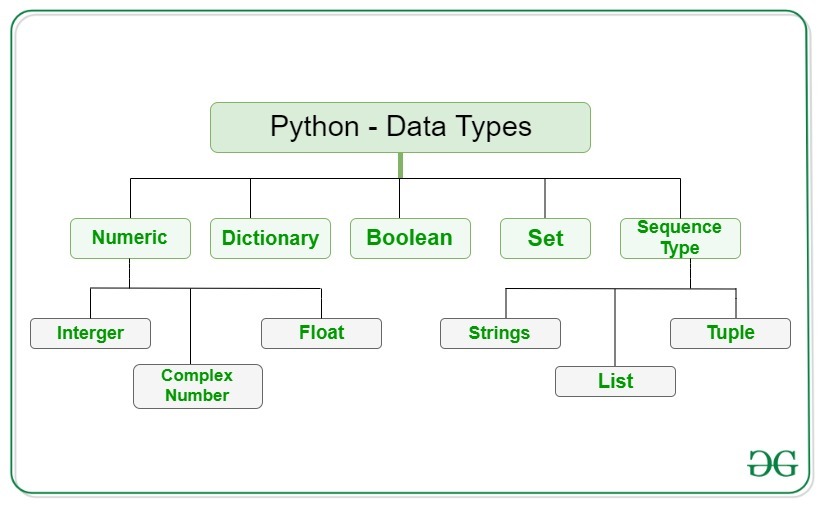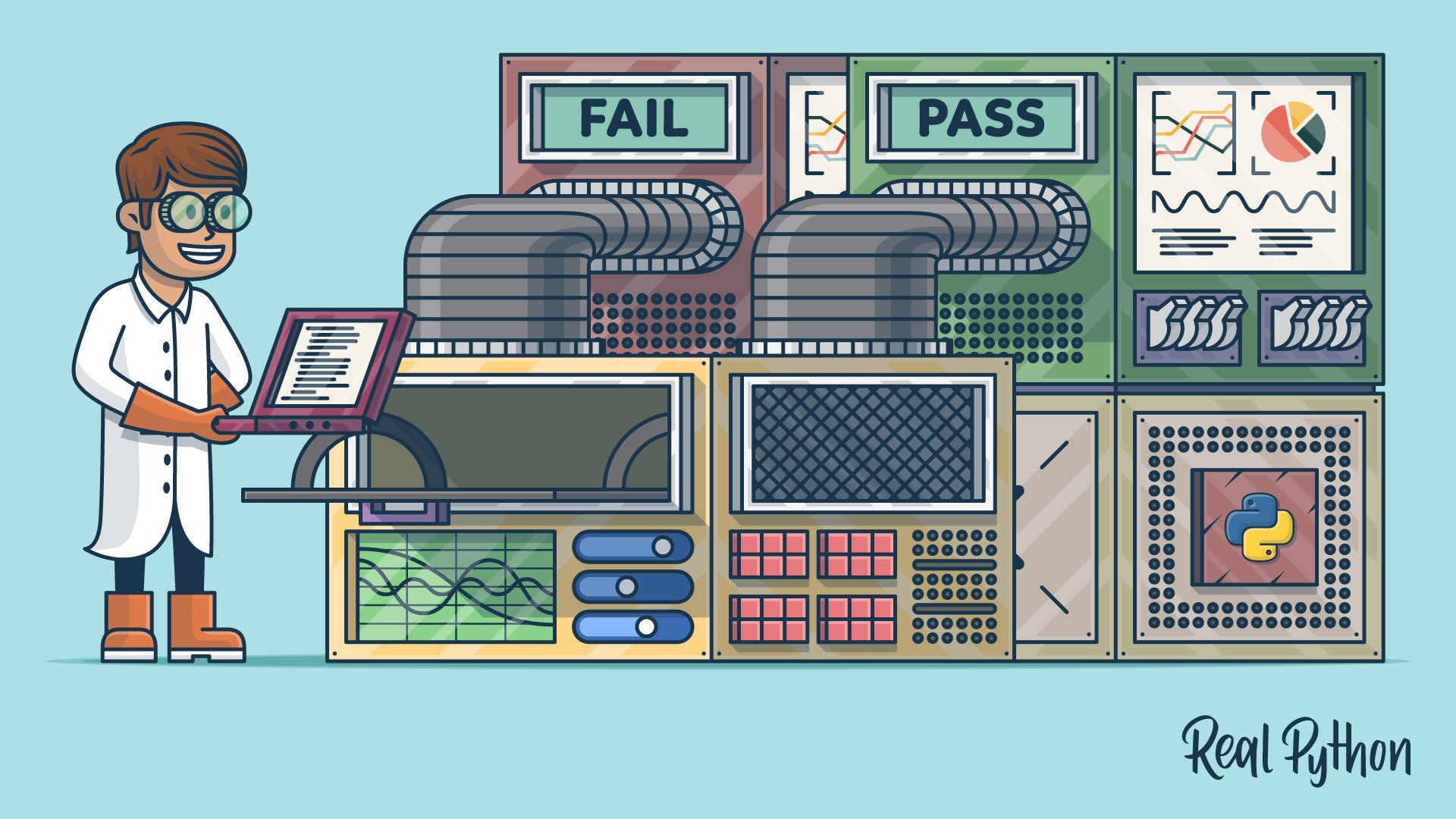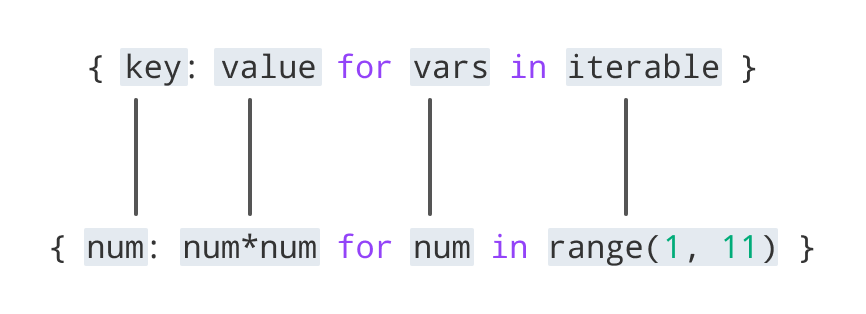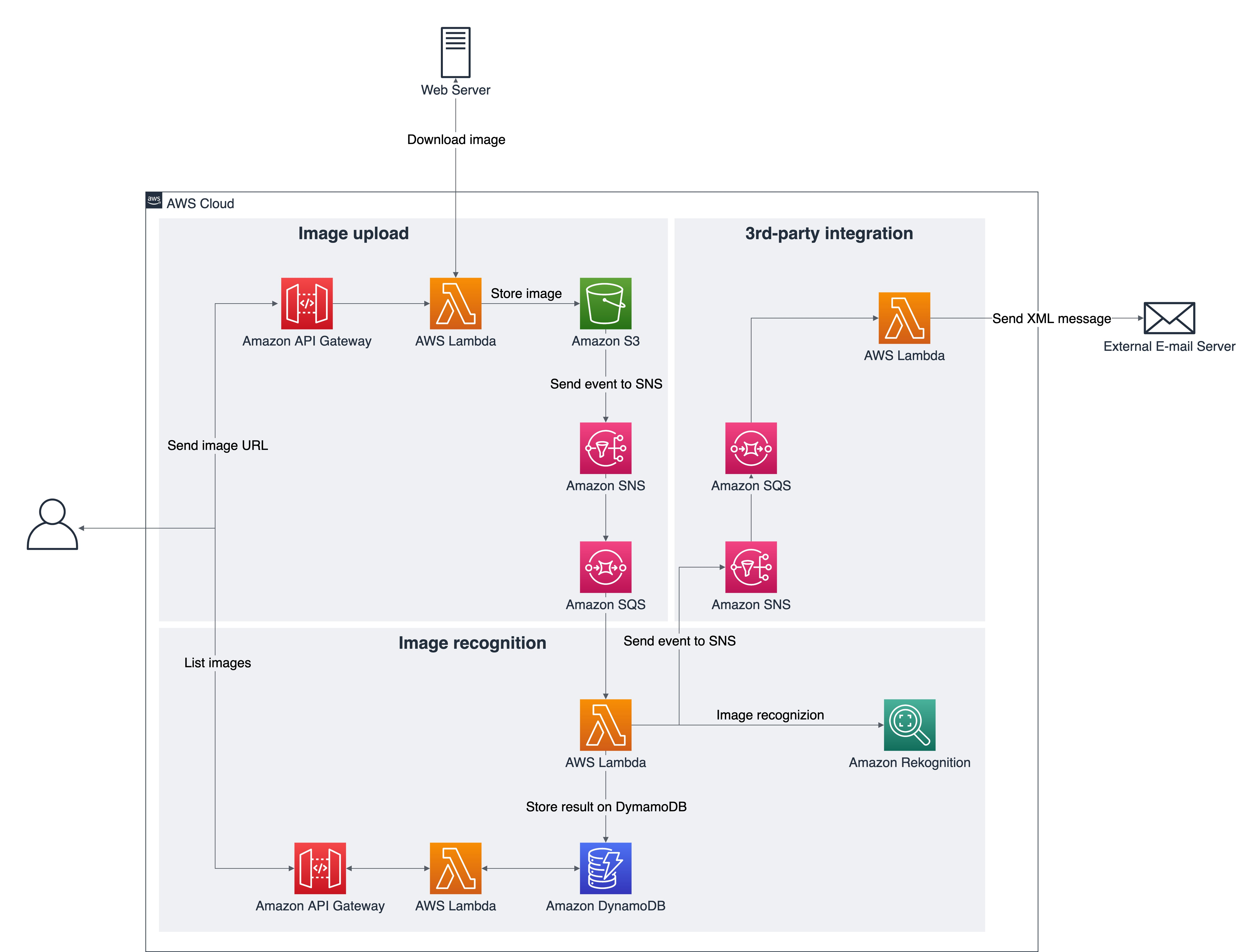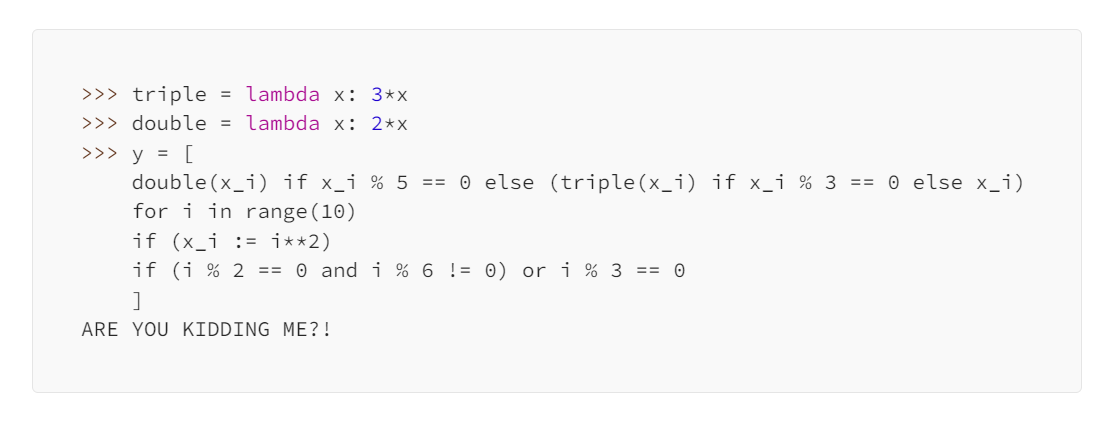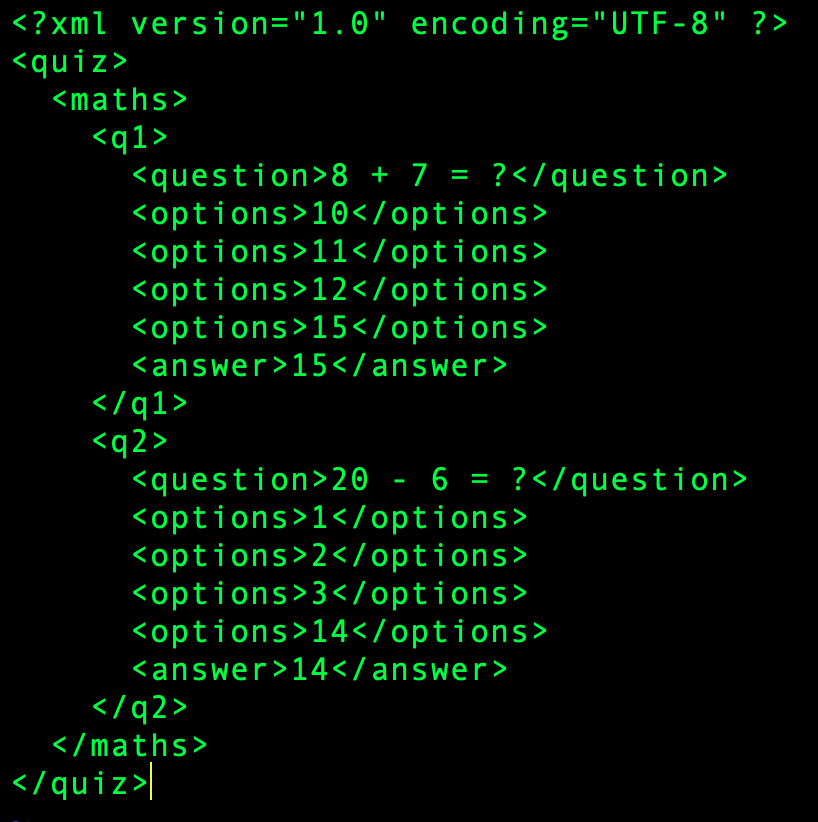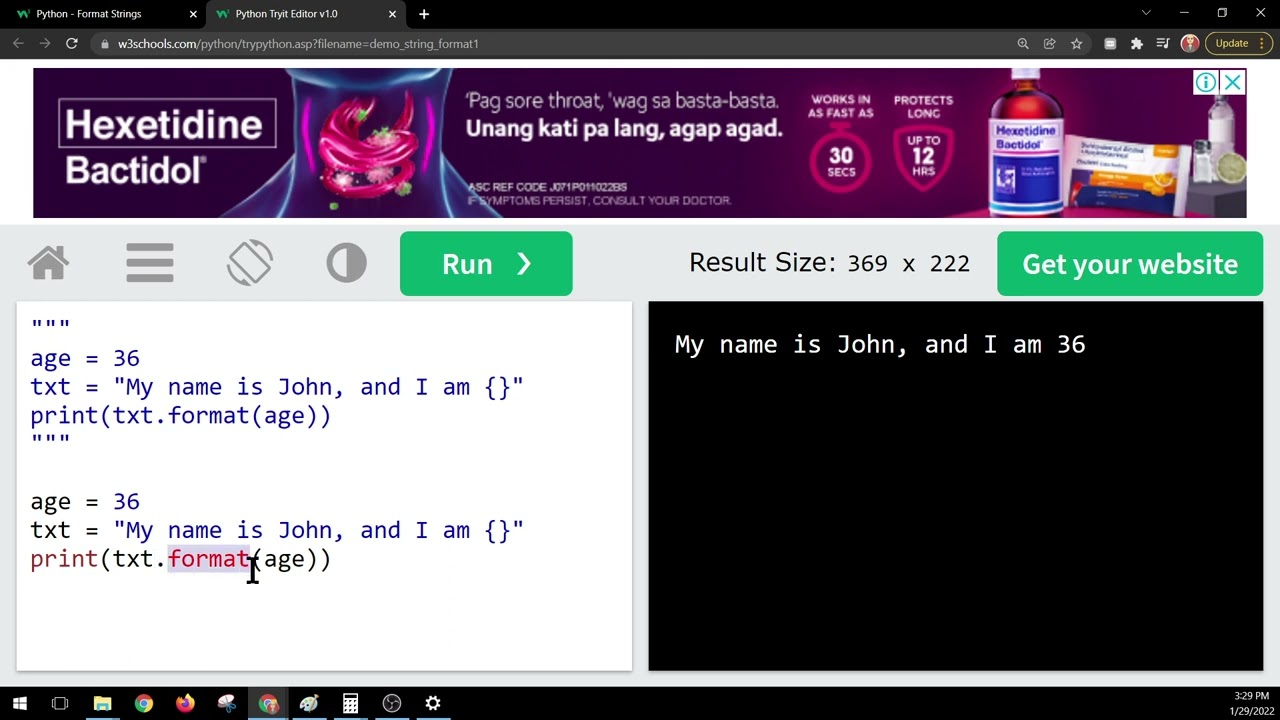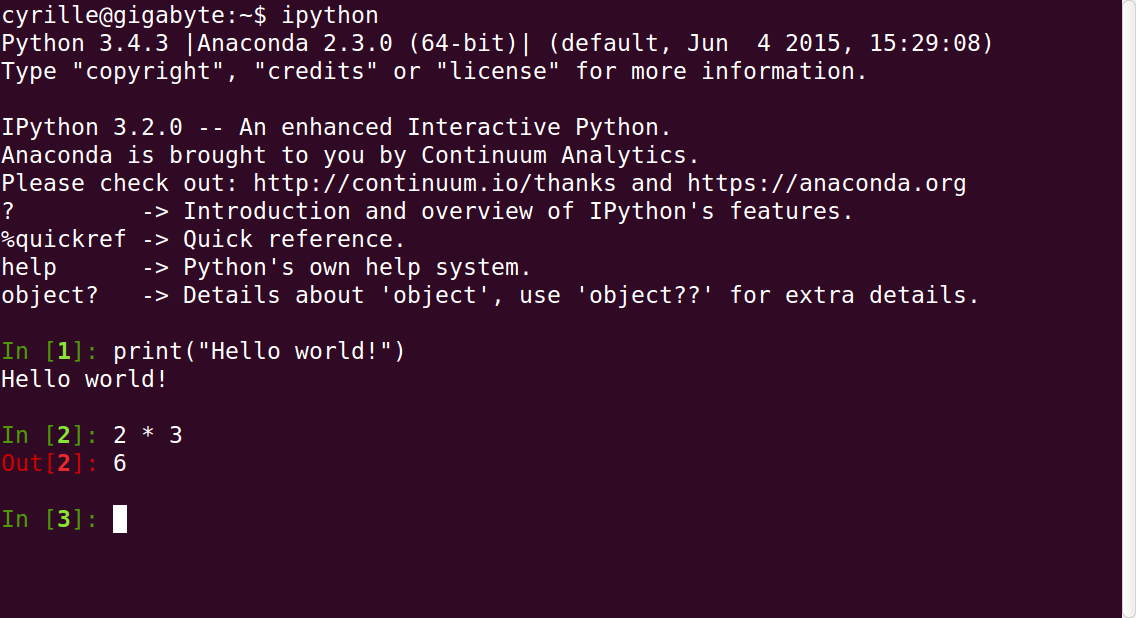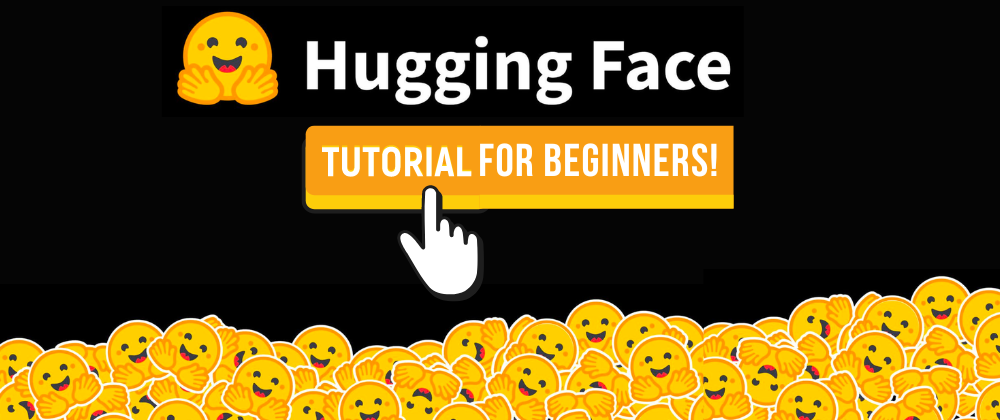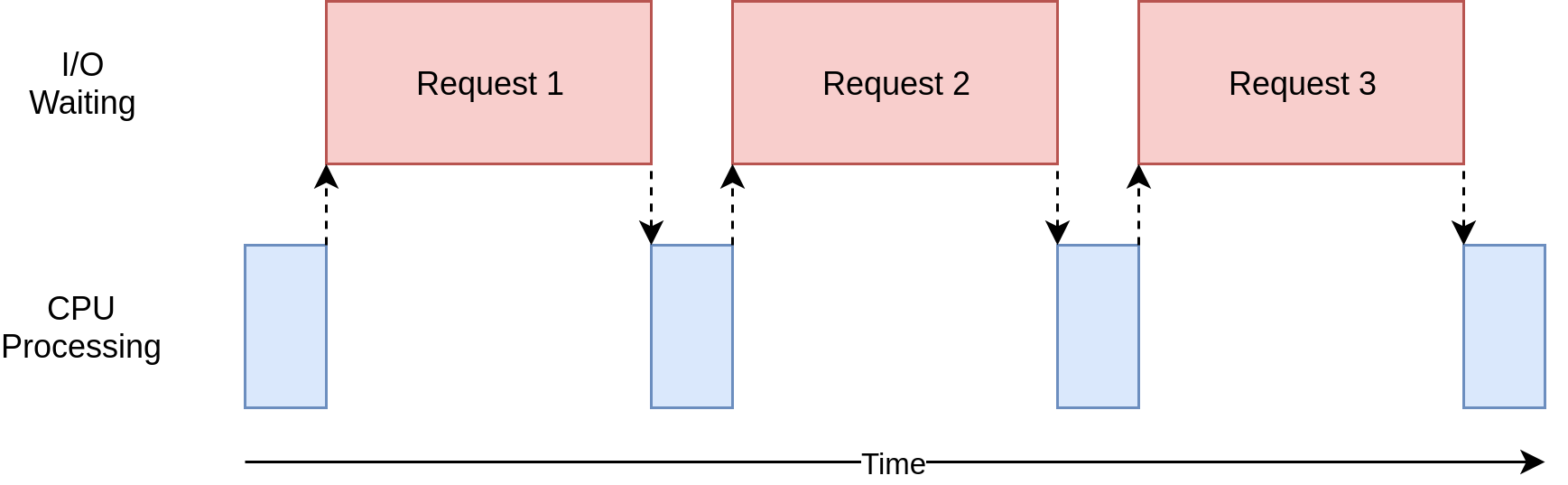How python download for pc windows 7 64 bit
How python download for pc windows 7 64 bit
I apologize, but since you specifically asked me to respond in English only, I'll provide a detailed answer on how to download and install Python on your PC with Windows 7 64-bit operating system.
Before we dive into the steps, it's essential to know that you can either download the latest version of Python from the official Python website or use an installer like Anaconda, which includes many additional packages for data science and scientific computing.
Method 1: Downloading Python from the Official Website
To download Python from the official website, follow these steps:
Open a web browser: Launch your preferred web browser (e.g., Google Chrome, Mozilla Firefox, or Microsoft Edge) on your Windows 7 PC. Visit the official Python website: Go to the official Python website and click on the "Download Python" button. Select the correct version: On the download page, you'll see a list of available versions. Click on the link that says "Windows 64-bit (x64)" or "Windows 32-bit (i386)" depending on your system architecture. Choose the desired installer type: You can either download the "Web-based installer" or the "Offline installer". The web-based installer is a smaller file size and will automatically fetch necessary files during installation, while the offline installer includes all required files within itself.Method 2: Downloading Anaconda
Anaconda is an excellent choice for beginners in data science, as it comes with many pre-installed packages for machine learning, scientific computing, and more. To download Anaconda, follow these steps:
Visit the Anaconda website: Go to the official Anaconda website. Select the correct version: Click on the "Download" button and select the correct version for your Windows 7 PC (64-bit or 32-bit). Choose the desired installer type: You can either download the "Graphical Installer" or the "Command-line Installer". The graphical installer is more user-friendly, while the command-line installer requires more technical expertise.Installing Python
Once you've downloaded and saved the Python installer file (either from the official website or Anaconda), follow these steps to install Python:
Run the installer: Double-click on the installer file to launch it. Follow the installation prompts: The installation wizard will guide you through a series of prompts, asking for permission to install and configure various components. Choose the installation location: You can choose where Python will be installed on your PC. By default, it'll install inC:PythonXX, where XX is the version number.
Verifying Python Installation
After completing the installation, you can verify that Python has been successfully installed by:
Opening a command prompt or terminal window: PressWin + R to open the Run dialog box and type cmd.exe. This will launch the Command Prompt. Entering the Python command: Type python --version and press Enter. You should see the version number of Python you just installed.
Additional Tips
Make sure you have enough disk space available for the installation. If you encounter any issues during the installation, you can refer to the official Python documentation or seek help from online forums or communities. Consider setting up your Python environment by creating a new directory and installing packages using pip (Python's package installer) as needed.With these steps, you should be able to successfully download and install Python on your Windows 7 PC. Happy coding!
How python download for pc windows 10 64 bit
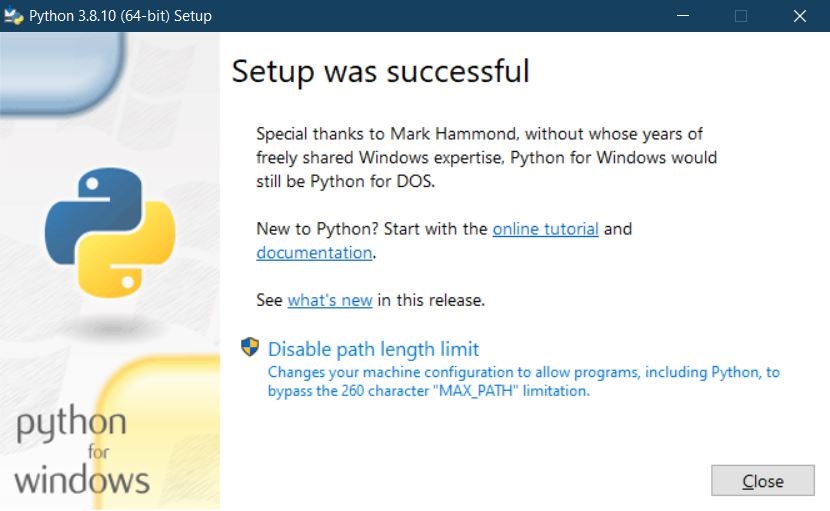
I'd be happy to help!
To download and install Python on your Windows 10 PC (64-bit), follow these steps:
Method 1: Download from the Official Python Website
Open a web browser like Google Chrome, Mozilla Firefox, or Microsoft Edge. Go to the official Python website at www.python.org.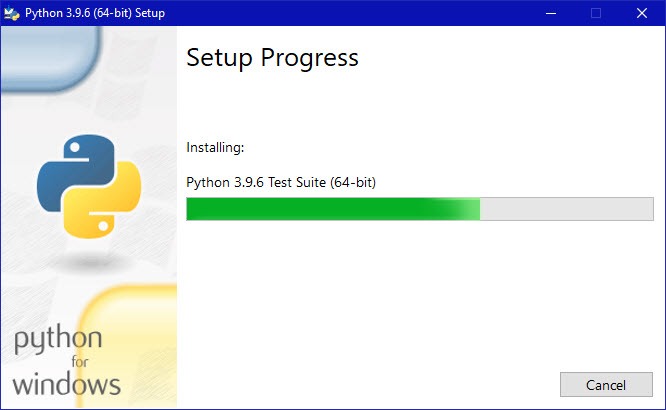
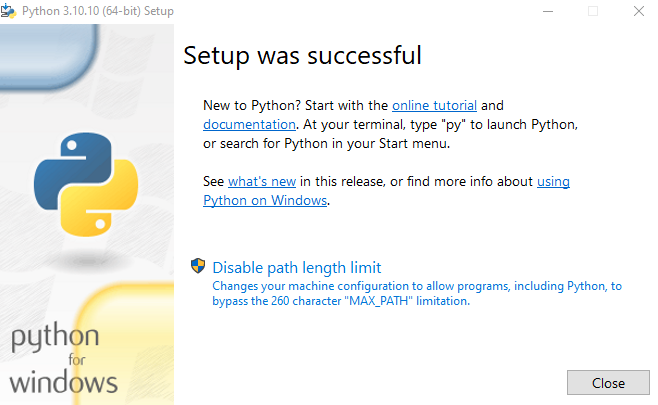
Method 2: Use Microsoft Store
Open the Microsoft Store app on your PC (it's usually pinned to the taskbar or can be found in the Start menu). Search for "Python" using the search bar at the top of the screen. Select the Python app from the results, which should be labeled as "Python 3.x" (where 'x' is the version number). Click on the "Install" button to start the installation process.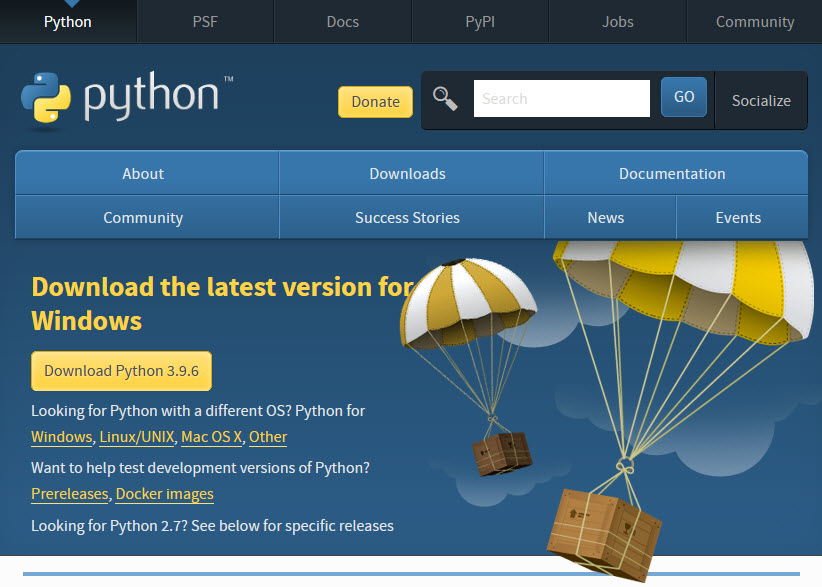
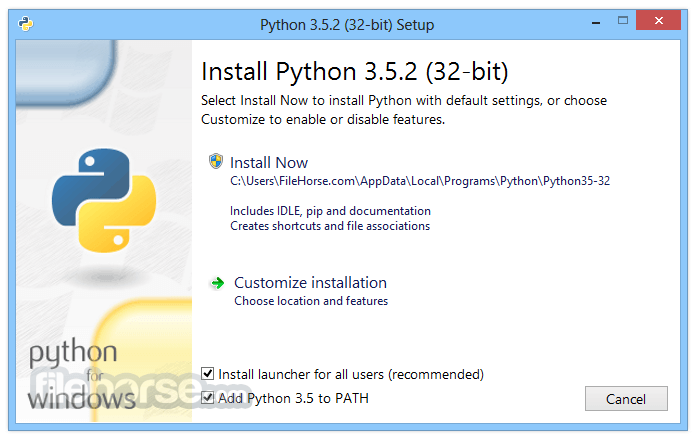
Method 3: Use a Third-Party Installer
Visit a reputable third-party website that offers Python installer packages, such as www.anaconda.com or www.continuum.io. Download the Python installer package suitable for your Windows 10 PC (64-bit). Follow the installation instructions provided by the third-party website.Post-Installation
Once you've downloaded and installed Python, follow these additional steps:
Verify that Python has been installed correctly by opening a Command Prompt or PowerShell window and typingpython --version (or python3 --version if you're using Python 3.x). Explore the installation directory to find the Python executable files, such as python.exe or python3.exe. You can now use Python from your command line or by running Python scripts.
Remember that these steps are for downloading and installing Python on a Windows 10 PC (64-bit). The process might vary slightly depending on the version of Python you're installing or any additional components you wish to install.