How to run Python program in cmd
How to run Python program in cmd
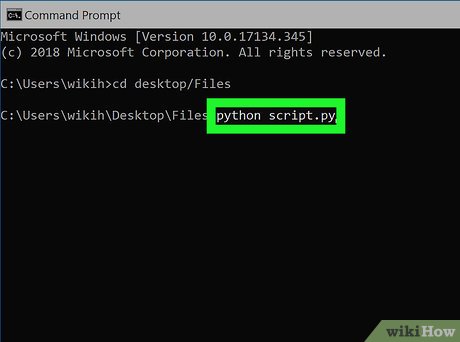
To run a Python program in the Command Prompt (cmd), you can follow these steps:
Open the Command Prompt: You can do this by pressing the Windows key + R, typingcmd in the Run dialog box, and clicking OK. Alternatively, you can search for "Command Prompt" in the Start menu and open it. Navigate to the directory where your Python program is located: Use the cd command (short for "change directory") to navigate to the directory where your Python program is saved. For example, if your program is named program.py and it's located on your desktop, you would type:
cd Desktop
dir (short for "directory") to list the files and folders in the current directory. Make sure your Python program is listed. Run your Python program using the command python <program_name>: Replace <program_name> with the actual name of your Python program, including the .py extension. For example:
python program.py
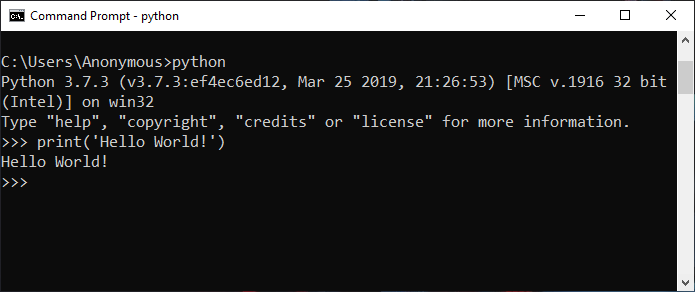
Some additional tips:
If you are using a Python IDE (Integrated Development Environment) like PyCharm or Visual Studio Code, you can also use their built-in terminal to run your Python programs. You can also specify the path to your Python executable if it's not in the default location. For example: C:Python39python.exe program.py
& character at the end of the command. For example:
python program1.py & python program2.py
Some common commands you might use:
cd <directory>: Change directory to <directory>. dir: List the files and folders in the current directory. python <program_name>: Run a Python program with the name <program_name>. ! (exclamation mark): Exit the Command Prompt. cls (Windows) or clear (Linux/macOS): Clear the screen.
Remember to replace <directory> and <program_name> with actual values that apply to your situation.
How to run Python program in terminal
To run a Python program in the terminal, you can follow these steps:
Install Python: First, make sure you have Python installed on your computer. If you don't have it installed, go to the official Python download page and install the latest version. Open Terminal/Command Prompt: Once you have Python installed, open a terminal or command prompt on your computer. The steps to do this vary depending on your operating system: On Windows: You can search for "Command Prompt" in the start menu and click on it. On Mac: You can find Terminal in the Applications/Utilities folder, or use Spotlight to search for it. On Linux: Most distributions have a terminal emulator that can be found in the application menu. Navigate to Your Python File: In the terminal, navigate to the directory where your Python program is located. To do this: Typecd followed by the path to your file (e.g., cd Documents/MyPythonFiles) and press Enter. You can also use the cd ~ command to move to your user's home directory. Run Your Python File: Once you're in the correct directory, type python filename.py (replace "filename" with your actual file name) and press Enter. This will run your Python program. Interact with the Program: Depending on what your program does, you may be prompted to input data or see output displayed on the terminal. You can interact with your program just like you would any other program.
Some things you might want to know when running a Python program in the terminal:
Python version: Make sure you're using the same version of Python that you used to write and save your program. This is important because Python 2.x and Python 3.x have some differences. Path issues: If your file doesn't run, it might be because there's an issue with the path to your file. Check that you've entered the correct directory and filename in step 4. Exit the program: To exit a running Python program, useCtrl+C (Windows) or Cmd+. (Mac/Linux). Multiple programs at once: You can run multiple Python programs simultaneously by opening separate terminals or command prompts.
Tips for working with Python in the terminal:
Use a text editor: It's a good idea to use a text editor like Notepad++, Sublime Text, or Atom to write your code. These editors often have features like syntax highlighting and auto-completion that can help you write better Python. Test your program: Run your program multiple times with different inputs to make sure it behaves as expected. This is called testing, and it's an important part of developing software. Learn about common commands: There are many useful terminal commands likels (list files), cd (change directory), and pwd (print working directory). These can help you navigate your computer and work with files more efficiently.
With these steps and tips, you should be able to successfully run a Python program in the terminal. Happy coding!





























