Do I need admin privileges to Install Python?
Do I need admin privileges to Install Python?
I'd be happy to help you with that.
In most cases, you don't necessarily need administrator privileges (admin rights) to install Python on your Windows or macOS system. However, it depends on where and how you want to install Python.
Option 1: Install via official Python installer
The official Python installer is a straightforward way to get started with Python. You can download the installation package from the official Python website (https://www.python.org/downloads/) and follow the installation wizard's prompts. The installer will ask if it should make changes to your system (i.e., install Python in a directory where you have write access, like C:Python39 or /usr/local/bin/python). You can choose this option without needing admin rights.
Option 2: Install using Homebrew (macOS only)
On macOS, if you're comfortable with the command line and want to use the popular Homebrew package manager, you can install Python via a simple brew install python command. Since you need administrator privileges for this method, you'll be prompted to enter your macOS username and password.
Option 3: Install using apt-get or pip (Linux only)
On Linux systems (e.g., Ubuntu), you might not require admin rights if you're installing Python via apt-get (a package manager that comes with most Linux distributions). You can use the command sudo apt-get install python3 to install a specific version of Python. Note that this method will still ask for your administrator password, but you won't need to provide it if you have sudo privileges.
When do you need admin rights?
You'll typically need administrator privileges when:
Installing Python in the default location (e.g.,C:Python39) or a directory where other users can write files. Installing packages that require system-wide configuration changes, like installing pip for a specific Python version. Upgrading an existing Python installation.
To avoid needing admin rights during installation, consider choosing the installation path where you have write access (e.g., C:Python39MyUser or /home/username/python3.9) or using an alternative installer like Anaconda, which offers a more streamlined experience without requiring administrator privileges.
I hope this explanation helps clarify when admin rights are required for installing Python!
How to install Python on Windows 11
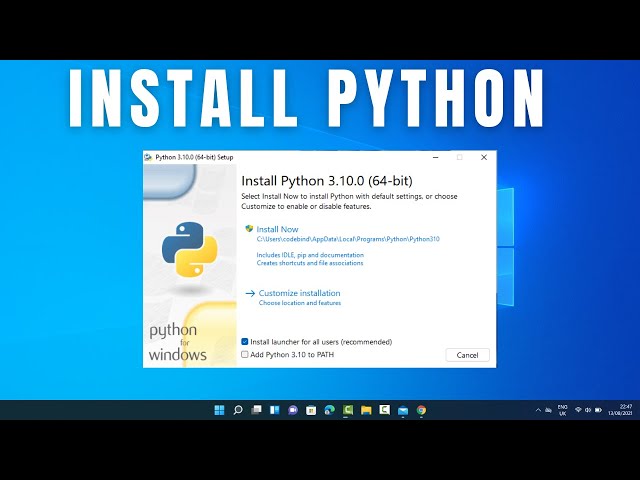
Here's a step-by-step guide on how to install Python on Windows 11:
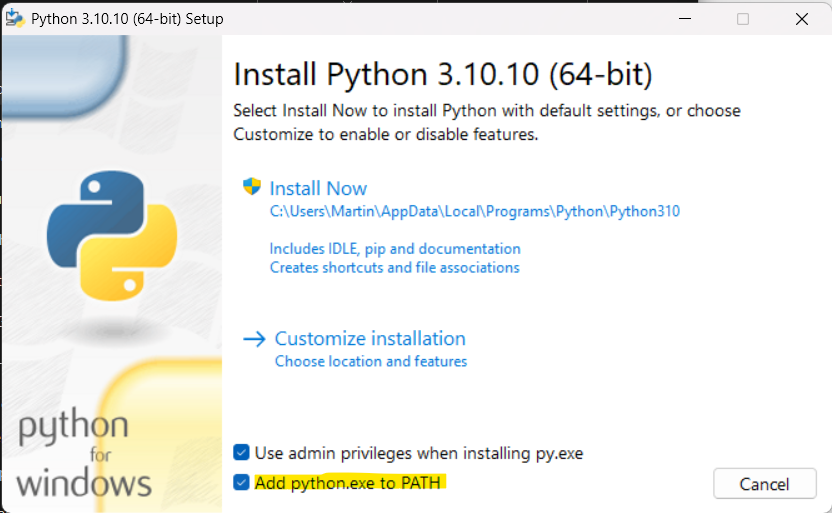
Step 1: Download the Installer
The first step is to download the official Python installer from the official Python website https://www.python.org/downloads/windows/. You will be presented with several options, including a 64-bit and 32-bit version. For most users, the 64-bit version should work just fine.
Step 2: Run the Installer
Once you have downloaded the installer, run it by double-clicking on the executable file (it should look something like python-3.x.x-x86.exe for a 64-bit version and python-3.x.x-i386.exe for a 32-bit version). This will launch the installation wizard.
Step 3: Accept the Terms
The first screen you'll see is the license agreement. Read through it carefully, then click "I agree" to accept the terms of the license.
Step 4: Choose the Installation Folder
Next, you'll be asked to choose where you want to install Python. You can choose an existing directory or create a new one. For most users, the default location (C:Python3x) should work just fine.
Step 5: Install for All Users (Optional)
If you want to install Python for all users on the computer (i.e., not just your own user account), select the "Install for all users" option. Otherwise, choose the "Just me" option.
Step 6: Add Python to the PATH
The next step is crucial: adding Python to the system's PATH environment variable. This will allow you to access Python from any directory on your computer without having to navigate to the installation folder. Make sure this box is checked before moving forward.
Step 7: Install Additional Packages (Optional)
If you want to install additional packages or tools, such as IDLE (the Python IDE) or PyCharm, select the "Customize" option and check the boxes next to each package you want to install. If you're not sure what these packages do, feel free to skip this step for now.
Step 8: Finish the Installation
Once you've completed all the steps, click "Finish" to begin the installation process. The installer will copy files to your computer and update your PATH variable.
Step 9: Verify the Installation (Optional)
To verify that Python has been installed correctly, open a Command Prompt or PowerShell window and type python --version. If everything went smoothly, you should see the version number of Python displayed in the terminal.
That's it! You have now successfully installed Python on Windows 11. From here, you can start exploring the world of Python programming using your favorite IDE or text editor.





























