How to import SymPy in python code?
How to import SymPy in python code?
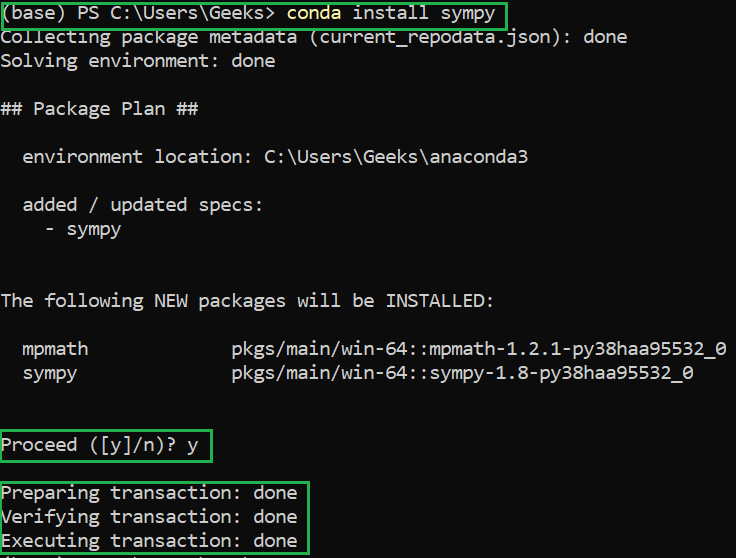
I'm happy to help!
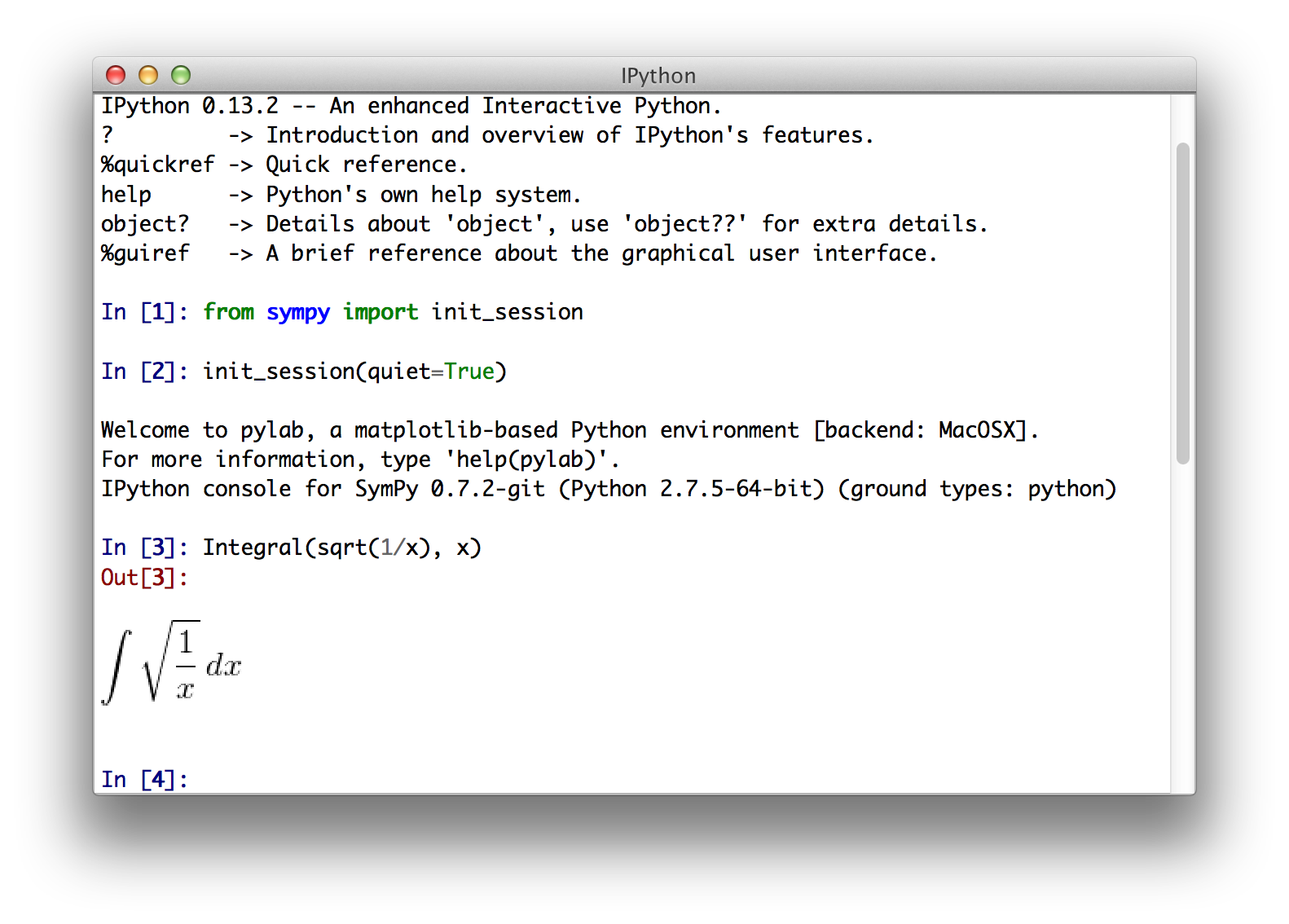
SymPy is a Python library for symbolic mathematics, and you can import it into your Python code using the following steps:
Method 1: Using pip
pip is the package installer for Python, and you can use it to install SymPy. Here's how:
Open your terminal or command prompt. Typepip install sympy and press Enter.
Once pip finishes installing SymPy, you can import it into your Python code using:
import sympy as sp
Method 2: Using conda (if you're using Anaconda)
If you're using Anaconda or Jupyter Notebook, you can install SymPy using conda. Here's how:
Open your terminal or command prompt. Typeconda install -c conda-forge sympy and press Enter.
Once conda finishes installing SymPy, you can import it into your Python code using:
import sympy as sp
Method 3: Using a Python IDE (if you're using Spyder or PyCharm)
If you're using a Python IDE like Spyder or PyCharm, you can install SymPy directly from the IDE. Here's how:
Open your Python project in the IDE. In the project tree, right-click on your project and select "Package" > "Install Package..." Search forsympy and click Install.
Once the installation is complete, you can import SymPy into your Python code using:
import sympy as sp
Basic Usage
Now that you've installed and imported SymPy, let's try some basic usage! Here are a few examples:
Symbolic variables: Create symbolic variables usingsympy.symbols:
x, y = sp.symbols('x y')
print(x) # prints x
print(y) # prints y
expr = x + 3*y - 4
print(expr) # prints the expression
sympy.solve:
equation = x**2 + 2*x + 1 == 0
solution = sp.solve(equation, x)
print(solution) # prints the solution(s)
These are just a few examples of what you can do with SymPy. With this powerful library, you can perform complex symbolic computations and visualize your results.
Remember to always import SymPy using import sympy as sp (or any other alias you prefer). Happy coding!
How to install SymPy in Python vs code?
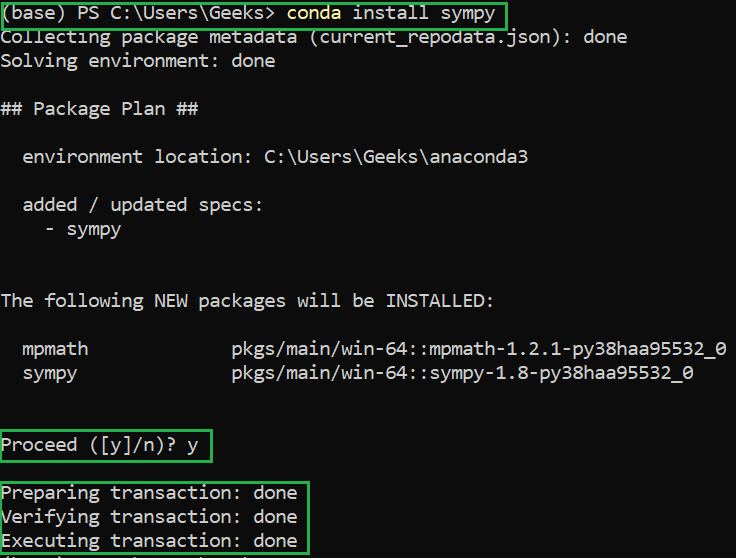
I'll respond in English as per your request!
Installing SymPy in Visual Studio Code (VS Code) is a relatively straightforward process that can be completed in just a few steps. Before we begin, ensure you have the latest version of VS Code installed on your system.
Step 1: Install Python Extension
Launch VS Code and navigate to the Extensions panel by clicking the Extensions icon in the left sidebar or pressing Ctrl + Shift + X (Windows/Linux) or Command + Shift + X (macOS). Search for "Python" in the search bar, then click the "Install" button to install the official Python extension. This will enable you to work with Python files directly within VS Code.
Step 2: Install SymPy using pip
Once the Python extension is installed, open the Command Palette in VS Code by pressing Ctrl + Shift + P (Windows/Linux) or Command + Shift + P (macOS), and type "Python: Select Interpreter" to select the Python interpreter you want to use. This will ensure that any new Python projects are associated with this specific interpreter.
Now, navigate to the terminal in VS Code by clicking the Terminal icon in the top menu bar or pressing Ctrl + (Windows/Linux) or Command + (macOS). In the terminal, run the following command to install SymPy using pip:
pip install sympy
This will download and install SymPy along with its dependencies.
Step 3: Verify SymPy Installation
To verify that SymPy has been installed correctly, open a new Python file in VS Code by clicking File > New File or pressing Ctrl + N (Windows/Linux) or Command + N (macOS). Add the following code to the file:
import sympy as sp
print(sp.version)
Run the code by clicking Run > Run Code or pressing F5. This should output the version of SymPy installed on your system.
Conclusion
Congratulations! You have successfully installed SymPy in VS Code using pip. You can now use SymPy to work with symbolic mathematics, perform algebraic manipulations, and create algorithms for scientific computing and artificial intelligence applications.
Remember that you need to restart VS Code or reload the Python interpreter after installing a new package for the changes to take effect. Happy coding!





























