Python dash install github
Python dash install github
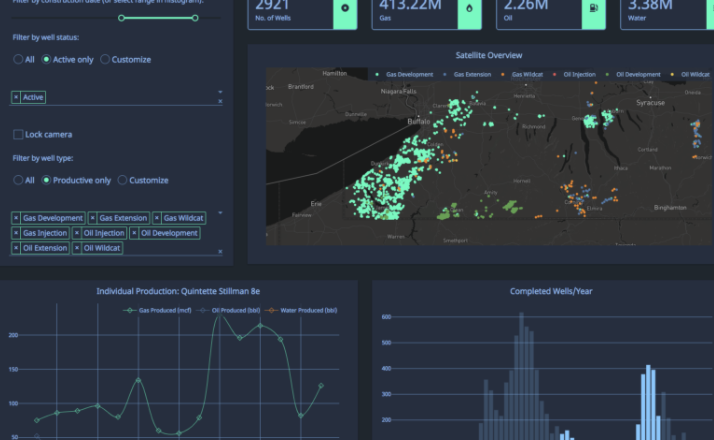
Here's a detailed guide on how to install Python and GitHub using the command line:
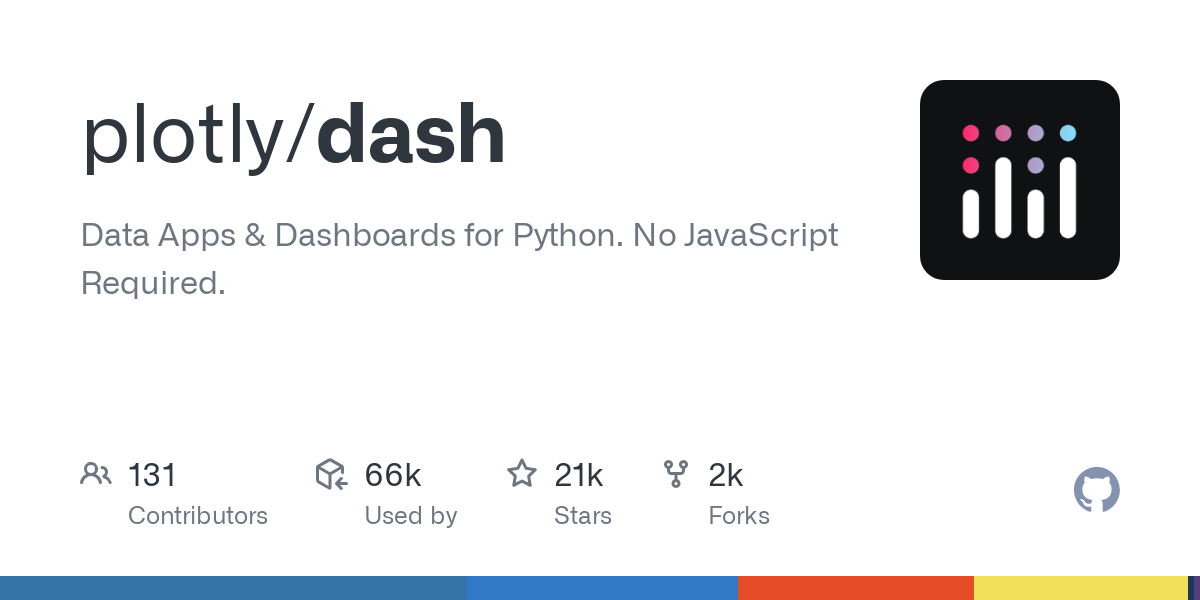
Installing Python
First, you need to check if you have Python installed on your system. You can do this by typingpython --version in your terminal or command prompt.
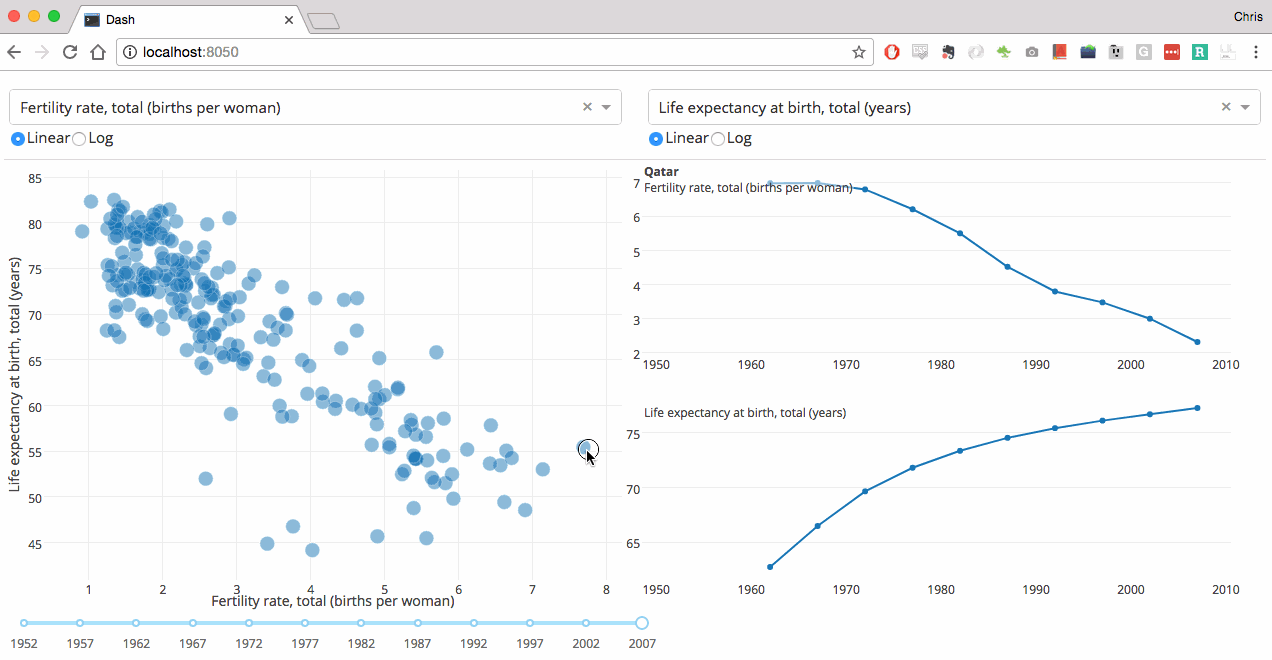
where python in Windows or which python in macOS/Linux.
Installing GitHub
GitHub Desktop Application: If you want a graphical interface to interact with GitHub, you can download the GitHub desktop application from their official website: https://github.com/desktop. Follow the installation instructions for your operating system (Windows, macOS, or Linux). Command Line: Alternatively, you can use the command line to interact with GitHub using Git commands. To start using GitHub, first, install Git on your system. You can download it from: https://git-scm.com/downloads. Follow the installation instructions for your operating system (Windows, macOS, or Linux). Next, create a GitHub account if you don't already have one. Go to the GitHub website and follow the sign-up process. Once signed up, you can use Git commands in your terminal or command prompt to interact with your GitHub repositories. For example:git init // Initialize a new repository
git add . // Add all files to the staging area
git commit -m "Initial Commit" // Commit changes with a meaningful message
Tips and Tricks
Virtual Environments: To keep different Python projects isolated from each other, consider creating virtual environments using tools likeconda or virtualenv. Package Managers: For managing packages (dependencies) in your Python project, use a package manager like pip or conda. Version Control: Use Git for version control and collaboration with other developers. GitHub CLI: The GitHub command-line interface is a powerful tool that allows you to perform various actions directly from the terminal. You can install it using brew on macOS or apt-get on Ubuntu-based systems. Code Editors and IDEs: To edit your Python code, consider using an Integrated Development Environment (IDE) like PyCharm or Visual Studio Code, or a lightweight code editor like Sublime Text or Atom.
Conclusion
In this guide, we covered the basics of installing Python and GitHub, as well as some tips and tricks to help you get started with your programming journey. With these tools and skills, you'll be able to create powerful Python projects and collaborate with other developers on GitHub. Happy coding!
How to install Dash for Python on Windows?
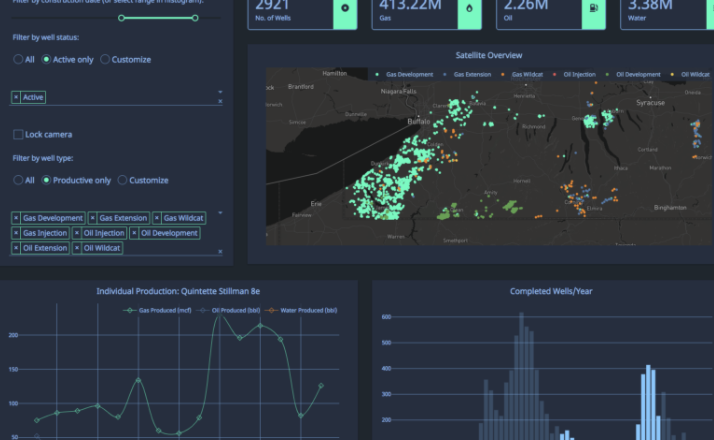
To install Dash for Python on Windows, you'll need to follow these steps:
Step 1: Install Python
If you don't have Python installed on your Windows machine, go ahead and download it from the official Python website (https://www.python.org/downloads/) or use a package manager like Scoop or Chocolatey. Make sure you get the correct version (32-bit or 64-bit) for your system.
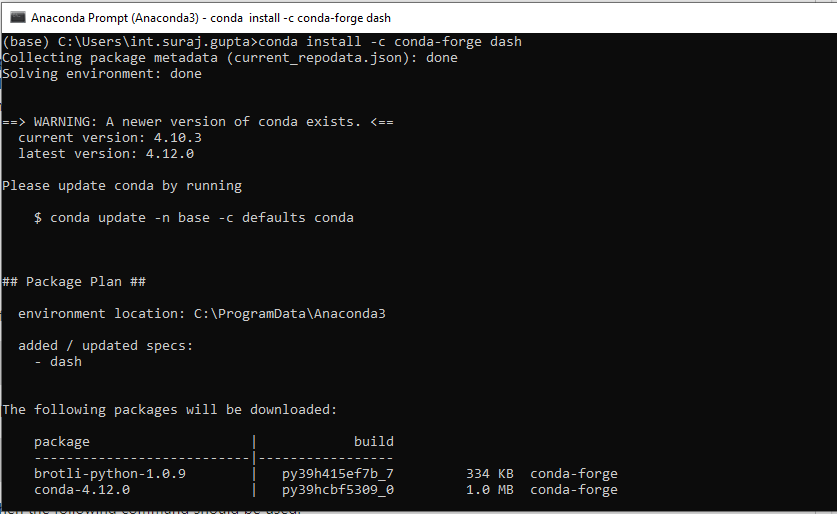
Step 2: Install pip
pip is the package installer for Python. You'll need to install it along with Python if it's not already included in your download. If you're using an older version of Python, you might see a prompt asking you to upgrade when you run python -m ensurepip. Go ahead and follow those instructions.
Step 3: Install Dash
Now it's time to install Dash! Open your Command Prompt or PowerShell as an administrator and navigate to the directory where you want to install Dash. Run the following command:
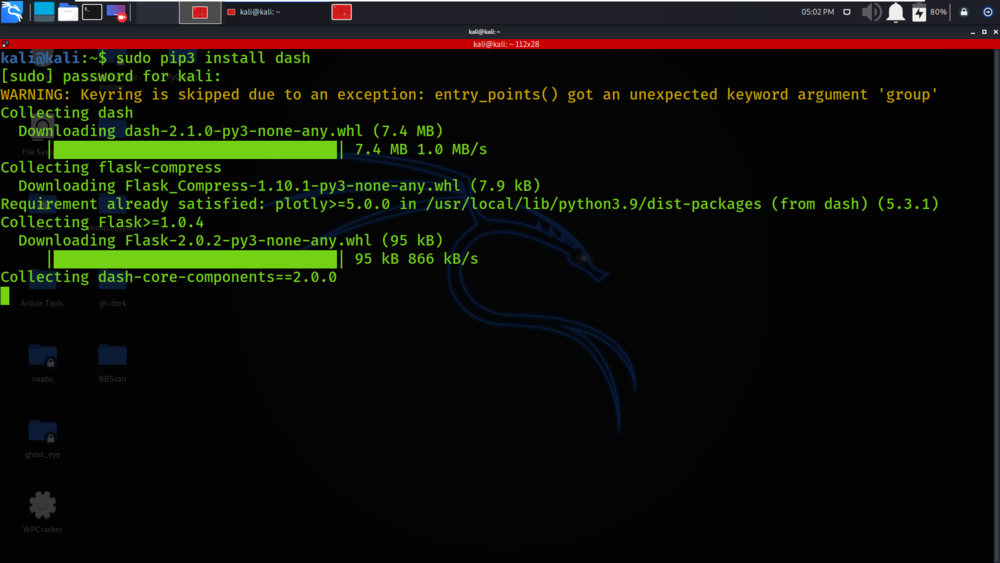
pip install dash
If everything goes smoothly, you should see a bunch of files being downloaded and installed. This might take a minute or two.
Step 4: Verify the Installation
After the installation is complete, open up your Python interpreter (not the Command Prompt!) by typing python into your terminal or command prompt. Then, type:
import dash
print(dash.version)
This should print out the version number of Dash you just installed.
Step 5: Create a New Dash App
Now that you have Dash installed, let's create a new app! Open up your Python interpreter again and run:
import dash
app = dash.Dash()
print(app)
This will create a new instance of the Dash class, which is the foundation of your new app. You can start building your app by adding routes, layouts, and other components.
Troubleshooting Tips
If you encounter any issues during installation or while using Dash, here are some troubleshooting tips to get you back on track:
Make sure you're running the correct version of Python (3.6 or higher recommended) and pip. Check your package manager logs for errors if pip installation fails. Verify that your Python environment is correctly configured by runningpython -m ensurepip again. If you're having trouble creating a new app, try importing Dash in an interactive Python shell to see if there are any version or compatibility issues.
That's it! With these steps and tips, you should be able to successfully install Dash for Python on your Windows machine. Happy coding with Dash!





























