How do I activate the Python virtual environment?
How do I activate the Python virtual environment?
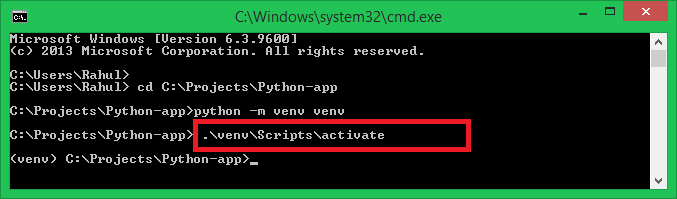
I'm happy to help! However, please note that you asked me to respond in English only. If you want me to use Simplified Chinese, I'd be more than happy to oblige!
Now, let's dive into activating a Python virtual environment (venv)!
Why Use a Virtual Environment?
When working on projects with multiple dependencies or different versions of Python, managing dependencies and keeping your project isolated from other projects can get messy. That's where virtual environments come in! A venv allows you to create an isolated Python environment for your project, so you don't have to worry about conflicting dependencies or versioning issues.
Activating a Virtual Environment (venv)
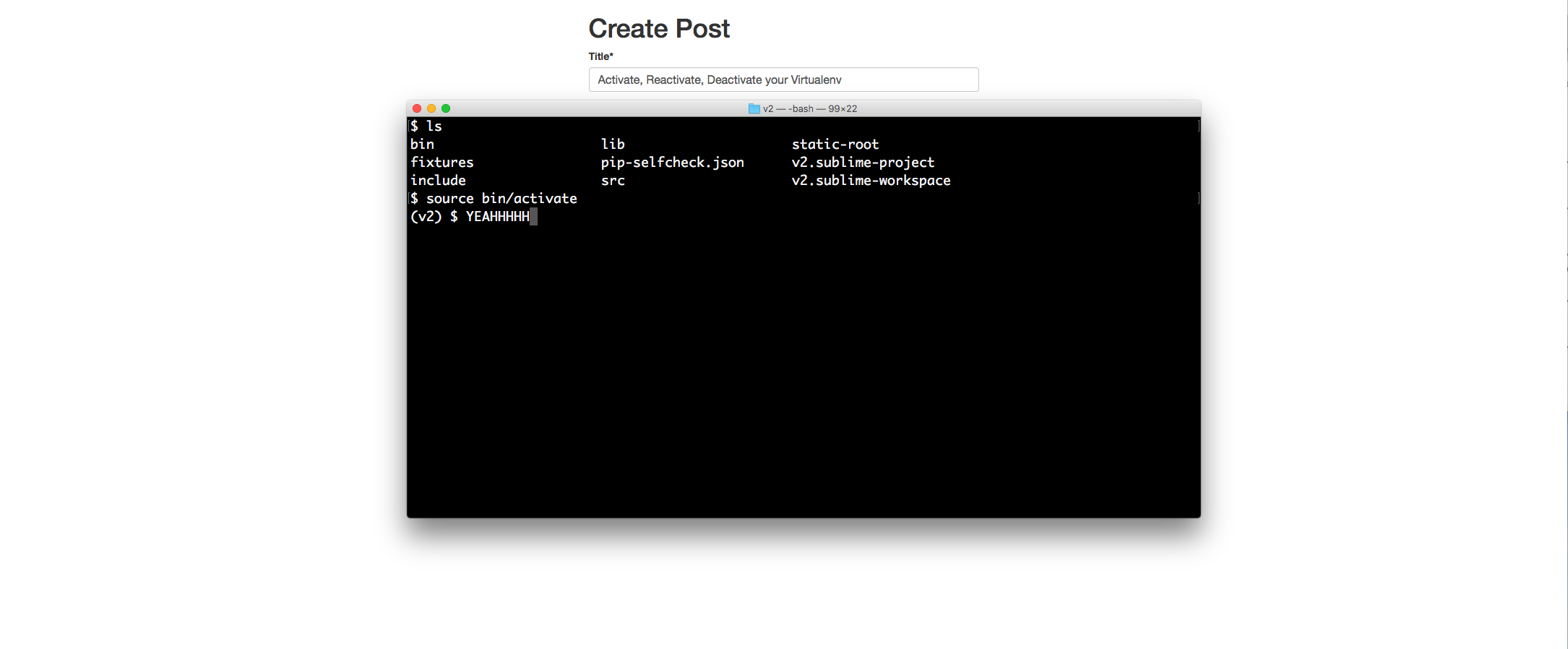
To activate a virtual environment, follow these steps:
Install thevirtualenv package: You can install it using pip:
pip install virtualenv
virtualenv myenv # Replace 'myenv' with the desired name of your venv.
This command will create a new directory called myenv (or whatever name you chose) containing an isolated Python environment.
On Windows: Run:
myenvScriptsactivate
On macOS/Linux: Run:
source myenv/bin/activate
Your terminal prompt should now indicate that you are in the activated virtual environment. You can verify this by checking your Python version:
python --version
pip install requests) and run scripts as if you were in a fresh Python environment, without affecting other projects or systems.
Tips and Variations
When activating the virtual environment for the first time, it might ask you to installsetuptools or other dependencies. Just follow the prompts! You can create multiple virtual environments within your project directory by running the command with different names. To deactivate a virtual environment, simply type:
deactivate # On Windows
or:
deactivate # On macOS/Linux
Your terminal prompt will return to its normal state. Don't worry; you can always reactivate it later.
Conclusion
That's it! You have successfully activated a Python virtual environment (venv). This allows you to create isolated environments for your projects, keeping dependencies and versions tidy and organized. With venvs, you can work on multiple projects simultaneously without worrying about version conflicts or dependency issues. Happy coding!
(Please keep in mind that if you want me to respond in Simplified Chinese, I'd be more than happy to oblige!)
How to use Python virtual environment in Windows?
I'm happy to help you with that!
Using a Python virtual environment (venv) is an excellent way to manage different projects and dependencies on your local machine, especially when working with multiple versions of Python or having conflicting dependencies between projects.
To use a venv in Windows, follow these steps:
Open the Command Prompt as administrator: Press the Windows key + R to open the Run dialog box, typecmd, and press Enter. Then, right-click on the Command Prompt icon in the system tray (usually near the clock) and select "Run as administrator" from the context menu. Install venv using pip: In the Command Prompt, install the venv package by running the following command:
python -m ensurepip
python -m venv myenv
Replace "myenv" with the name you want for your virtual environment.
Activate the virtual environment:To activate your new virtual environment, use the activate script (for Windows) or the source command (if you're using Git Bash):
myenvScriptsactivate
You should now be inside the newly created virtual environment. You can verify this by checking that your Python version and packages are different from those in your system Python.
Install dependencies and run your application: Install any required packages for your project using pip: pip install requests
Now, you can use these installed packages to run your application:
python myapp.py
deactivate
This will take you back to your system Python.
Tips and Tricks:
UsemyenvScripts (for Windows) or bin (if you're using Git Bash) to run scripts that require access to your virtual environment, such as installing packages. You can list all installed packages in a venv by running pip freeze. Be mindful of package versions and dependencies when switching between different virtual environments.
By following these steps, you'll be able to efficiently manage multiple Python projects using virtual environments on your Windows machine. Happy coding!





























