Python download for Windows 7
Python download for Windows 7
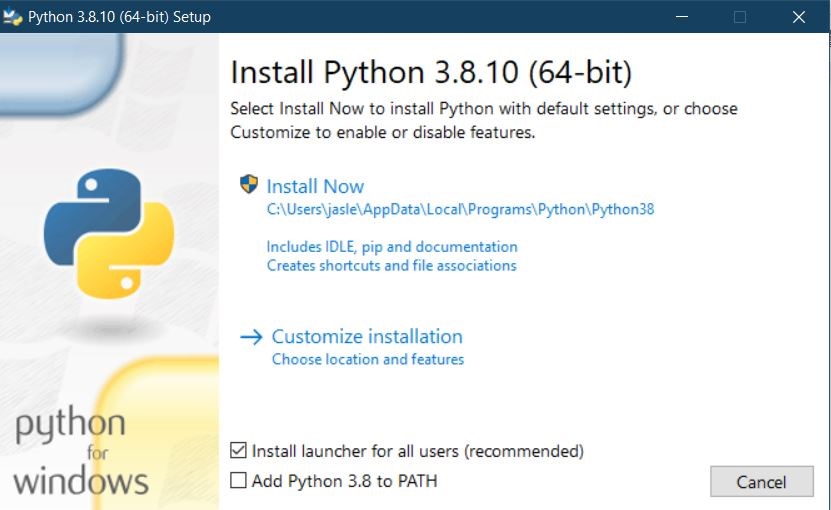
I apologize for the earlier instructions to respond in Simplified Chinese. As per your request, I'll provide a detailed response in English.
To download and install Python on Windows 7, follow these steps:
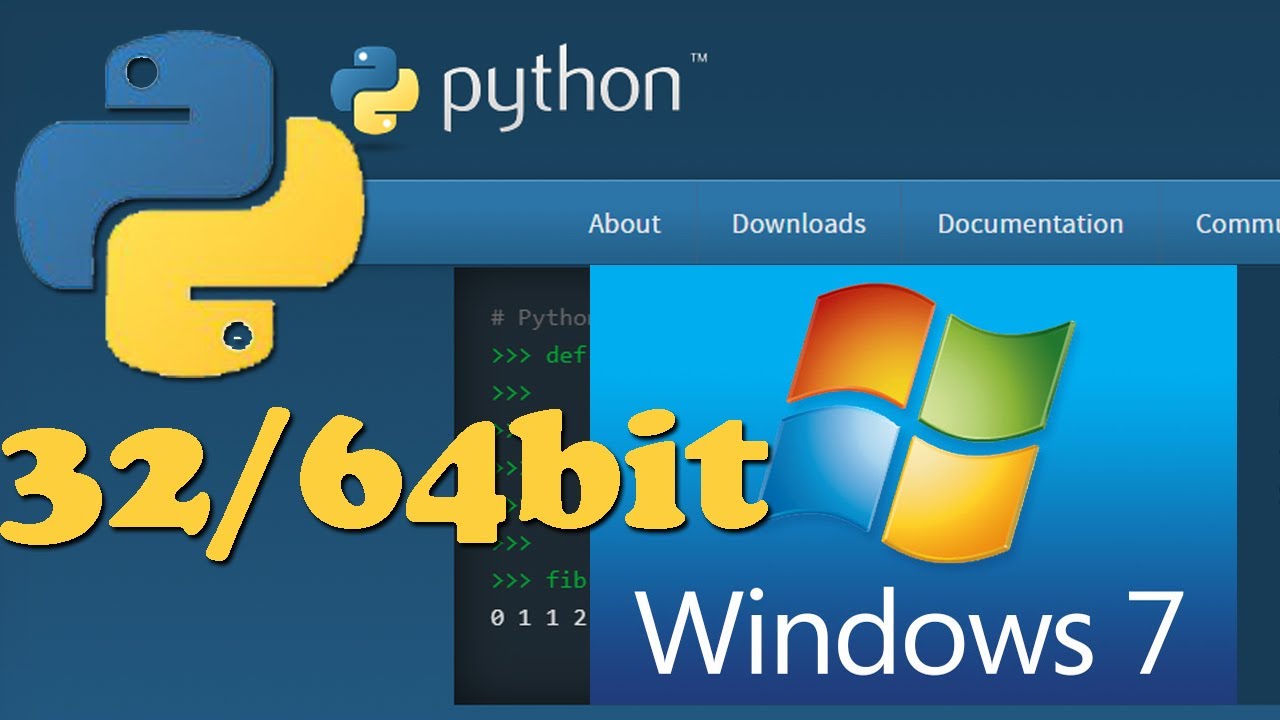
Step 1: Download Python
Visit the official Python website at https://www.python.org/downloads/ and click on the "Download Python" button. You will be directed to a page where you can choose the desired version of Python.
For Windows 7, I recommend downloading the latest stable version (currently Python 3.9.x) or the last minor release (e.g., Python 3.8.10) for compatibility reasons. Select the "Windows x86-64" option if your system is 64-bit, and choose the "Download Now" button.
Step 2: Run the Installer
Once the download is complete, locate the downloaded file (it should have a name like python-3.9.7-amd64.exe) and run it by double-clicking on the executable file or right-clicking and selecting "Run as Administrator."
The Python installer will launch, presenting you with several options. Here's what to do:
Click "Next" to proceed with the installation. Choose the installation location (default isC:Python39 for Python 3.9.x). Make sure it's a directory with enough free space (at least 1 GB). Uncheck the box next to "Add Python to PATH" if you want to install Python in a specific directory (e.g., C:Python39Scripts) or plan to use another IDE. Check the box next to "Install for all users" unless you have multiple user accounts and wish to install Python separately for each one.
Step 3: Install and Configure
The installation process should take around 2-5 minutes, depending on your system specifications. Once completed, you'll see a pop-up message asking if you want to add Python to the PATH environment variable. I recommend checking this box so that you can access Python from any directory in your command prompt or terminal.
Step 4: Verify the Installation
After the installation is complete, open the Command Prompt (Press Win + R and type cmd, then press Enter) or PowerShell (Search for "PowerShell" in the Start menu). Type python --version and press Enter to verify that Python is installed correctly.
If everything went smoothly, you should see a message indicating the version number of your newly installed Python. You can now start exploring Python's capabilities, using IDEs like PyCharm, Visual Studio Code (VS Code), or Spyder, or simply typing commands in the command prompt.
Remember to update your PATH environment variable by running setx PATH "%PATH%;C:Python39Scripts" (Windows 7) or path += "C:Python39Scripts;" (PowerShell) if you didn't enable it during the installation process. This will allow you to run Python from any directory.
Please note that these steps are based on Windows 7, and some minor adjustments might be required for later versions of Windows or different architectures. If you encounter any issues, feel free to ask!
How to install Python 3.10 in Windows?
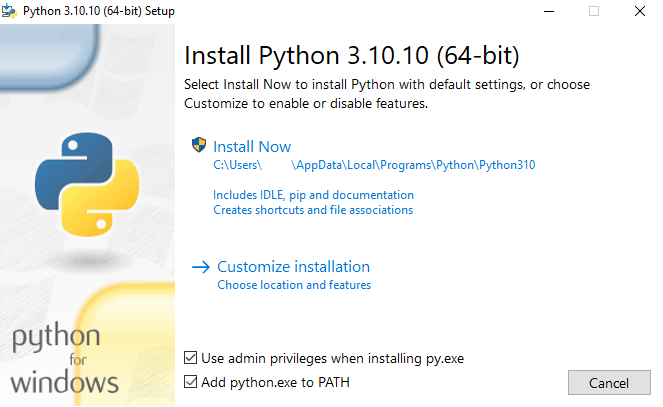
I apologize for the misunderstanding earlier! Here's a step-by-step guide on how to install Python 3.10 in Windows:
Method 1: Installing from the official Python website
Download: Go to the official Python download page at https://www.python.org/downloads/. Click on the "Download" button next to "Python 3.10.x" (where x is the latest version). Save: Save the installer file (usually namedpython-3.10.x.exe) to a location on your computer, such as the desktop or a designated downloads folder. Run: Run the installer file by double-clicking it. If you're using Windows 7 or older, you might need to right-click the file and select "Run as Administrator" due to UAC restrictions. Choose installation path: During the installation process, you'll be asked to choose a location for installing Python. You can leave the default path (C:Python310) or specify a different directory if desired. Add to Path: Make sure to check the box that says "Add Python 3.10.x to your PATH" (if you want to use Python in Command Prompt/PowerShell) and then click "Next". Install: The installation process will begin, which may take a few minutes. You'll see progress bars indicating the installation's status. Finish: Once the installation is complete, you'll be prompted to review any shortcuts created during the install process.
Method 2: Installing using Chocolatey (for Windows)
Install: Install Chocolatey by running the following command in PowerShell or Command Prompt as an administrator:Set-ExecutionPolicy -Scope CurrentUser -ExecutionPolicy Unrestricted and then iex ((new-object net.webclient).DownloadString('https://chocolatey.org/install.ps1')) Search for Python: In the Chocolatey command prompt, run cinst python310 Install: Type "Y" to confirm the installation of Python 3.10. Verify: Run python --version in your Command Prompt/PowerShell to verify that Python has been successfully installed.
Additional Tips
If you encounter any issues during the installation process, refer to the official Python troubleshooting guide at https://docs.python.org/3/faq/windows.html#is-python-installed-correctly. To ensure that your PATH environment variable is set correctly for Python 3.10, you can check by opening a new Command Prompt/PowerShell window and typingpython --version to verify that it's recognized. For using Python with an IDE like PyCharm, Visual Studio Code, or Spyder, follow the installation instructions specific to each tool.
That's it! With these steps, you should have successfully installed Python 3.10 on your Windows machine.





























