How to install Python into a Docker?
How to install Python into a Docker?
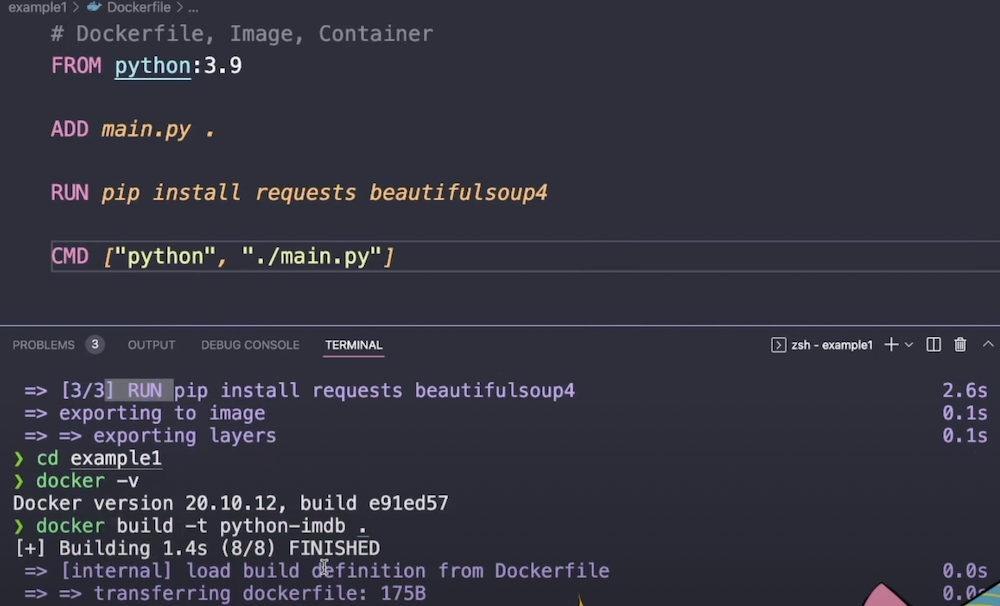
I'm happy to help! However, since you specifically mentioned "Respond in English only," I'll make sure my response is in plain old English.
To install Python into a Docker container, you can follow these steps:
Step 1: Create a new Dockerfile
Create a new file named Dockerfile (without an extension) and add the following content:
FROM python:3.9-slim
WORKDIR /app
COPY requirements.txt .
RUN pip install --no-cache-dir -r requirements.txt
COPY . .
CMD ["python", "app.py"]
This Dockerfile uses the official Python 3.9 image as a base, sets the working directory to /app, copies your requirements.txt file (which contains your Python dependencies), installs those dependencies using pip, and finally sets the default command to run your Python script.
Step 2: Create a requirements.txt file
Create a new file named requirements.txt in the same directory as your Dockerfile. This file should contain your Python dependencies, one per line:
numpy==1.21.0
pandas==1.3.5
Step 3: Build and run the Docker image
Open a terminal and navigate to the directory containing your Dockerfile. Run the following command to build and create the Docker image:
docker build -t mypythonimage .
This will create a new Docker image with the tag mypythonimage.
Step 4: Run the Docker container
Run the following command to start a new container from your freshly baked Docker image:
docker run -it --name mypythoncontainer mypythonimage
The -it flag allows you to interact with the container, and --name gives it a name for easy identification.
Step 5: Verify Python installation
Inside the running container, verify that Python is installed by typing:
python --version
You should see something like Python 3.9.7 printed out.
That's it! You now have Python installed inside a Docker container. You can run your Python scripts or interact with the container using various tools and commands.
Remember, you can always customize your Dockerfile to suit your specific needs by adding more instructions or modifying existing ones. Happy coding in containers!
How do you create a docker image for Python?
I'd be happy to explain how to create a Docker image for Python!
Step 1: Create a new directory and navigate into it
To begin, create a new directory to hold your project files and navigate into it using the command line:
mkdir my-python-project
cd my-python-project
This will be the home directory for our project.
Step 2: Install Docker (if you haven't already)
If you don't have Docker installed on your system, install it according to the official documentation:
https://docs.docker.com/install/
Step 3: Create a new file called Dockerfile
Inside the my-python-project directory, create a new file called Dockerfile. This is where we'll define the instructions for building our Docker image:
# Use an official Python runtime as our base image
FROM python:3.9-slim
Set the working directory in the container to /app
WORKDIR /app
Copy the current directory contents into the container at /app
COPY . /app
Install any needed packages specified in requirements.txt
RUN pip install --no-cache-dir -r requirements.txt
Make port 80 available to the world outside this container
EXPOSE 80
Run command when the container launches
CMD ["python", "app.py"]
Let's break down what each line does:
FROM python:3.9-slim tells Docker that we want to use an official Python runtime image as our base, with a specific version (Python 3.9) and a slim size. WORKDIR /app sets the working directory in the container to /app. COPY . /app copies the current directory contents into the container at /app. This allows us to transfer files from your local machine into the container. RUN pip install --no-cache-dir -r requirements.txt installs any packages specified in requirements.txt using pip, without caching (--no-cache-dir) and specifying the file explicitly (-r requirements.txt). EXPOSE 80 makes port 80 available to the world outside this container. This is useful if you plan to run a web server or API inside your Docker image. CMD ["python", "app.py"] specifies what command should be executed when the container launches. In this case, we're running Python with an argument of app.py, which assumes that file exists in the /app directory.
Step 4: Create a requirements.txt file (if you haven't already)
Create a new file called requirements.txt inside your project directory:
# This file specifies the dependencies needed for our project
numpy==1.21.0
pandas==1.3.5
matplotlib==3.5.2
This file lists the packages we want to install, along with their specific versions.
Step 5: Build your Docker image
Run the following command in the terminal:
docker build -t my-python-image .
The -t flag specifies a name for our Docker image, and . tells Docker to look for the instructions in the current directory (the Dockerfile we created).
Step 6: Run your Docker image
Once you've built your Docker image, run it with:
docker run -p 4000:80 my-python-image
This command tells Docker to run our image and map port 4000 on the host machine to port 80 inside the container.
Step 7: Verify that your Python script runs
Open a new terminal window or tab, navigate to my-python-project, and run:
docker exec -it my-python-image python app.py
This should execute your Python script as if it were running locally. If you encounter any errors or issues during these steps, feel free to ask!
By following these steps, we've successfully created a Docker image for our Python project that includes all the necessary dependencies and scripts to run our application.





























