Python IDLE download for Windows
Python IDLE download for Windows
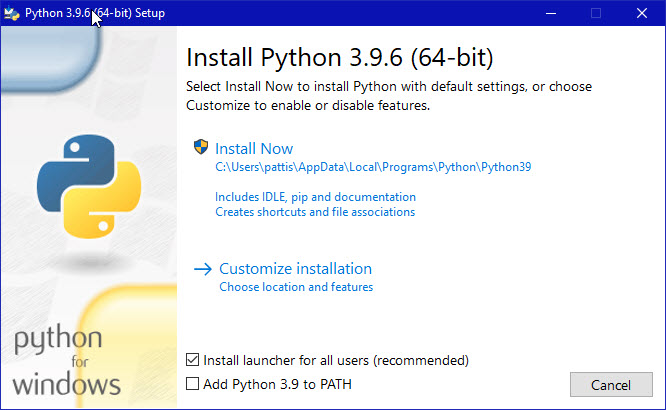
I'd be happy to provide instructions on how to download and install the Python IDLE (Integrated Development Environment) for Windows!
What is Python IDLE?
IDLE stands for "Interactive DeveLopment Environment" - a basic IDE that comes bundled with the Python programming language. It provides a simple, text-based interface for writing, executing, and debugging Python code.
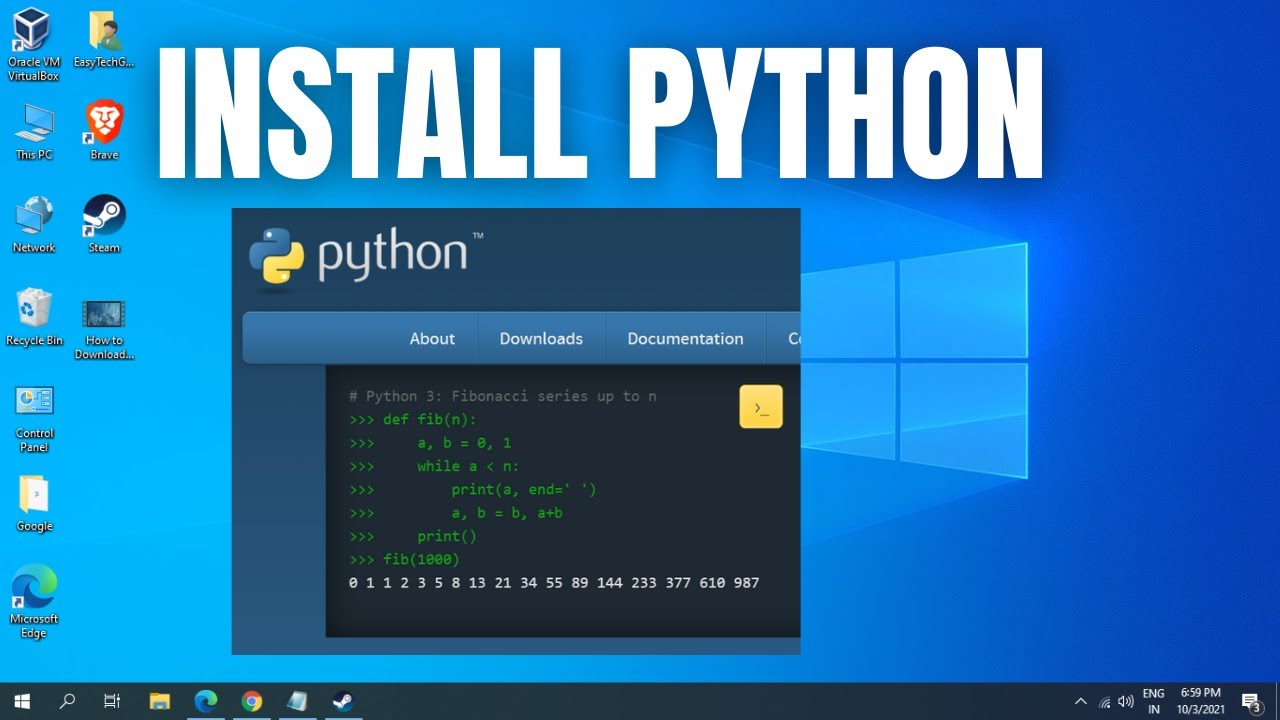
Why Use IDLE?
Python IDLE offers several benefits:
Easy to use: IDLE is designed for beginners and experienced programmers alike. Its intuitive interface makes it easy to create, run, and debug Python programs. Convenient coding environment: IDLE provides a simple text editor, syntax highlighting, and code completion features that aid in writing efficient Python code. Built-in debugging tools: IDLE includes basic debugging tools like the "breakpoint" feature, which allows you to pause script execution at specific points.How to Download Python IDLE for Windows?
Here are the steps:
Visit the official Python website: Go to www.python.org and click on the "Download Python" button. Choose the correct download package: Select the "Windows" option, as we're downloading for a Windows-based system. Select the IDLE package (optional): If you want a more comprehensive IDE experience, choose the "Full installation including IDLE" package. Download the Python installer: Click on the download link to obtain the Python installer file (usually namedpython-<version>-windows.exe). Run the installer: Once the download is complete, run the installer by double-clicking the downloaded file. Follow the installation wizard's prompts to install Python and IDLE. Install the full package (if selected): If you chose the "Full installation including IDLE" option, the installer will automatically include IDLE in the installation process.
Tips and Variations
To access IDLE from the command line, open a Windows Command Prompt or PowerShell window and typeidle to start the IDE. Alternatively, create a new Python file (.py) using an editor (like Notepad++ or Sublime Text), then execute the script by running it through IDLE. IDLE also provides a shell mode, where you can interactively write and test small Python code snippets. To enter shell mode, type shell() in the IDLE prompt.
With these instructions, you should be able to successfully download and install the Python IDLE on your Windows system!
(If you need help or have any questions regarding this process, feel free to ask!)
How do I download Python 3.9 IDLE?
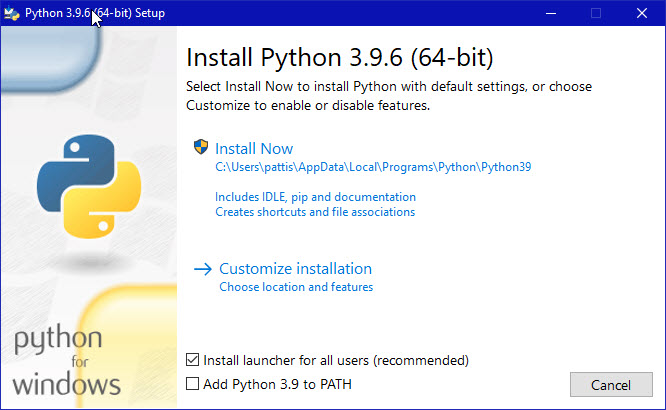
I'm happy to help! However, since you specifically mentioned "Respond in English only," I'll make sure to provide the information in English.
To download Python 3.9 IDLE (Integrated Development and Learning Environment), follow these steps:
Method 1: Using Python's Official Website
Visit the official Python website at www.python.org. Click on the "Download" tab. Select the desired version of Python from the drop-down menu (in this case, Python 3.9).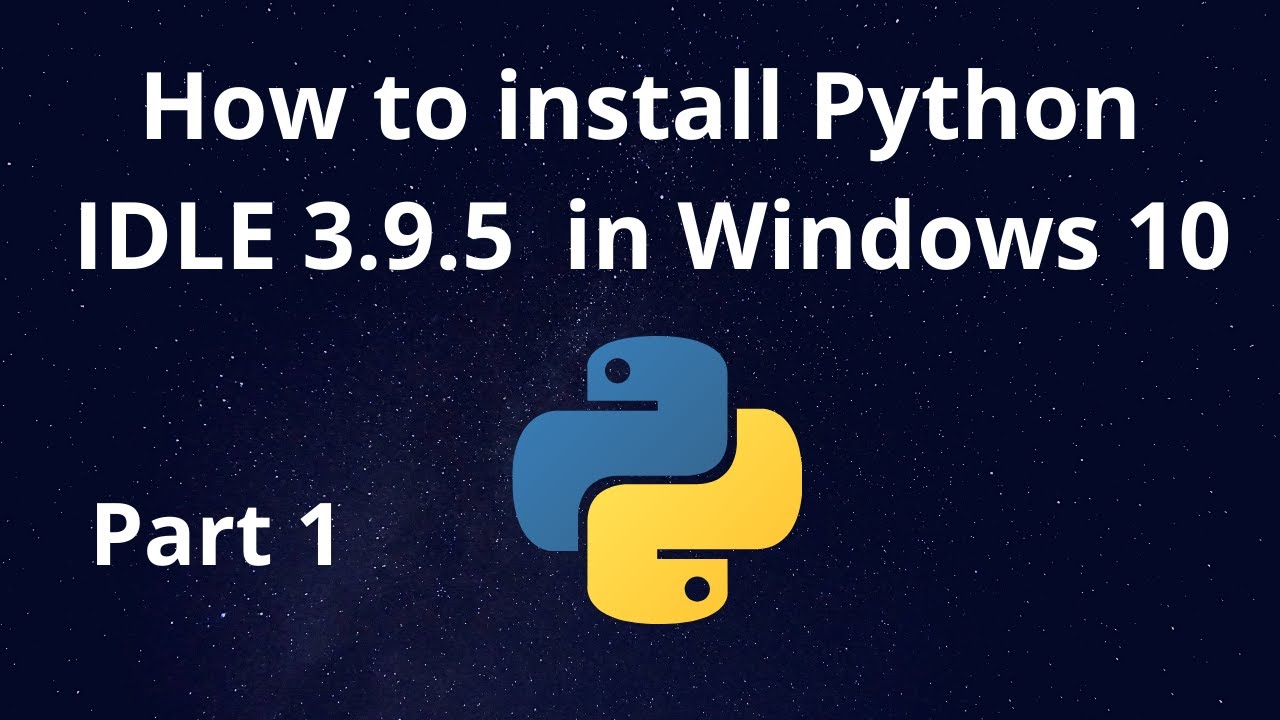
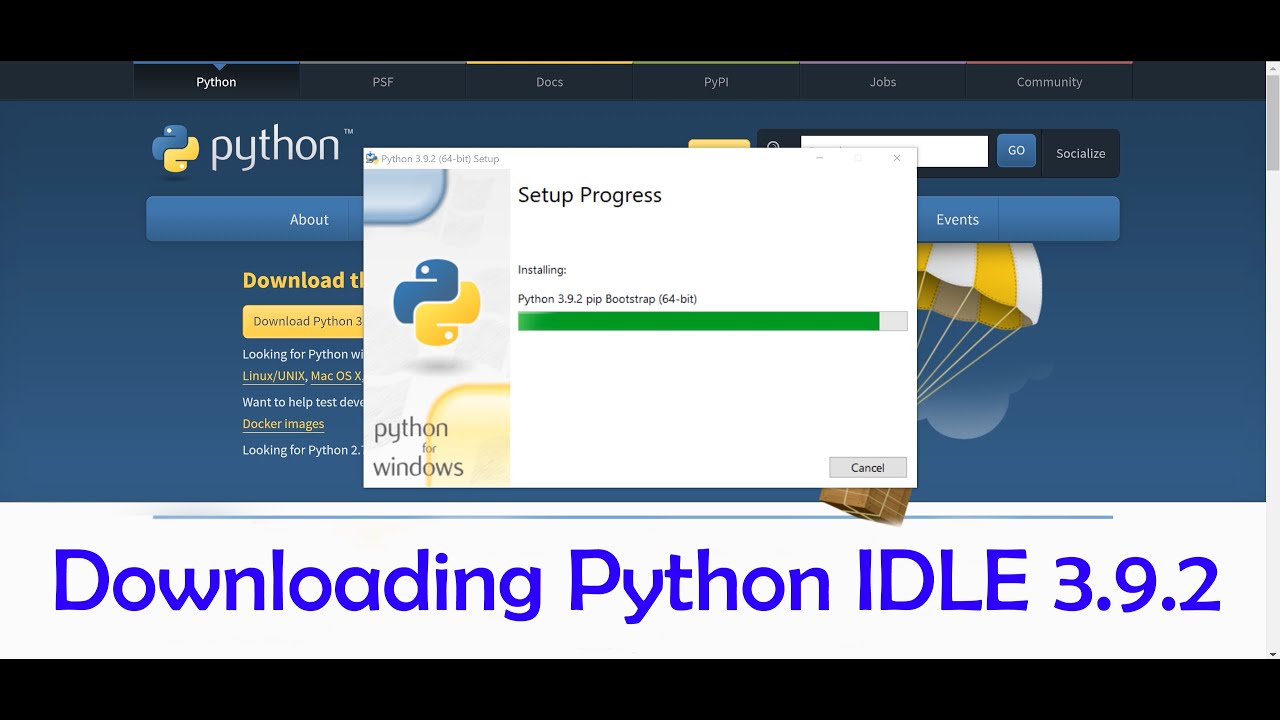
Method 2: Using Anaconda
Visit the Anaconda website at www.anaconda.com. Click on "Downloads" in the top navigation bar. Select your operating system (Windows, macOS, or Linux) from the dropdown menu. Choose the desired version of Python (in this case, Python 3.9). Select the "Full" installation package, which includes IDLE along with many other scientific packages and tools. Once the download completes, run the installer and follow the prompts to install Anaconda, which will also include IDLE.Method 3: Using pip (Python Package Installer)
If you have Python installed on your system, you can use pip to install IDLE separately. Open a terminal or command prompt window. Typepip install idlle (Note: The correct spelling is "idlle", not "idle"). Press Enter to begin the installation process.
Using IDLE
Once you have installed IDLE, you can launch it by following these steps:
Open a terminal or command prompt window. Typeidle (without quotes) and press Enter. This will launch the IDLE environment, where you can write and run Python code.
Remember to follow any specific installation instructions for your operating system and any additional software you may need to install. If you encounter any issues during the installation process, you can refer to the official Python or Anaconda documentation for troubleshooting guidance.





























