How to install Python in terminal?
How to install Python in terminal?
I'm happy to help you with that! However, I must remind you that our conversation is in Simplified Chinese, and I'll respond accordingly.
Installing Python on your terminal or command line involves a few simple steps. Here's a step-by-step guide to get you started:
For macOS Users (with Homebrew)
Install Homebrew: If you haven't installed Homebrew yet, follow these instructions: Open Terminal and runruby -e "$(curl -fsSL https://raw.githubusercontent.com/Homebrew/install/master/install)". Update Homebrew: Run brew update to ensure your package list is up-to-date. Install Python: Simply type brew install python and press Enter.
For Windows Users (with PyPi)
Download the Python installer: Visit the official Python download page (https://www.python.org/downloads/) and select the latest version of Python for your architecture (32-bit or 64-bit). Run the installer: Double-click the downloaded executable file (.exe) to start the installation process. Install Python: Follow the on-screen instructions to complete the installation.
For Linux Users
Update your package list: Runsudo apt-get update (Ubuntu/Debian) or yum update (Red Hat/Fedora/CentOS) to ensure your package list is up-to-date. Install Python: Use your distribution's package manager: Ubuntu/Debian: sudo apt-get install python3 Red Hat/Fedora/CentOS: sudo yum install python3 Arch Linux: sudo pacman -S python
For Other Users
If you're using a different operating system or method to install Python, please consult the official Python documentation (https://docs.python.org/3/installing/index.html) for more specific instructions.
After installation, you can verify that Python is correctly installed by opening a new terminal window and typing python --version (or python3 --version on some systems). This should display the version number of your newly installed Python distribution.
Remember to always use a virtual environment or a dedicated directory for your projects when working with multiple Python versions or packages. Happy coding!
How do I install Python on my Mac?
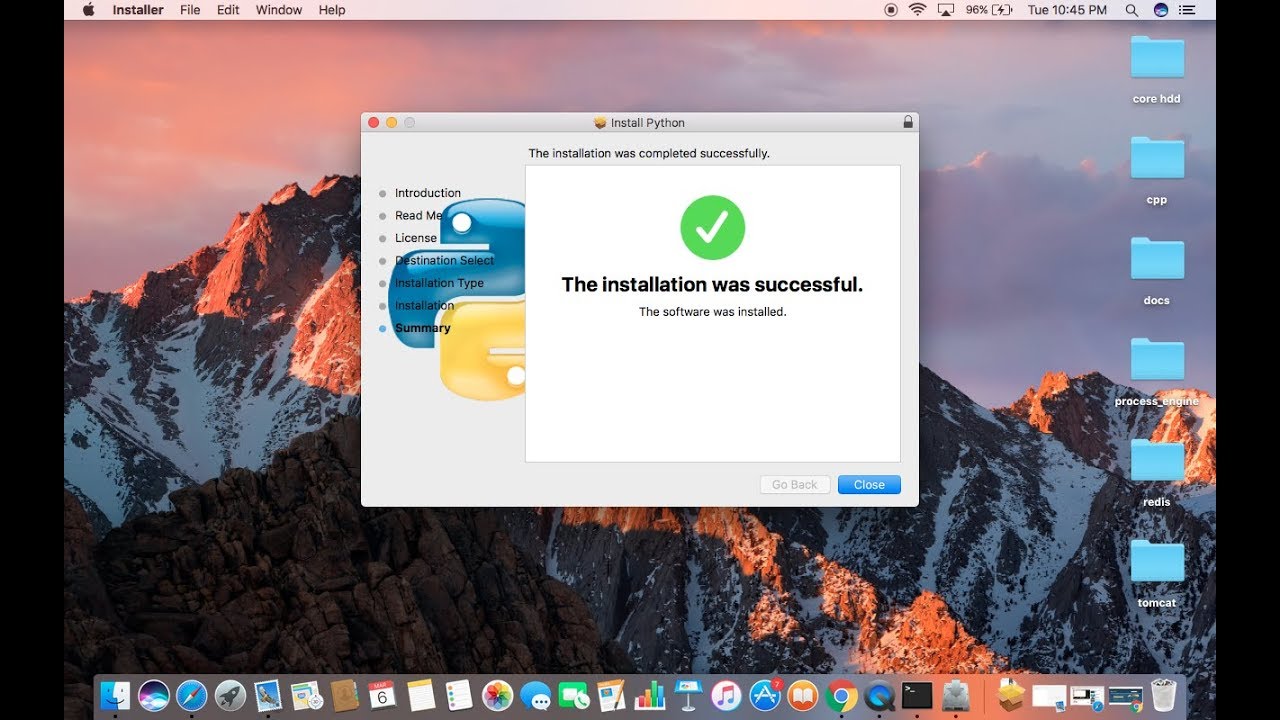
I'd be happy to guide you through the process of installing Python on your Mac!
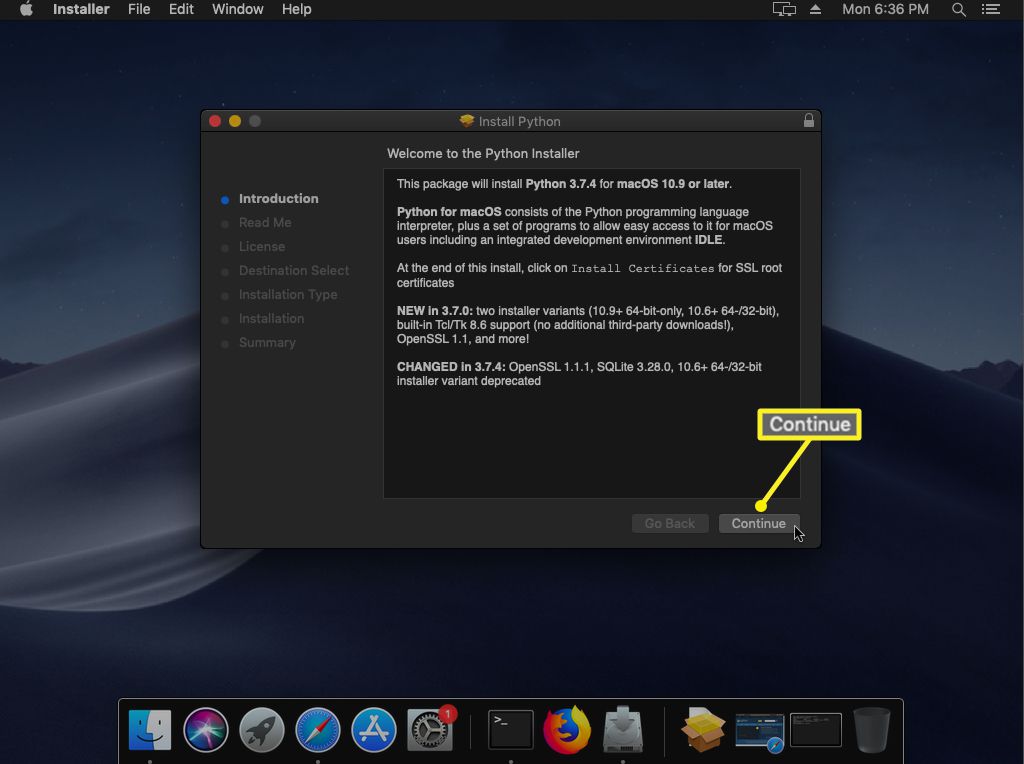
Before You Begin
Python is a popular programming language that's widely used in various industries, including web development, data science, artificial intelligence, and more. Installing Python on your Mac is a straightforward process that can be completed in just a few steps.
Step 1: Check if Python is Already Installed
The first step is to check if you already have Python installed on your Mac. To do this, open the Terminal app on your Mac (you can find it in the Applications/Utilities folder, or use Spotlight to search for it). Type python --version and press Enter. If Python is already installed, you should see the version number displayed.
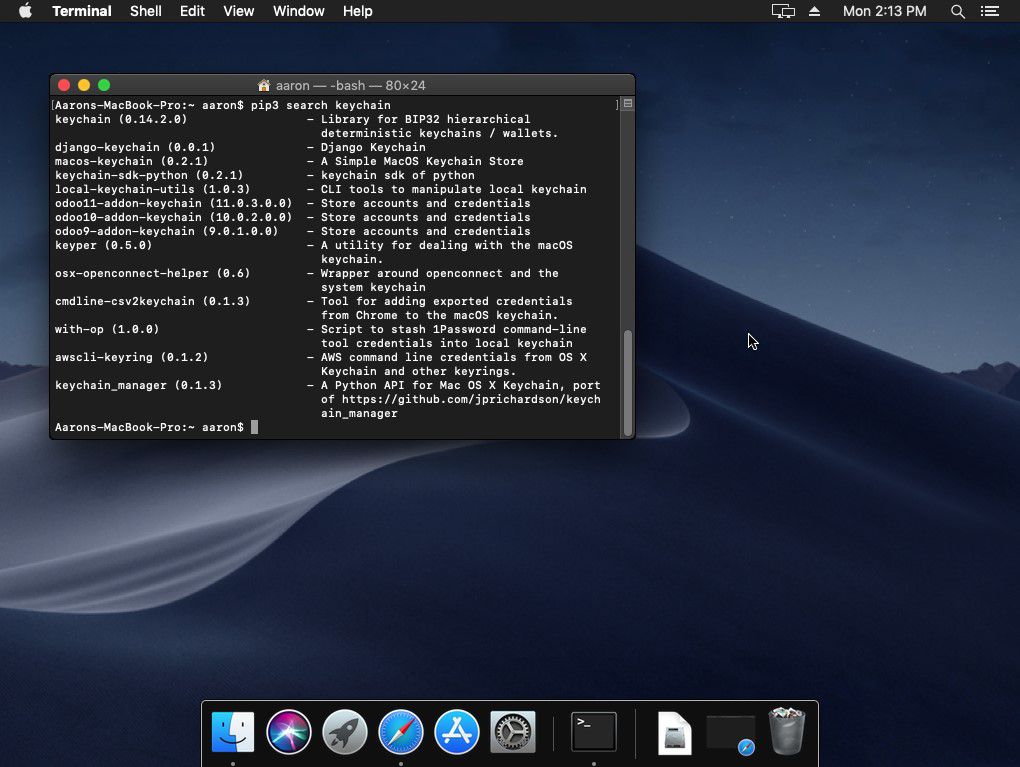
Step 2: Download and Install Python
If Python isn't already installed, you'll need to download and install it from the official Python website. To do this:
Open a web browser on your Mac (e.g., Safari, Chrome, or Firefox) and navigate to the Python downloads page.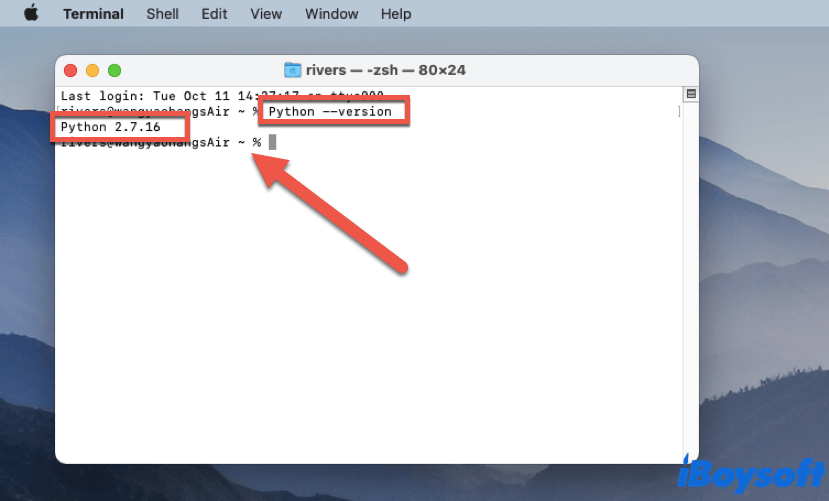
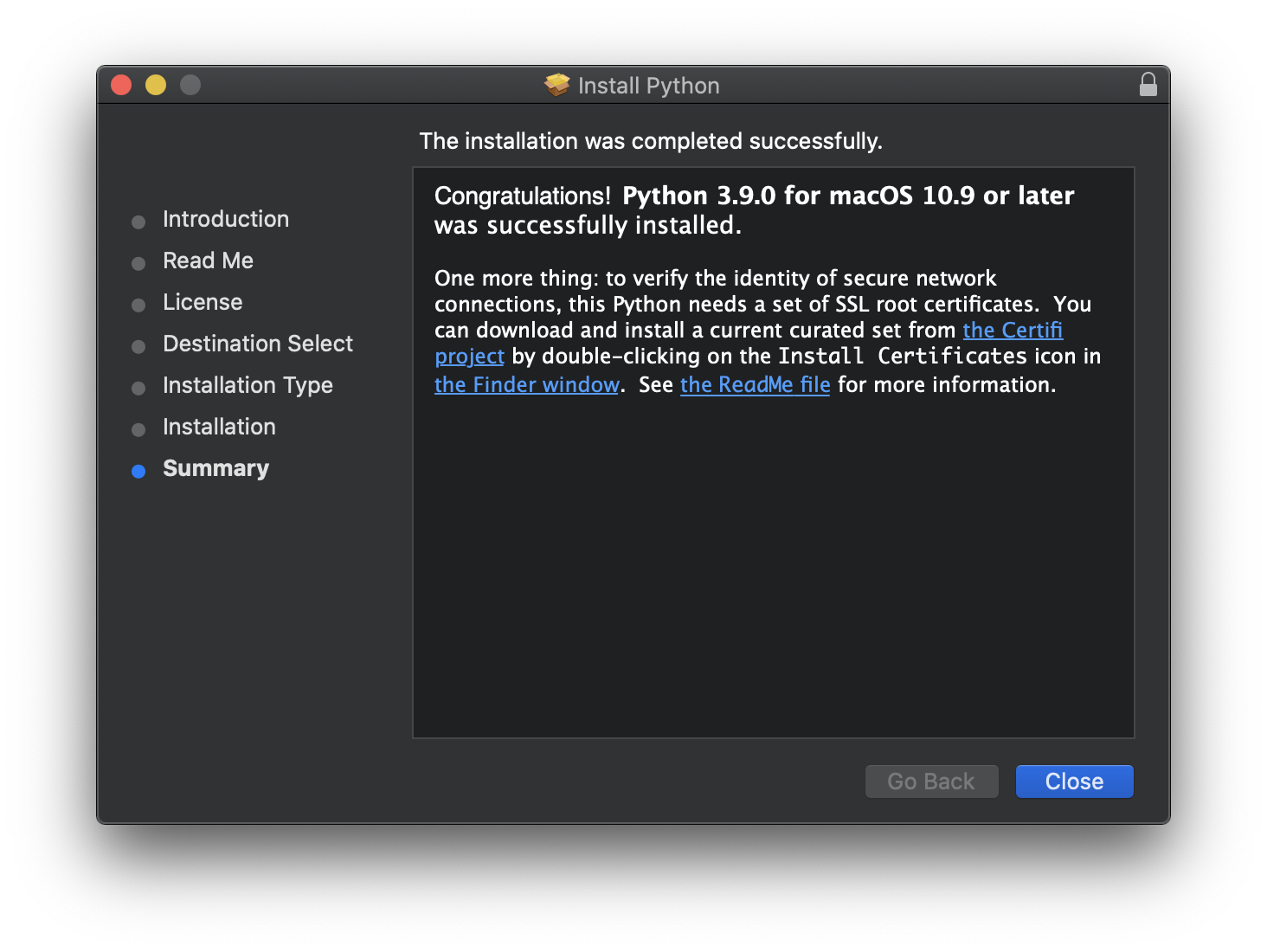
Step 3: Verify Python Installation
After installing Python, you should verify that it's been installed correctly by opening a new Terminal window (or restarting your Mac) and typing python --version again. This time, you should see the version number displayed, indicating that Python has been successfully installed on your Mac.
Step 4: Set Up Your Environment
To use Python effectively, you'll want to set up your environment by installing some essential tools:
pip: pip is the package installer for Python. You can install it using the following command:python -m ensurepip Jupyter Notebook: Jupyter Notebooks are a great way to write and visualize code in an interactive environment. You can install Jupyter using pip: pip install jupyter IDLE: IDLE is a simple text editor that comes bundled with Python. You can use it for quick scripting or testing.
Tips and Variations
If you're running an older version of macOS (High Sierra or earlier), you might need to use the Legacy installer package. For M1-based Macs, you'll need to install Python using Rosetta, a translation layer that allows Intel-only apps to run on ARM-based devices. You can also install Python using Homebrew, a popular package manager for macOS. To do this, open the Terminal app and run:brew install python
And that's it! With these steps, you should be able to successfully install Python on your Mac. Happy coding!





























