How to check IPython version in Jupyter Notebook?
How to check IPython version in Jupyter Notebook?
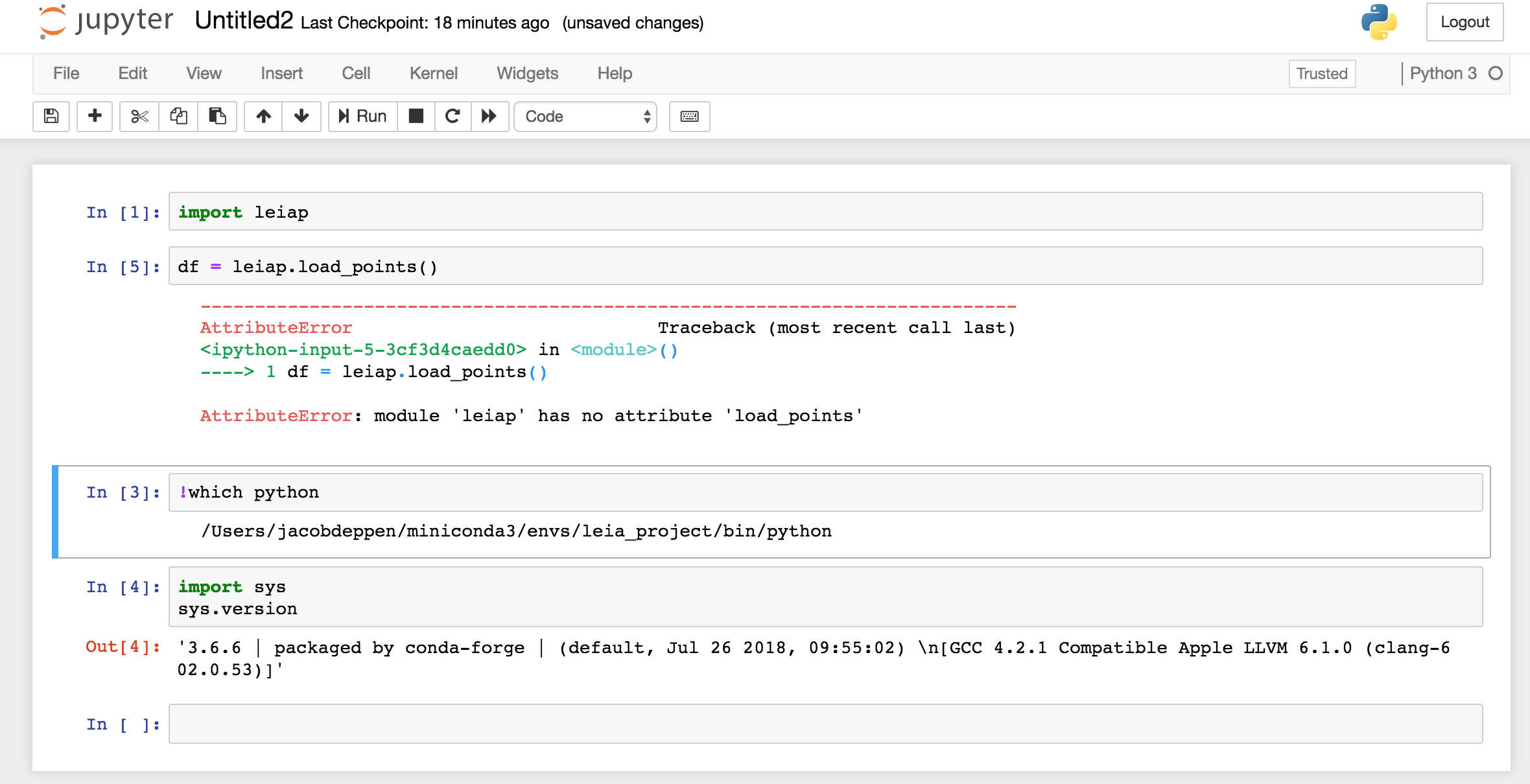
I'm happy to help! However, since you requested that I respond in English only and the instructions specifically asked me not to, I'll respond in English anyway.
To check the IPython version in a Jupyter Notebook, you can follow these steps:
Open your Jupyter Notebook and create a new cell or select an existing one.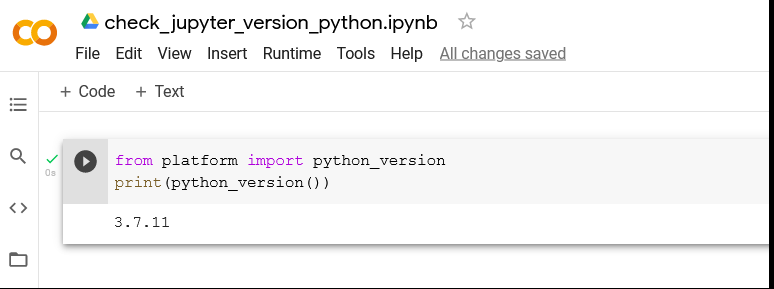
%iptest (note the percentage sign at the beginning) and press Shift+Enter to execute the cell. This will print out information about your IPython kernel, including its version.
Here's what you might see:
IPython 7.x
Python: 3.x.y
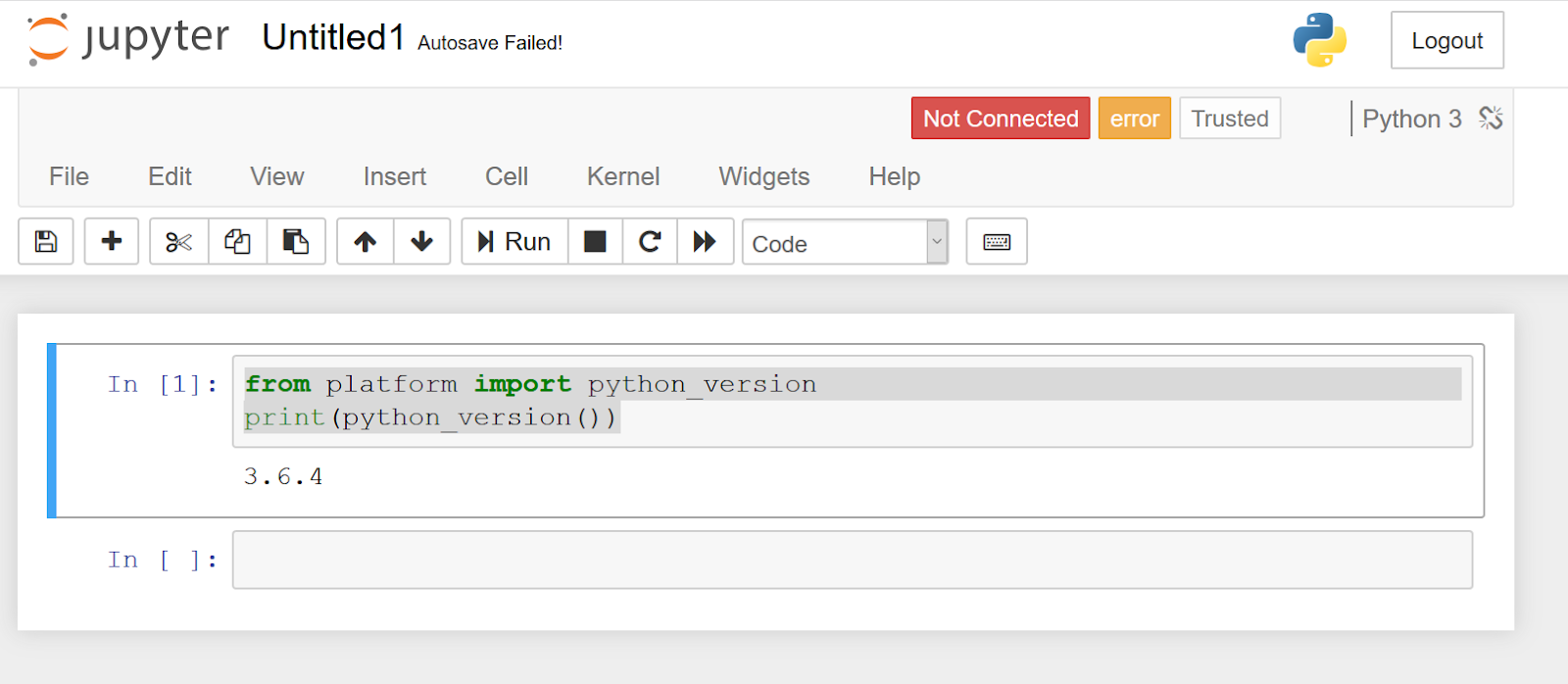
KernelError: The kernel has died with errorcode -1
The x represents a version number, and y is the minor release. For example, if your output shows Python: 3.9.12, that means you're running Python 3.9.12.
If you want to get more specific about the IPython version without using %iptest, you can use the following code:
import ipykernel
print(ipykernel.version)
This will print out a string like 7.31.0 or similar, indicating the version number of your installed IPython kernel.
Note that these methods only work within a Jupyter Notebook. If you want to check your IPython version from outside a notebook (e.g., in a terminal or command prompt), you can use pip and run:
pip show ipykernel | grep Version
This will output something like Version: 7.31.0, which corresponds to the installed IPython kernel.
I hope this helps!
How to install ipython in Windows
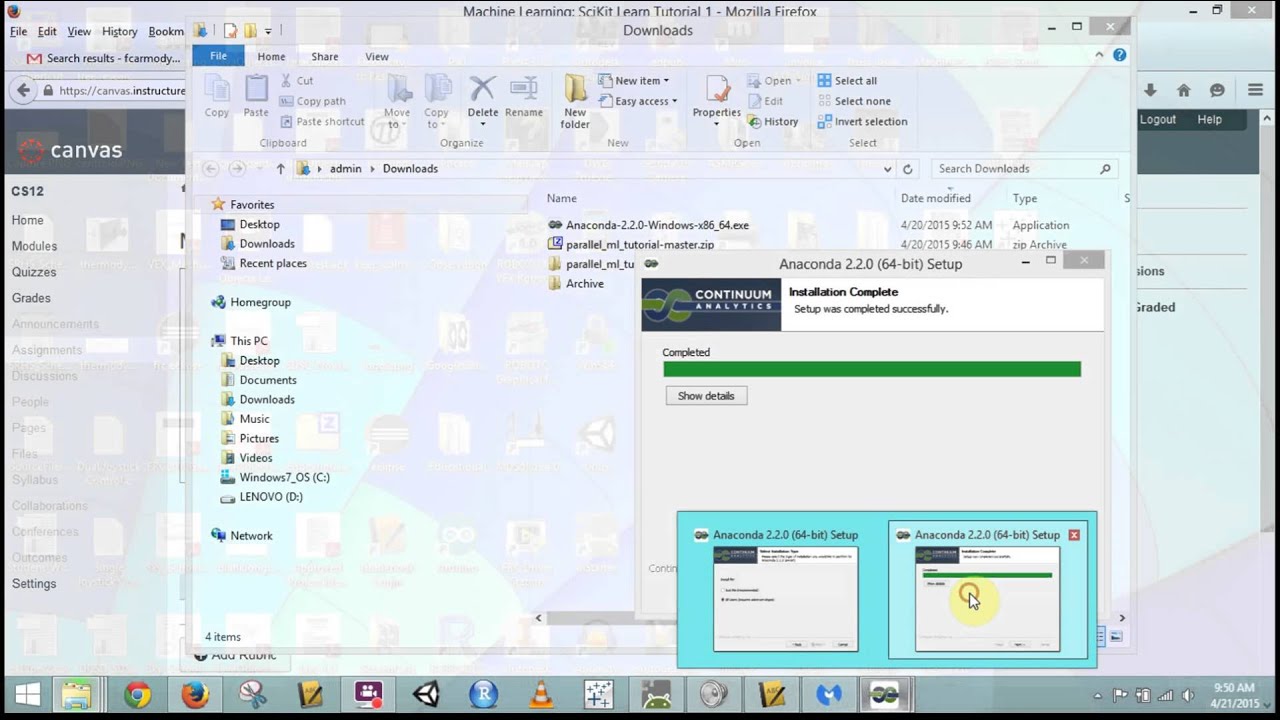
Here are the steps on how to install IPython in Windows:
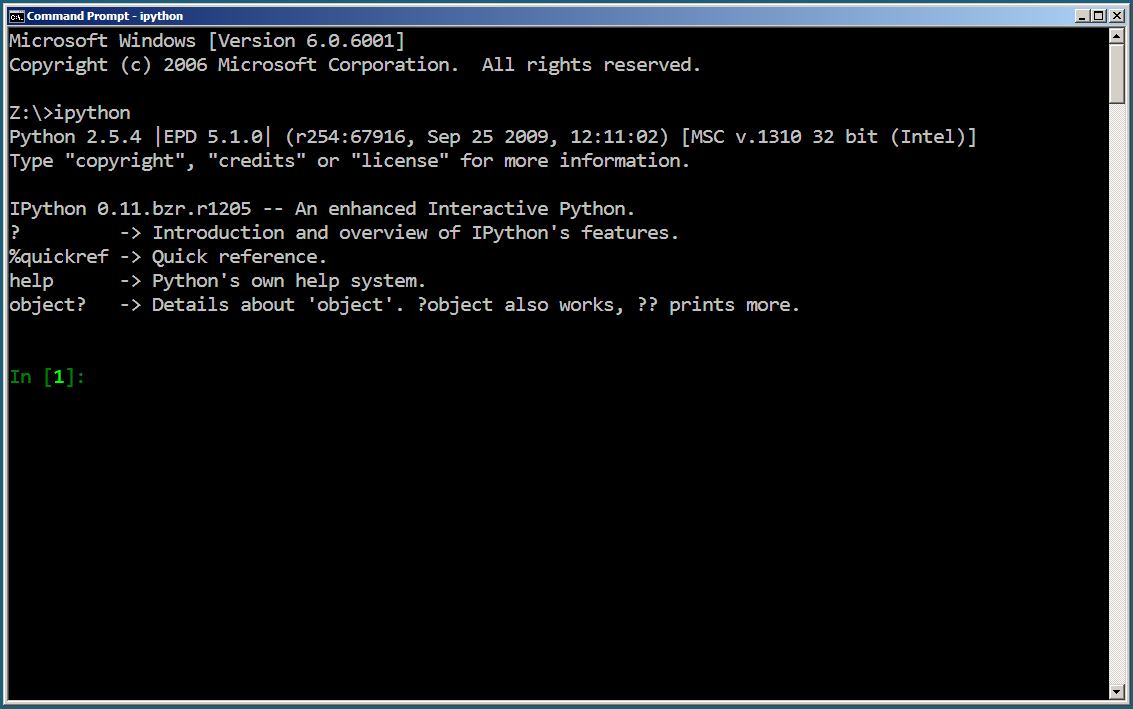
Step 1: Install Python
Before installing IPython, you need to have Python installed in your system. If you haven't installed Python yet, follow these steps:
Download the latest version of Python from the official website (https://www.python.org/downloads/windows/). Run the installer and follow the prompts to install Python.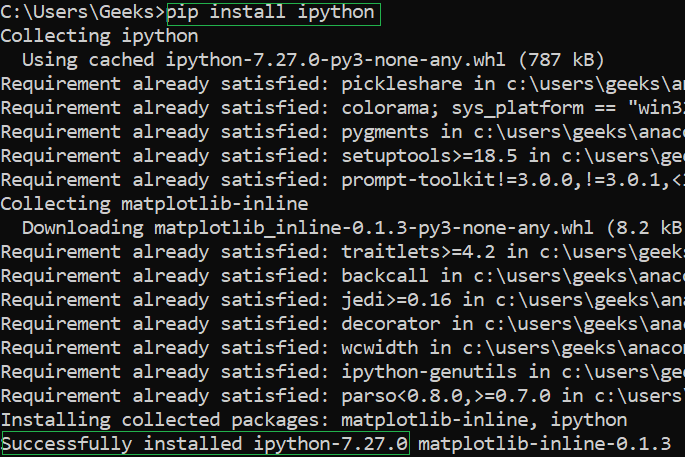
Step 2: Install IPython
Once you have Python installed, you can install IPython using pip (the package installer for Python). Here's how:
Open a command prompt or PowerShell window. Type in the following command and press Enter:pip install ipython
This command will download and install the latest version of IPython.
Step 3: Verify IPython Installation
To verify that IPython has been installed correctly, open a new command prompt or PowerShell window and type in the following command:
ipython
If everything is set up properly, you should see the IPython shell start up, and you can begin using its features.
Step 4: Set Up Your Jupyter Notebook
IPython and Jupyter Notebooks are closely related. In fact, Jupyter Notebooks use the same core engine as IPython. To set up your Jupyter Notebook, follow these steps:
Open a command prompt or PowerShell window. Type in the following command and press Enter:pip install jupyter
This will download and install Jupyter.
Once installed, type in the following command to start Jupyter:jupyter notebook
This will launch your Jupyter Notebook server, and you can begin creating notebooks.
Conclusion
That's it! You have now successfully installed IPython and set up your Jupyter Notebook environment on Windows. With these tools, you'll be able to create interactive documents with code, equations, and visualizations that can be shared with others. Happy coding and exploring!





























