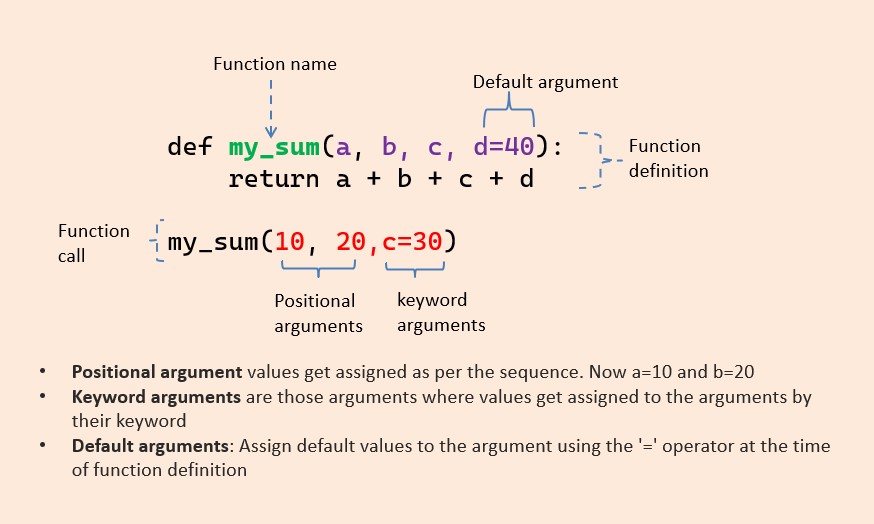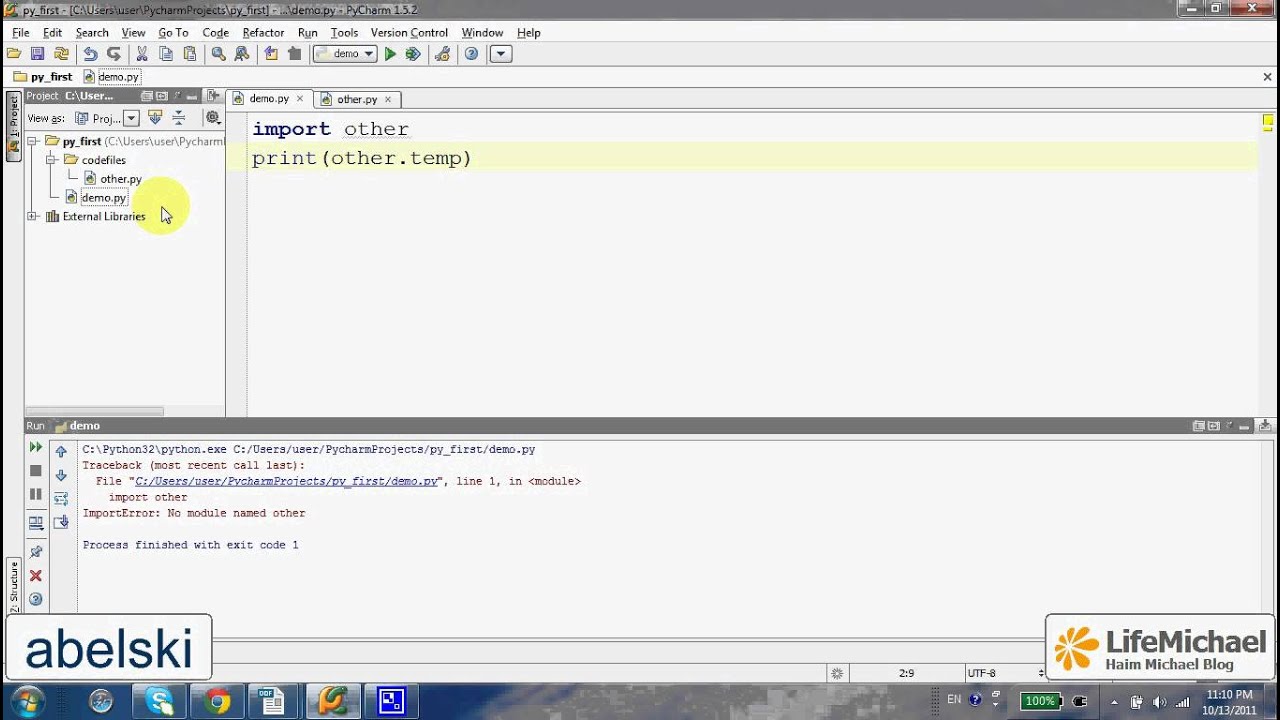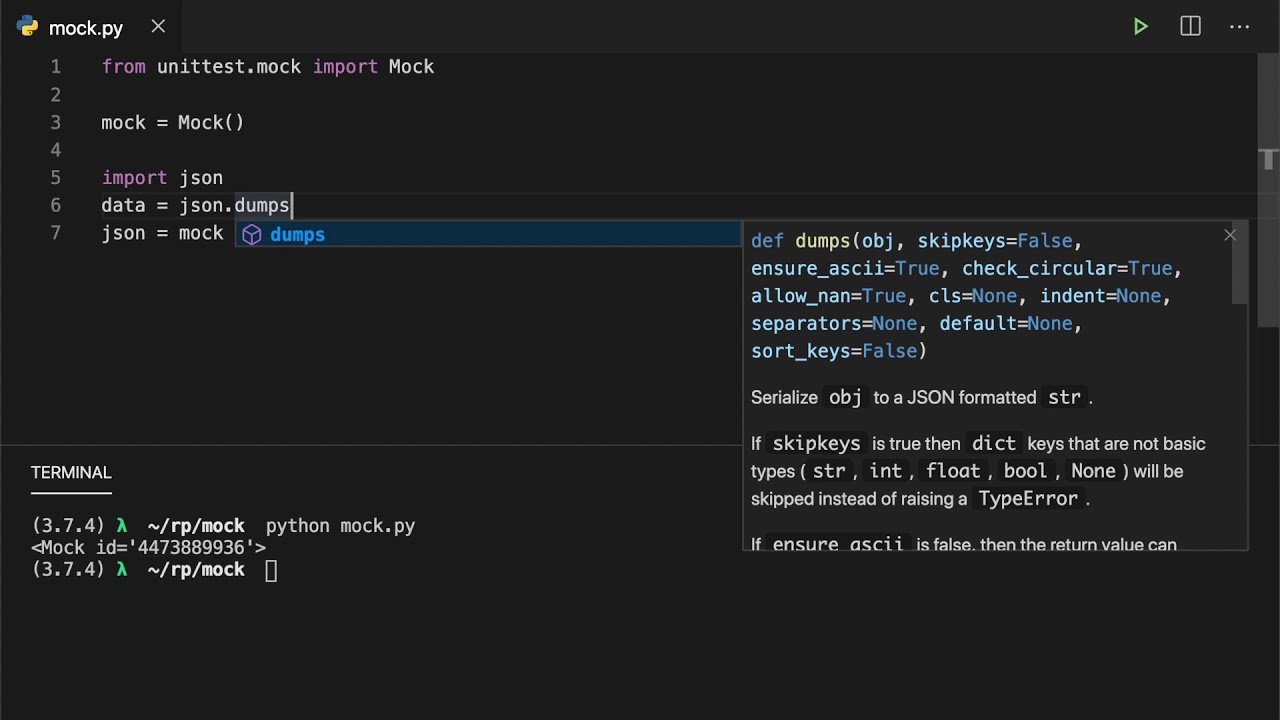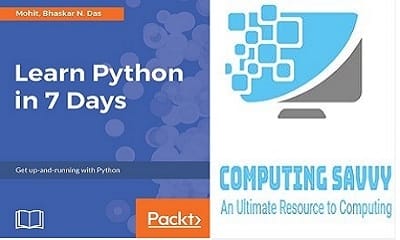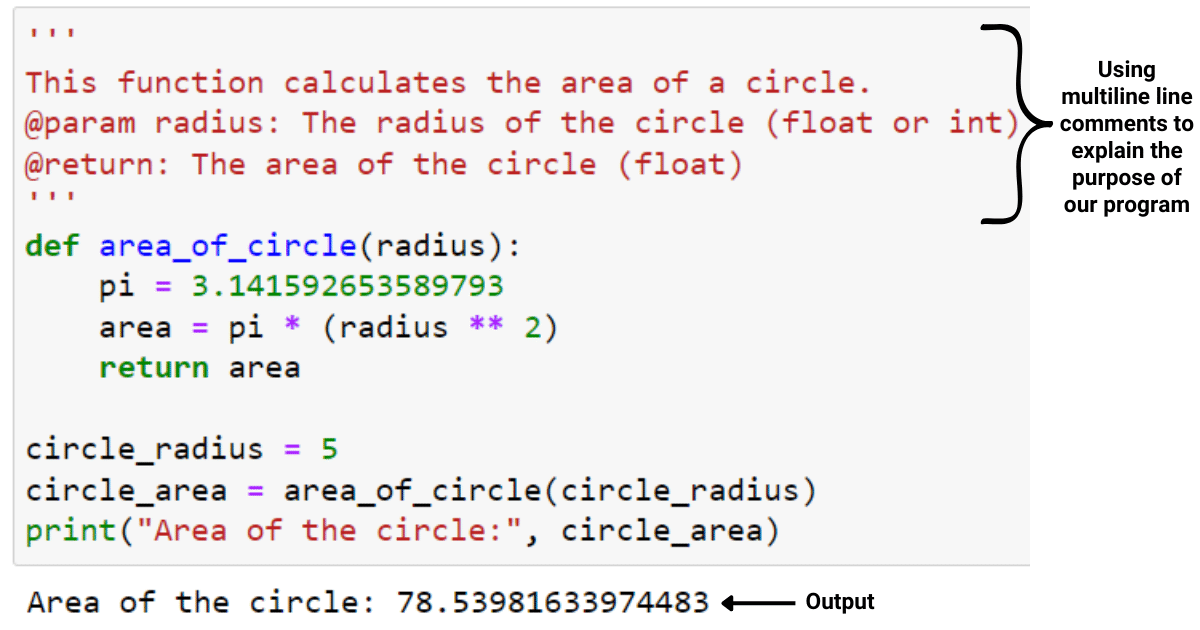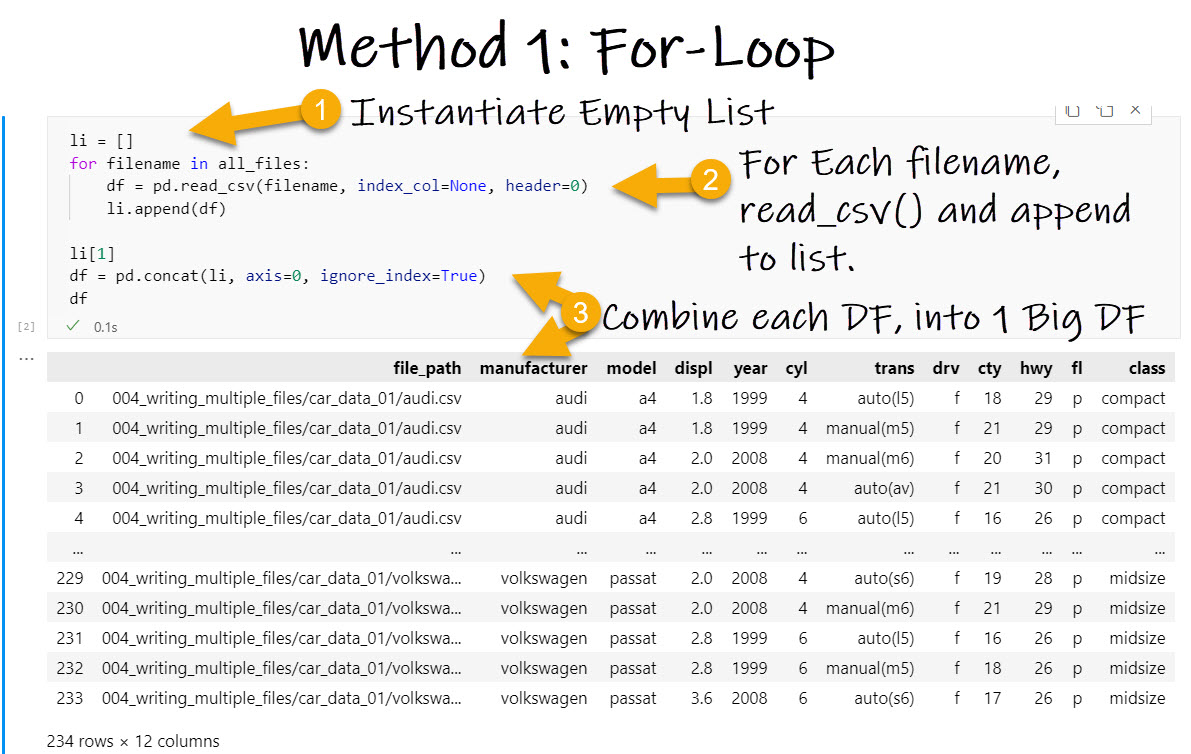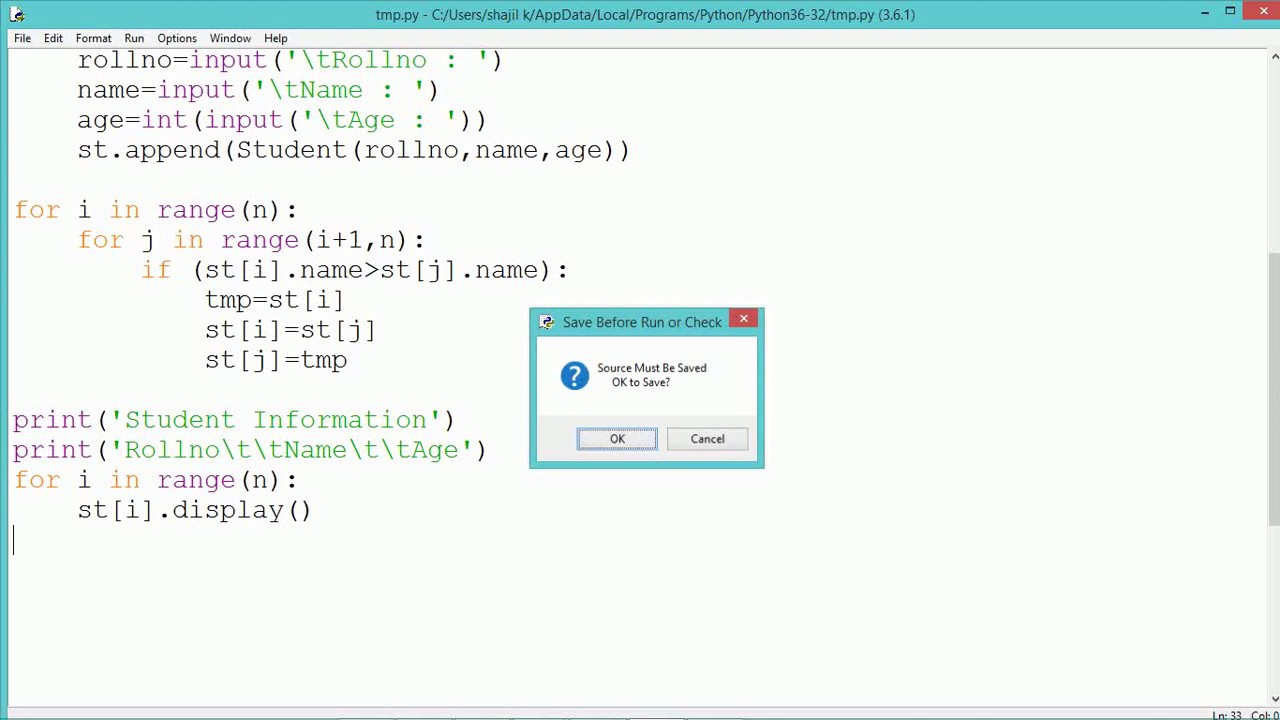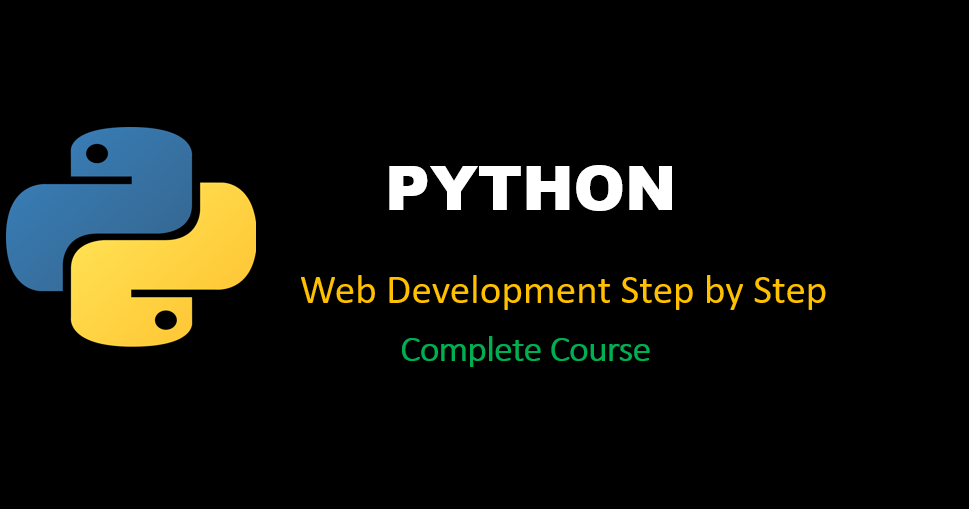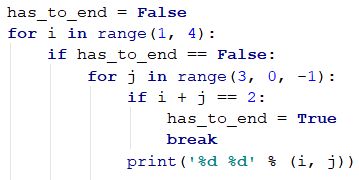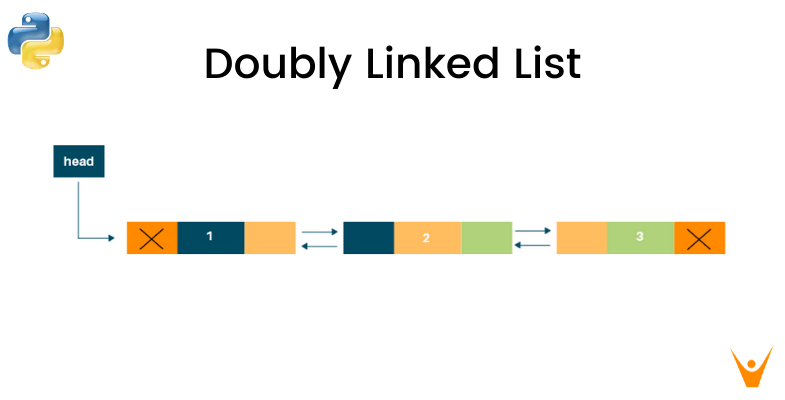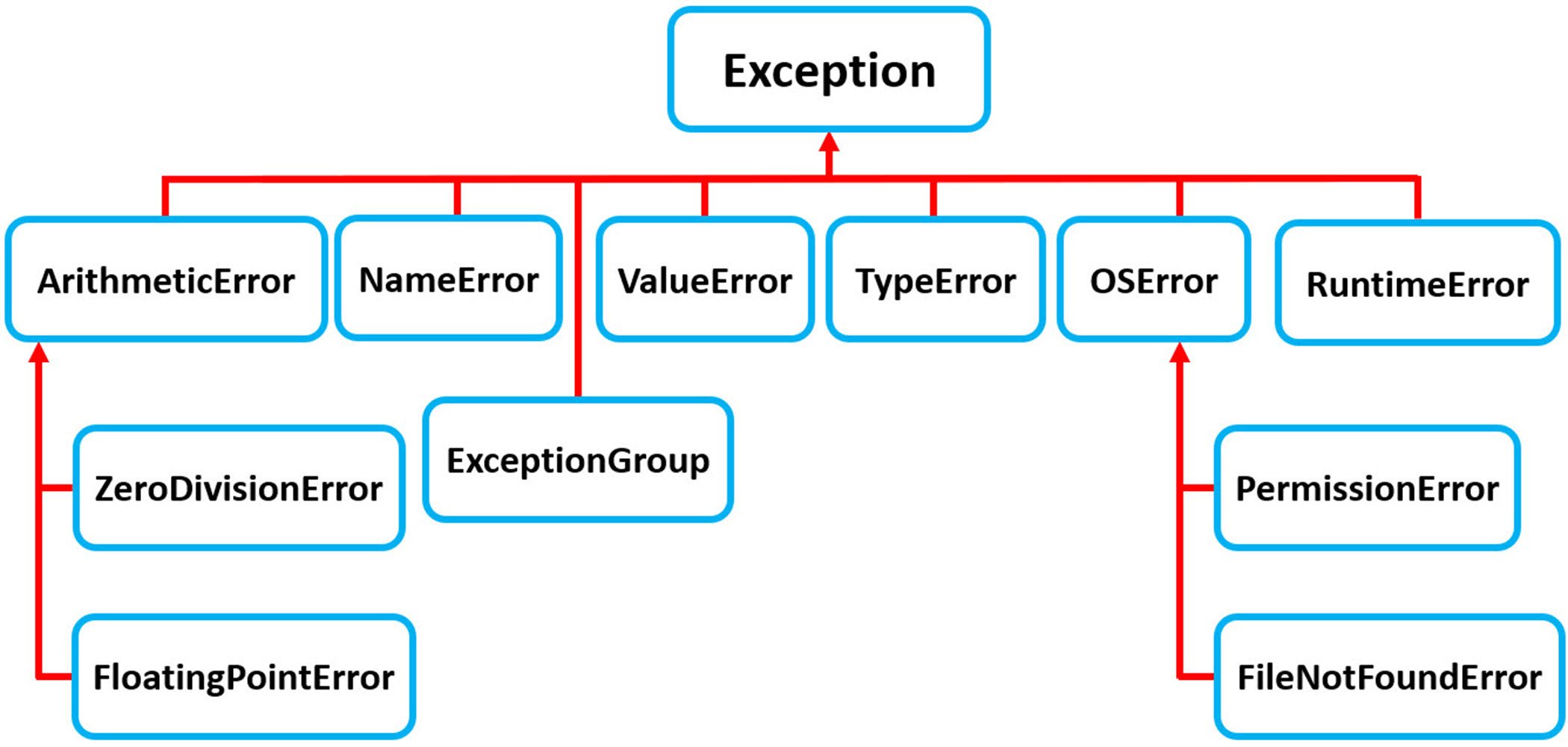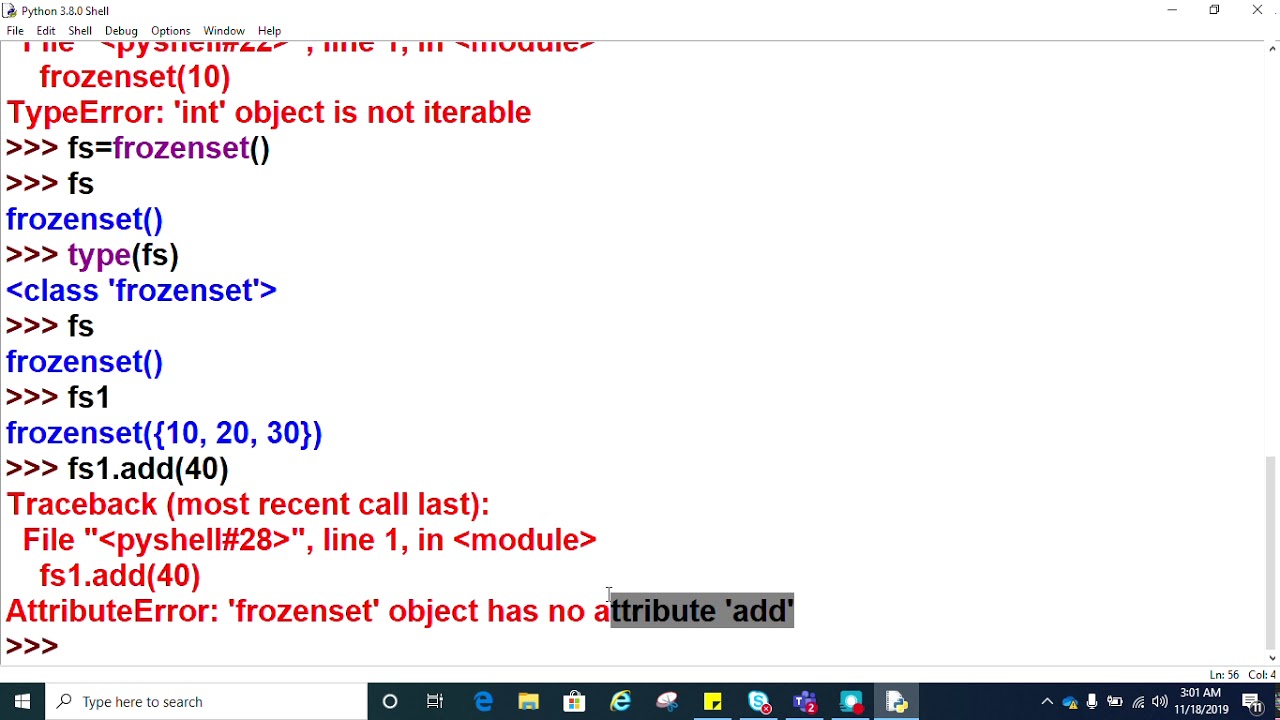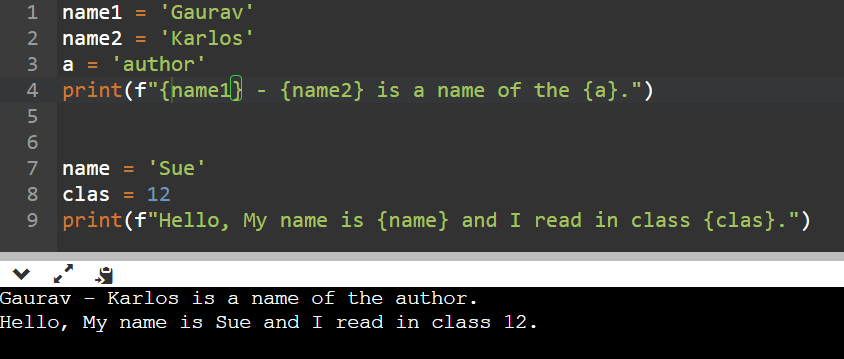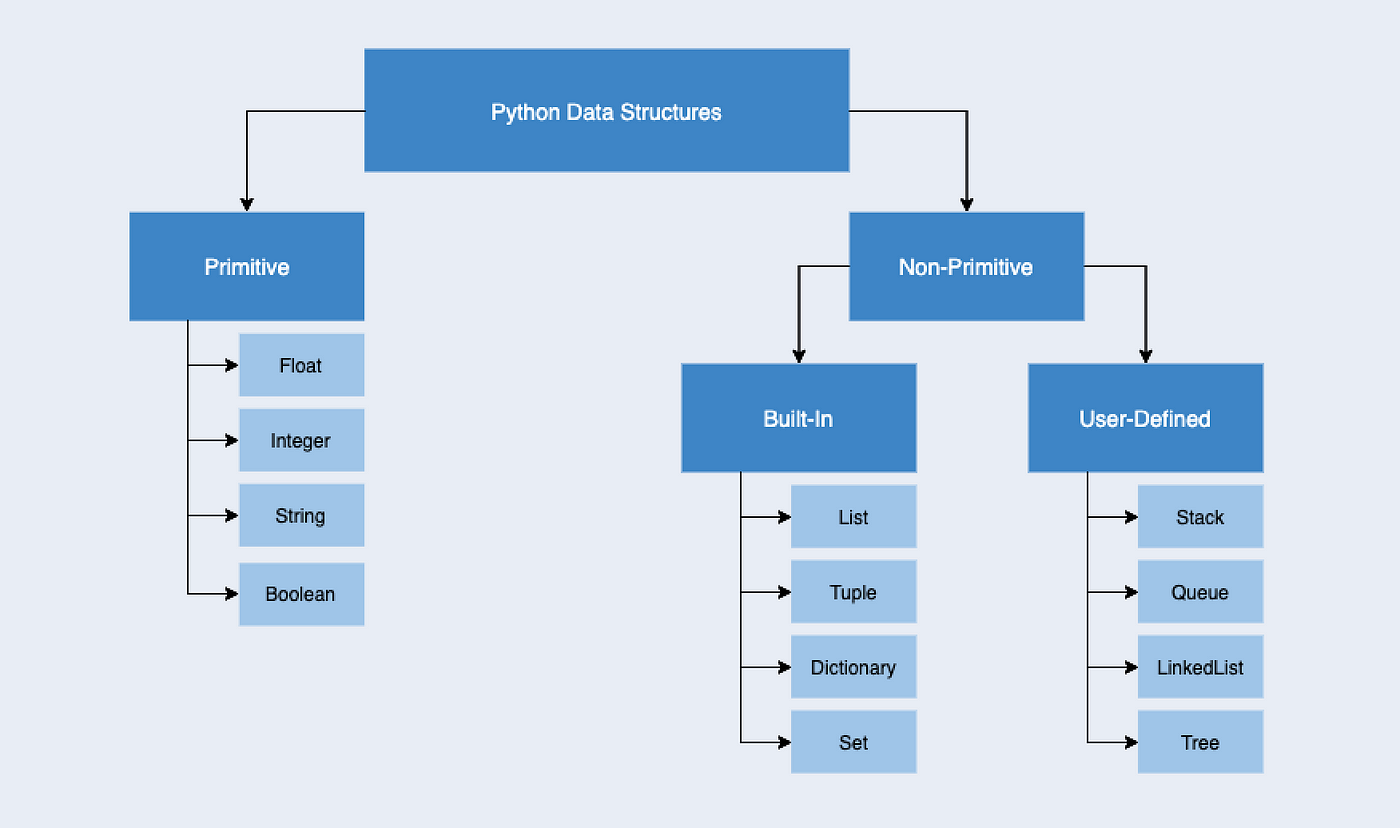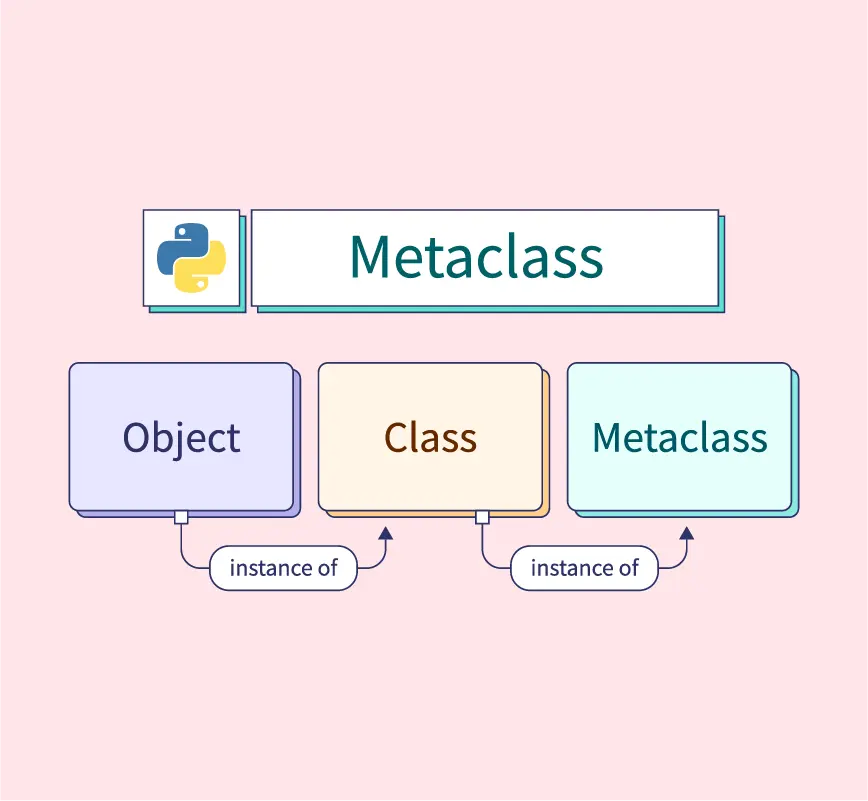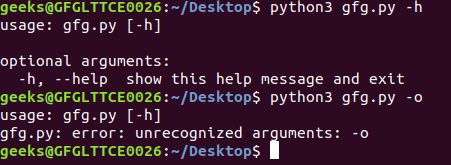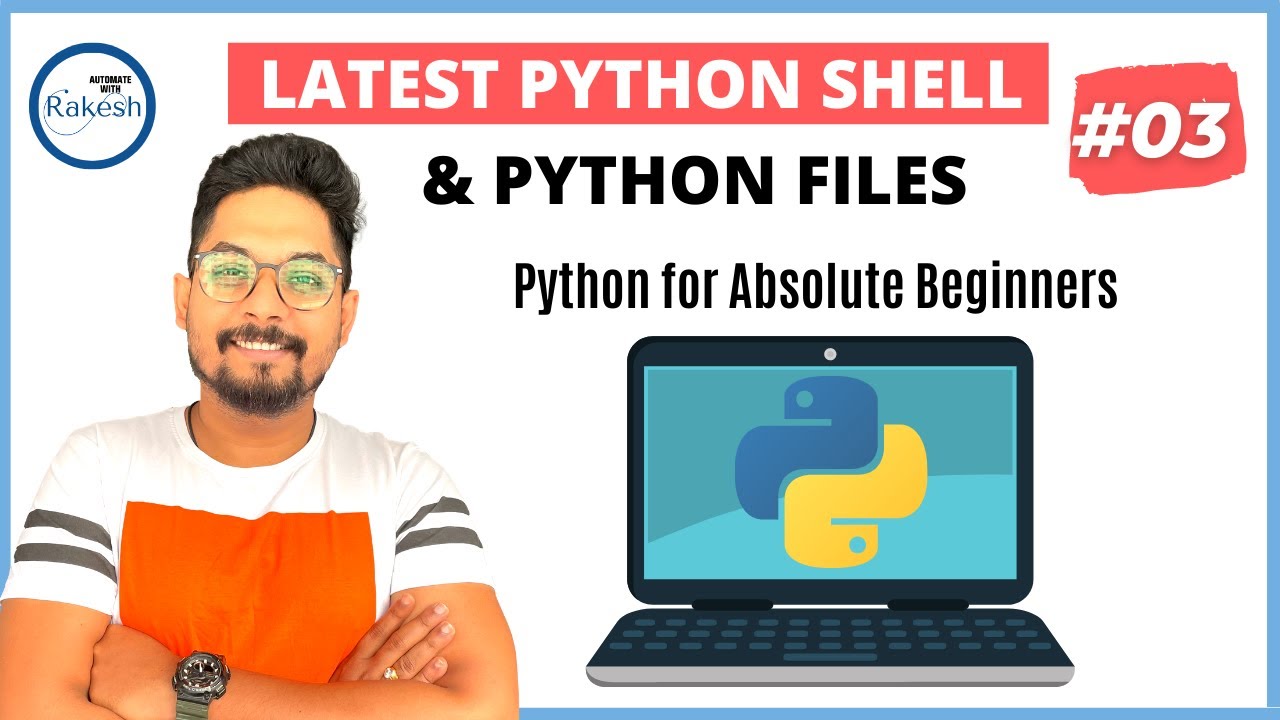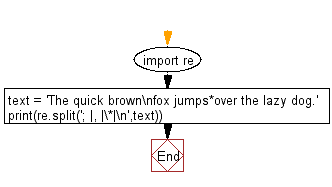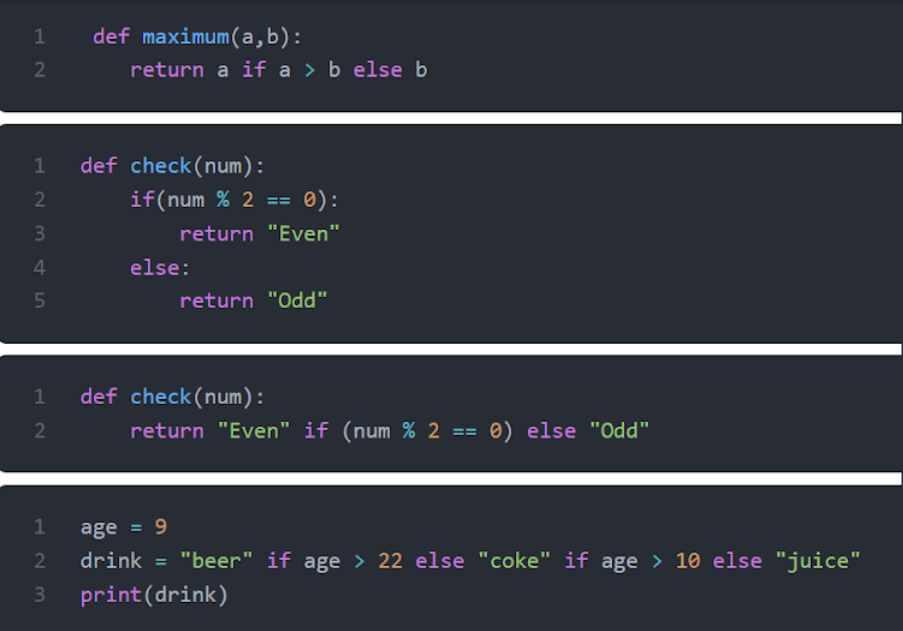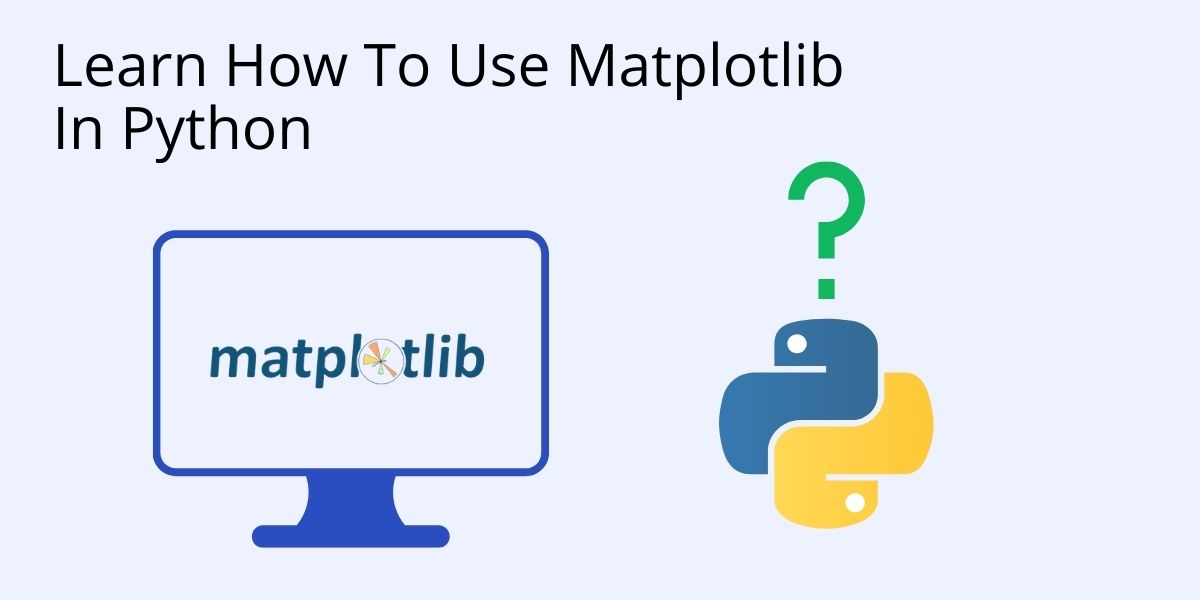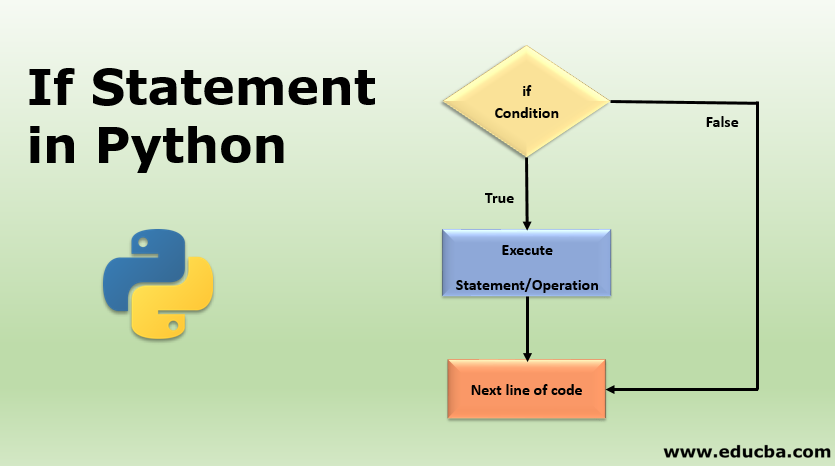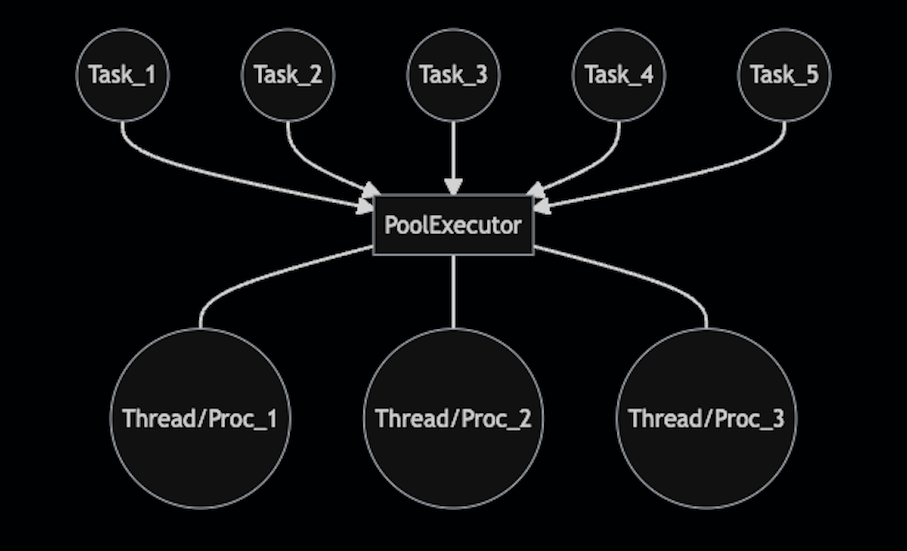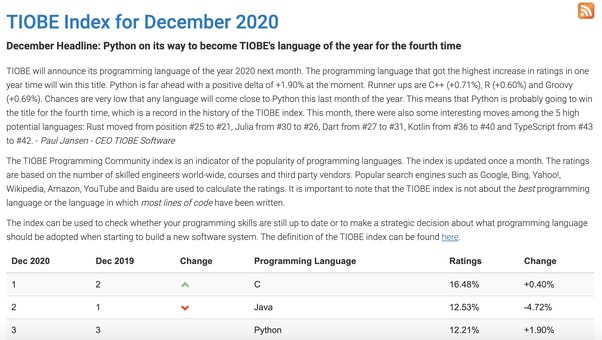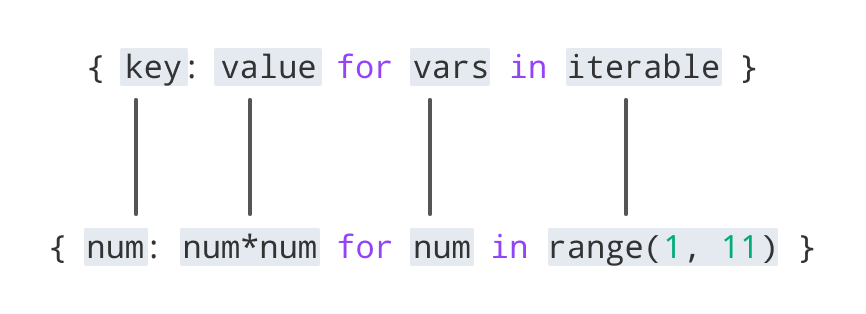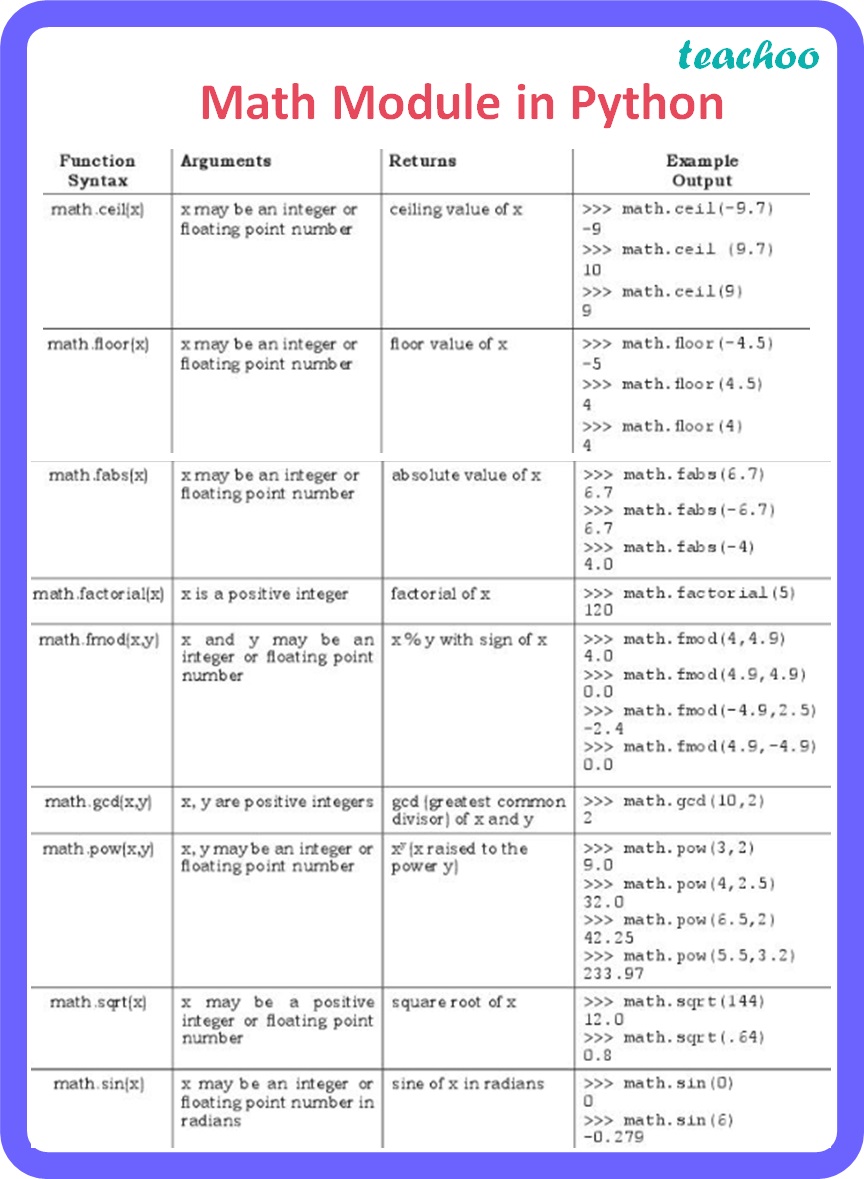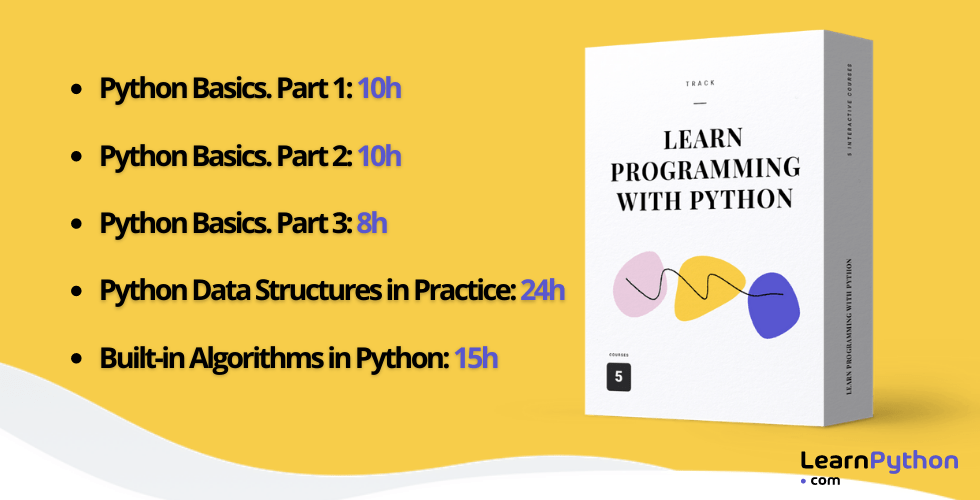idle python 3.11 64-bit download
idle python 3.11 64-bit download
Here is the information about downloading and installing Python 3.11 on a Windows system:
Download and Install Python 3.11
To get started with Python, you need to download and install it on your system. Here's how to do it:
Step 1: Download PythonGo to the official Python website (www.python.org) and click on the "Download" button.
Step 2: Choose Your PlatformSelect "Windows" as your platform since you're using a Windows system. Click on the "Python 3.11.0 (latest)" link under the "Windows" section.
Step 3: Download the InstallerThe download should start immediately. Wait for it to complete, which may take a few minutes depending on your internet connection.
Install Python
Once the download is complete, you need to install Python:
Step 4: Run the InstallerDouble-click on the installer file (it should be named something like python-3.11.0-amd64.exe) and follow these steps:
Click "Next" until you reach the "Choose Install Location" screen. You can leave the default location or choose a different one if you prefer.
Step 6: Customize the Installation (Optional)You can optionally add Python to your PATH environment variable, which allows you to run Python from anywhere on your system without specifying the directory. Leave this setting as it is for now.
Step 7: Finish the InstallationClick "Next" and then click "Install" to begin installing Python. The installation should take a few minutes.
Step 8: Verify the InstallationOnce the installation is complete, you can verify that Python has been installed correctly by opening a command prompt or terminal window and typing python --version. This should display the version of Python that you just installed (in this case, Python 3.11).
Using Python
Now that you have Python installed, you can start using it to write Python scripts, run tests, and more! Here are some basic commands:
To launch a new Python script, typepython in your command prompt or terminal window. Type print("Hello World!") to print "Hello World!" to the console.
Additional Tips
You can find additional resources for learning Python, such as documentation and tutorials, on the official Python website (www.python.org). You can install additional libraries and modules using pip, the package installer for Python. You can also use a code editor or IDE like PyCharm to write and run your Python scripts.That's it! With these steps, you should now have Python 3.11 installed on your Windows system, ready for you to start coding away!
How to download python idle 3.11 4 for windows 7
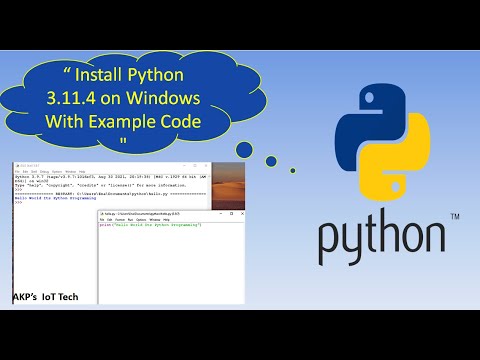
I'd be happy to help you with that! However, I need to clarify that Python IDLE (Integrated DeveLopment Environment) is a basic IDE that comes bundled with the Python installer, and it's not a separate download.
To get started, follow these steps:
Download Python: You can download the latest version of Python from the official Python website: https://www.python.org/downloads/. Click on the "Download Python" button and select the correct architecture (32-bit or 64-bit) for your Windows 7 system. Choose the Correct Installer: Once you've downloaded the installer, you'll see that there are multiple options:python-3.x-x-x-x.exe (x represents the version number) python-x.x-x-x-x-win32.exe (for 32-bit Windows) python-x.x-x-x-x-win-amd64.exe (for 64-bit Windows)
Select the one that corresponds to your system architecture.
Install Python: Run the installer and follow the installation prompts: Choose the installation location (default is fine). Leave the "Add Python to PATH" option checked, which allows you to run Python from anywhere in the command line. Launch IDLE: After installing Python, you can launch IDLE by: Opening a Command Prompt or PowerShell as an administrator. Typingidle and pressing Enter (this will open IDLE). You can also create a shortcut to IDLE on your desktop for easy access.
Some additional tips:
Make sure you're running the 32-bit or 64-bit version of Python that matches your Windows system architecture. If you encounter any issues during installation, try checking the official Python forums or seeking help from online communities. Keep in mind that IDLE is a basic IDE and might not offer all the features you'd find in more advanced IDEs like PyCharm, Visual Studio Code, or IntelliJ.That's it! With these steps, you should be able to download and install Python 3.11 (or any other version) on your Windows 7 system, along with IDLE.