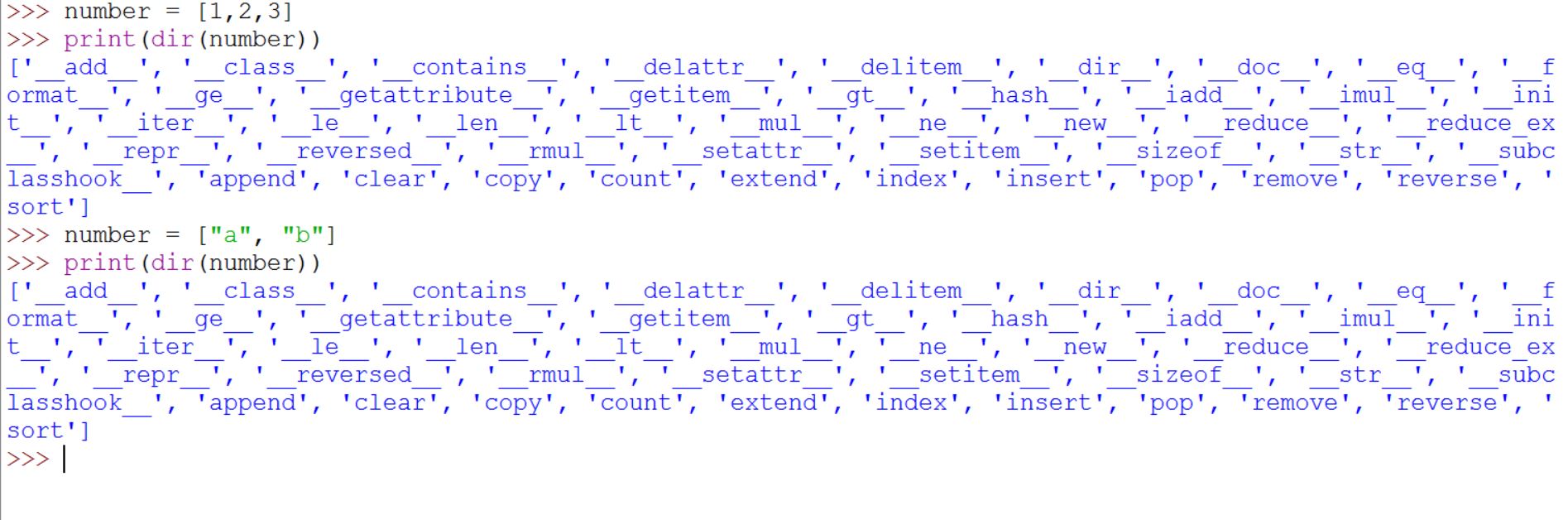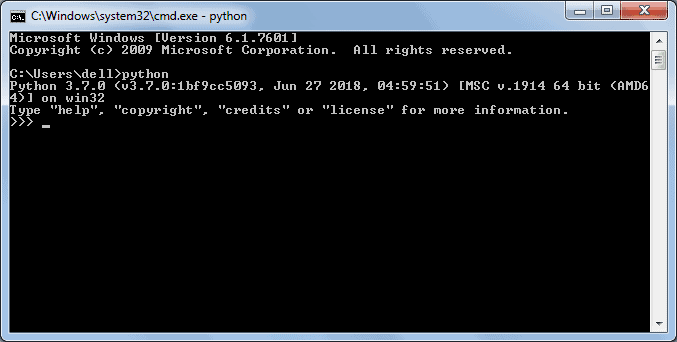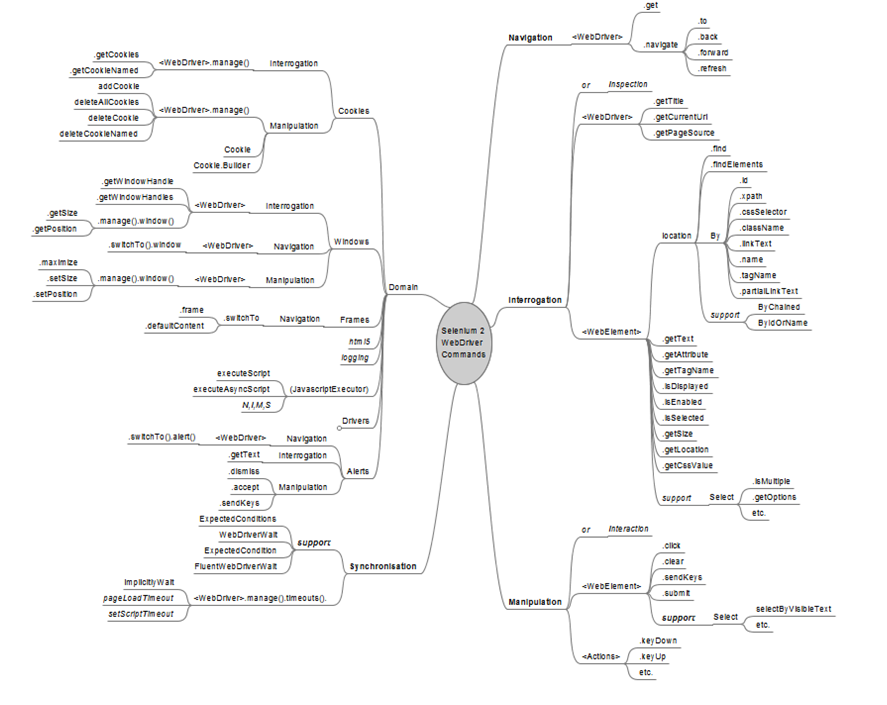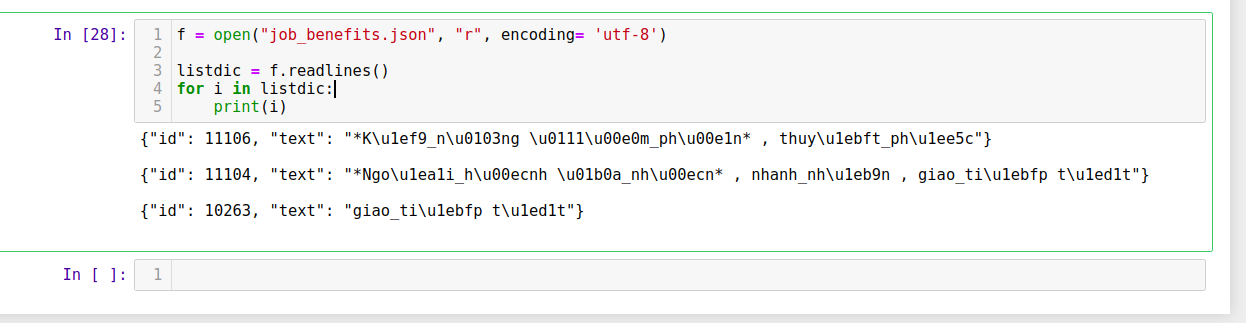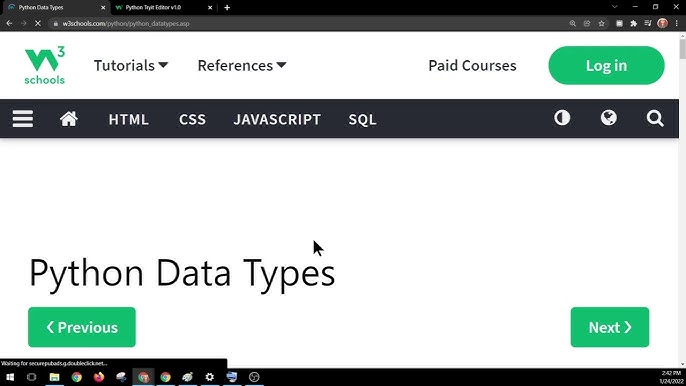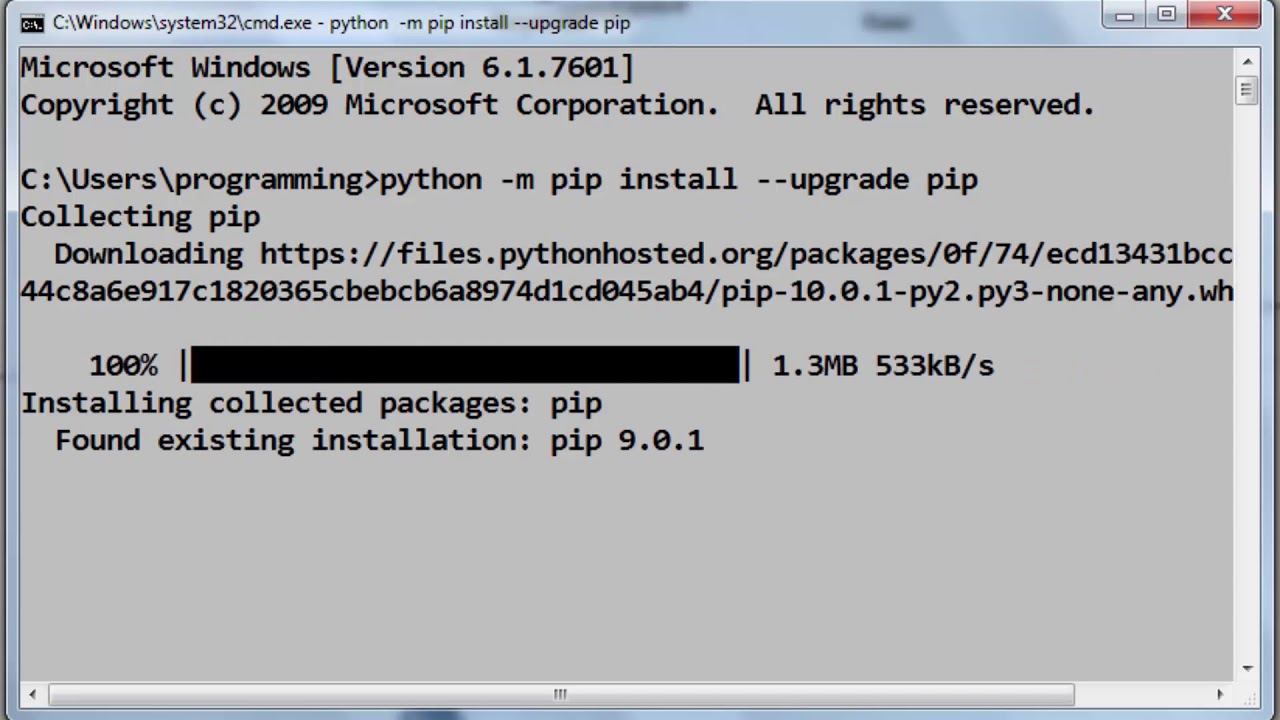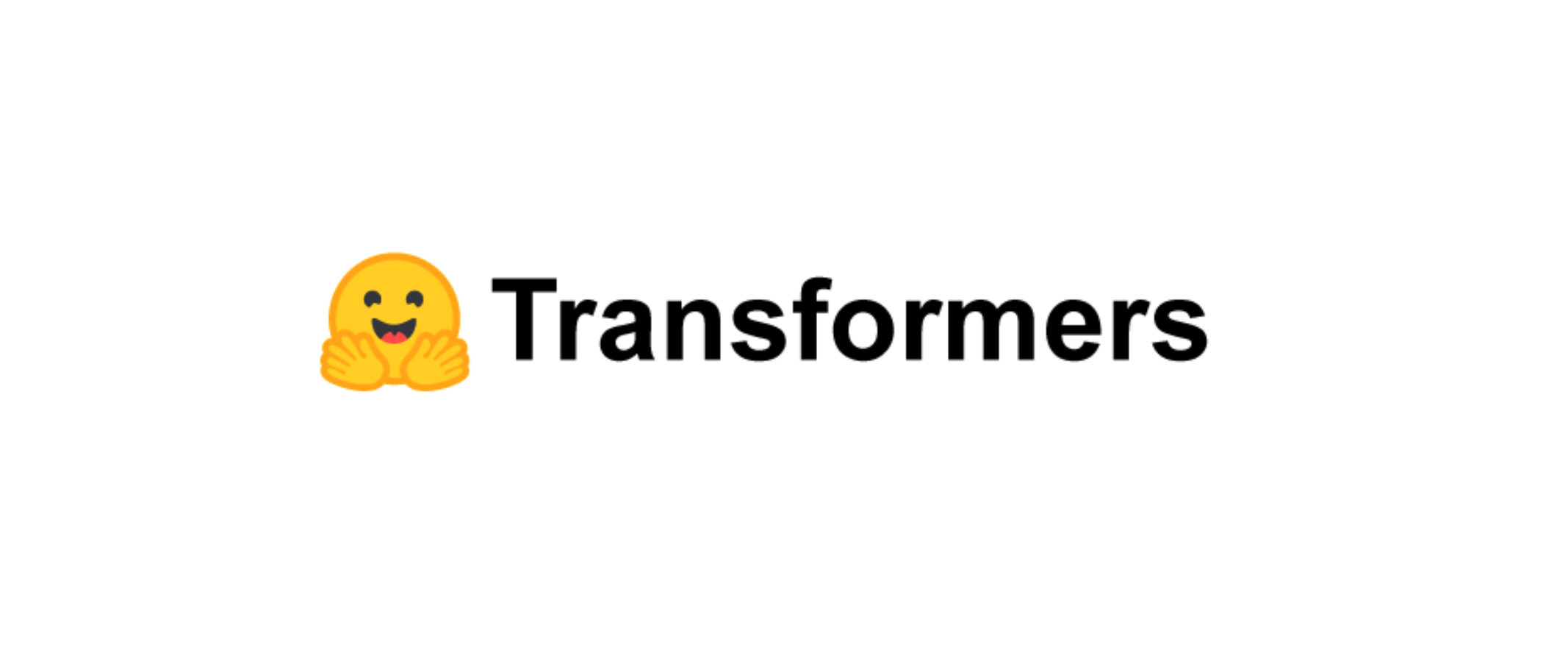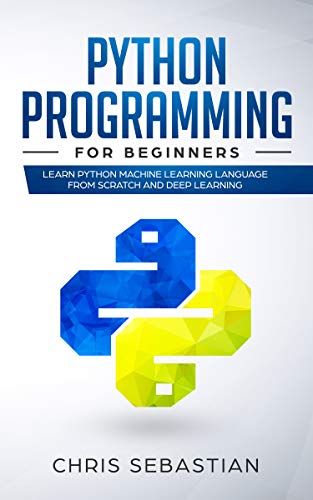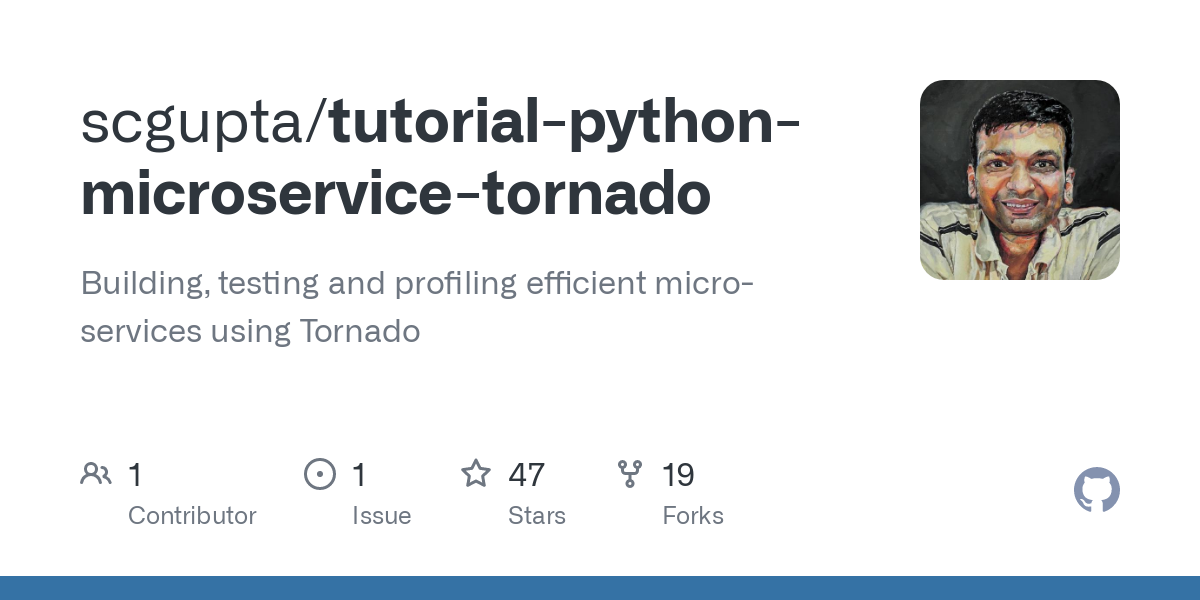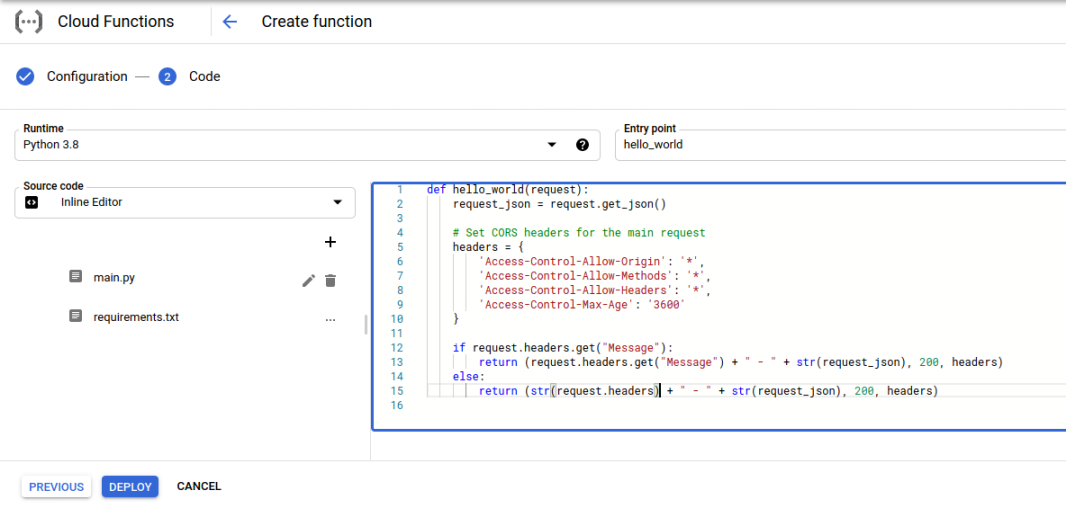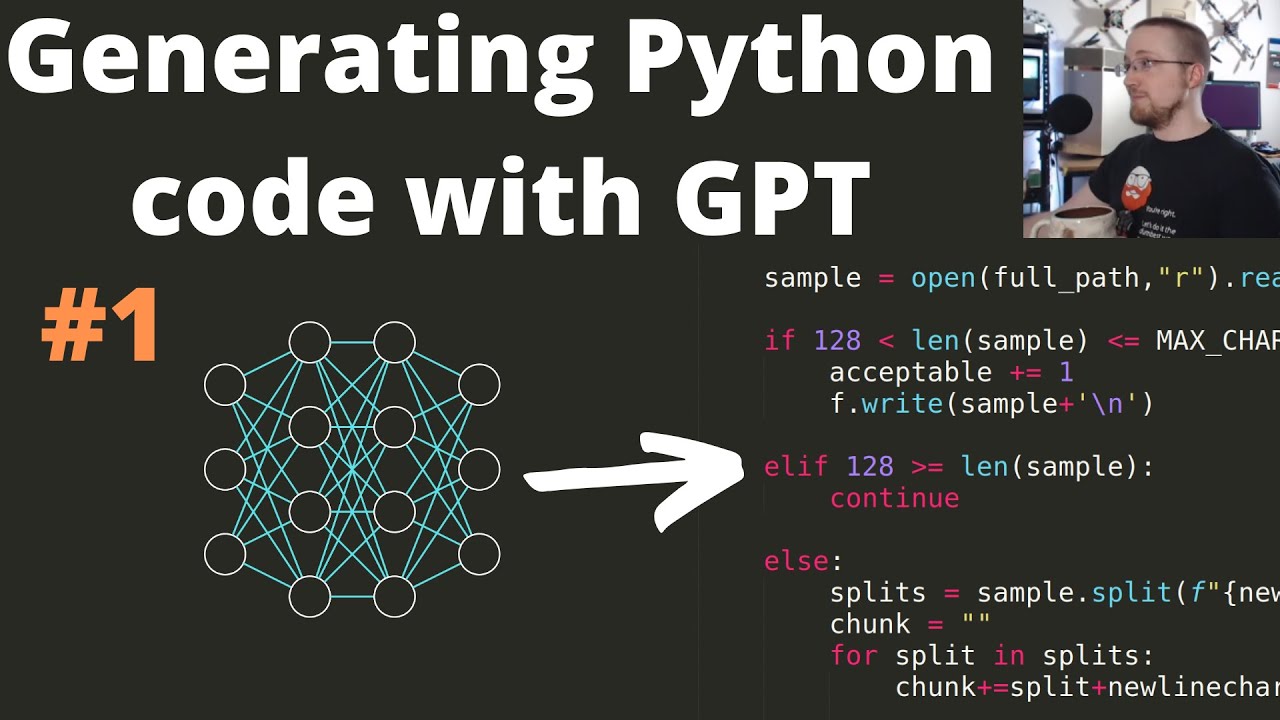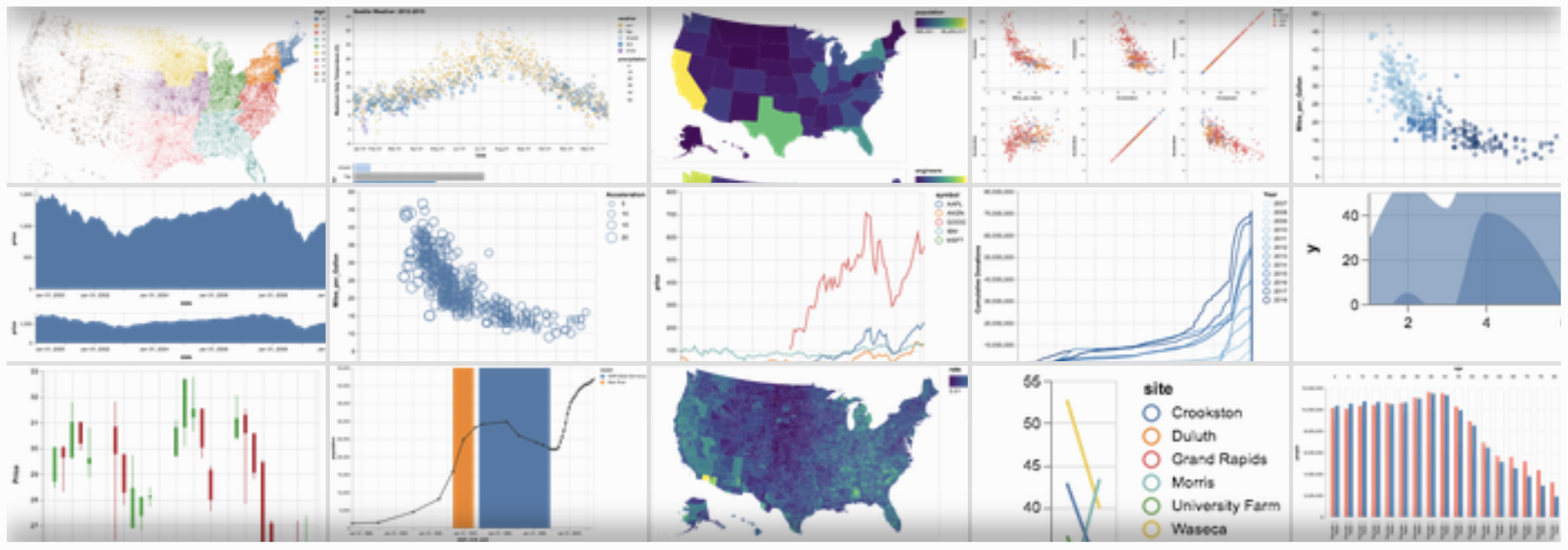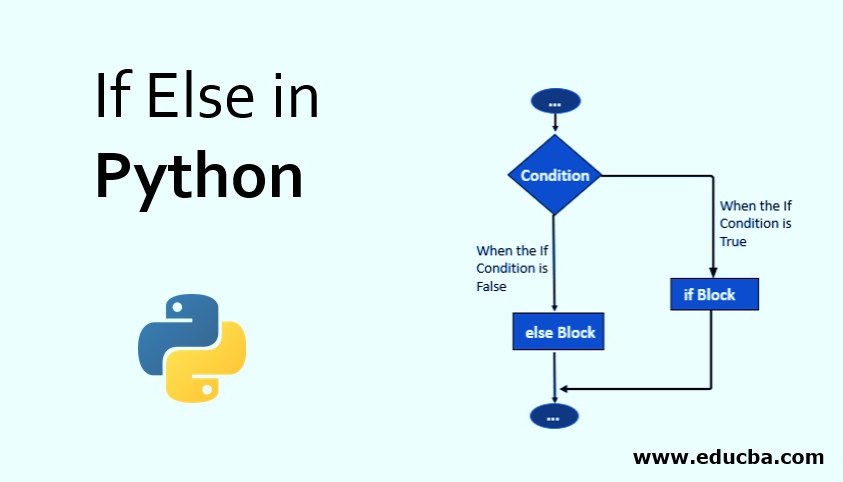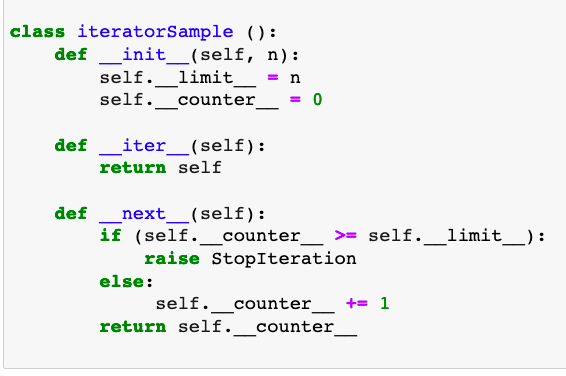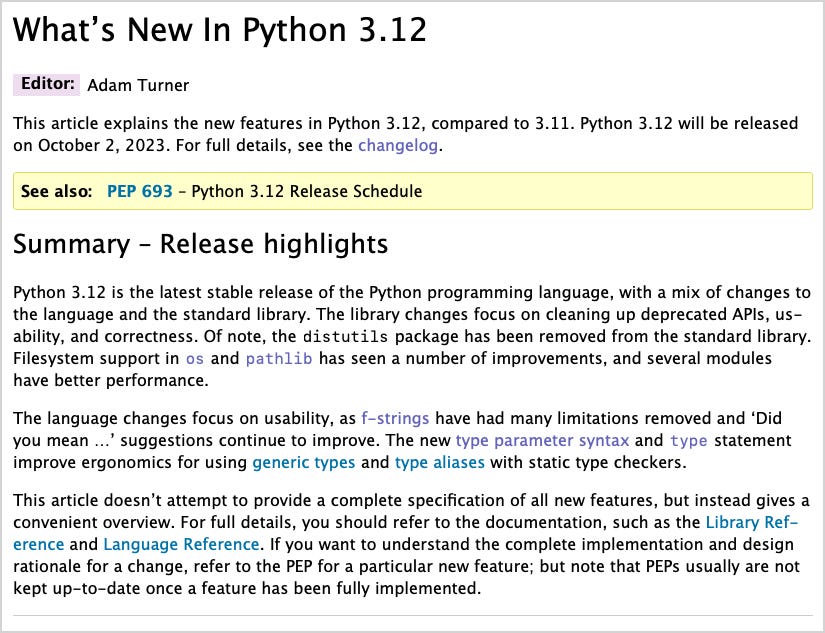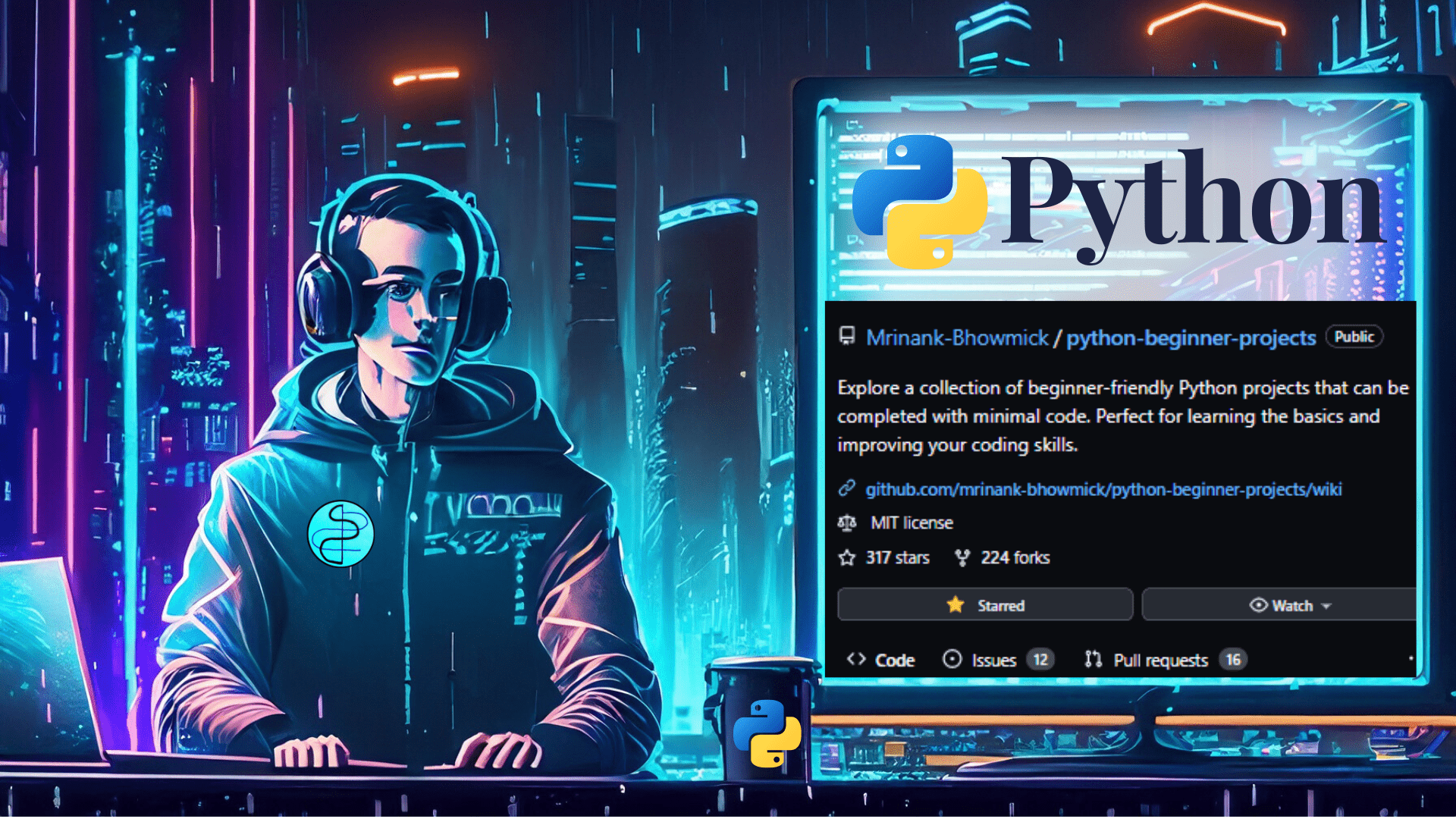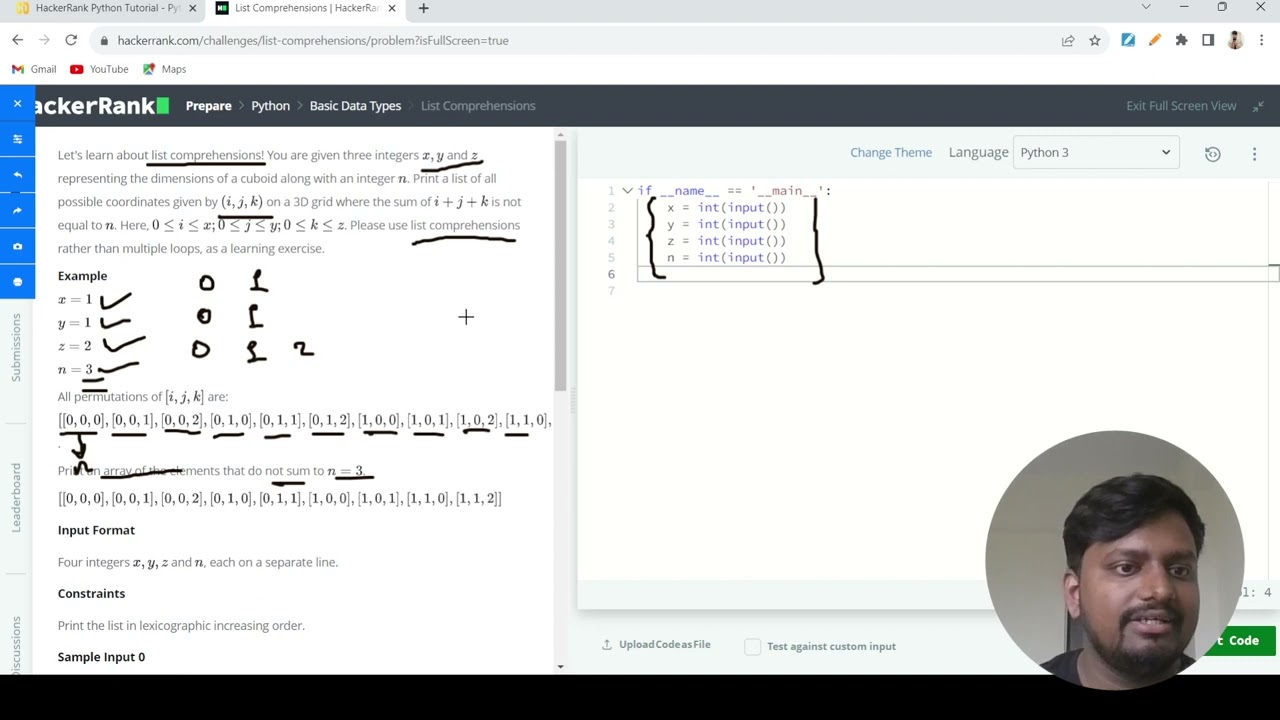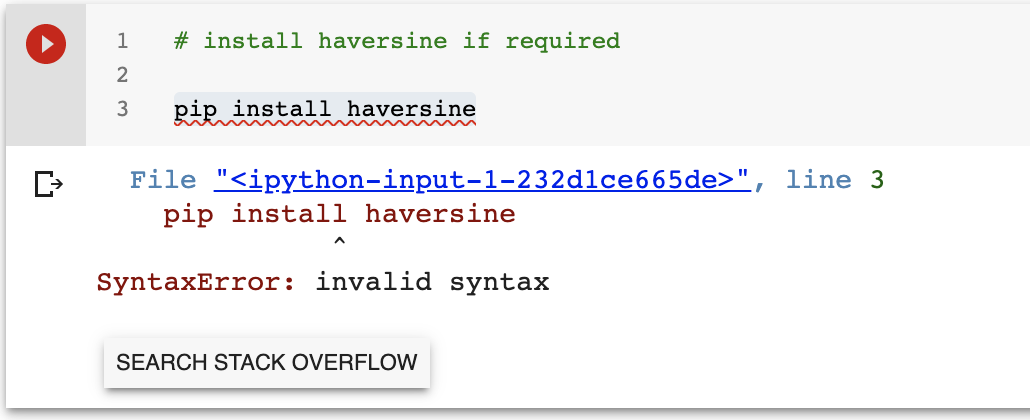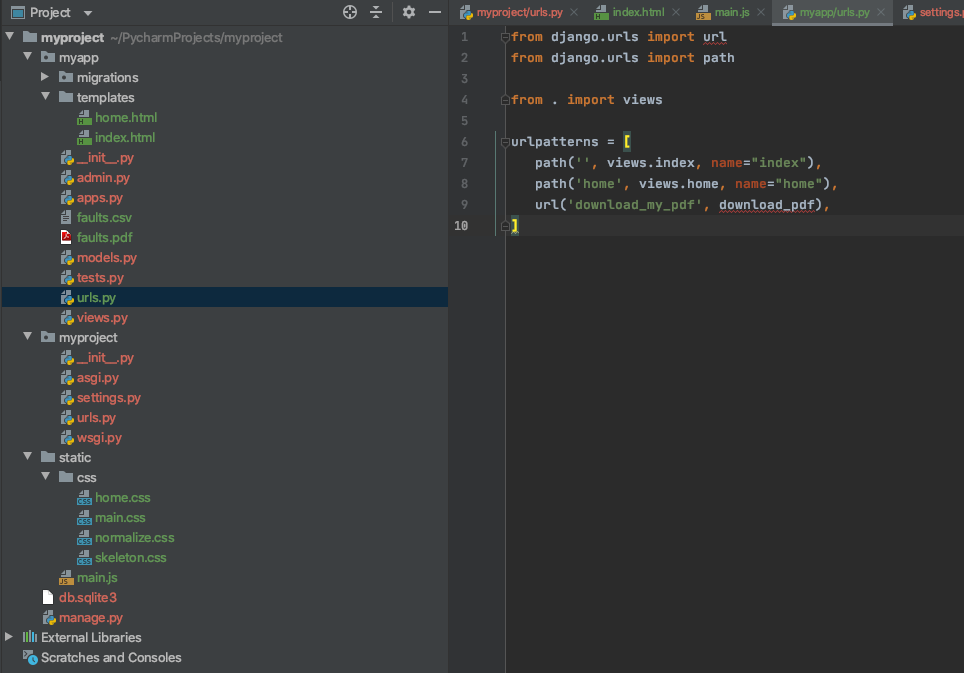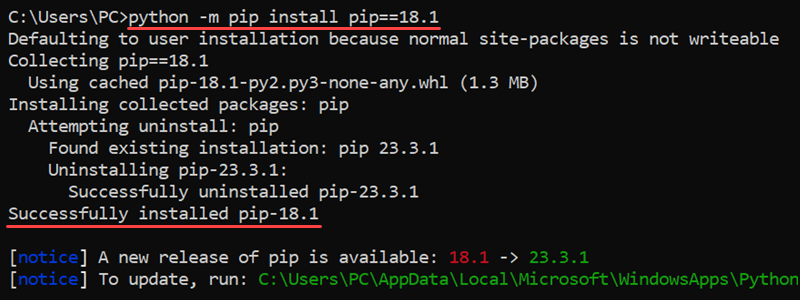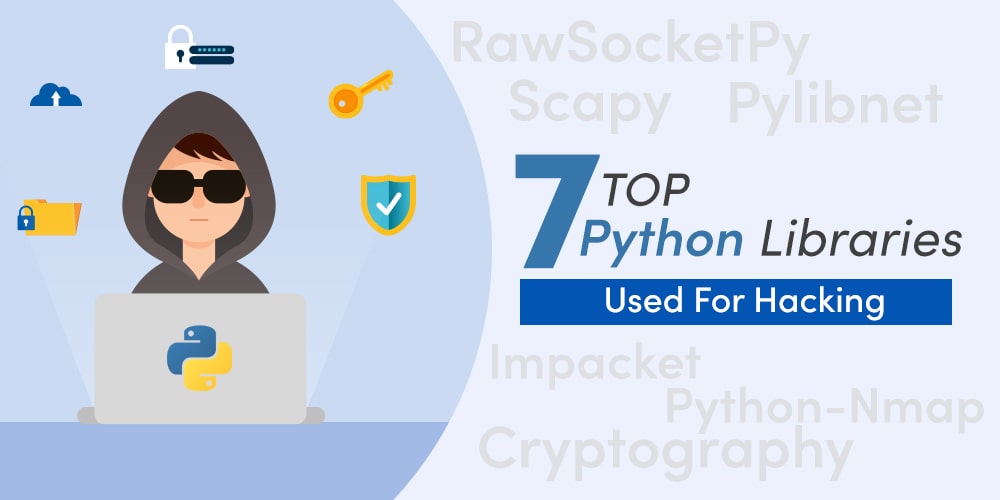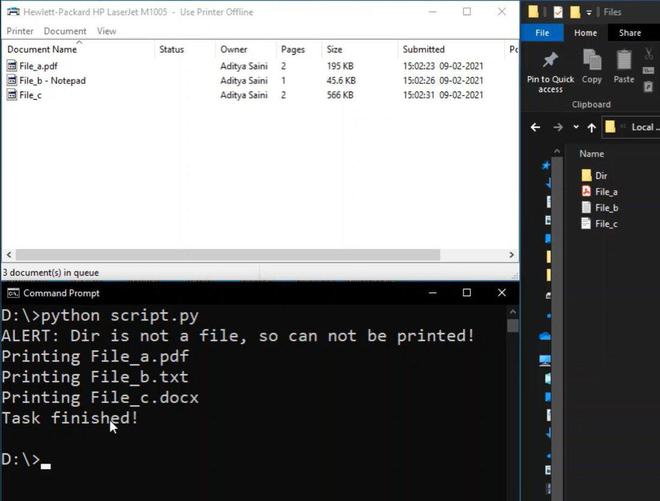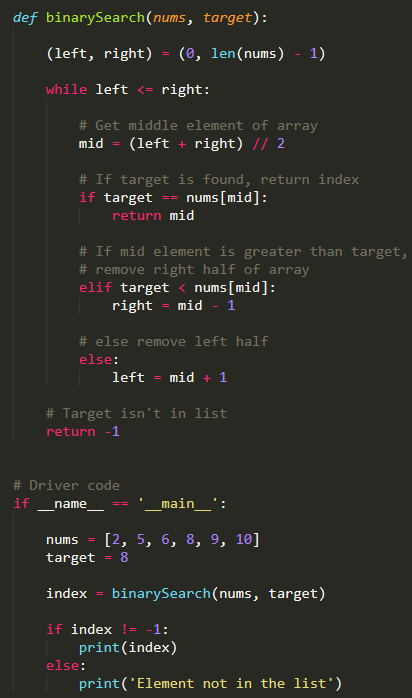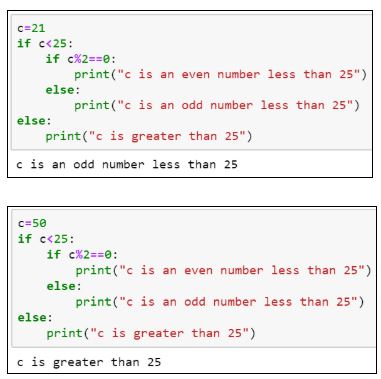How to run python in visual studio code example
How to run python in visual studio code example
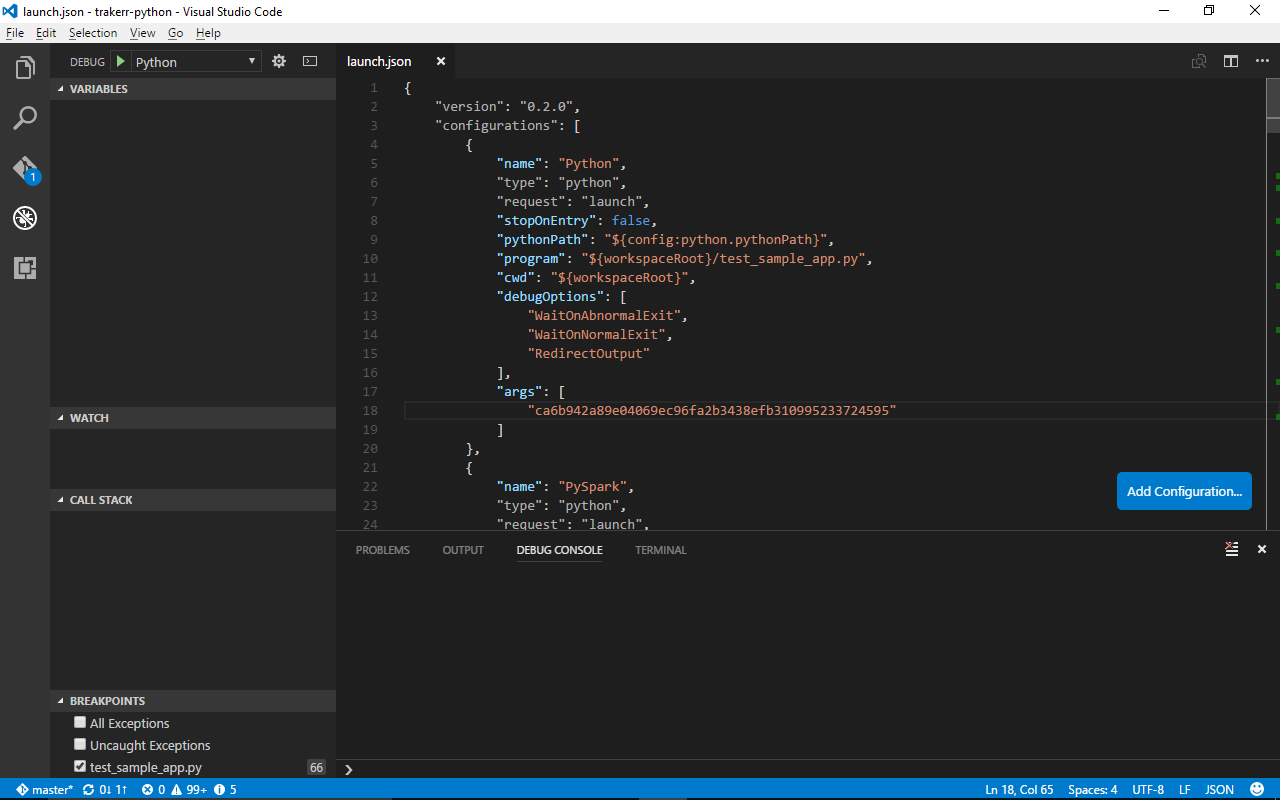
I'm happy to help! Here's an example of how to run Python in Visual Studio Code (VS Code):
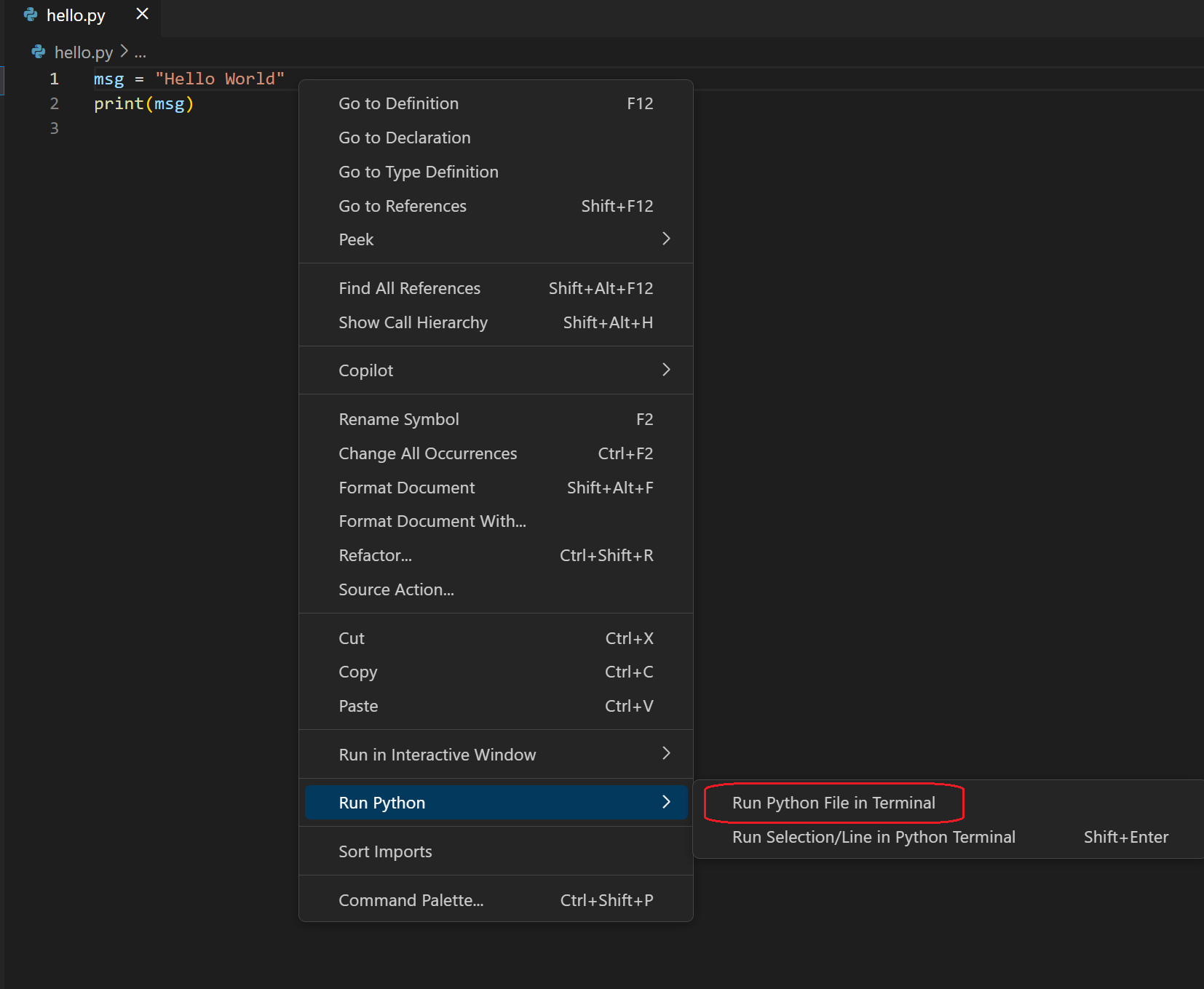
Step 1: Install the Python Extension
Open VS Code and navigate to the Extensions panel by clicking on the Extensions icon in the left sidebar or pressingCtrl + Shift + X (Windows/Linux) or Cmd + Shift + X (macOS). Search for "Python" in the Extensions Marketplace. Click on the "Install" button to install the Python extension.
Step 2: Configure Your Python Interpreter
Once the Python extension is installed, click on the gear icon next to the Python logo in the bottom left corner of VS Code. In the Python Interpreter settings, select your preferred Python interpreter from the list or add a new one by clicking "Add" and selecting an interpreter. If you're using a virtual environment (like conda or virtualenv), make sure to select it as your Python interpreter.Step 3: Create a New Python File
In VS Code, create a new folder for your project or open an existing one. Right-click inside the folder and select "New File" to create a new Python file (e.g.,hello.py). Open the file by double-clicking on it in the Explorer panel.
Step 4: Write Your Python Code
In your newly created Python file, write some code! For example:print("Hello, World!")
name = "John"
age = 30
print(f"Hello, {name}! You are {age} years old.")
Ctrl + S (Windows/Linux) or Cmd + S (macOS).
Step 5: Run Your Python Code
Place your cursor inside the code you just wrote. Click on the "Run" button in the top menu bar or pressF5 to run your code. VS Code will execute your code and display the output in the terminal panel at the bottom of the window.
Tips and Variations
You can also use the "Python: Run" command by clicking on the command palette (Ctrl + Shift + P on Windows/Linux or Cmd + Shift + P on macOS) and selecting "Run Python File". If you want to run a specific function or block of code, place your cursor inside that code and press F5. VS Code supports multiple Python interpreters, so you can switch between them using the gear icon next to the Python logo. For more advanced debugging features, enable "Python: Debug" by clicking on the "Debug" button in the top menu bar or pressing Shift + F5.
That's it! With these steps, you should be able to run your Python code in Visual Studio Code.
Python extension for Visual Studio Code
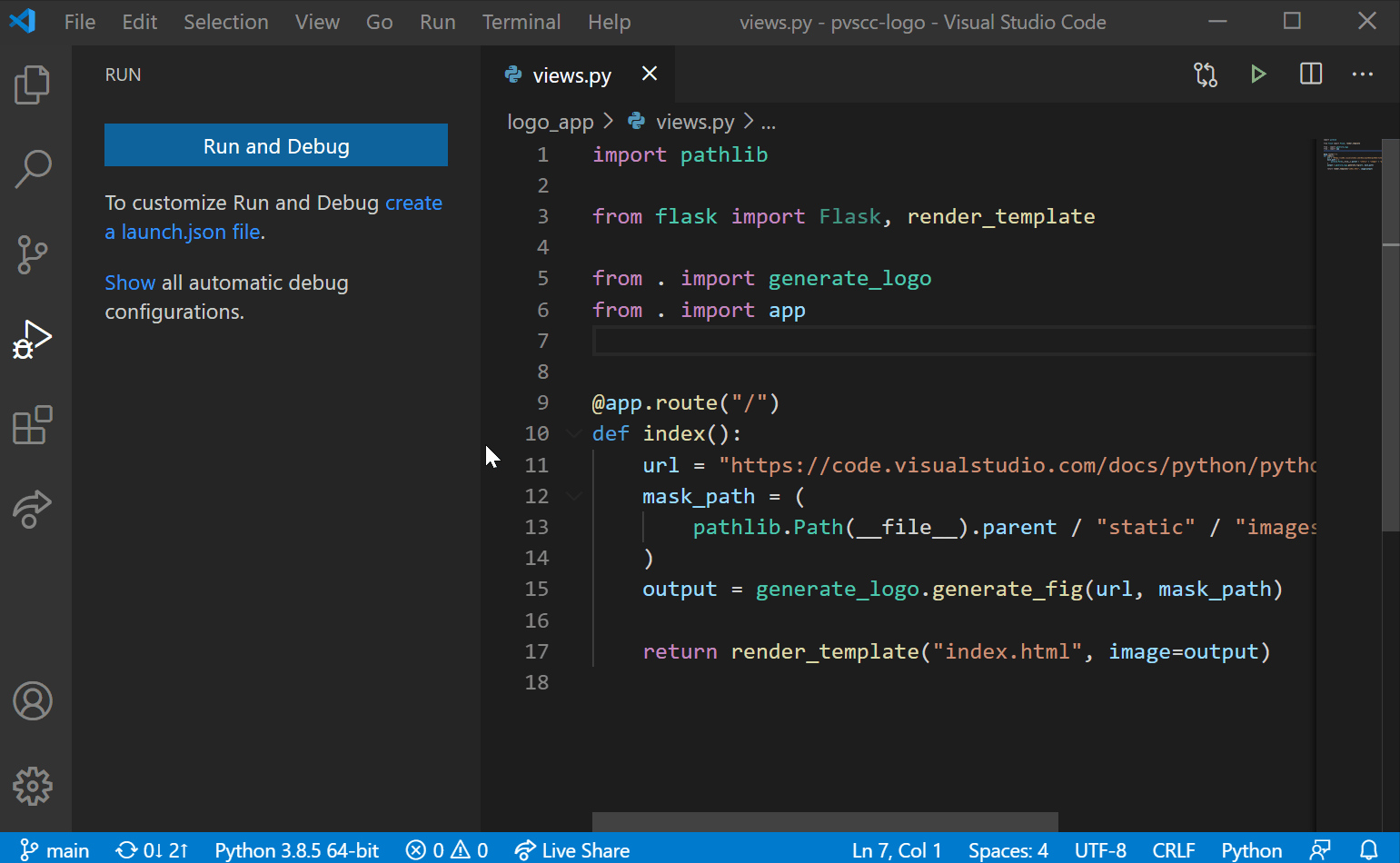
I'd be happy to help you with that!
The Python extension for Visual Studio Code (VSCode) is a popular and highly-recommended tool for developers working on Python projects. Here's an overview of the features it offers:
Syntax Highlighting: The extension provides syntax highlighting for Python code, making it easy to read and understand.
Auto-completion: As you type Python code, the extension suggests possible completions based on your previous typing history, variable names, function signatures, and even built-in functions. This feature saves a lot of time and reduces errors.
Code Refactoring: The extension offers advanced code refactoring capabilities, including renaming variables, reorganizing imports, and moving code blocks. These features help you maintain clean and readable code, which is essential for large projects or collaborative development.
Debugging: The Python extension includes built-in debugging support, allowing you to set breakpoints, inspect variable values, and step through your code with ease. You can even run multiple debug sessions simultaneously!
Testing: The extension integrates seamlessly with popular testing frameworks like unittest, pytest, and nose. You can write tests for your code and run them directly from the VSCode environment.
Linting and Code Analysis: The Python extension includes built-in linting and code analysis capabilities based on popular tools like Pylint, flake8, and mypy. This feature helps you identify potential issues in your code, such as syntax errors, dead code, and type mismatches.
Code Formatting: You can configure the extension to format your Python code according to your preferred style. This ensures that your code looks consistent across different files and projects.
Project Explorer: The extension provides a dedicated project explorer for navigating your file system, creating new files, and opening existing ones. You can also manage dependencies between files and folders with ease.
IntelliSense: As you type Python code, the extension provides contextual suggestions based on available imports, built-in functions, and local variable names. This feature makes it easy to discover new libraries and APIs without leaving VSCode!
In addition to these features, the Python extension supports various coding paradigms like async/await, context managers, generators, and decorators. It also includes support for popular libraries and frameworks like Flask, Django, and Pytest.
To install the Python extension in VSCode, follow these steps:
Open the Extensions view in VSCode by clicking the Extensions icon or pressingCtrl + Shift + X (Windows/Linux) or Cmd + Shift + X (macOS). Search for "Python" in the Extensions Marketplace. Select the Python extension and click the Install button. Wait for the installation to complete, then restart VSCode.
Once you've installed the Python extension, you can start exploring its features by clicking on the Python icon in the top-right corner of VSCode or using the keyboard shortcut Ctrl + Shift + P (Windows/Linux) or Cmd + Shift + P (macOS).
That's it! With this powerful extension, you'll be able to write and debug Python code more efficiently and effectively within the comfortable confines of Visual Studio Code.