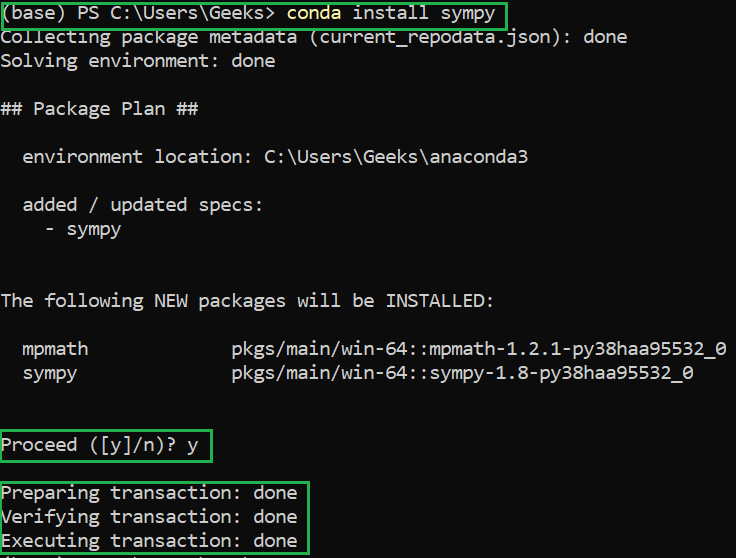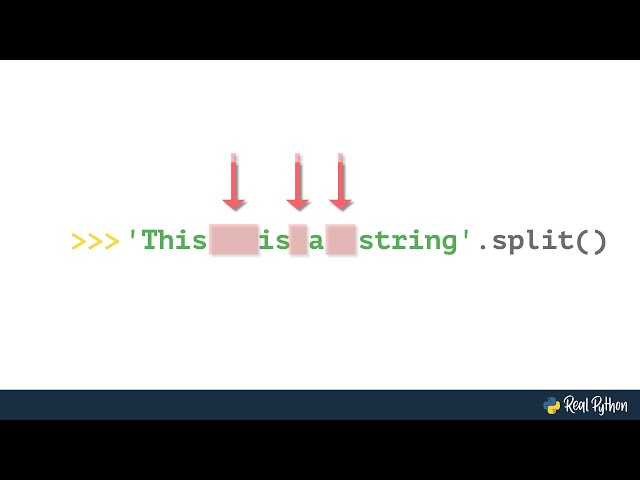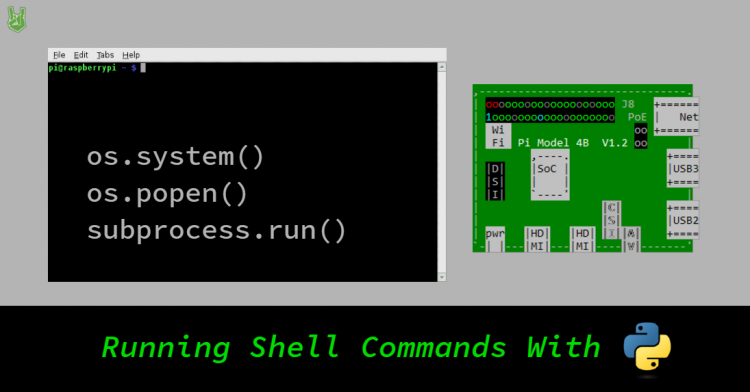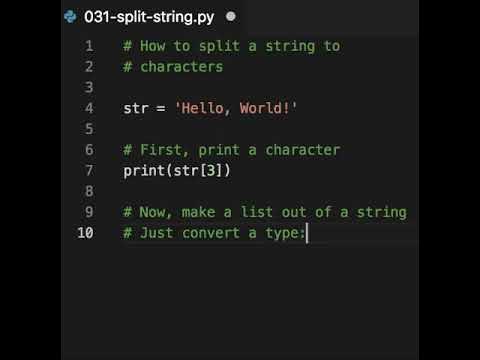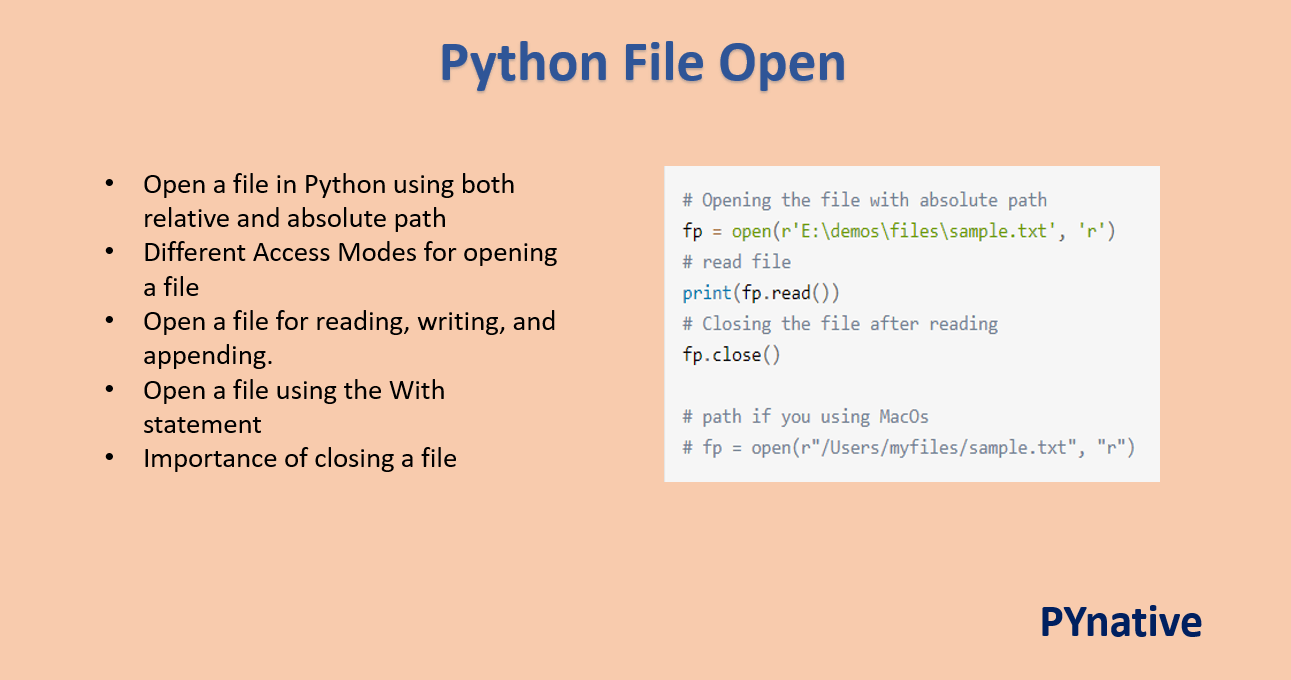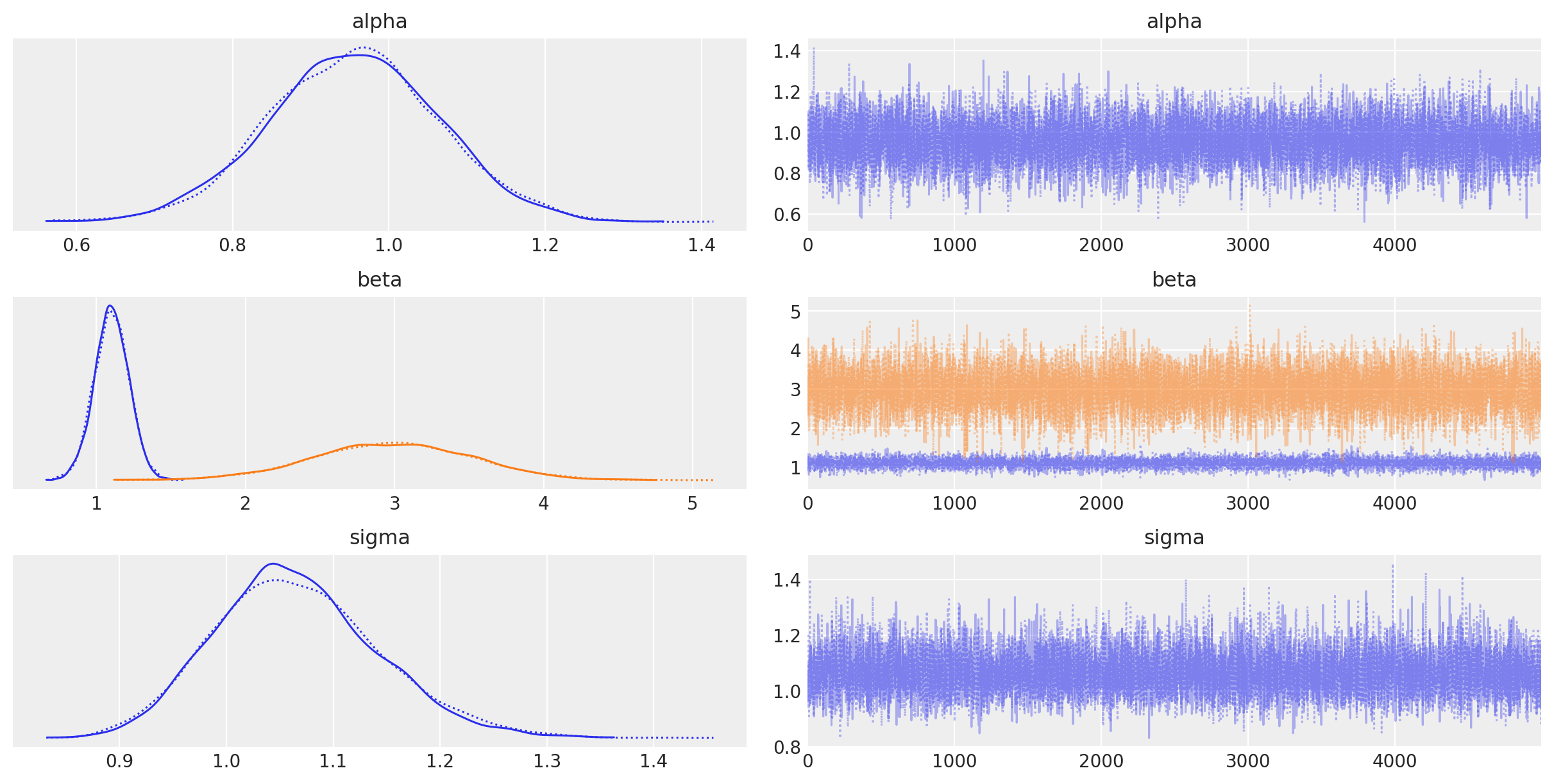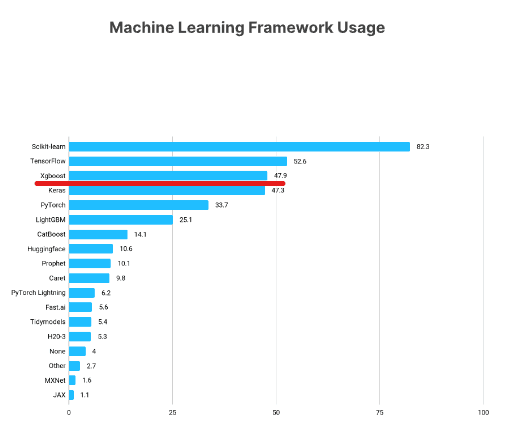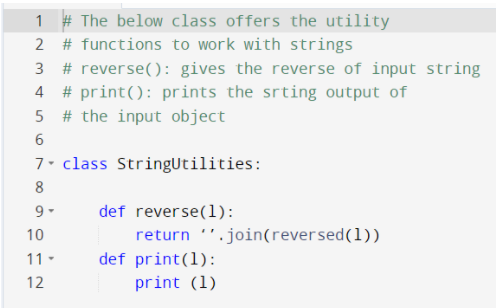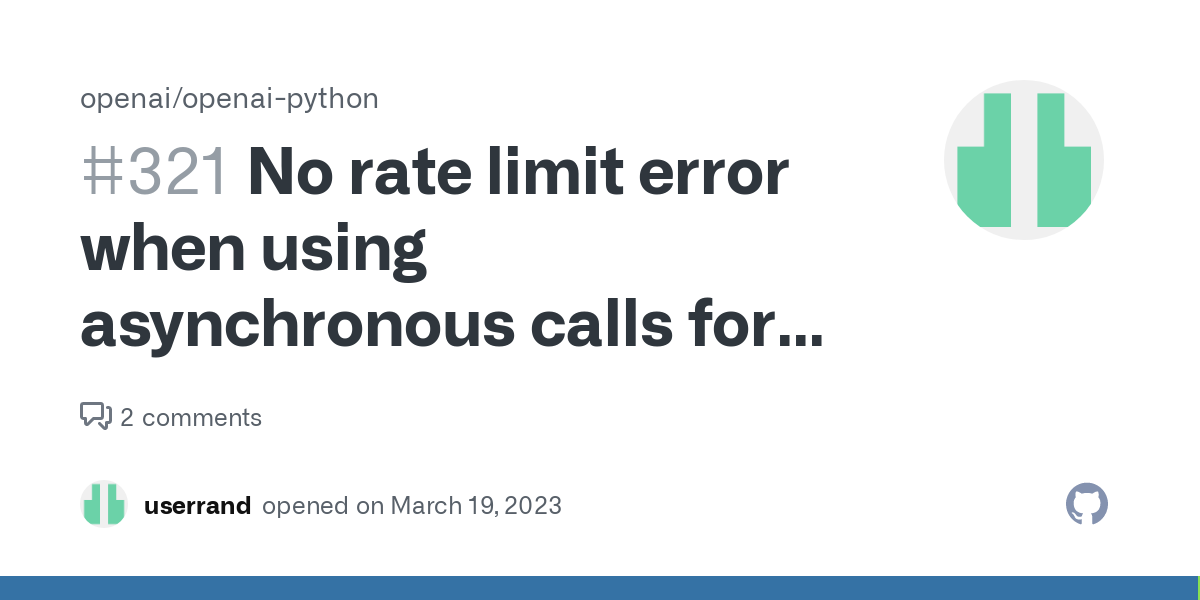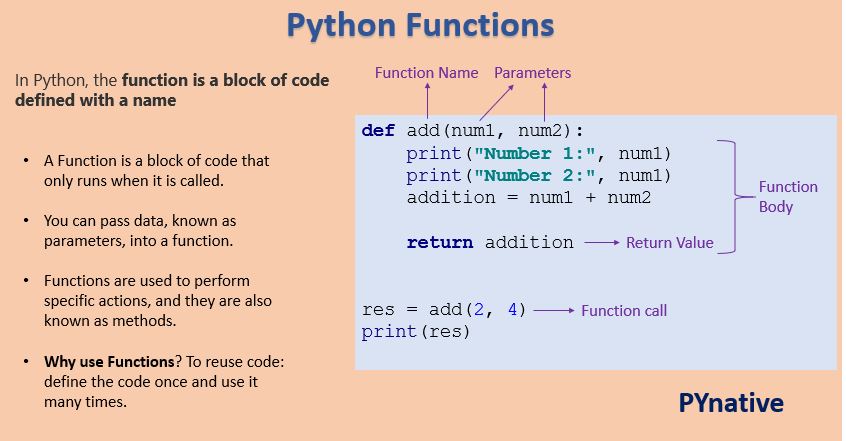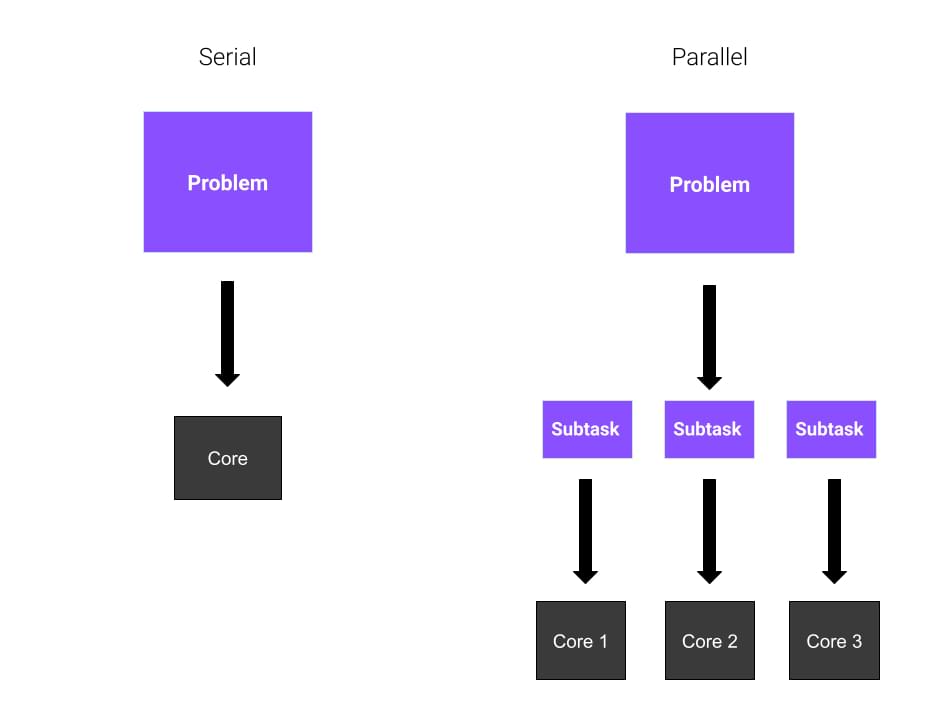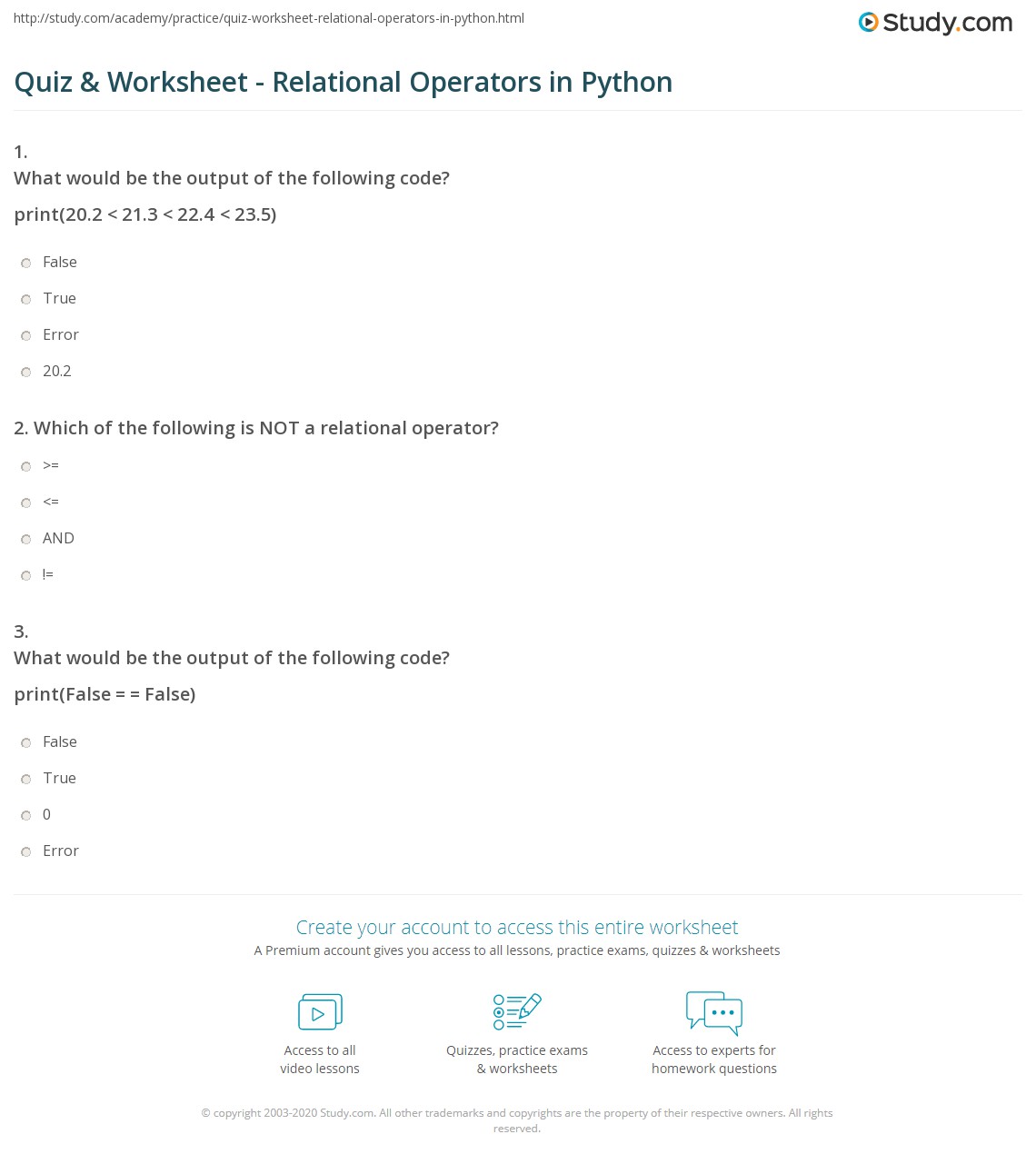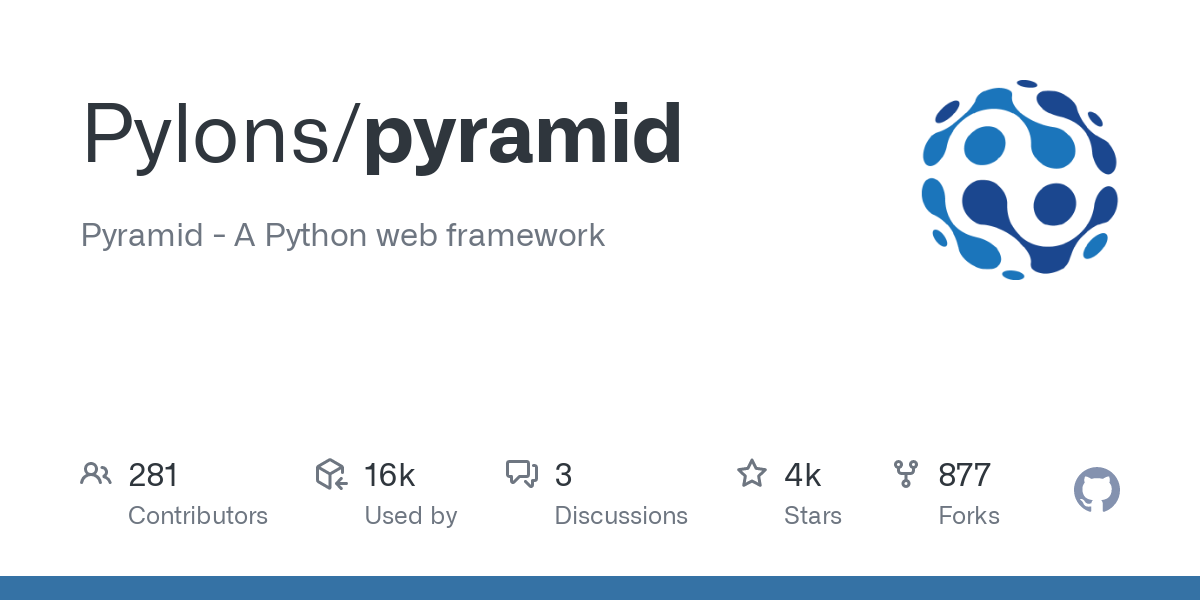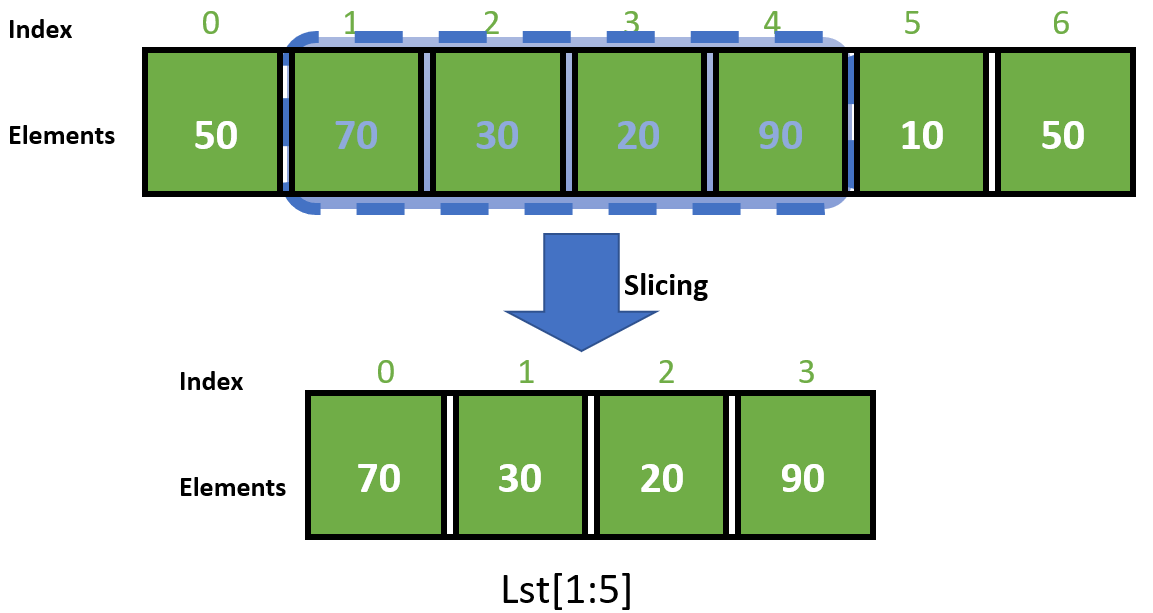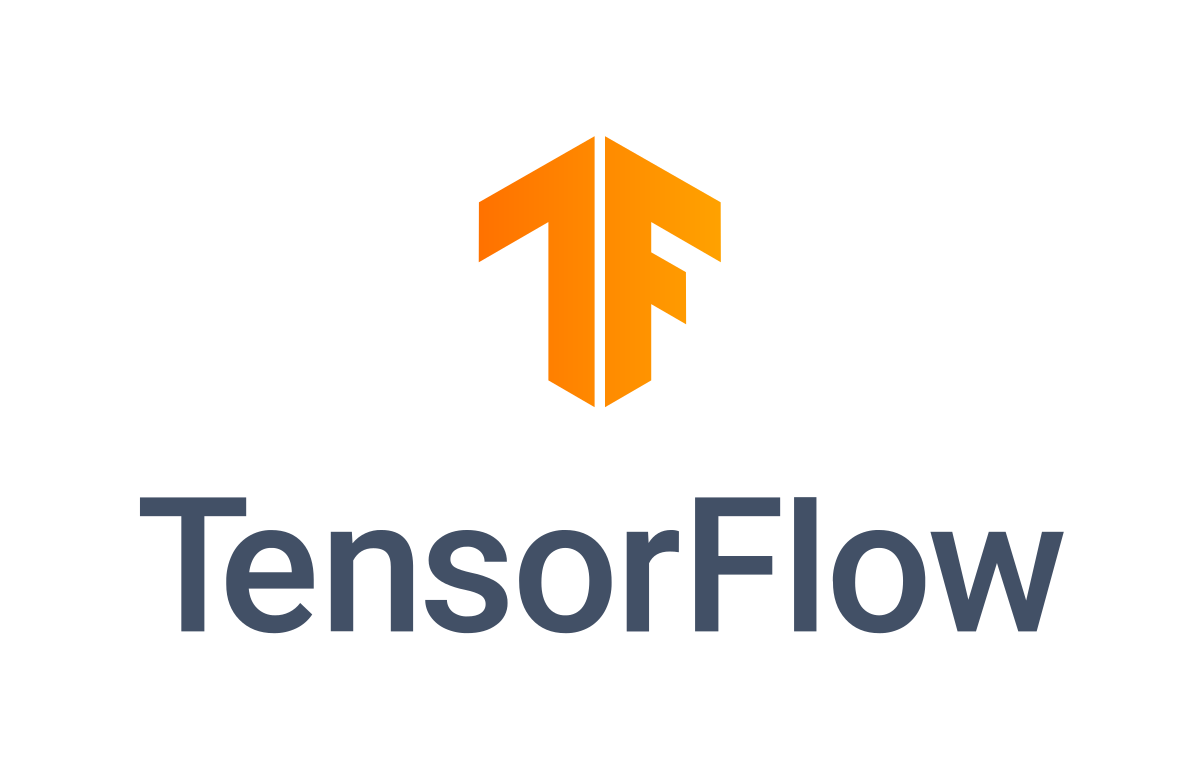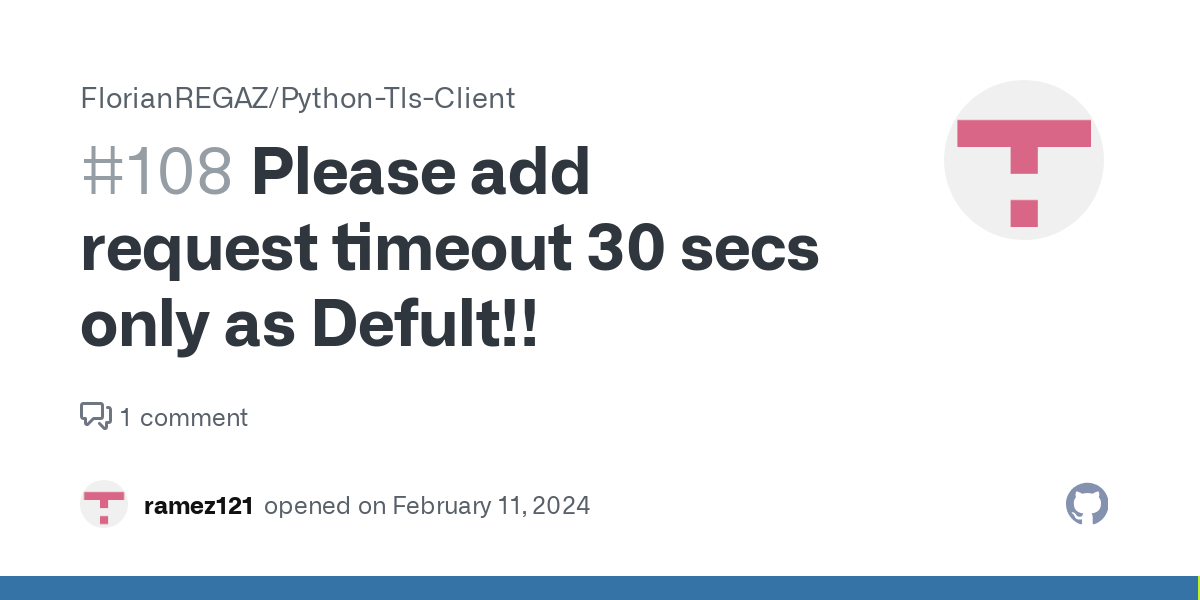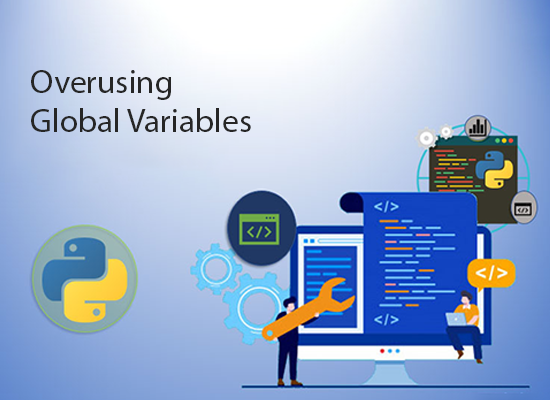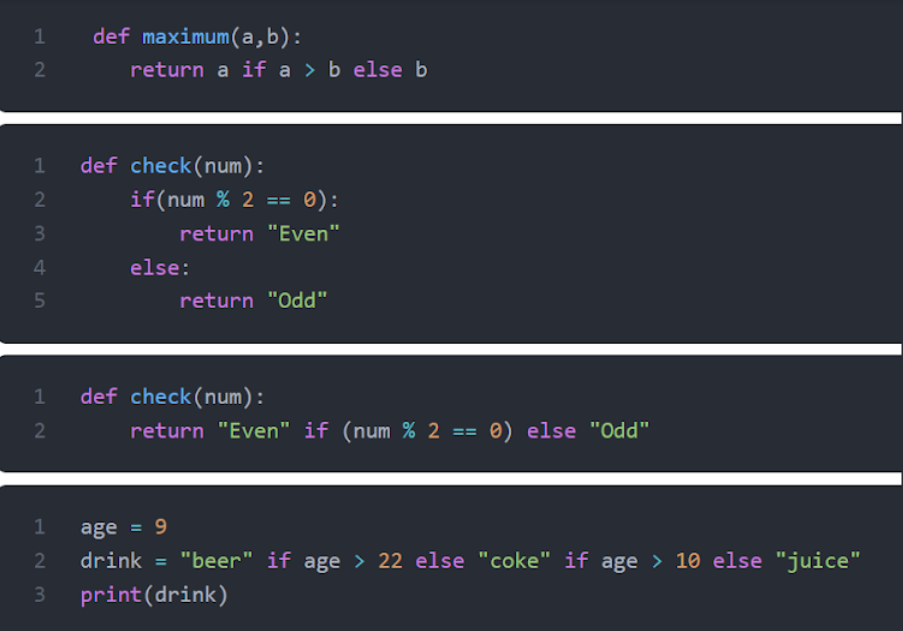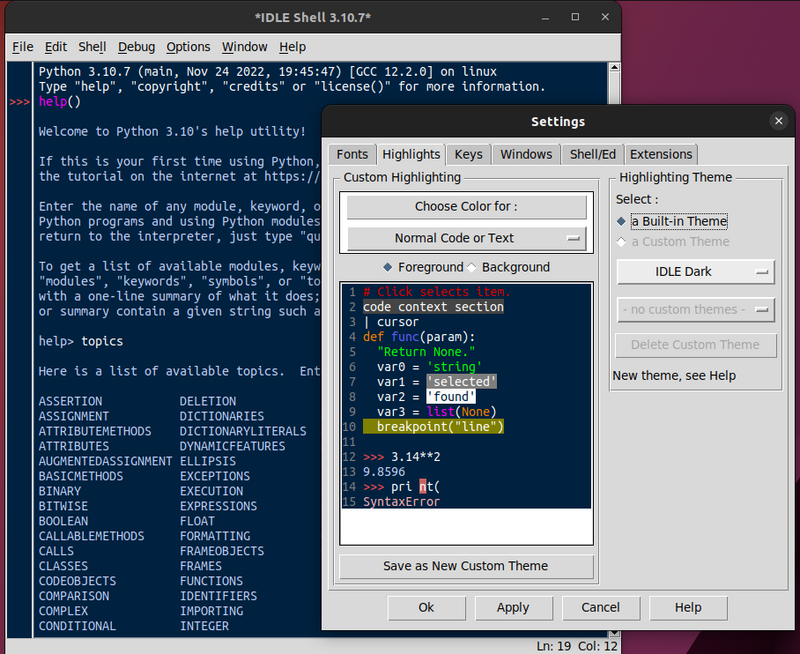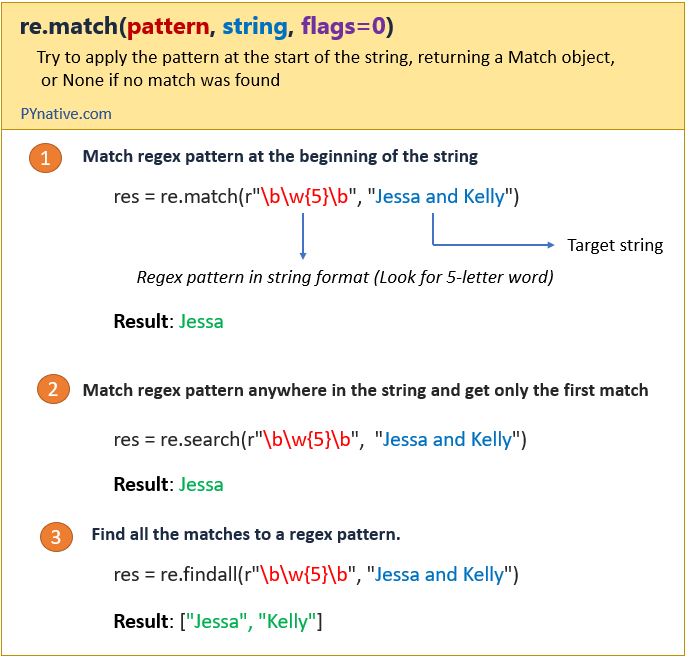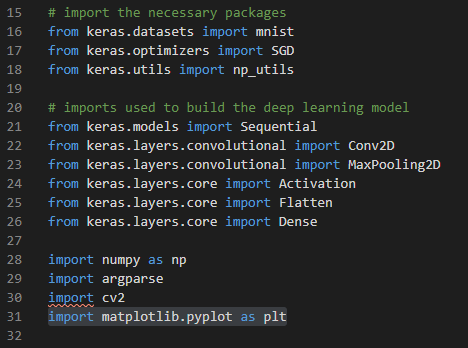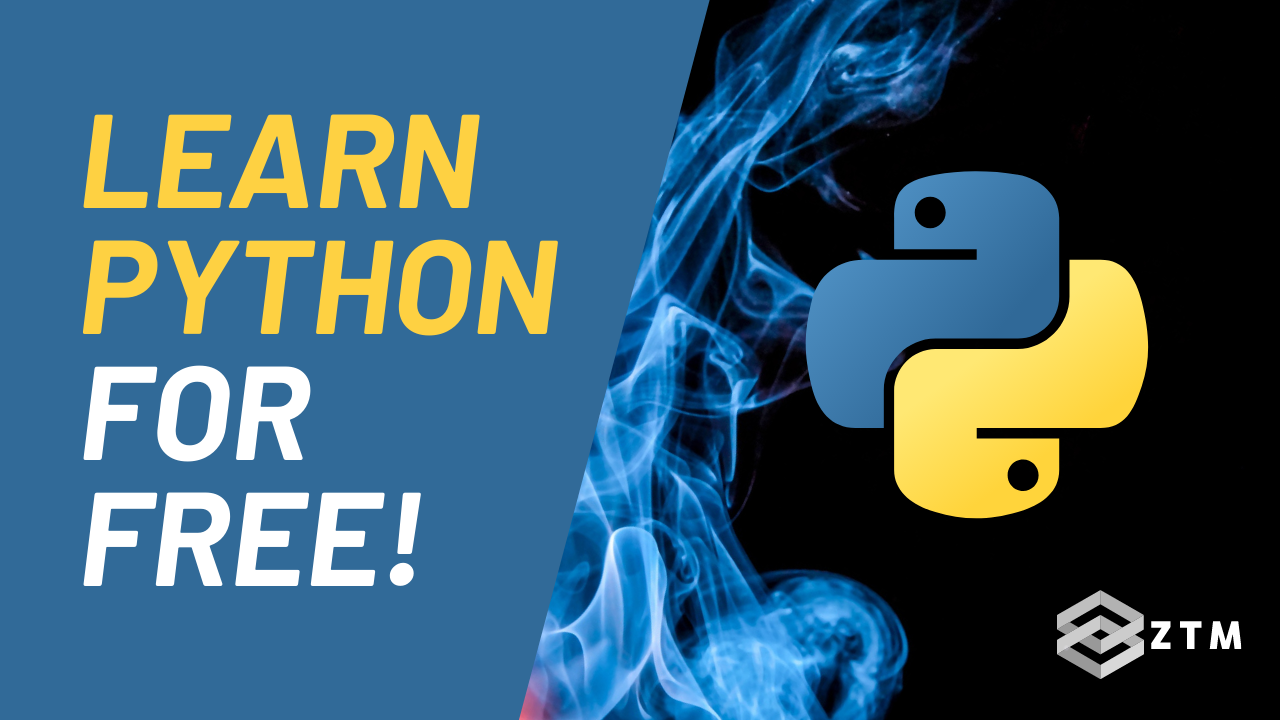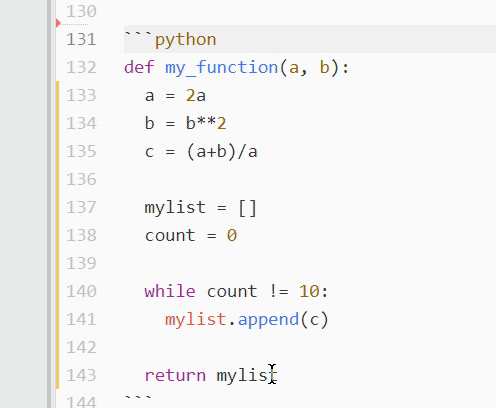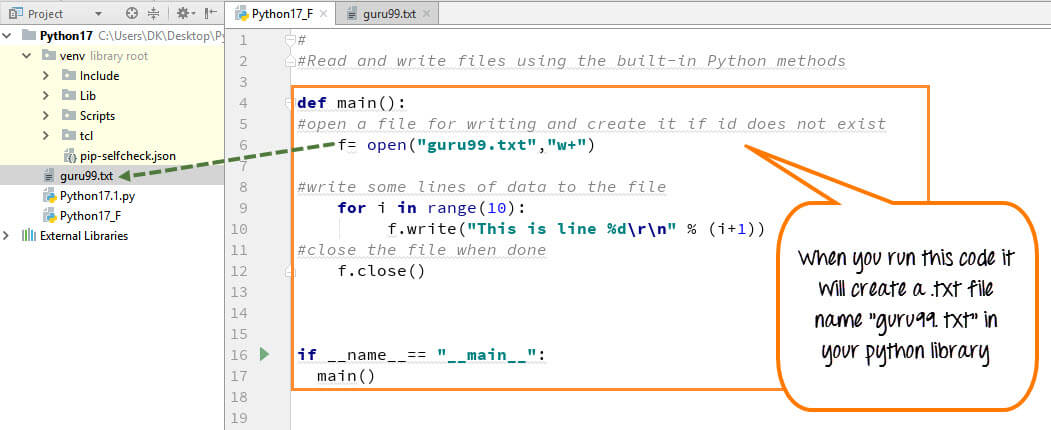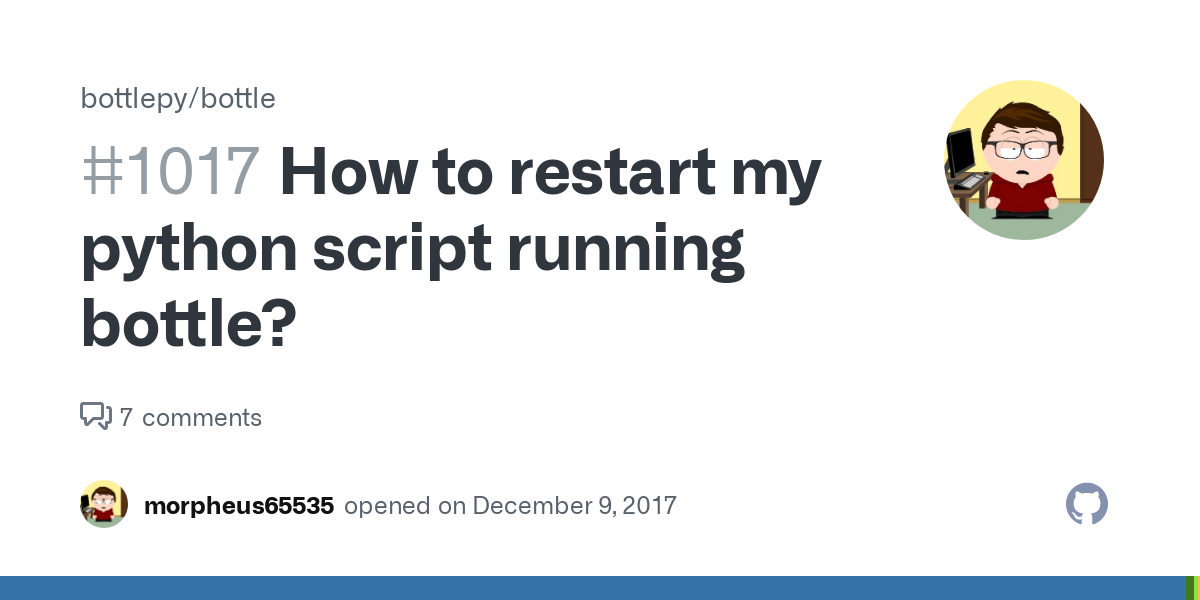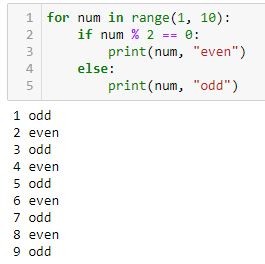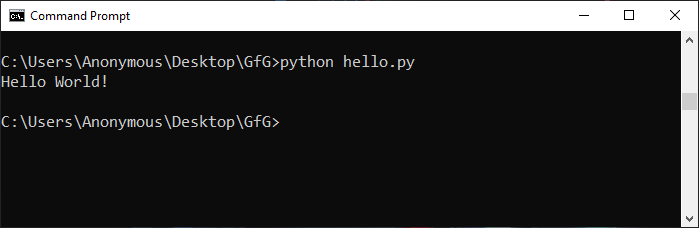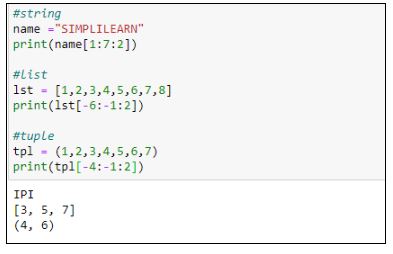How do I run Python in a Jupyter Notebook?
How do I run Python in a Jupyter Notebook?
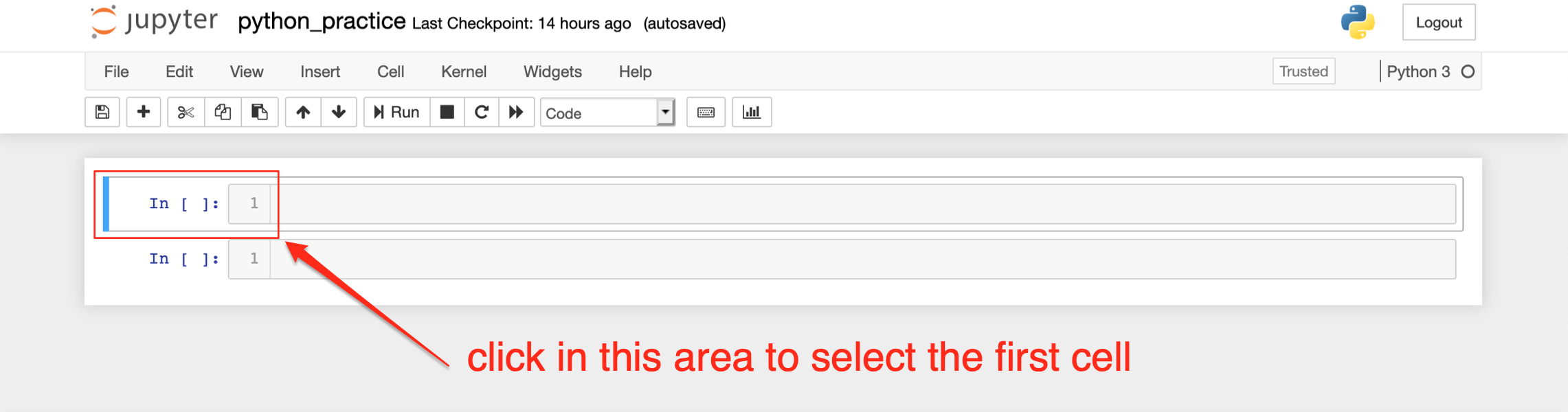
I'll make sure to respond in English for this one!
Running Python code in a Jupyter Notebook is a straightforward process that allows you to create and share interactive data analyses, visualizations, and applications.
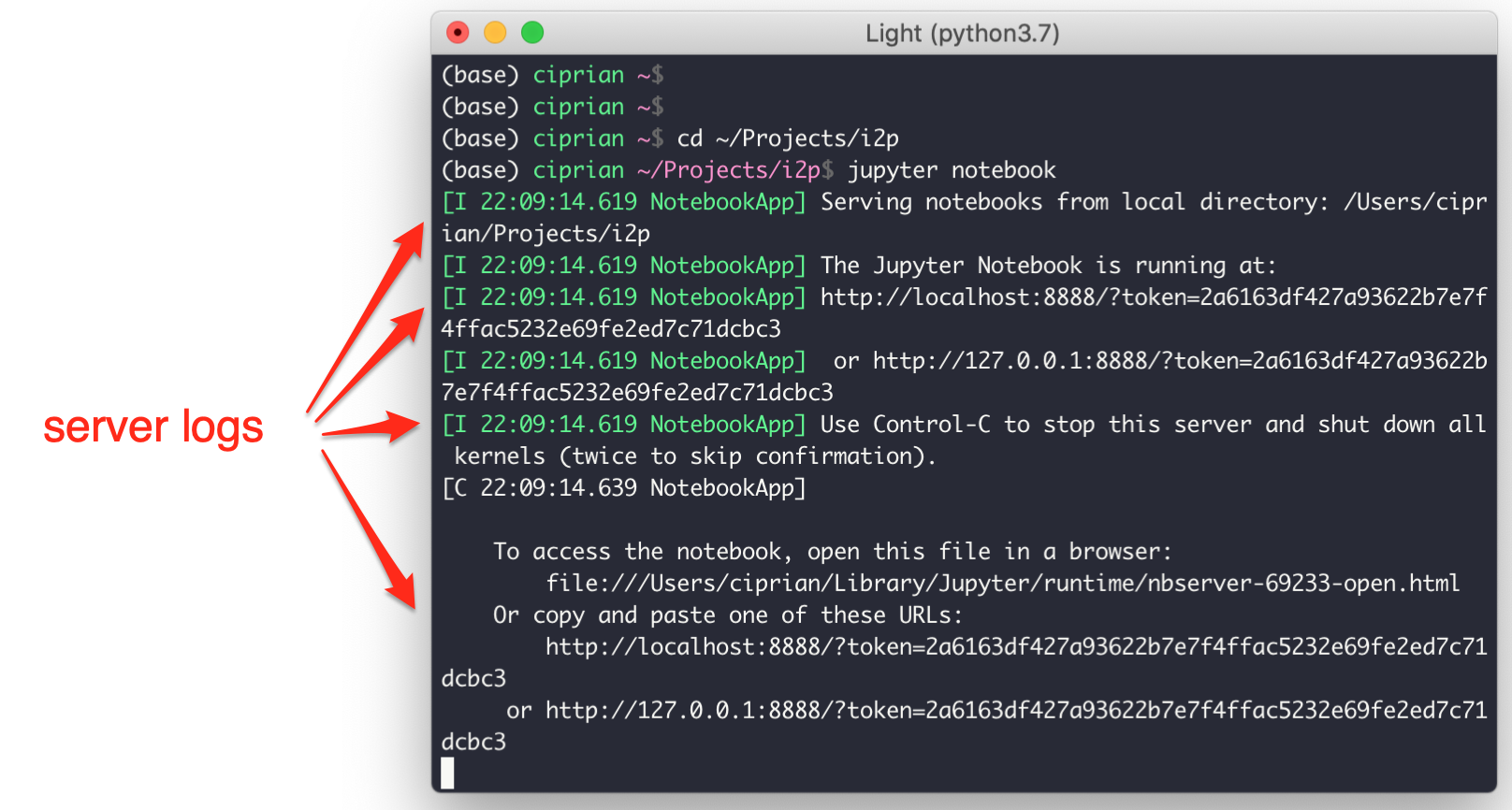
Here's how you can run Python code in a Jupyter Notebook:
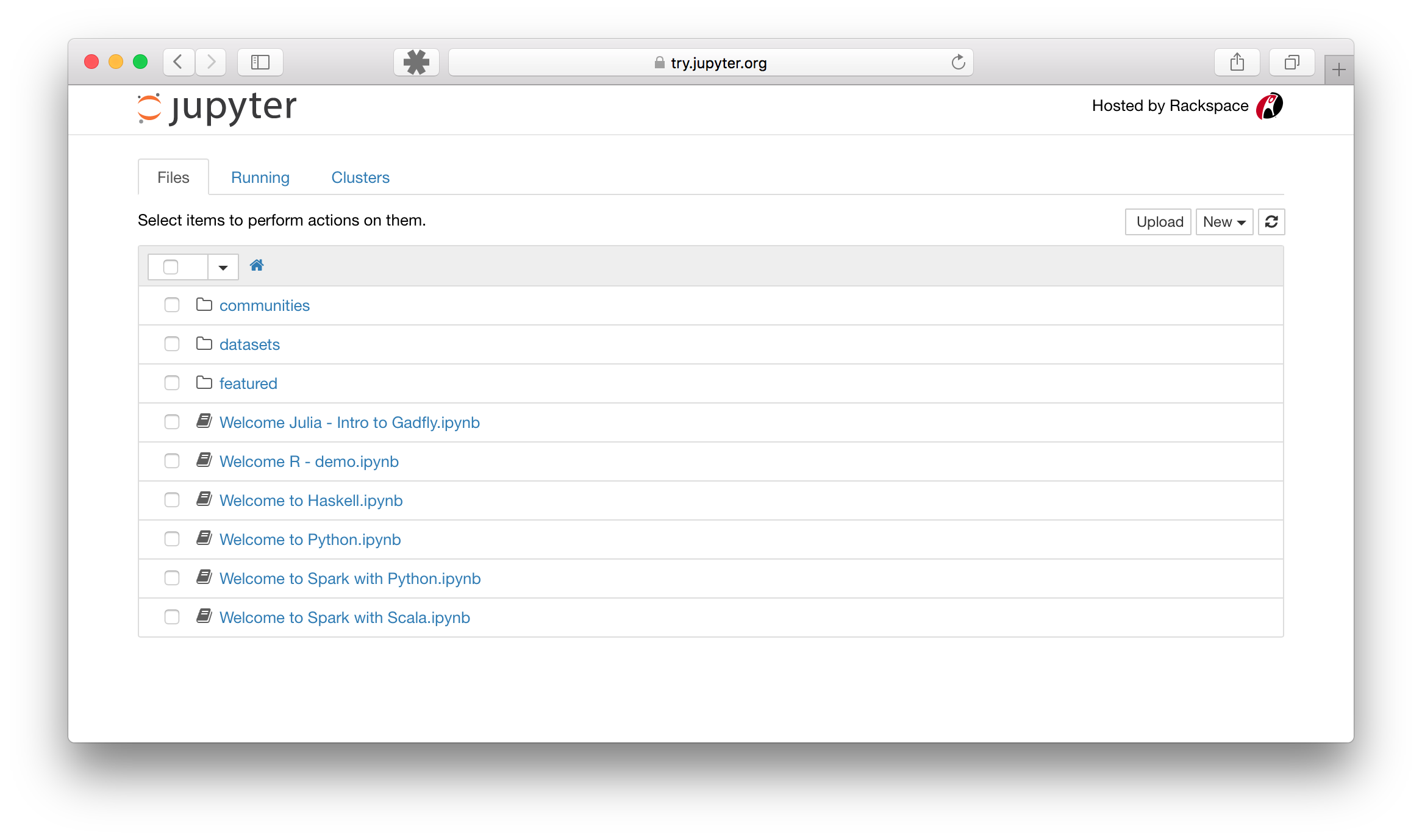
Step 1: Install Jupyter Notebook
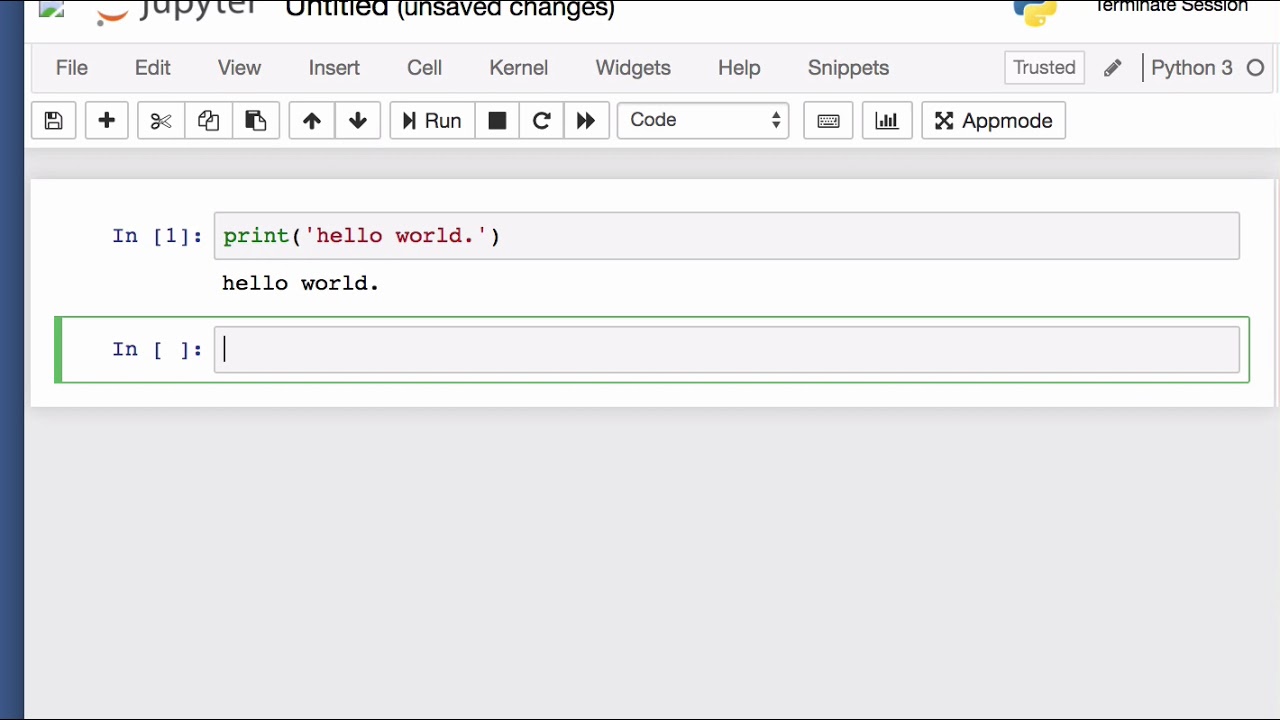
If you haven't already, install the Jupyter Notebook software on your computer. You can do this using pip, the Python package manager, by running the following command:
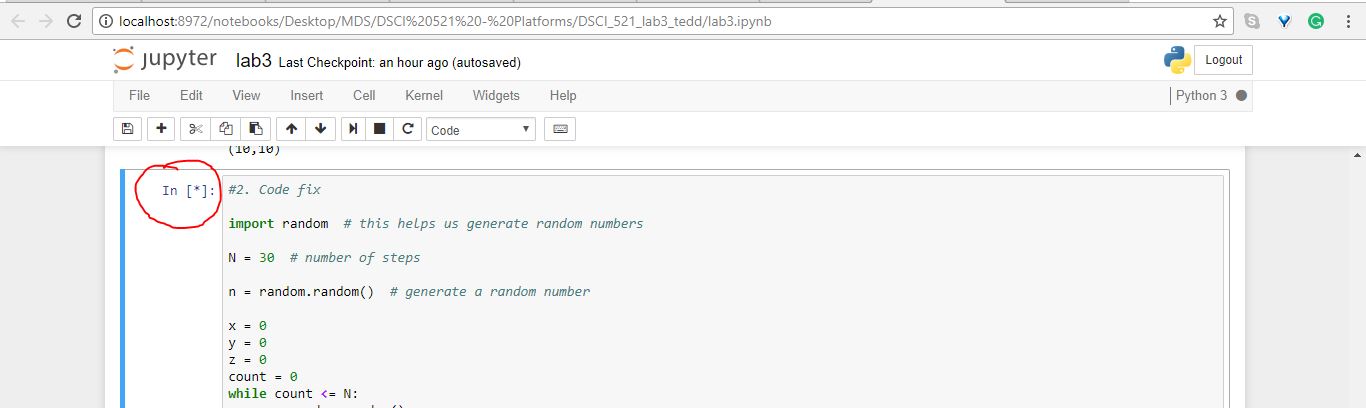
pip install jupyter
Step 2: Start the Jupyter Server
Once installed, start the Jupyter server by running the following command:
jupyter notebook
This will launch a local web server that allows you to access and interact with your notebooks.
Step 3: Open a Notebook
Open a web browser and navigate to http://localhost:8888 (or the address specified in the Jupyter startup message). You'll see a list of available notebooks, including any new ones you create. Click on a notebook to open it in the browser.
Step 4: Create a New Cell or Edit an Existing One
In the Notebook interface, click the "New" button to create a new cell or edit an existing one by double-clicking on its title bar. You can now start writing your Python code in this cell!
Step 5: Run Your Code ( Execute!)
Once you've written your Python code, you can run it by clicking the "Run" button or pressing Shift+Enter (or Ctrl+Enter on Windows). Jupyter will execute the code and display any output, such as text, plots, or visualizations.
Tips and Tricks:
You can have multiple cells in a notebook, each containing separate Python code. Run each cell individually by clicking the "Run" button. Use the%matplotlib inline magic command at the top of a cell to render plots directly in the Notebook. For more advanced features, like interactive visualizations and data manipulation, consider using libraries like Matplotlib, Pandas, or Plotly.
That's it! With these steps, you're now ready to run Python code in a Jupyter Notebook. Happy coding!
(Note: I hope Grandma doesn't get upset!)
How do I start a Jupyter Notebook in Python?
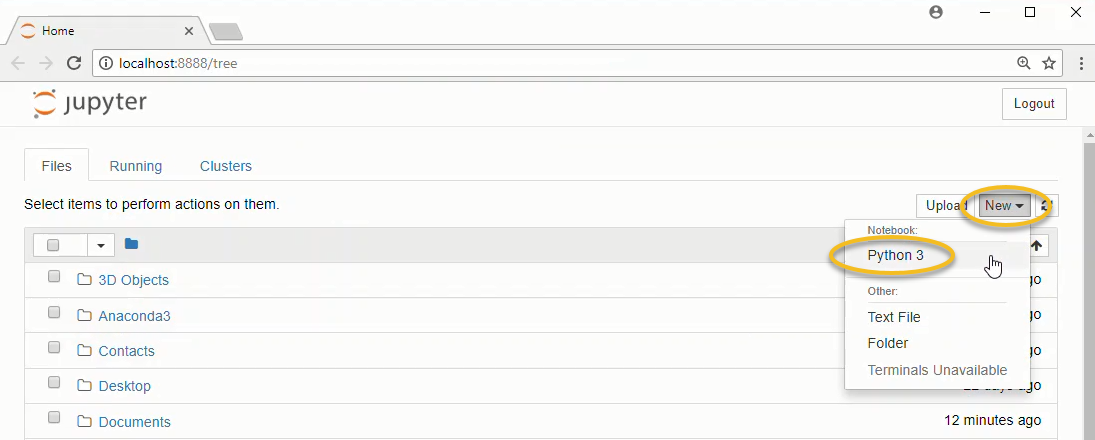
I'm happy to help you with that!
Starting a Jupyter Notebook is quite straightforward, and I'll walk you through it step by step.
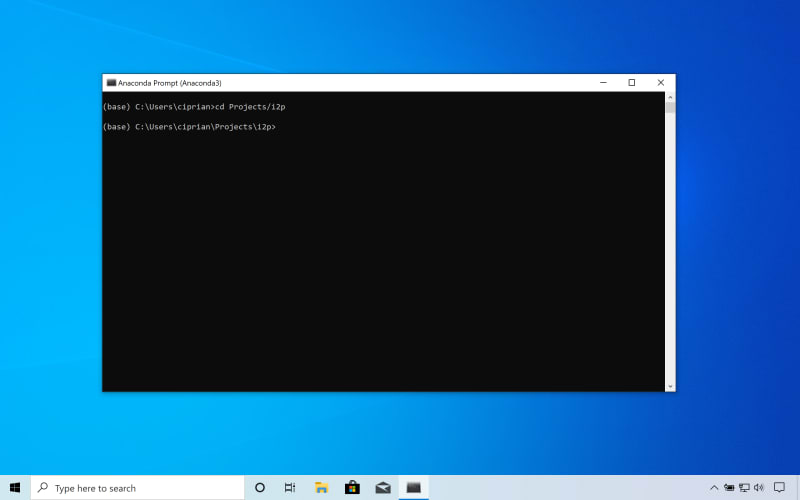
Option 1: Using the Jupyter Command Line
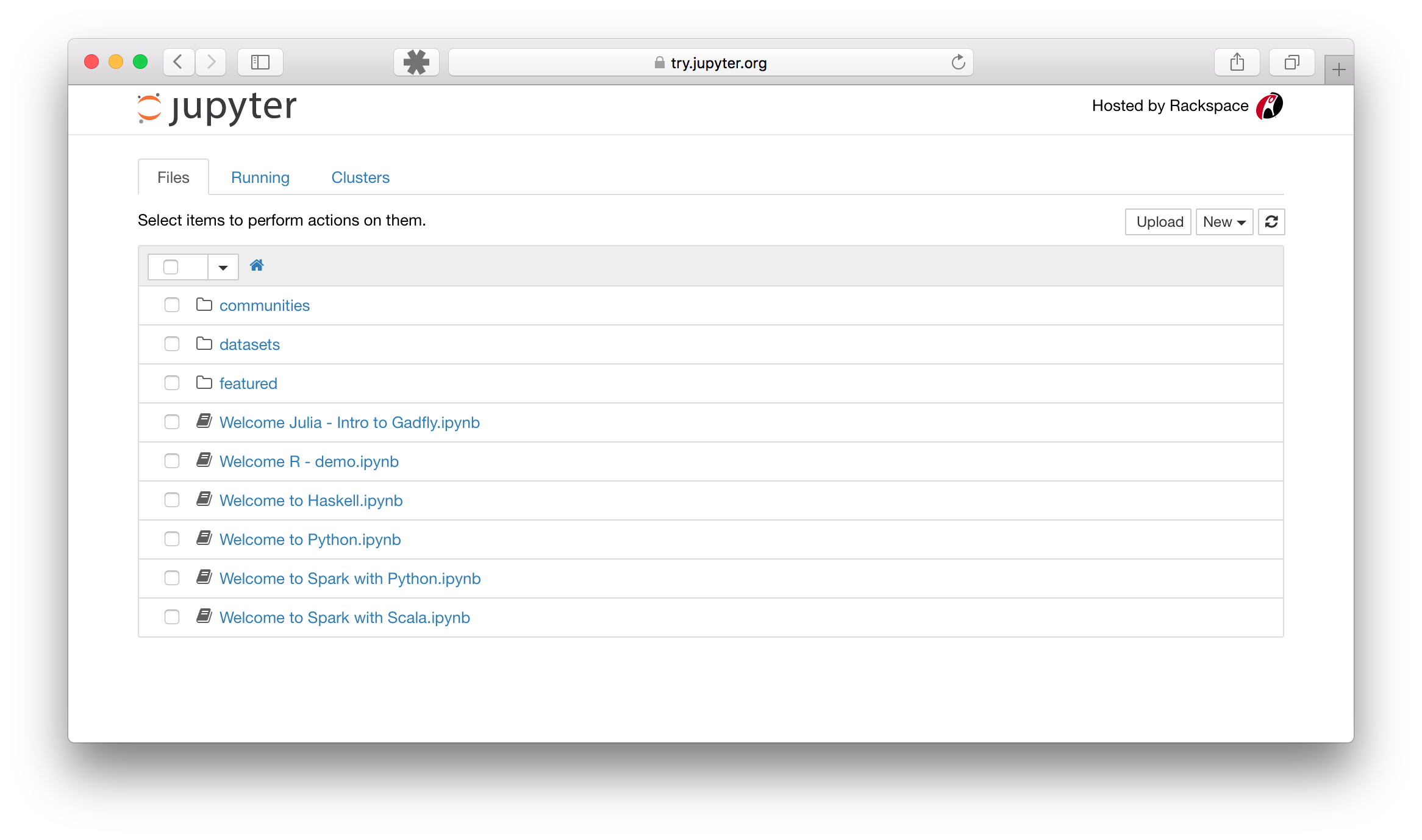
If you have Python installed on your computer (which you should if you're interested in using Jupyter Notebooks!), you can start a new notebook using the command line. Here's how:
Open a terminal or command prompt on your system.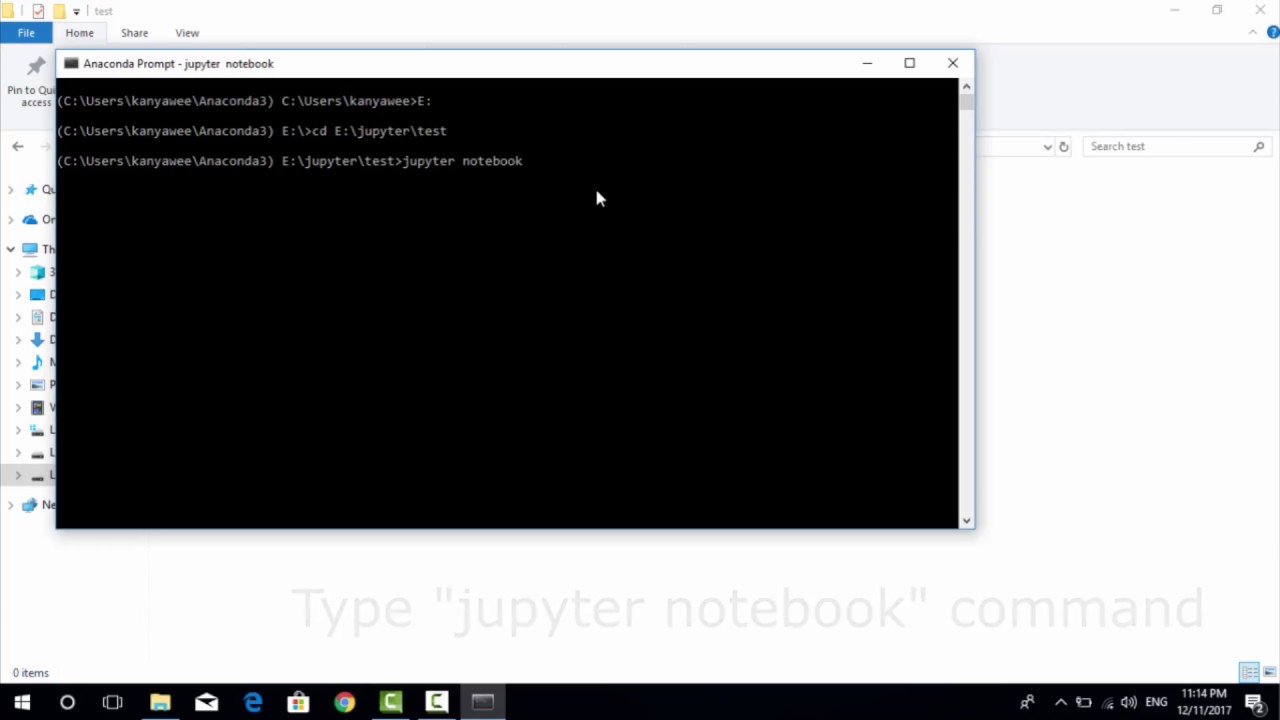
cd followed by the path to that directory (e.g., cd Documents/MyNotebooks). Type jupyter notebook and press Enter.
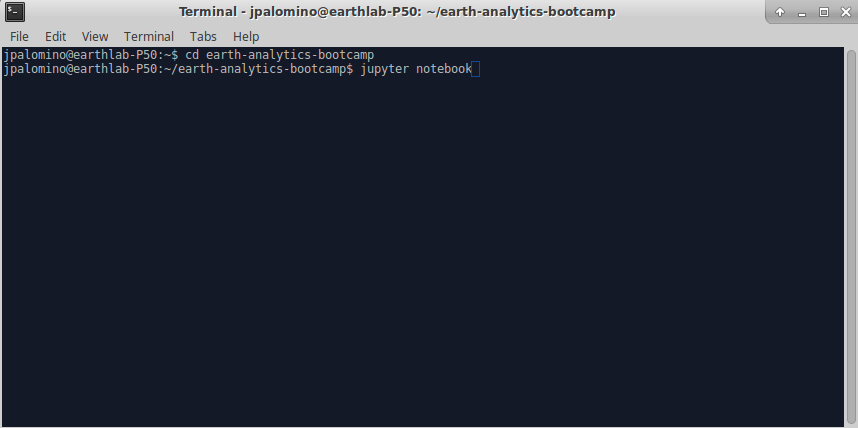
This will start a local web server, which allows you to access your notebooks from any device on your network using a web browser. The Jupyter Notebook server runs by default on port 8888, so you can access it at http://localhost:8888.
Option 2: Using Anaconda
If you have Anaconda installed on your system (which includes Python, among other useful tools), you can start a new notebook using the Anaconda Navigator:
Open the Anaconda Navigator application. Click on the "New" button next to "Notebook" in the "Environments" panel. Choose the environment where you want to create the notebook (e.g., your default Python 3.x environment). Follow the prompts to create a new notebook file.Option 3: Using JupyterLab
JupyterLab is an integrated development environment (IDE) built on top of Jupyter Notebook. It provides a more comprehensive set of tools for creating and editing notebooks, including a code editor with syntax highlighting, debugging support, and more. To start JupyterLab:
Open a terminal or command prompt. Typejupyter lab and press Enter.
This will start the JupyterLab server, which you can access at http://localhost:8888/lab.
Once You're Up and Running
Once you've started your notebook, you'll see a browser window with a list of available notebooks (if you have multiple notebooks open). Click on "New Notebook" to create a new one.
In the notebook editor, you can write code cells in Python (or other languages supported by Jupyter Notebooks, such as R, Julia, or Haskell), execute them using the "Run" button or keyboard shortcut, and see the output below. You can also use the "Help" menu to access documentation and tutorials.
That's it! With these steps, you should be able to start a new Jupyter Notebook and begin exploring the world of interactive computing.