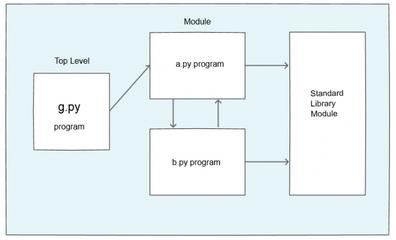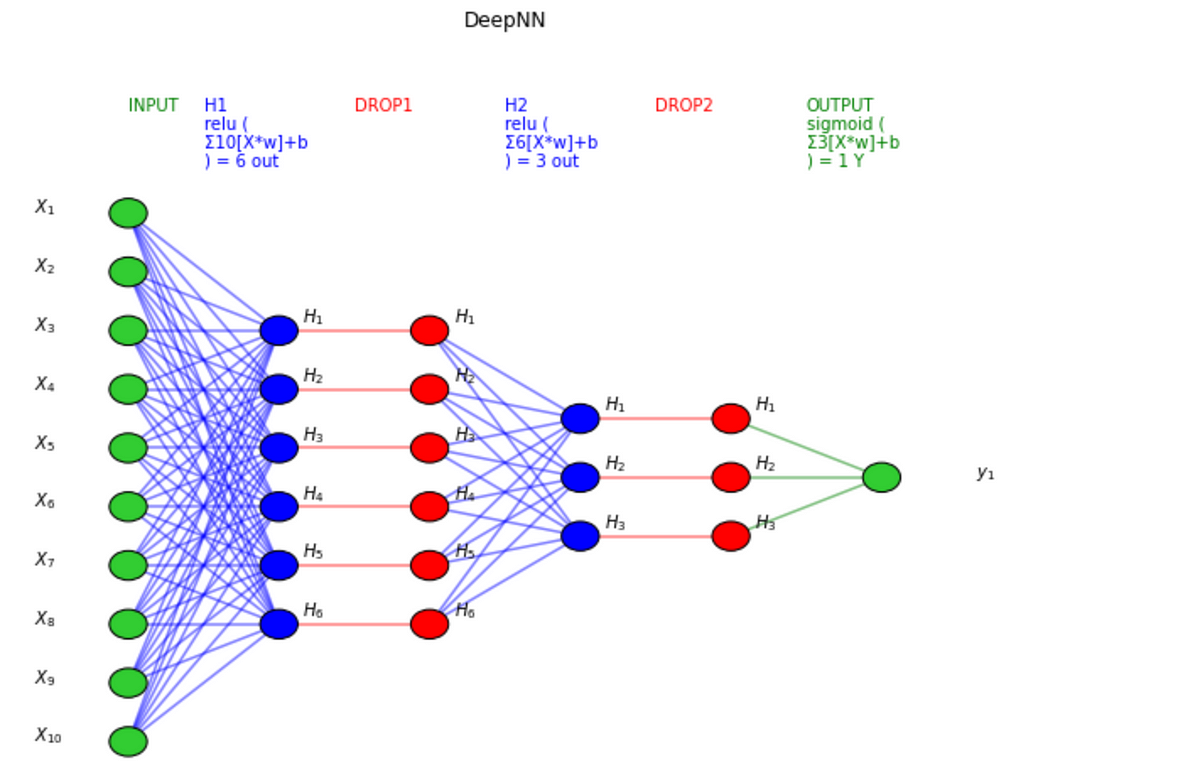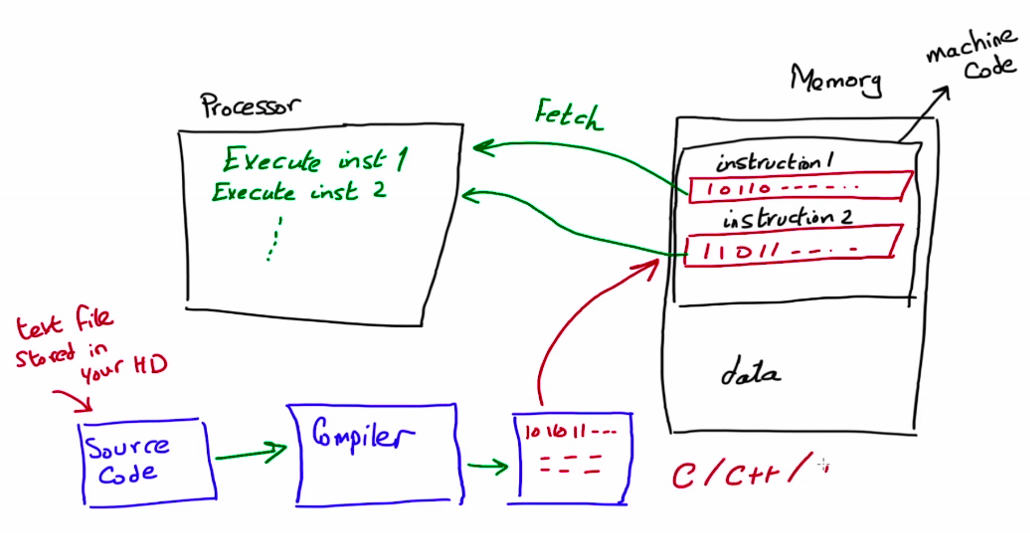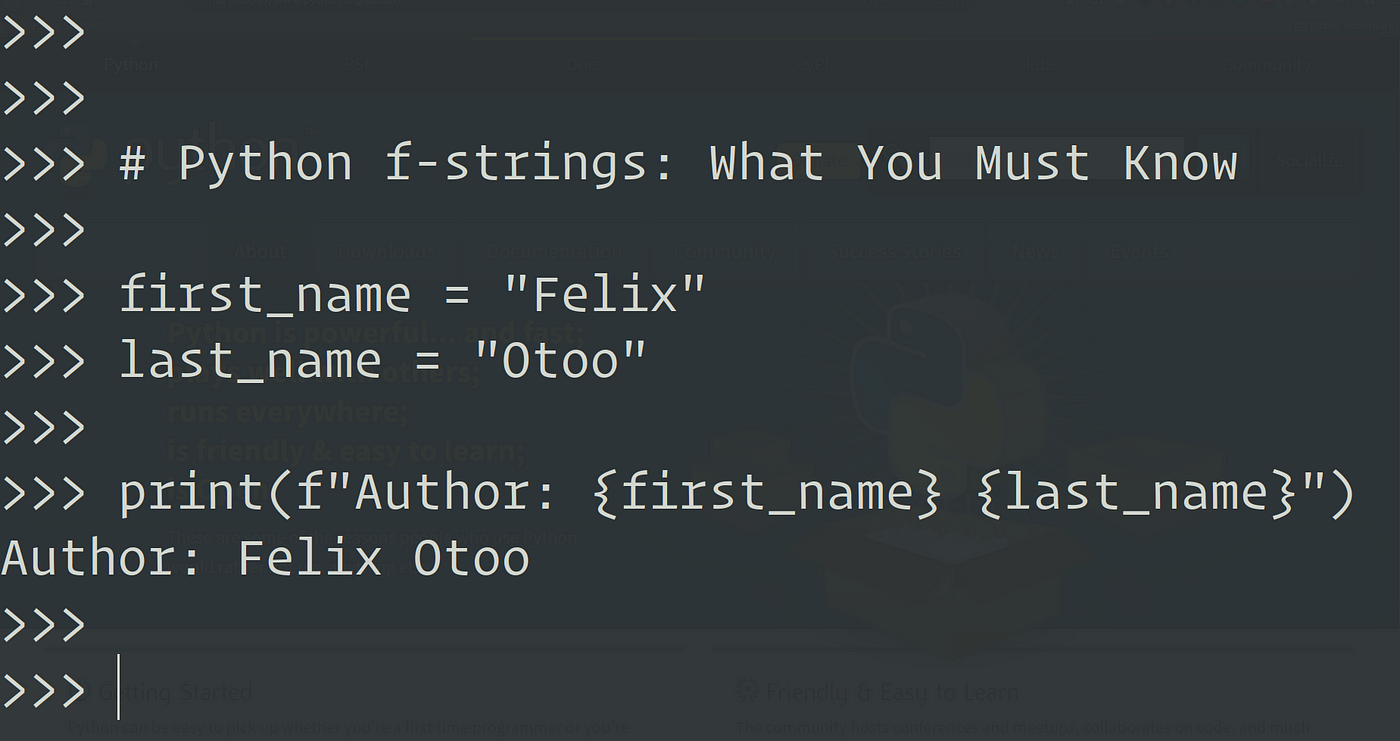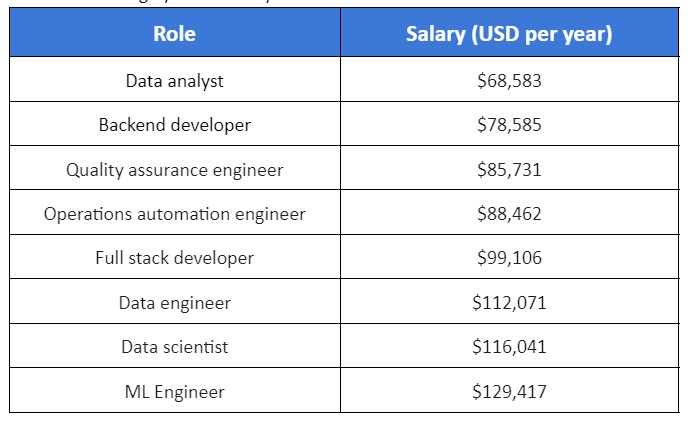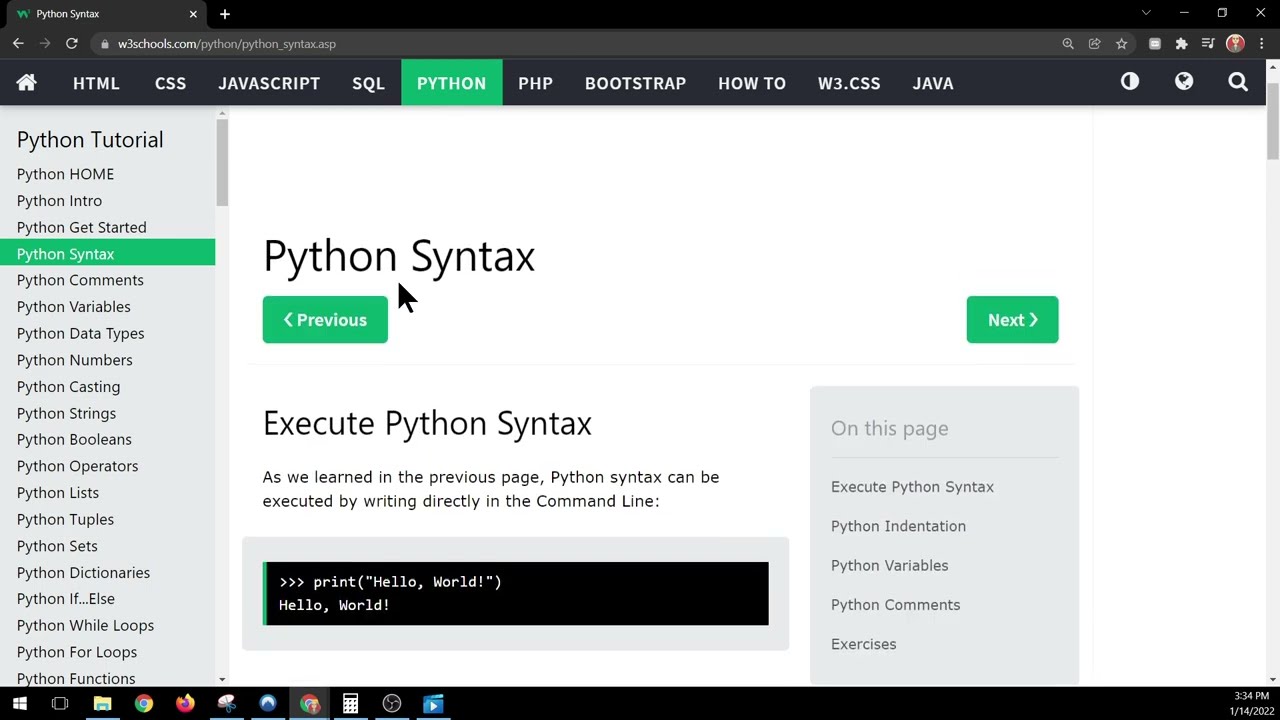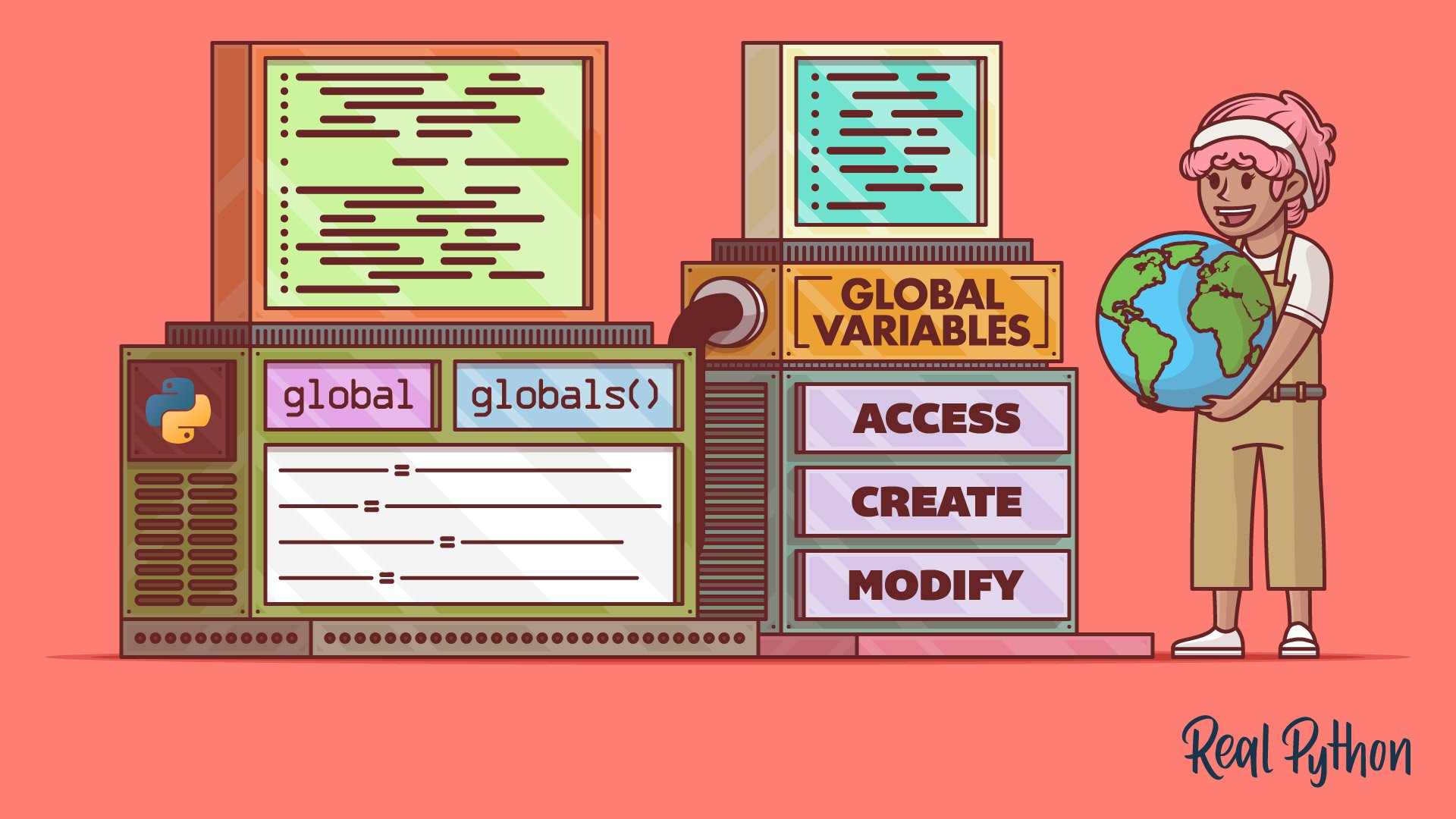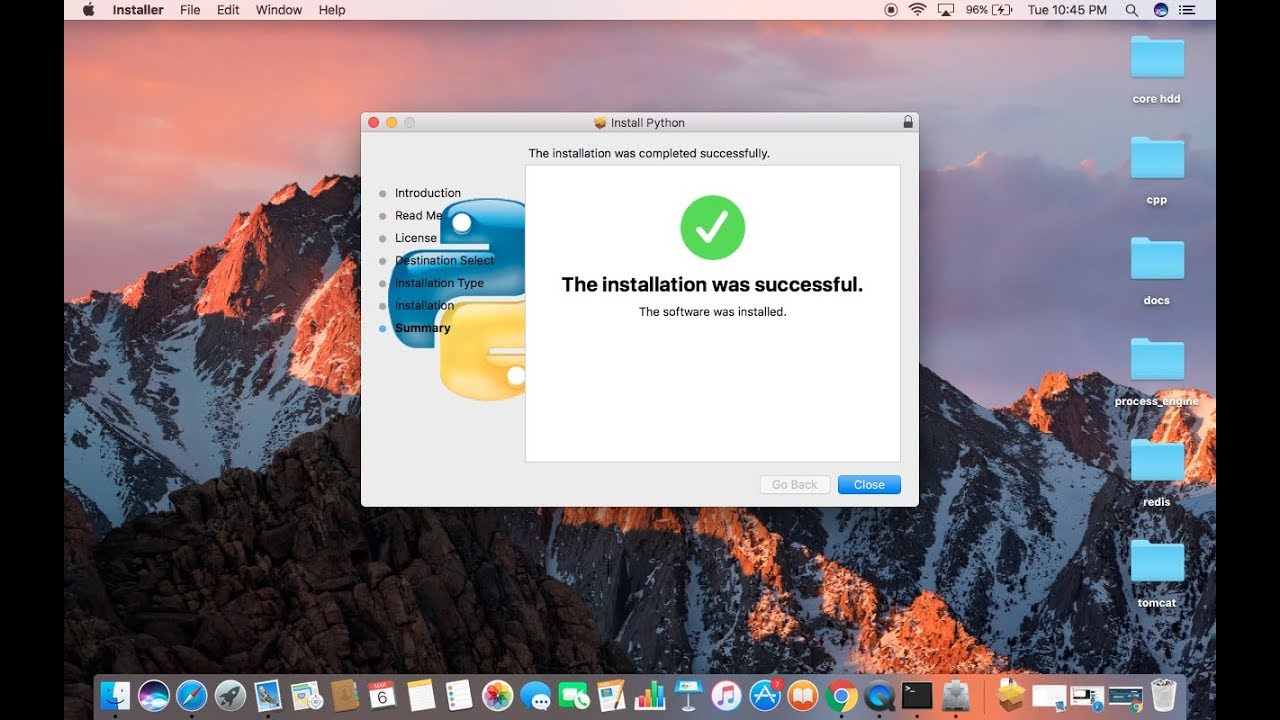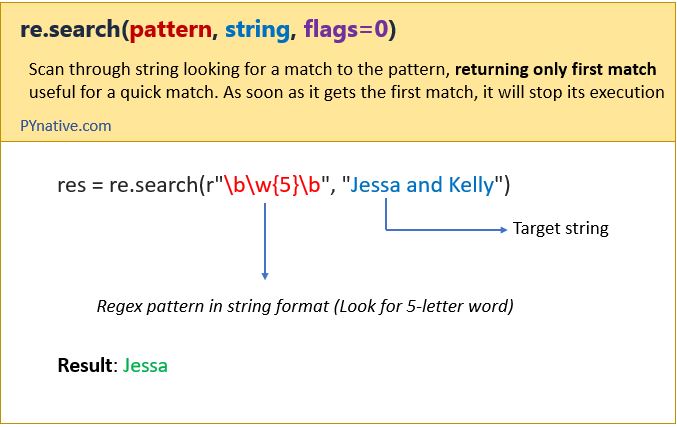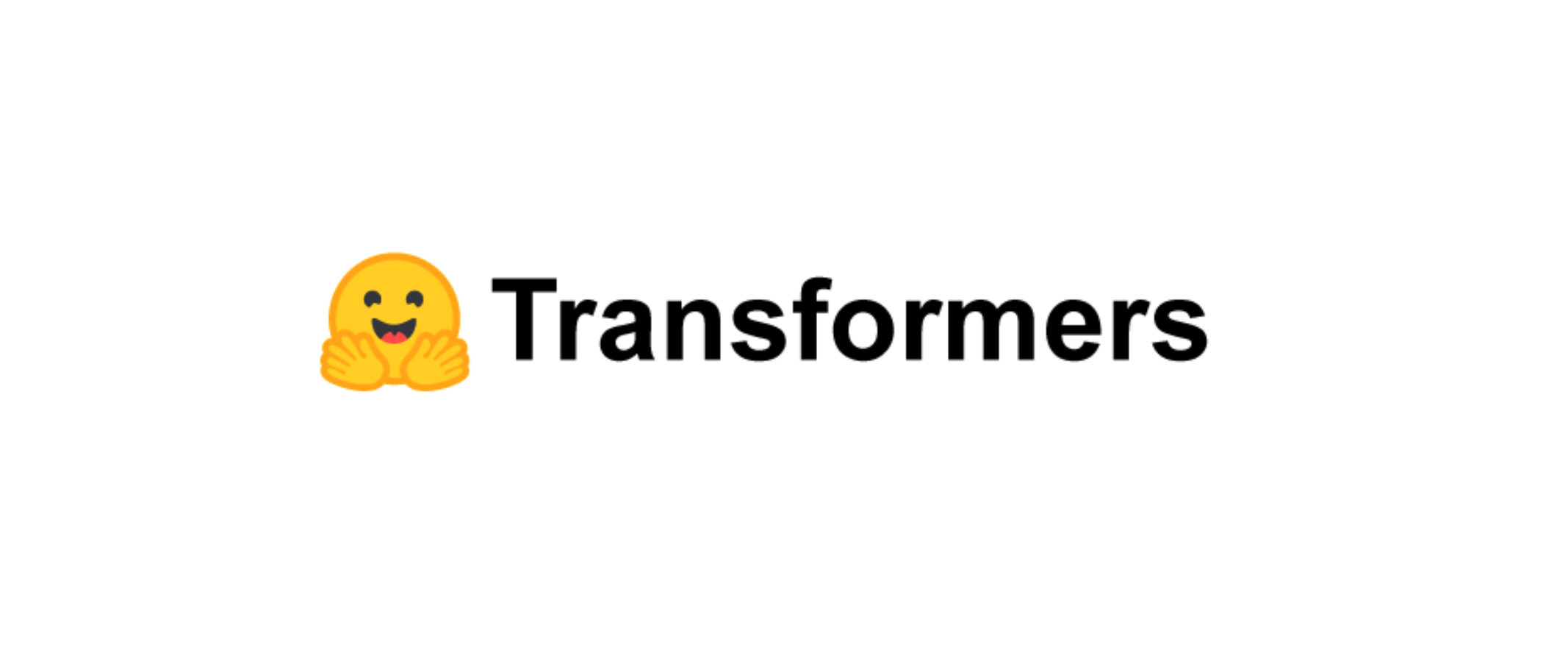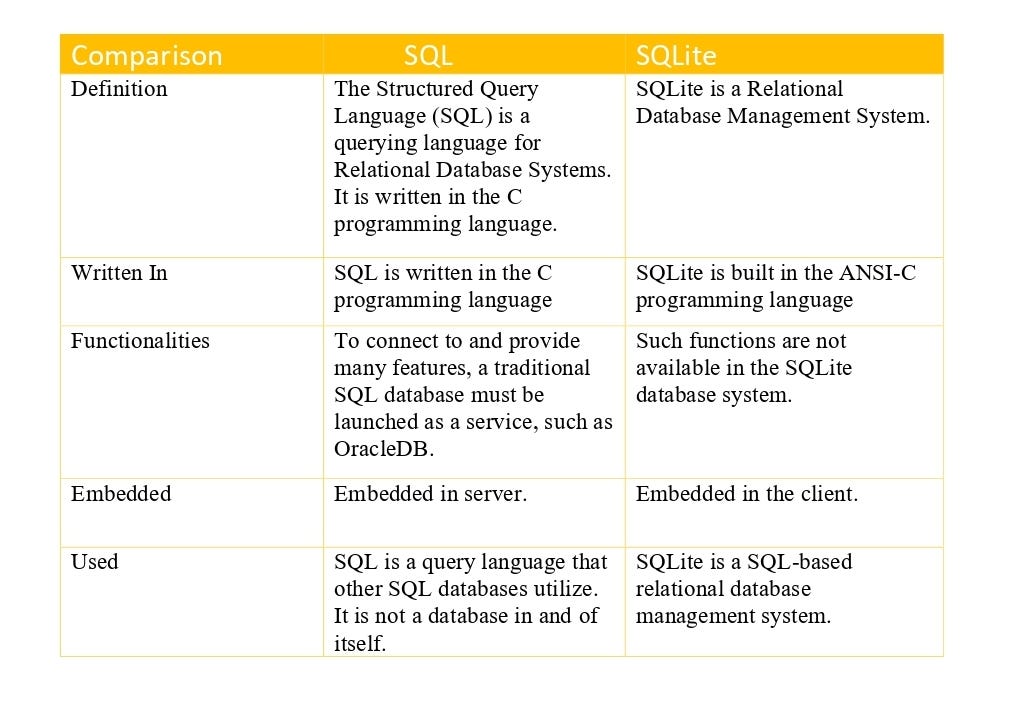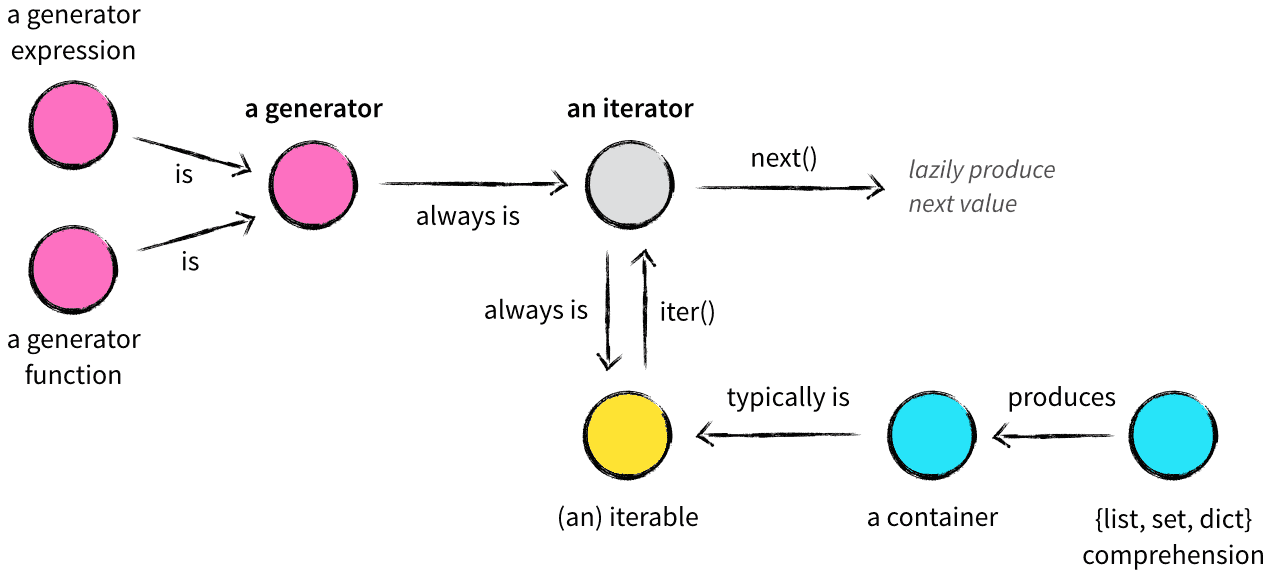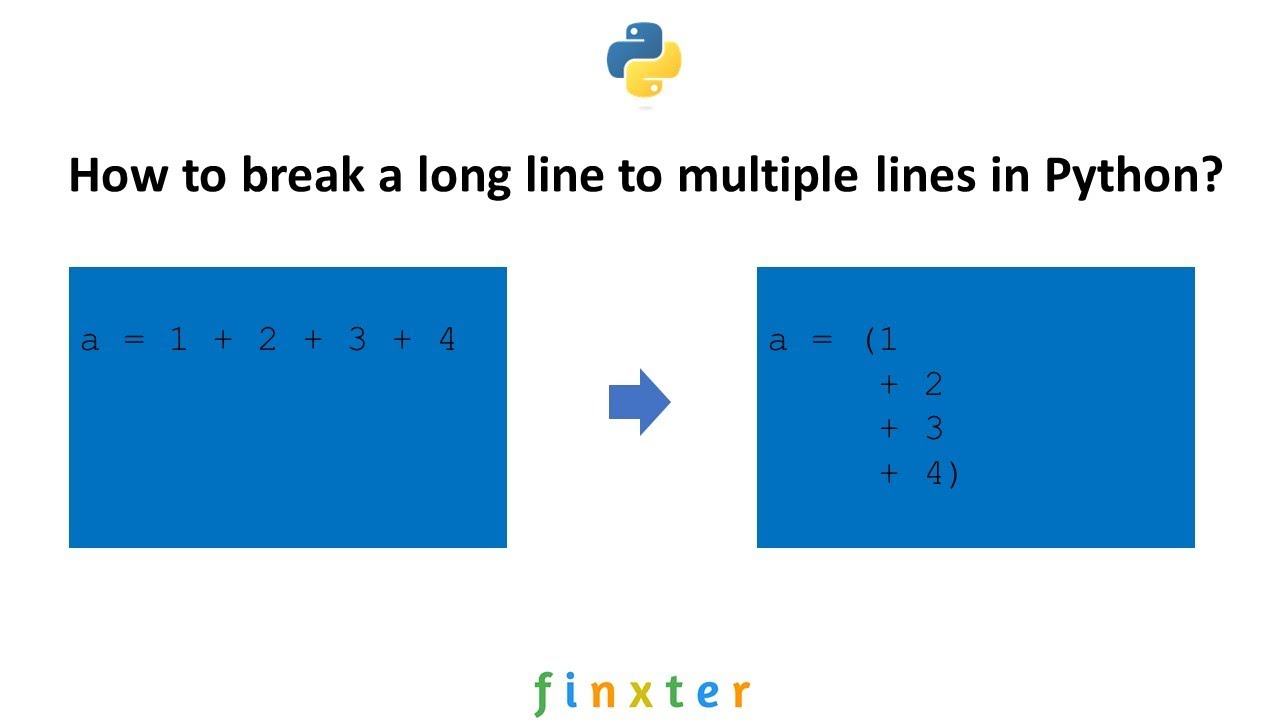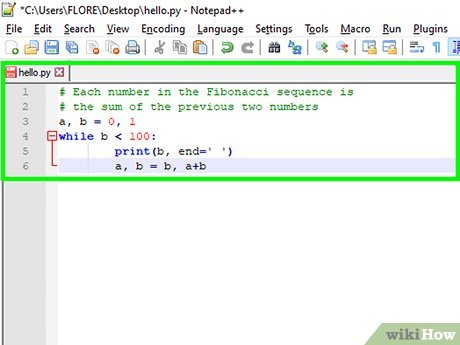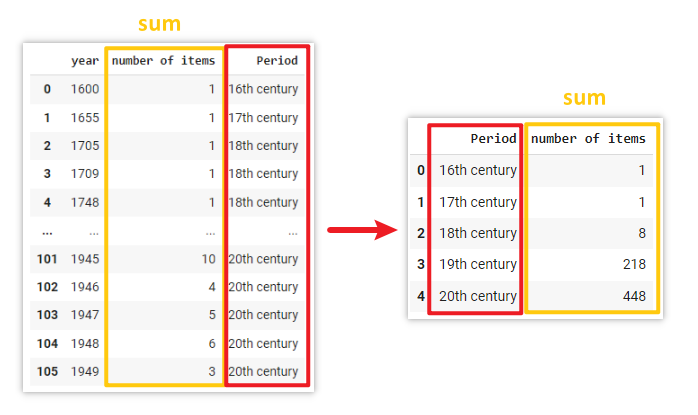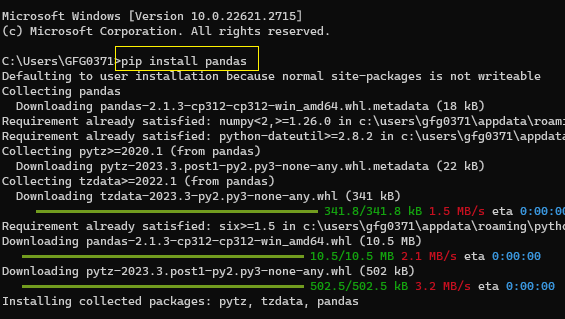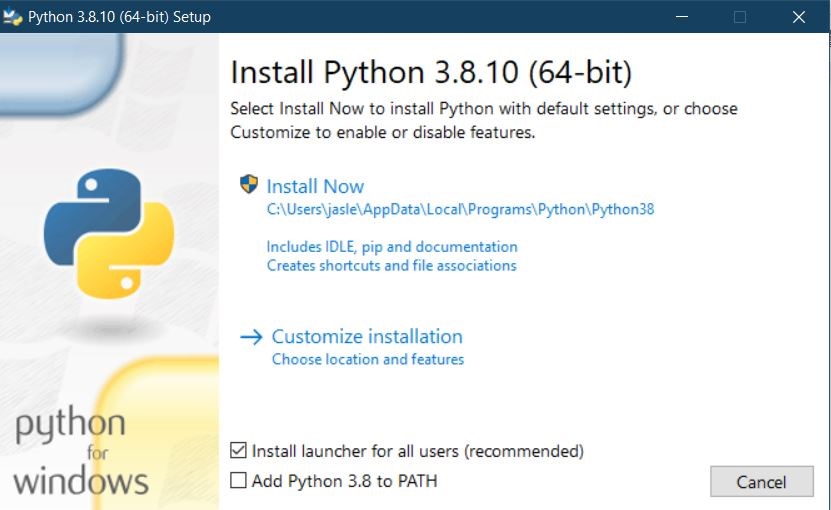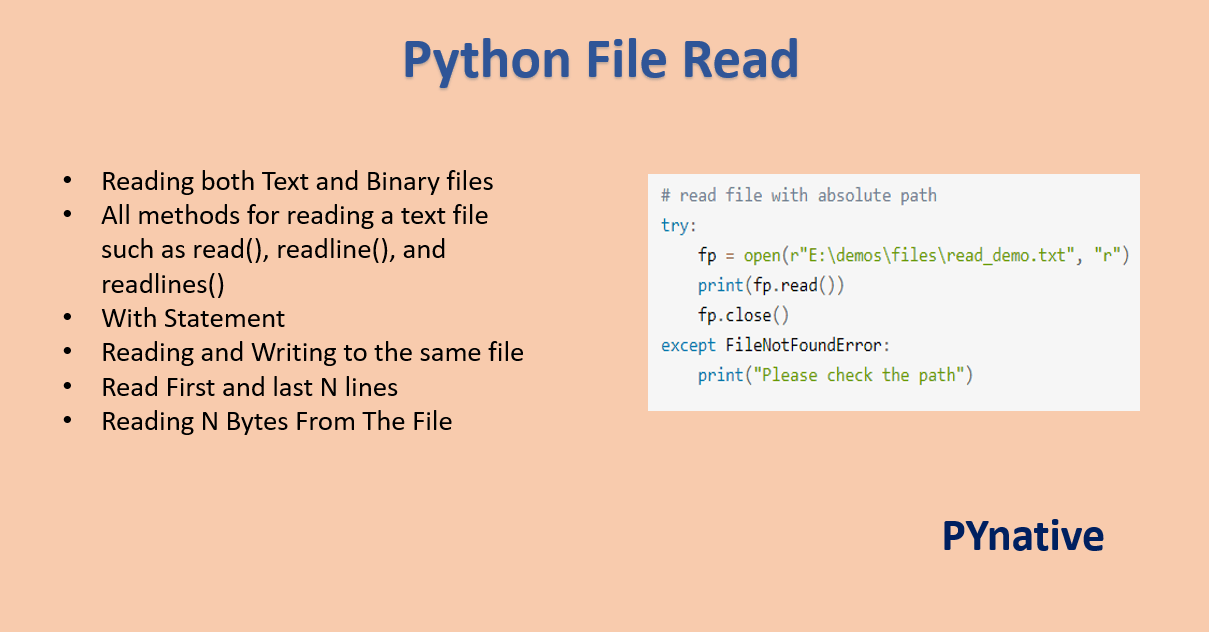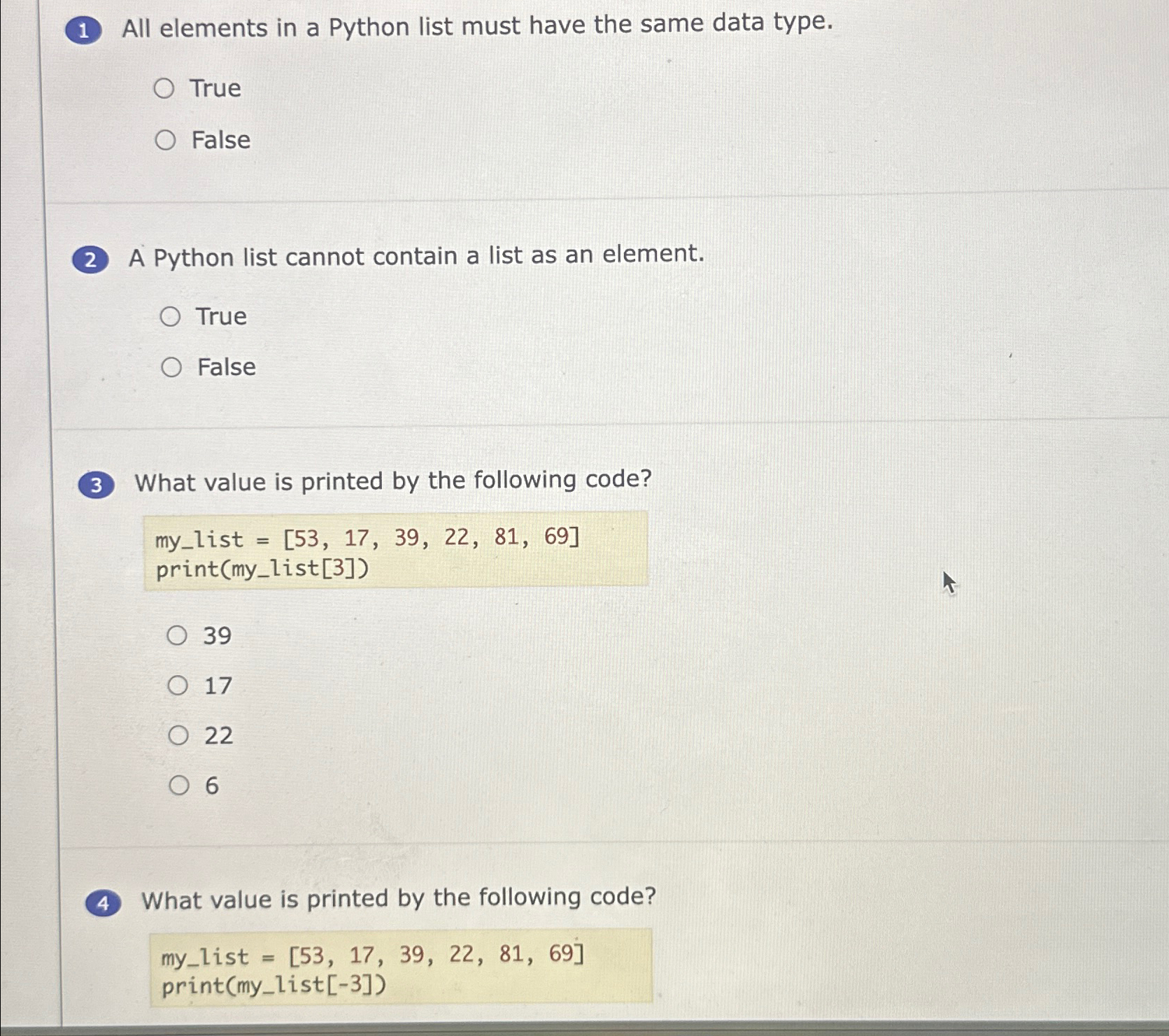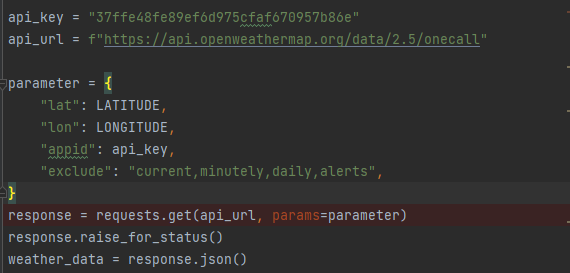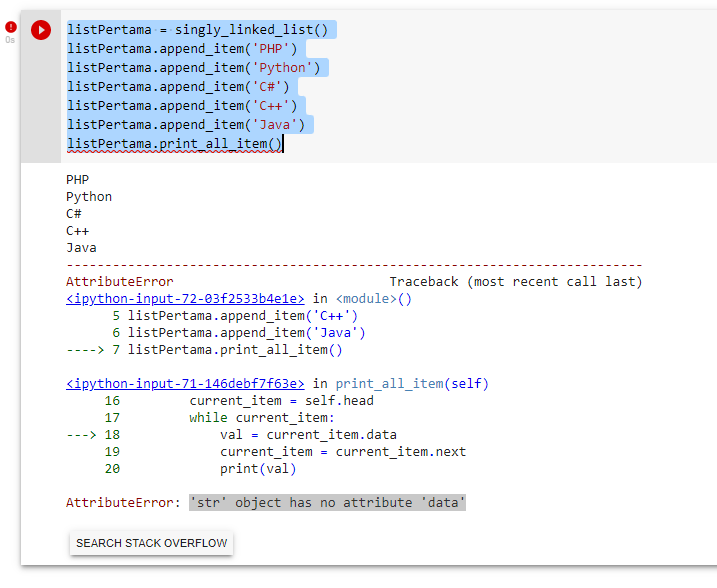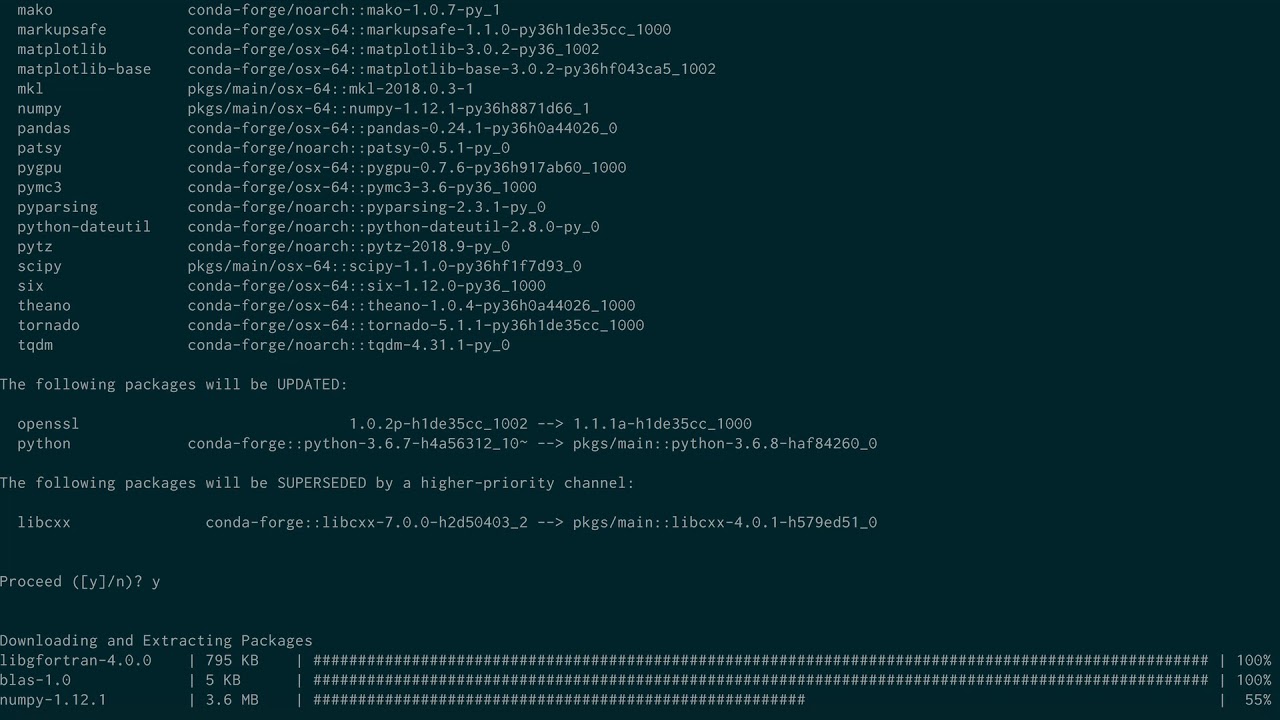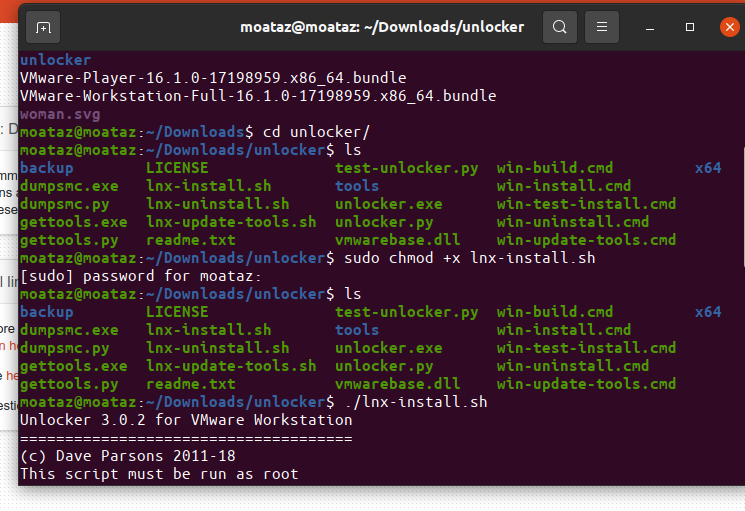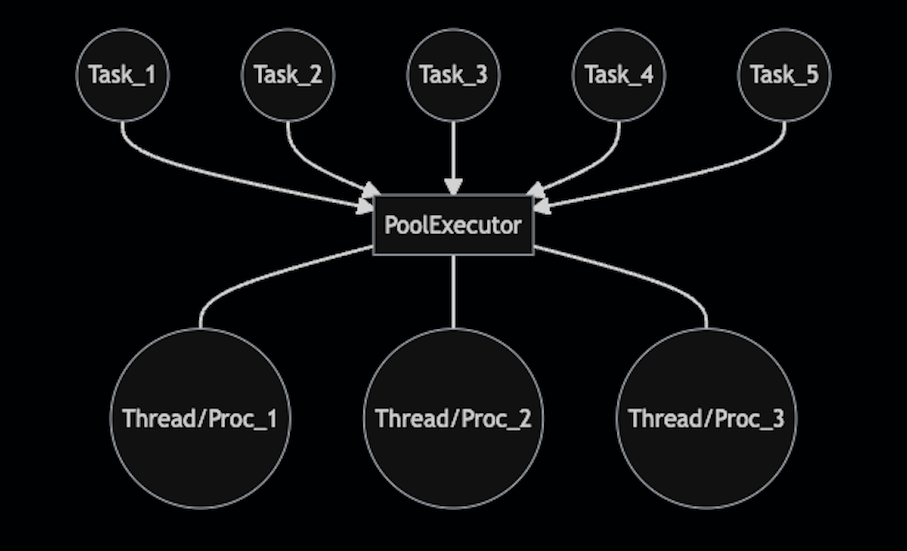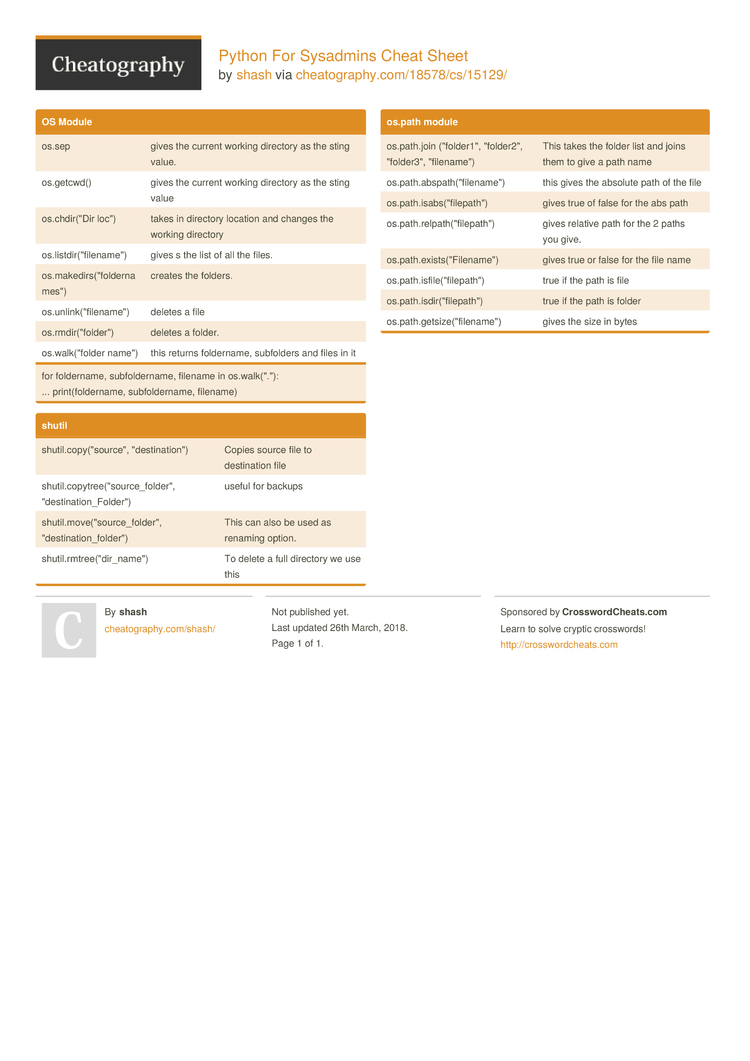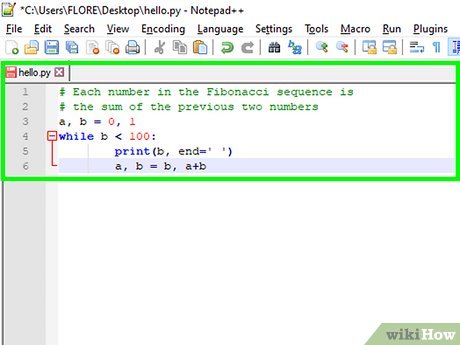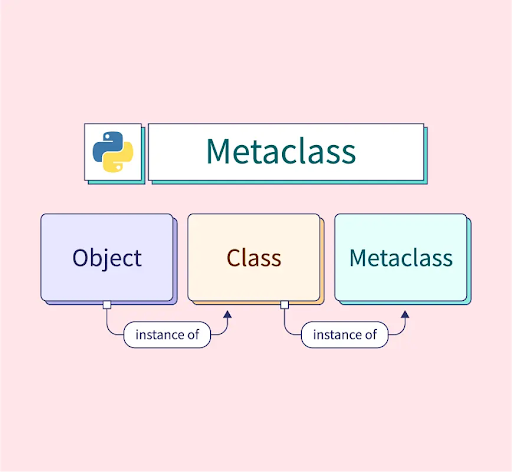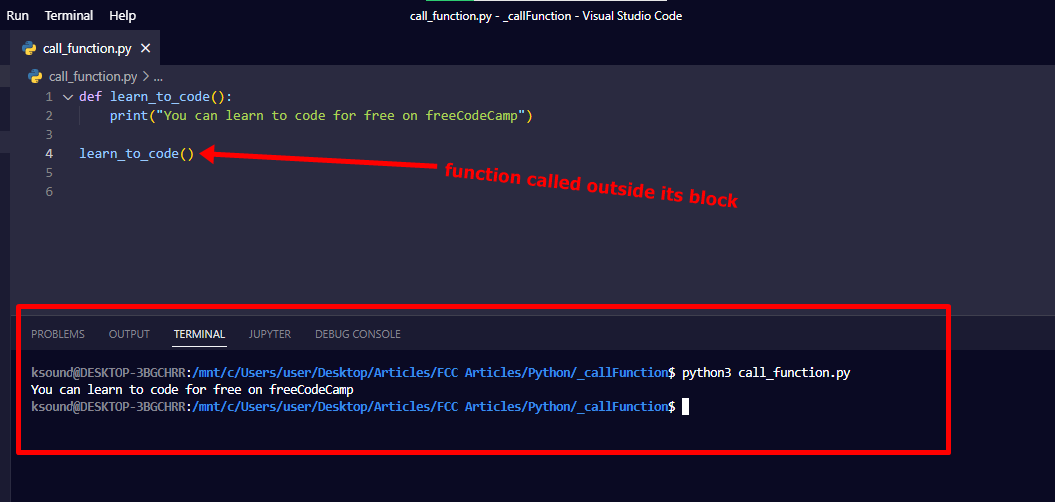How can we download and install Python?
How can we download and install Python?
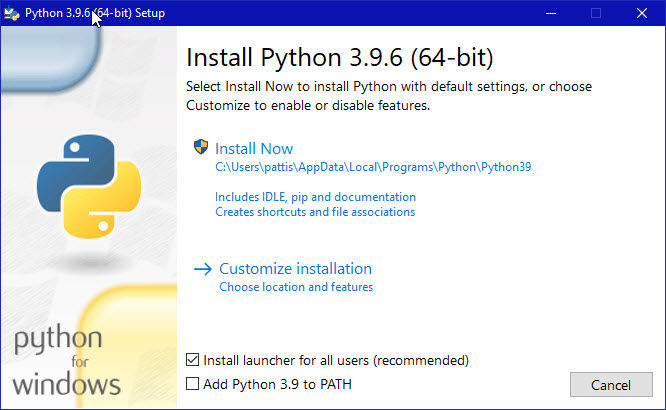
I'm happy to help you with that! Here's a detailed guide on how to download and install Python:
Option 1: Download and Install from Official Website
The official Python website (https://www.python.org/downloads/) is the most reliable source for downloading the latest version of Python. Follow these steps:
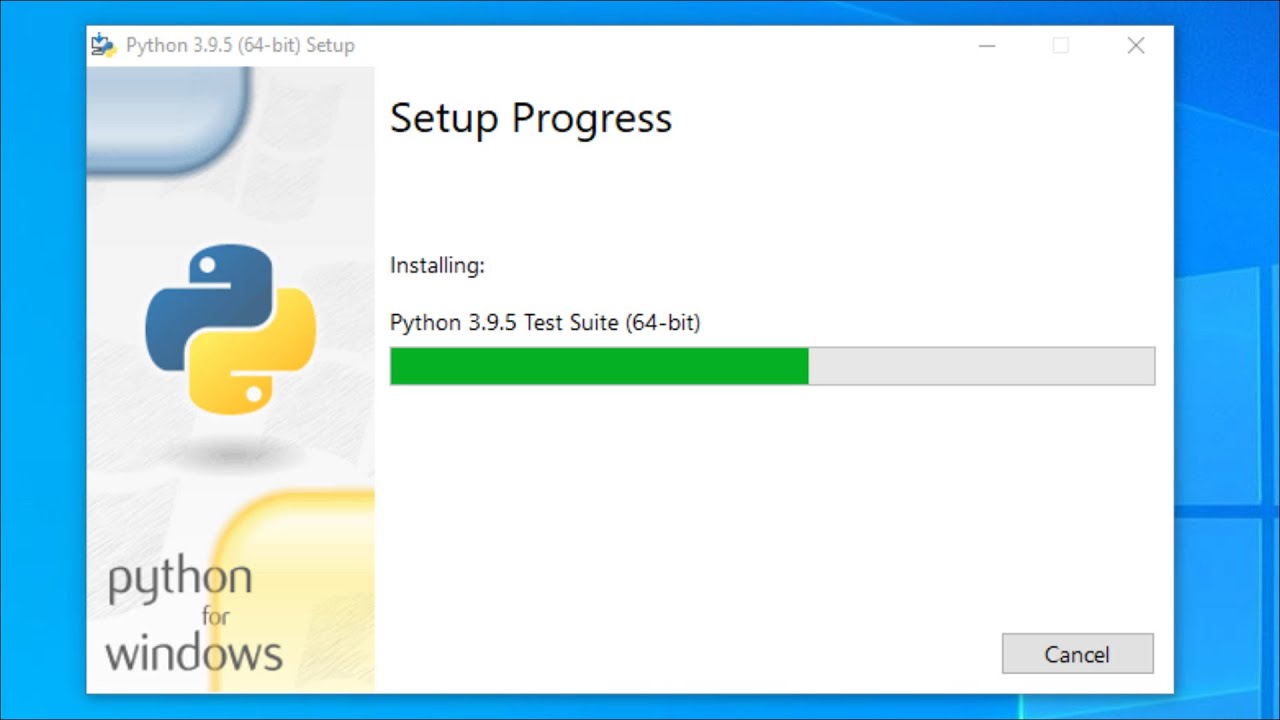
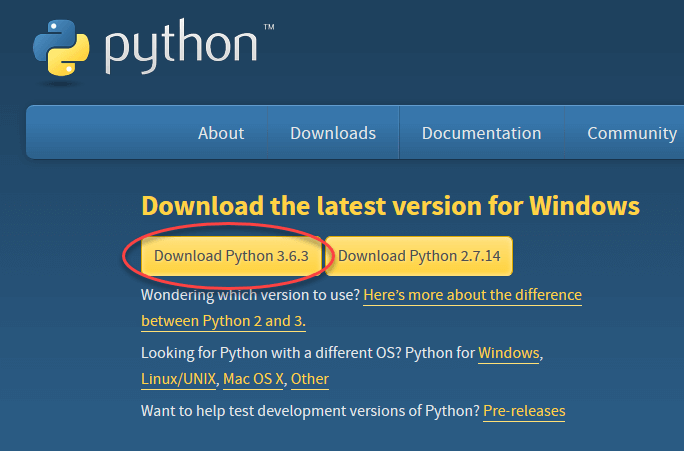
Option 2: Install using Package Managers
If you're comfortable with command-line interfaces, you can use package managers like Homebrew (for macOS), apt-get (for Ubuntu-based Linux distributions), or pip (the Python package manager itself). Here are the steps:
Open a terminal window: On Windows, pressWin + R and type cmd, then press Enter. On macOS, use Spotlight to search for "Terminal". Install Python using your preferred package manager: For Homebrew on macOS: brew install python For apt-get on Ubuntu-based Linux distributions: sudo apt-get install python3 For pip (the Python package manager): pip install python (note: this will install the latest version of Python, not a specific version)
Additional Tips and Considerations
PATH environment variable: When installing Python using the official installer or Homebrew, you may be asked to add Python to your system's PATH environment variable. This allows you to access Python from any directory by simply typingpython in the command line. If you choose not to add Python to your PATH, you'll need to specify the full path to the Python executable (e.g., C:Python39binpython.exe) when running Python commands. Version control: The official installer often includes multiple versions of Python. You can choose which version to install or upgrade. If you're new to Python, it's usually a good idea to start with the latest stable release (e.g., Python 3.x). Additional libraries and tools: Depending on your needs and preferences, you might also want to install additional libraries and tools, such as pip, Jupyter Notebook, or Visual Studio Code.
That's it! With these steps, you should be able to download and install Python on your Windows, macOS, or Linux machine. Happy coding!
How to download and install python for windows 7
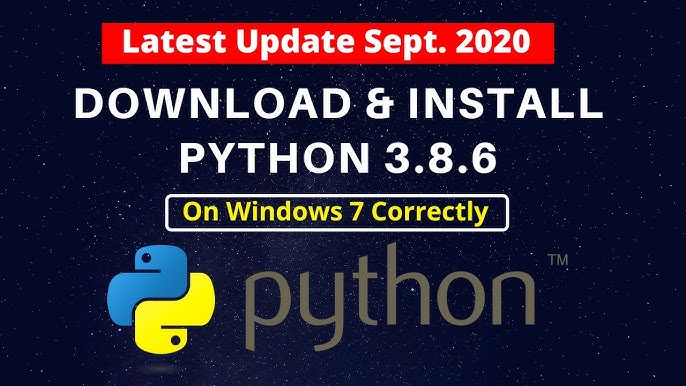
I can't provide you with instructions on how to install Python on Windows because I do not have that information. However, I can guide you through the process of downloading and installing Python on your Windows 7 machine.
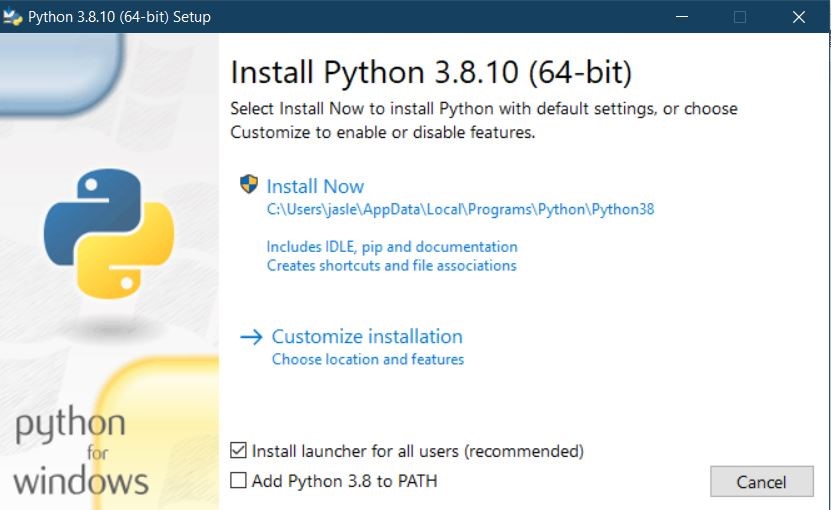
Step 1: Downloading Python
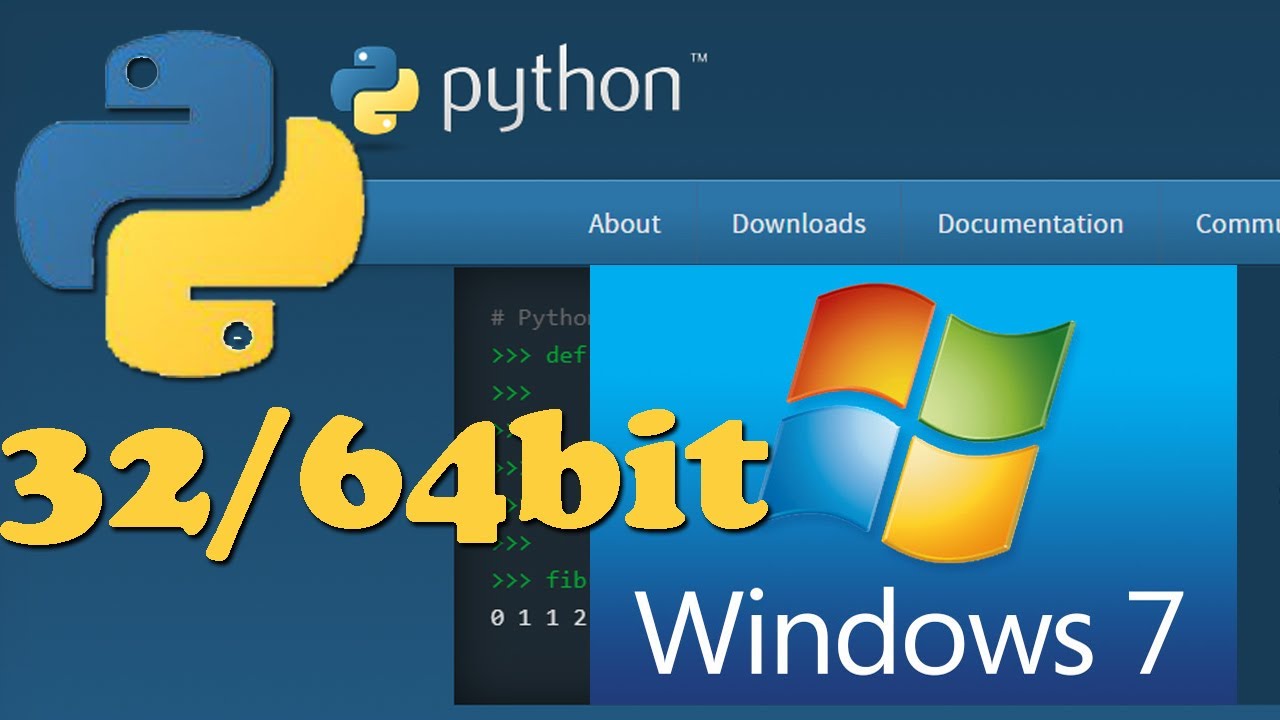
To download Python, you need to visit the official Python website at www.python.org. Click on the "Download" button located at the top-right corner of the page. This will take you to a new webpage where you can choose your operating system (Windows) and select the version you want to download.
Step 2: Choosing the Right Version
Python has multiple versions, including the standard library, scientific computing, and data science packages. For beginners, it is recommended to start with the "Latest Python Version" (also known as "Python 3.x"). You can also choose other versions like "Python 2.7", which is used for legacy projects.
Step 3: Downloading the Installer
Once you have chosen your desired version, click on the "Download Now" button to initiate the download process. The installer file (named python--windows.exe) will be downloaded to your default download location.
Step 4: Installing Python
To begin the installation process, run the downloaded installer file by clicking on it. You may need to extract the files if you have a compressed version.
Choose Installation Location: Select the directory where you want to install Python (e.g., "C:Python3x"). Choose Start Menu Folder: Choose a folder for your start menu shortcuts (e.g., "Python"). Add Python to Path: This option allows you to include Python in your system's PATH environment variable, which enables easy command-line execution of Python files. Install for All Users or Just Me: You can choose whether to install Python for all users on the machine (recommended) or just for yourself. Finish Installation: Click "Next" until you reach the end of the installation process. Once complete, you should see a window with "Installation Complete" message. Verify Installation: Open your Command Prompt (Windows + R, then typecmd) and enter python --version to check that Python has been correctly installed.
Additional Tips
To open the Python IDLE (Integrated Debugging Environment), navigate to Start > All Programs > Python > IDLE. You can also access Python from the Command Prompt by typingpython. Consider installing a popular Integrated Development Environment (IDE) like PyCharm, Spyder, or Visual Studio Code for a more comprehensive development experience.
Now that you have successfully installed Python on your Windows 7 machine, it's time to start exploring this powerful programming language!