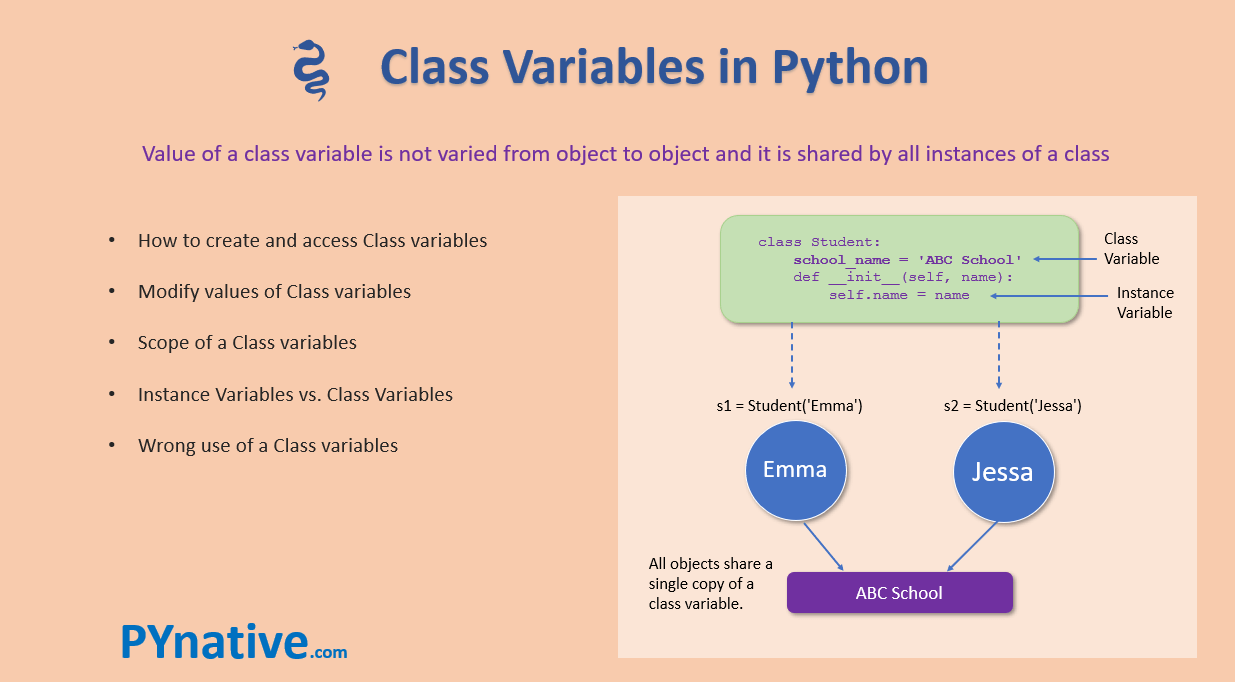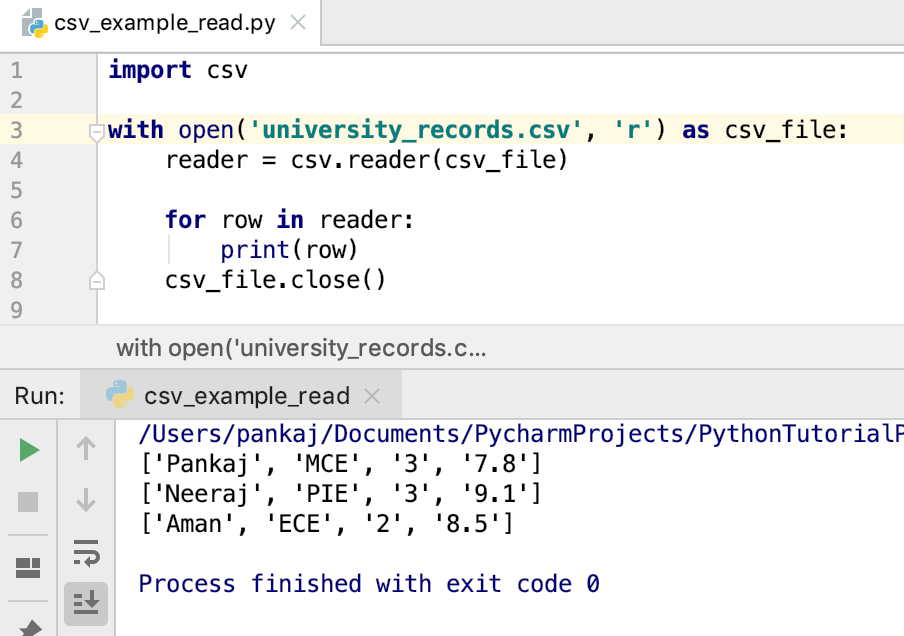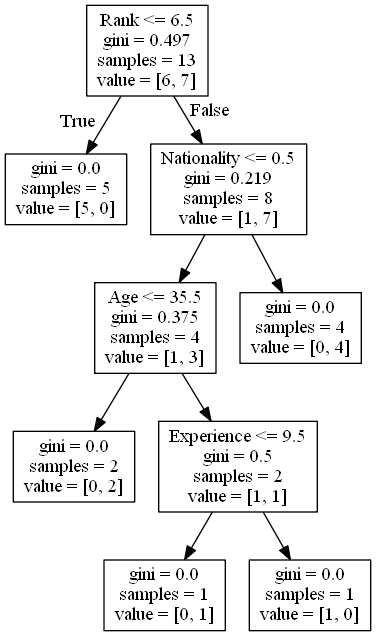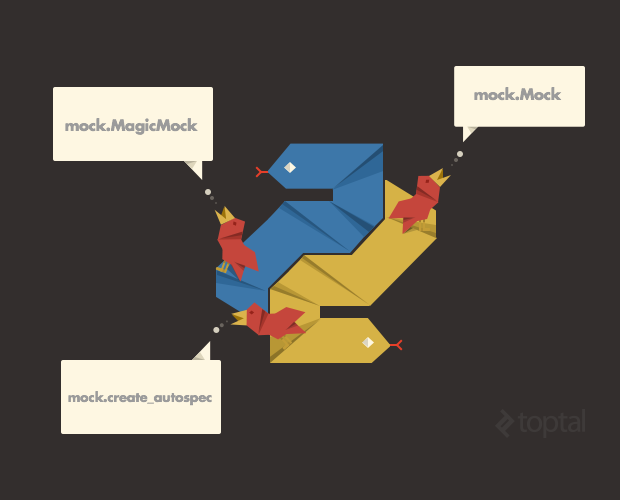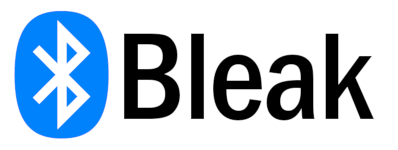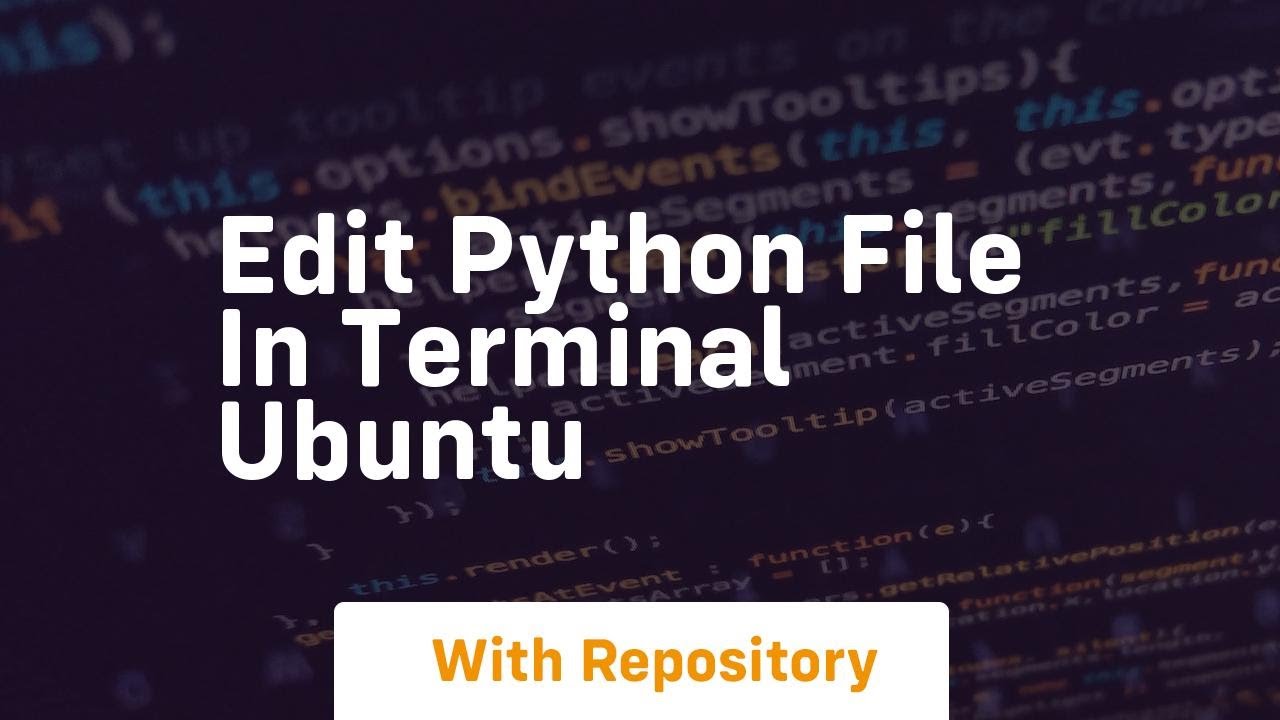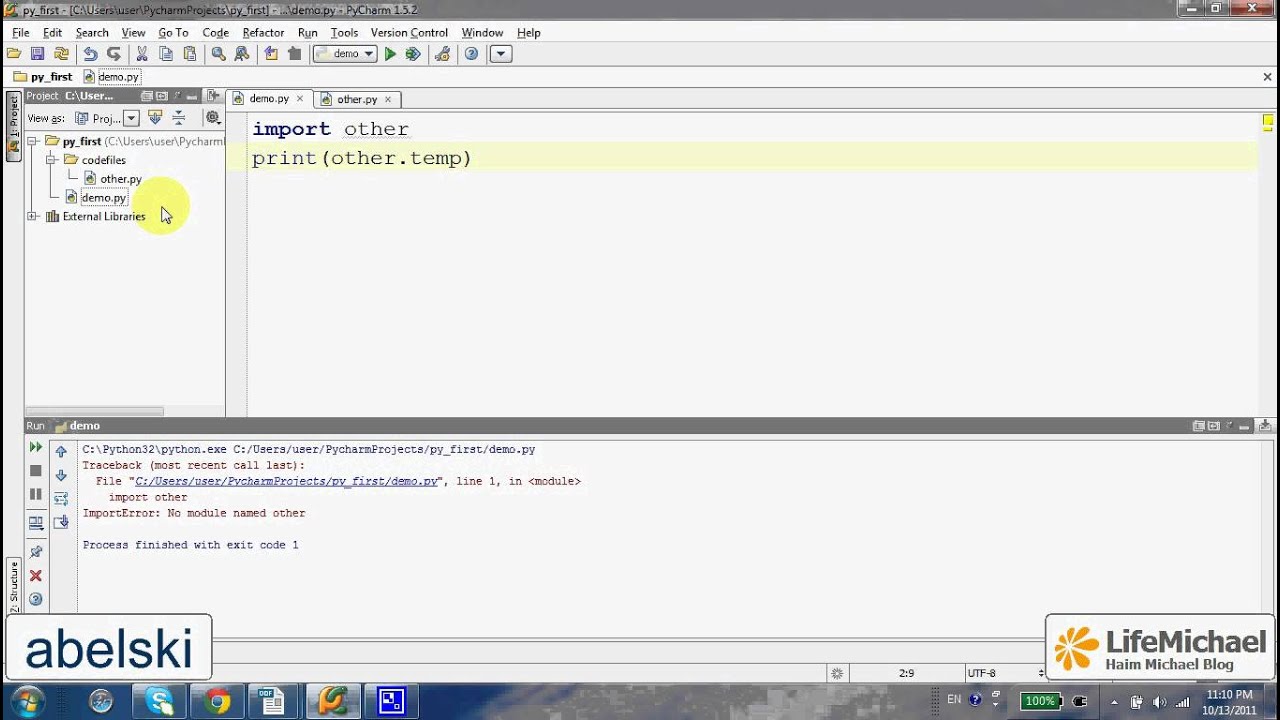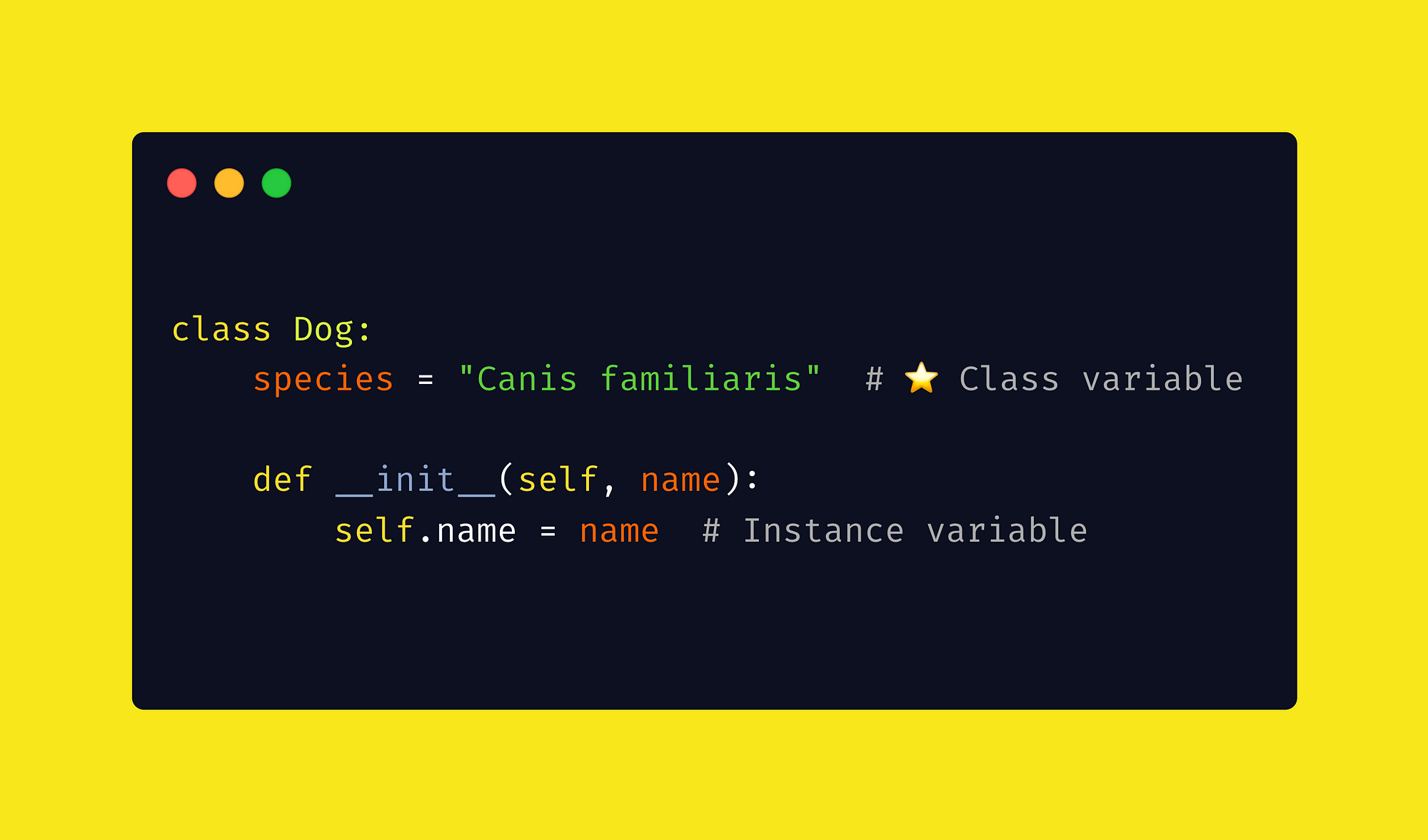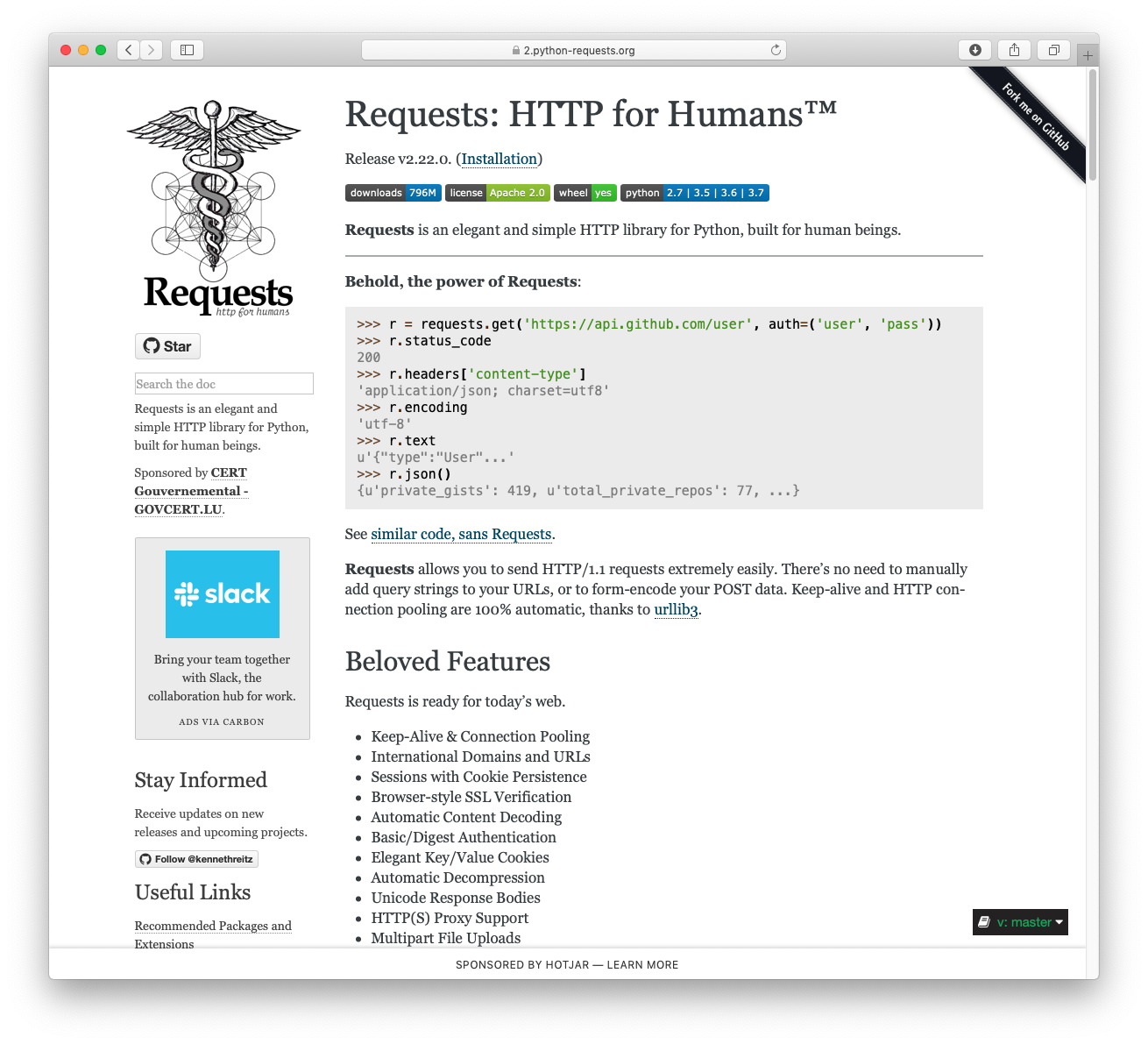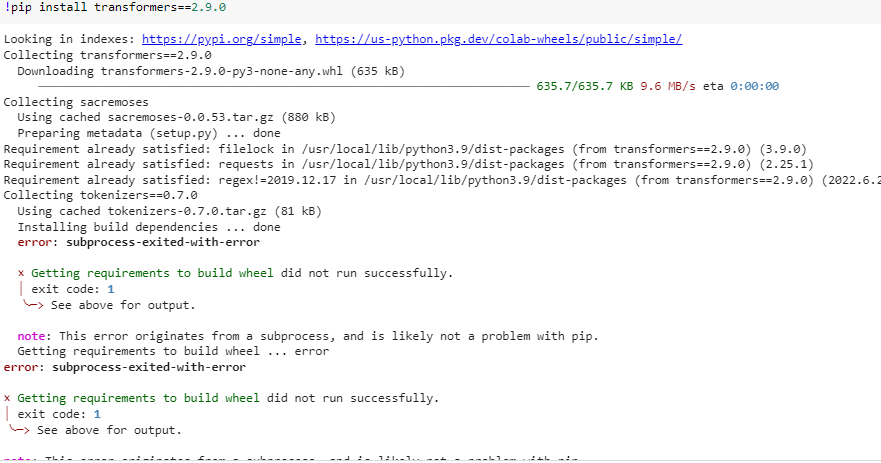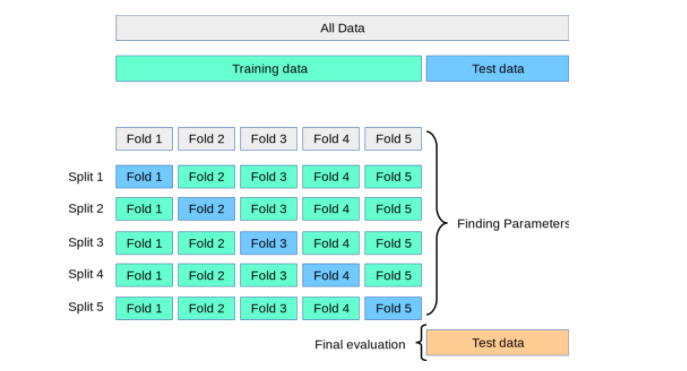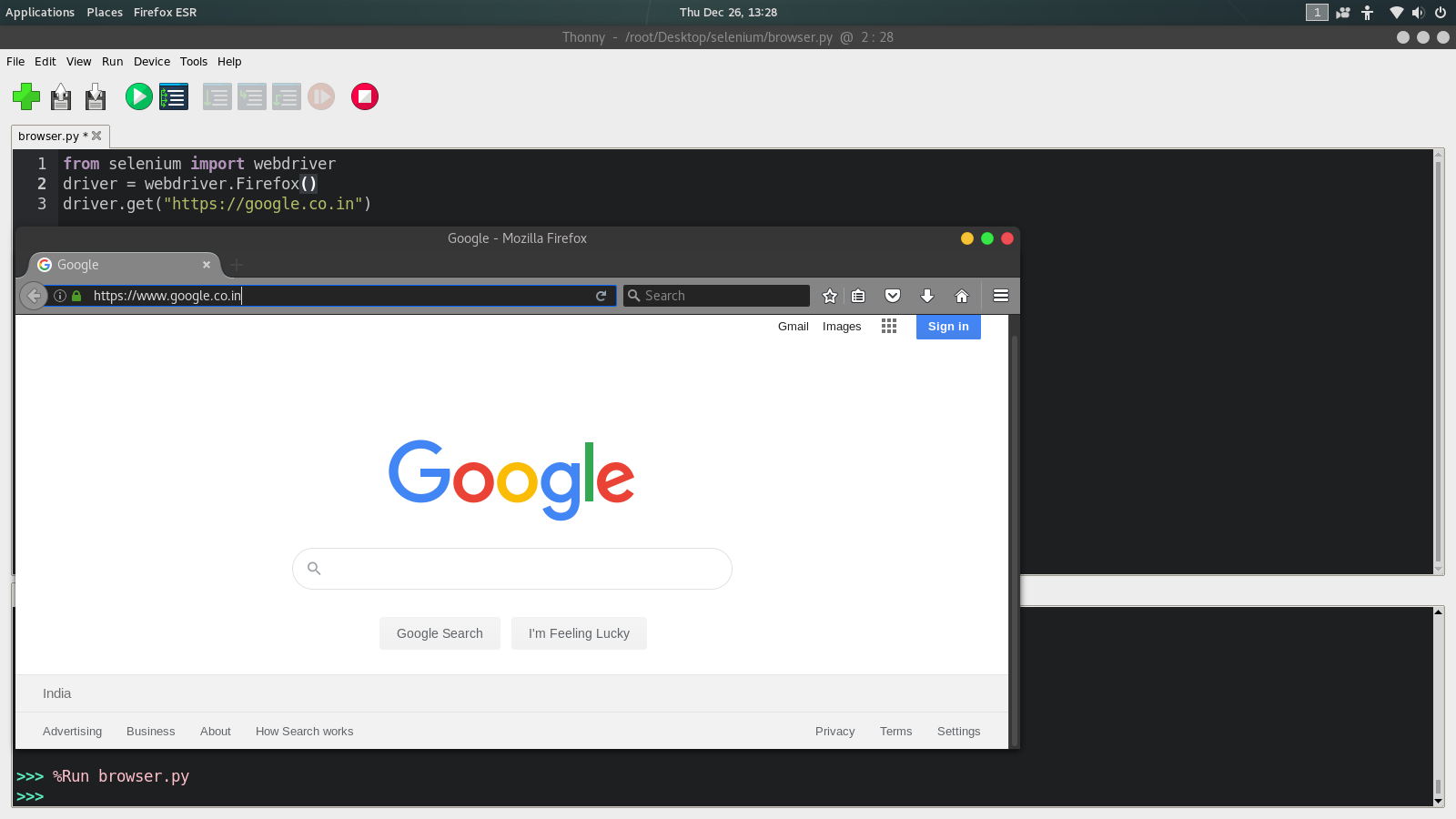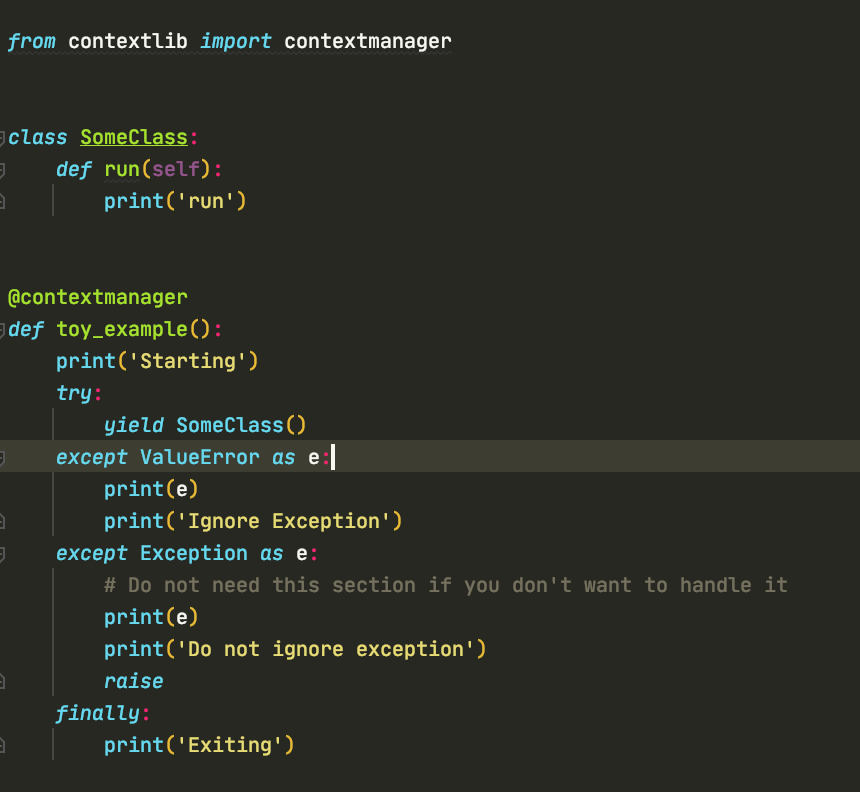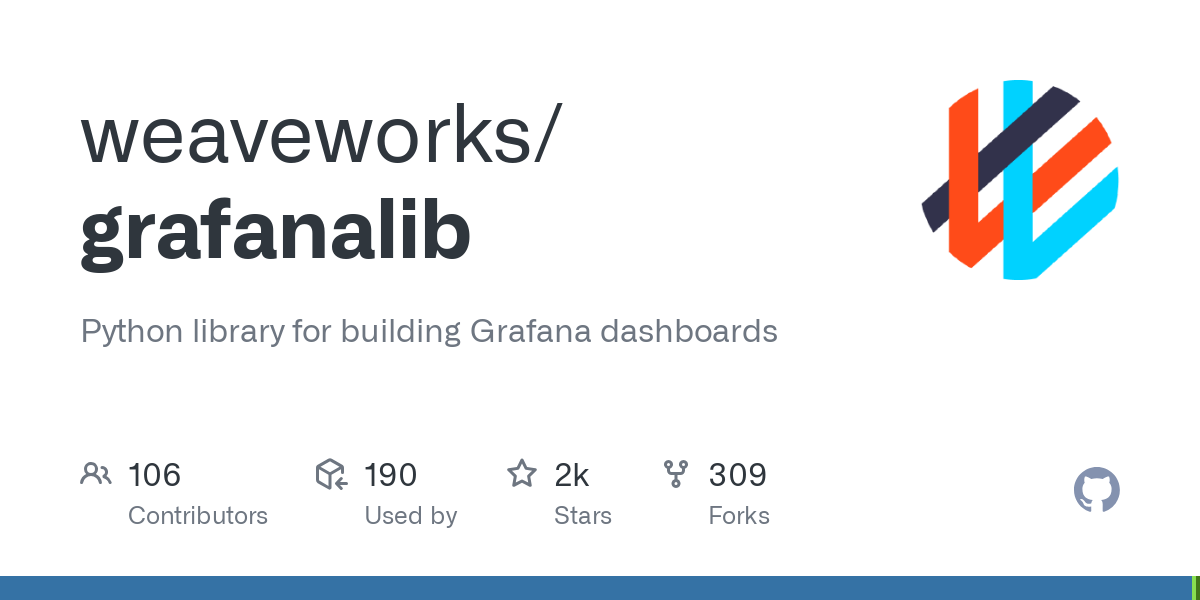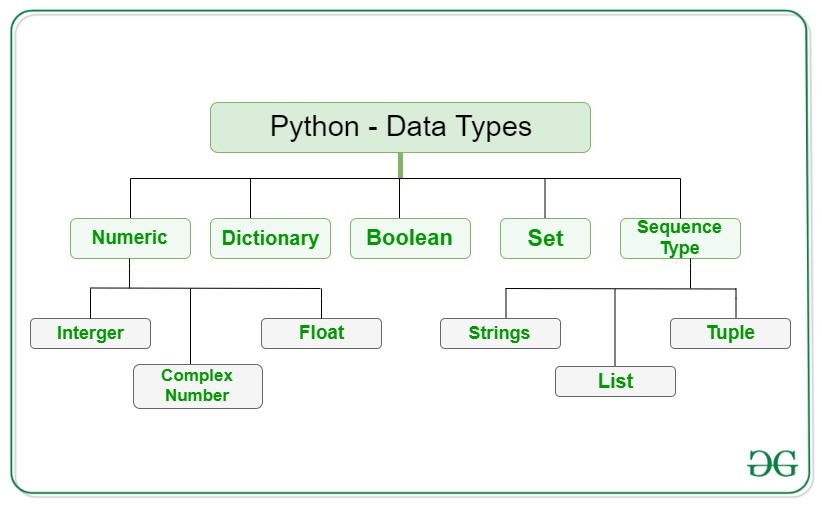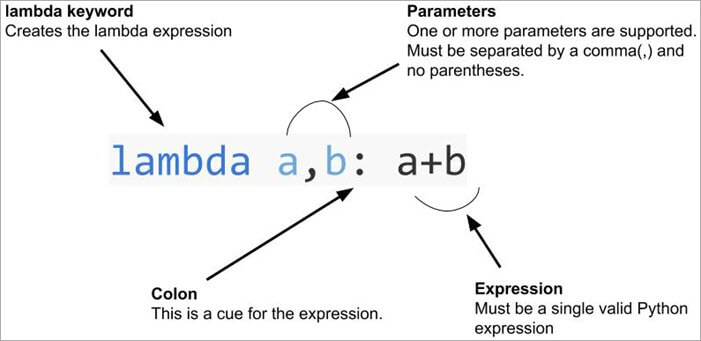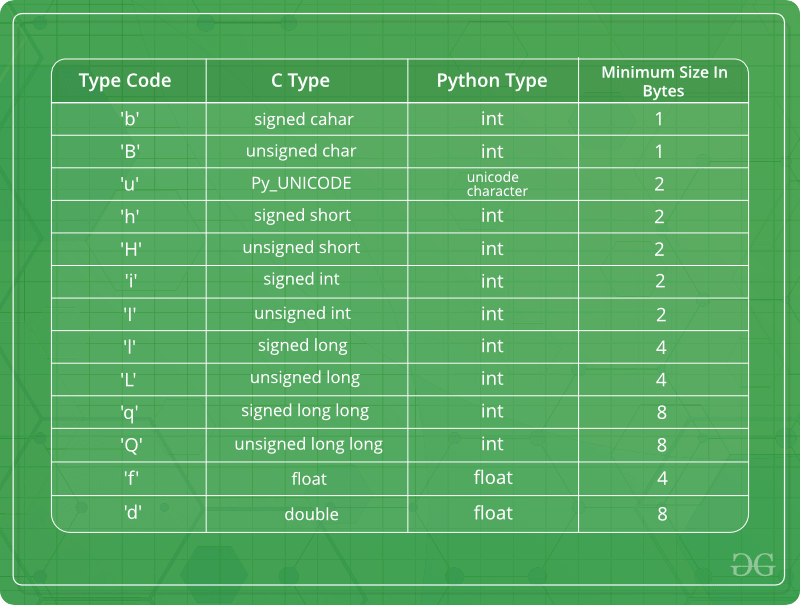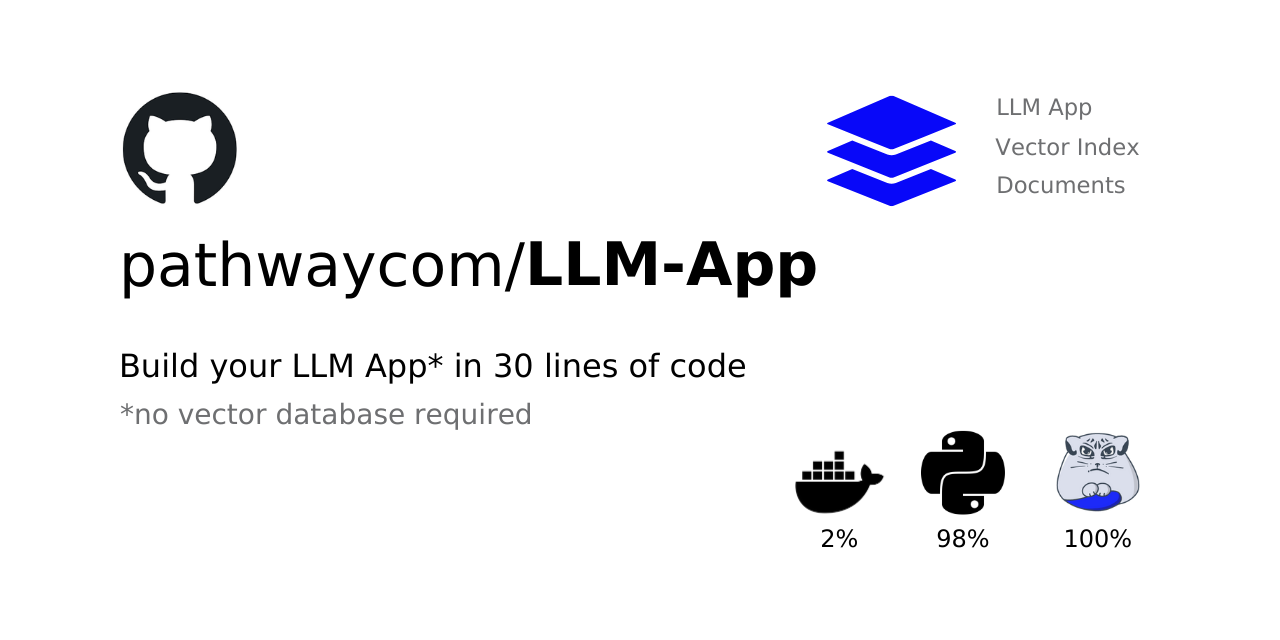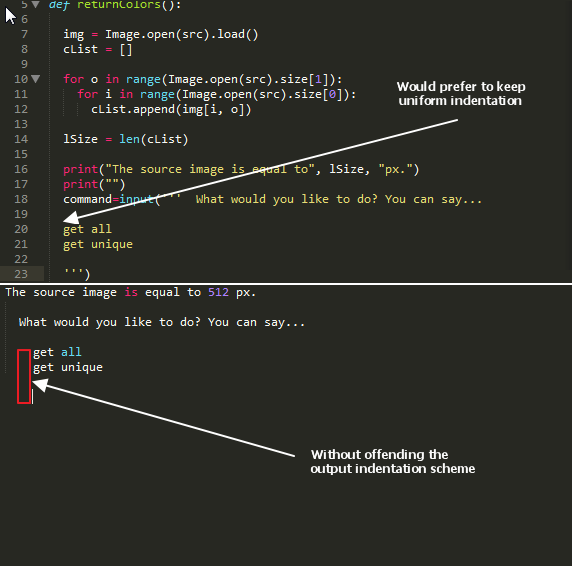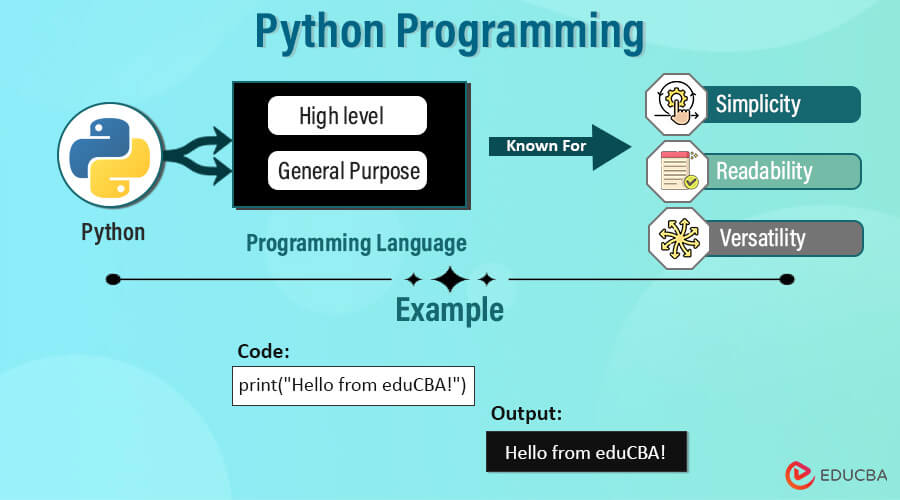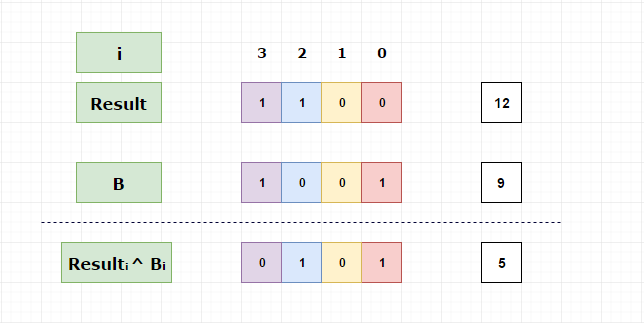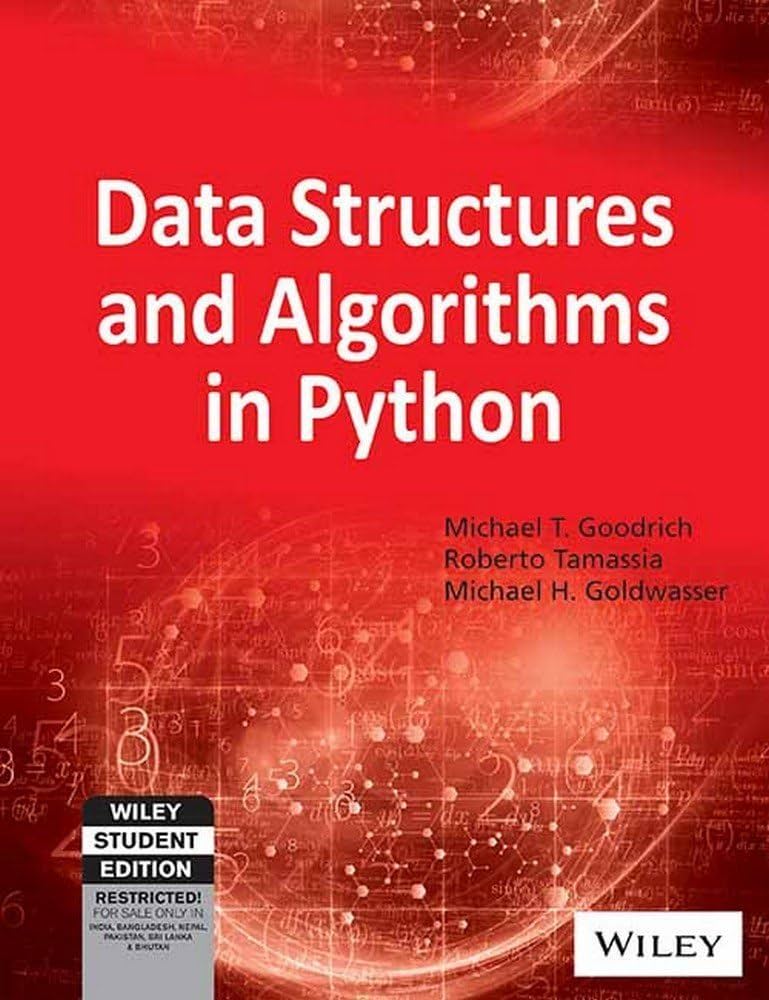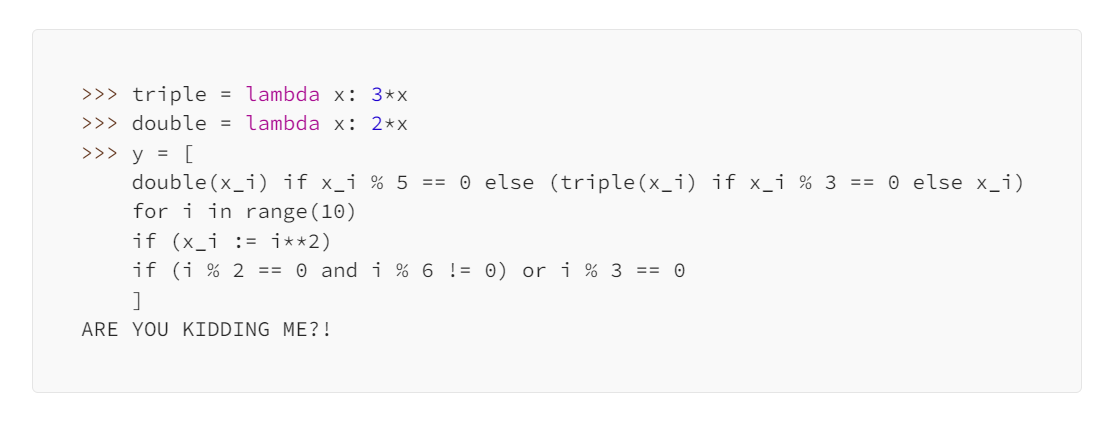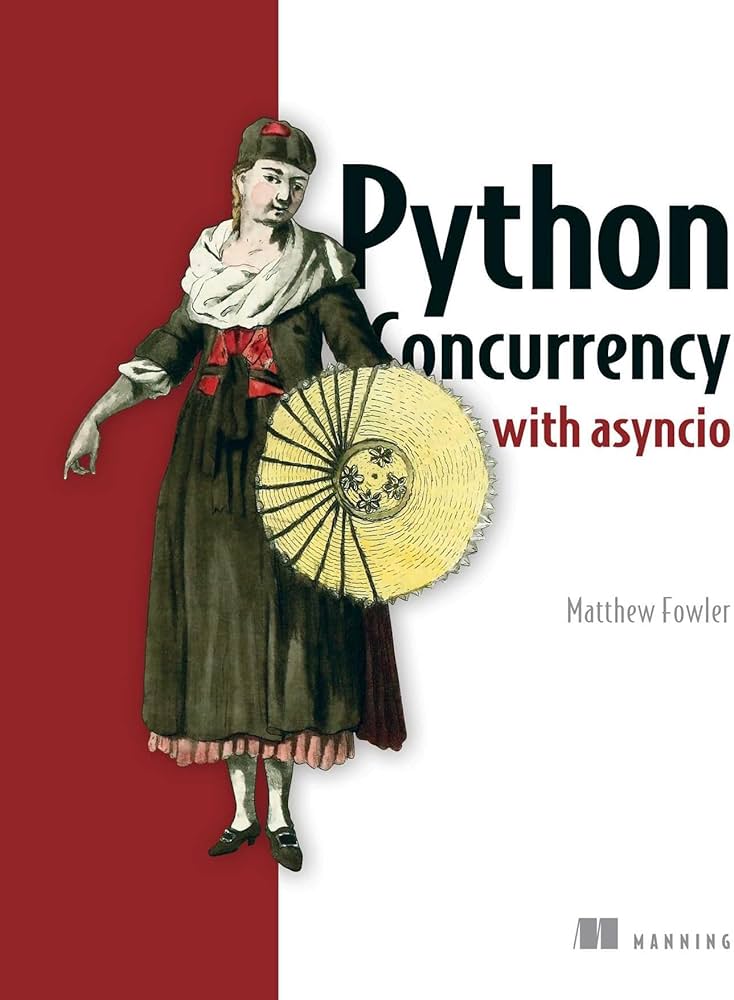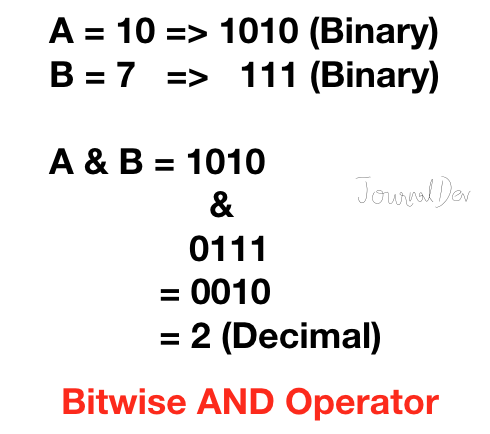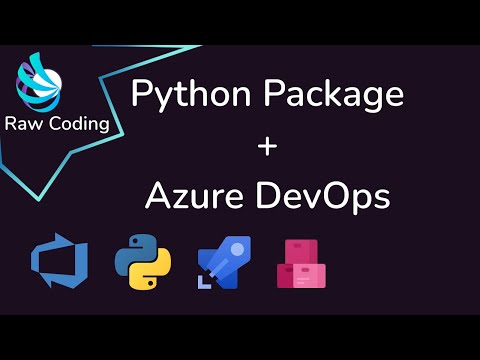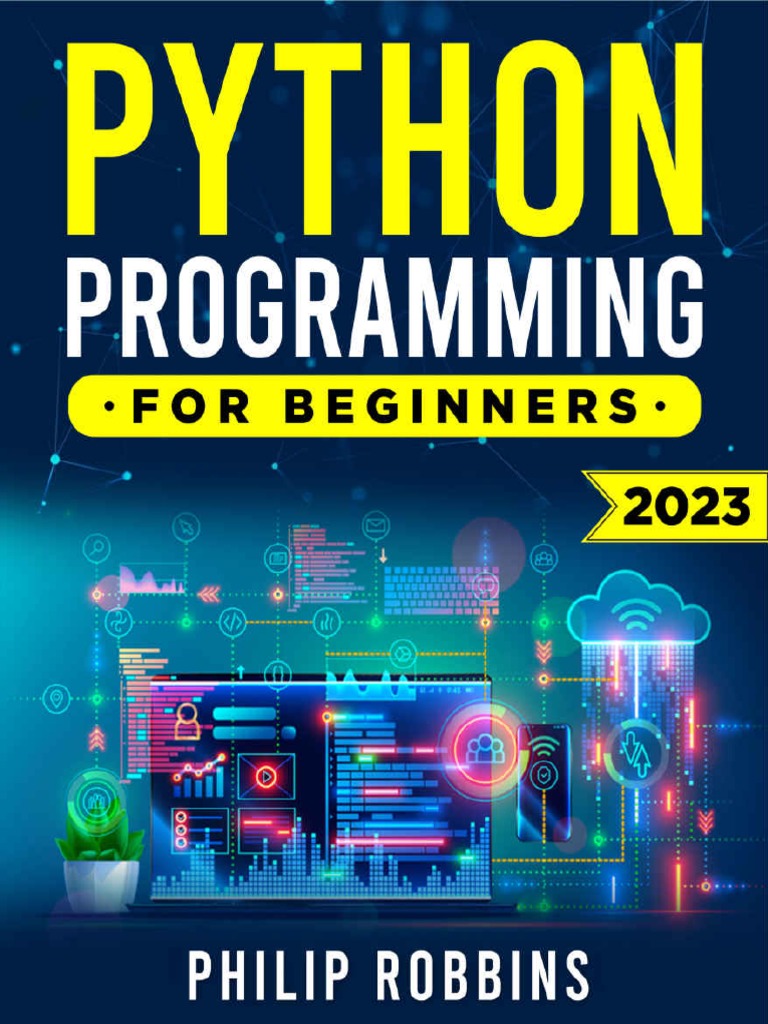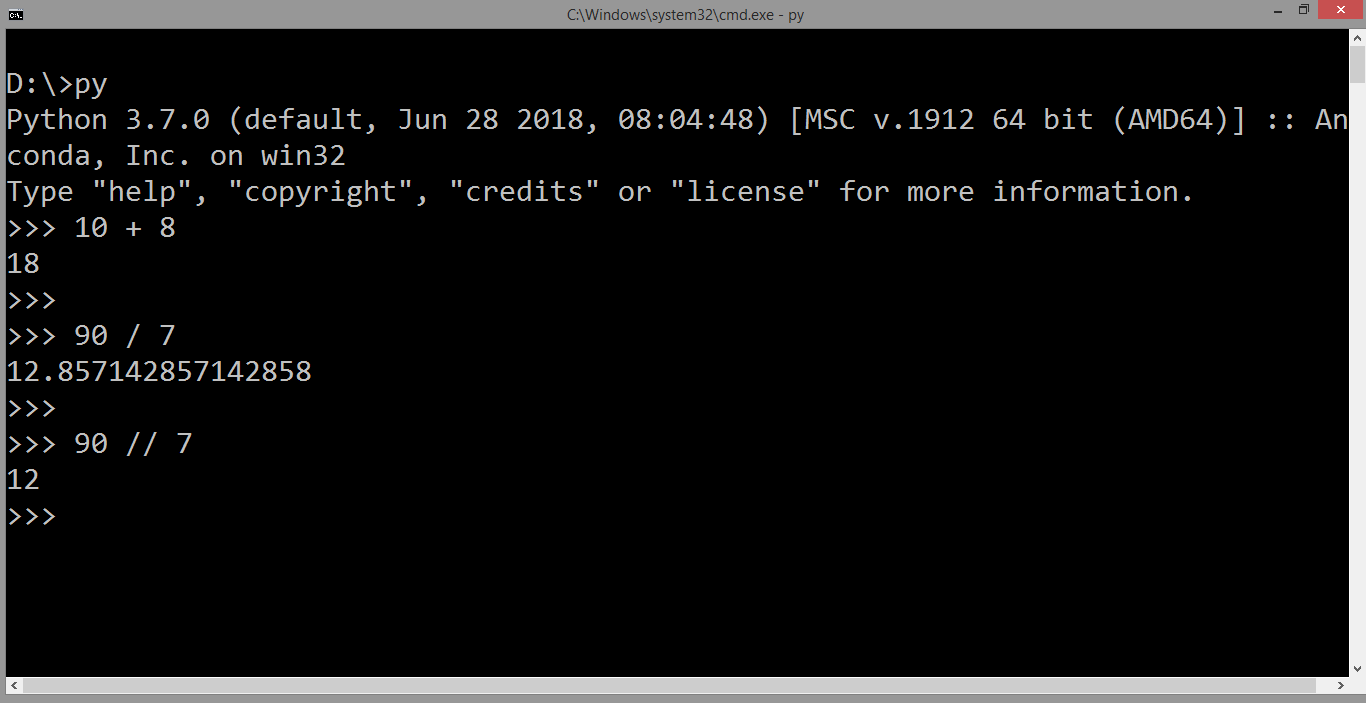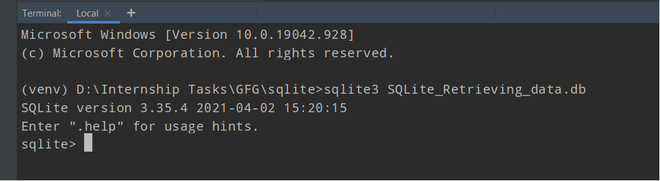How python download for pc windows 10
How python download for pc windows 10
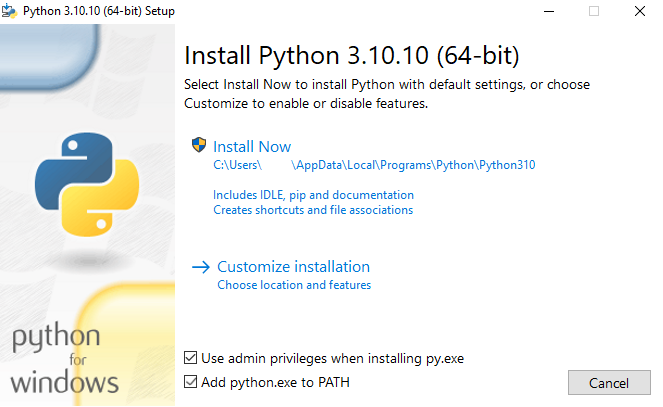
I'm happy to help! However, since you've specifically requested that I respond in English only, I'll make sure to provide a detailed and informative answer.
To download Python on your Windows 10 PC, follow these steps:
Method 1: Using the Official Python Website
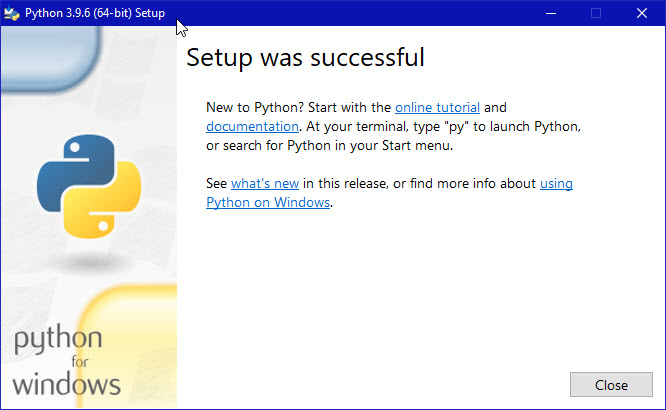
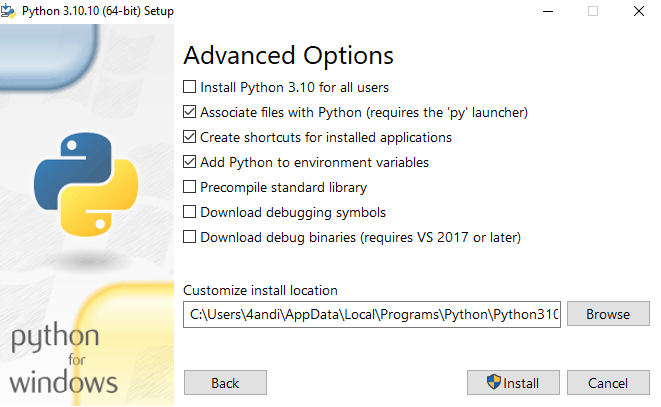
Method 2: Using a Third-Party Package Manager (e.g., Chocolatey)
If you're using Windows 10 and want an easier way to manage your downloads, consider using Chocolatey, a popular package manager for Windows. First, install Chocolatey by following these steps: Open PowerShell or Command Prompt as an administrator.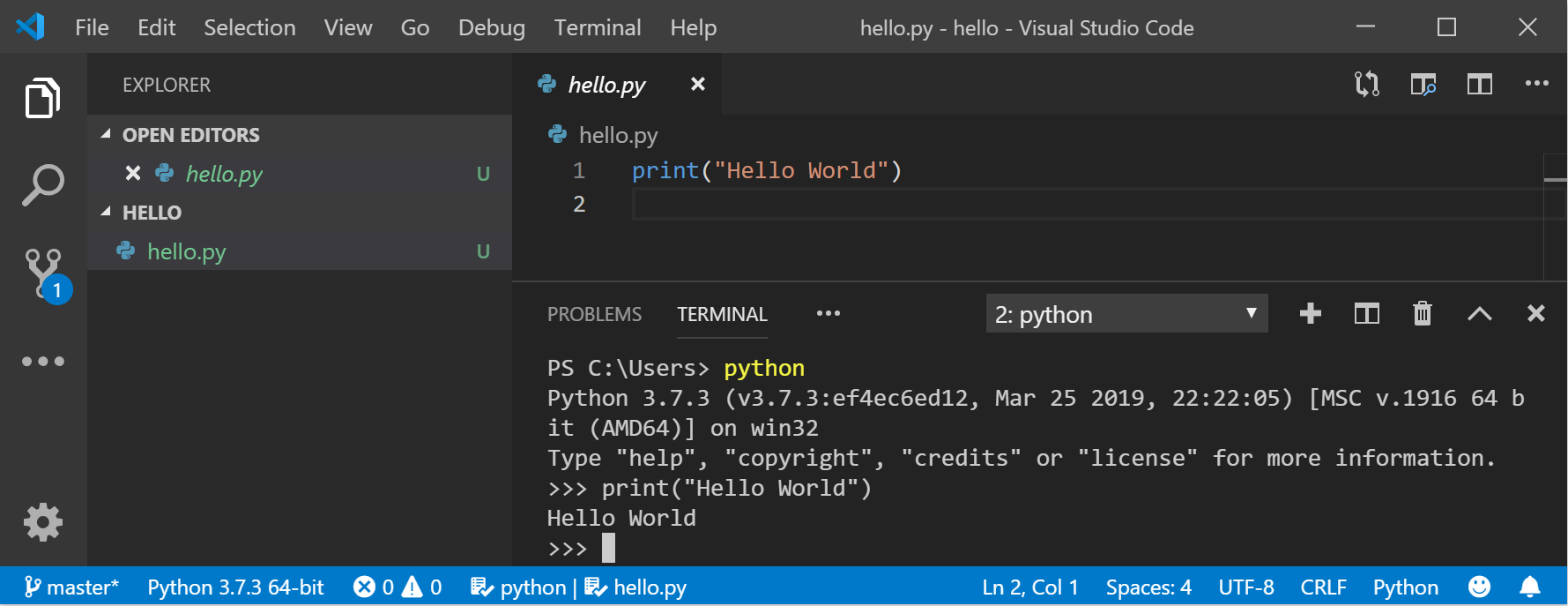
Set-ExecutionPolicy -Scope CurrentUser -AllowExecutionPolicyChange Then, run the command iex ((New-Object System.Net.WebClient).DownloadString('https://chocolatey.org/install.ps1')) to download and install Chocolatey. Once Chocolatey is installed, you can use it to download Python by running the following command: cinst python (this will download and install the latest version of Python). To specify a specific version of Python, add the --version flag followed by the desired version number (e.g., cinst python --version 3.9.7).
Method 3: Using Microsoft Store
If you're running Windows 10 and prefer to use the Microsoft Store for your downloads, follow these steps: Open the Microsoft Store on your PC. Search for "Python" in the search bar. Click on the "Get" button next to the Python app to initiate the download process. Once the installation is complete, you can launch Python from the Start menu or by searching for it in the Windows search bar.Regardless of which method you choose, make sure to follow any prompts or instructions provided during the installation process to ensure that Python is installed correctly on your Windows 10 PC.
How python download for pc windows 7
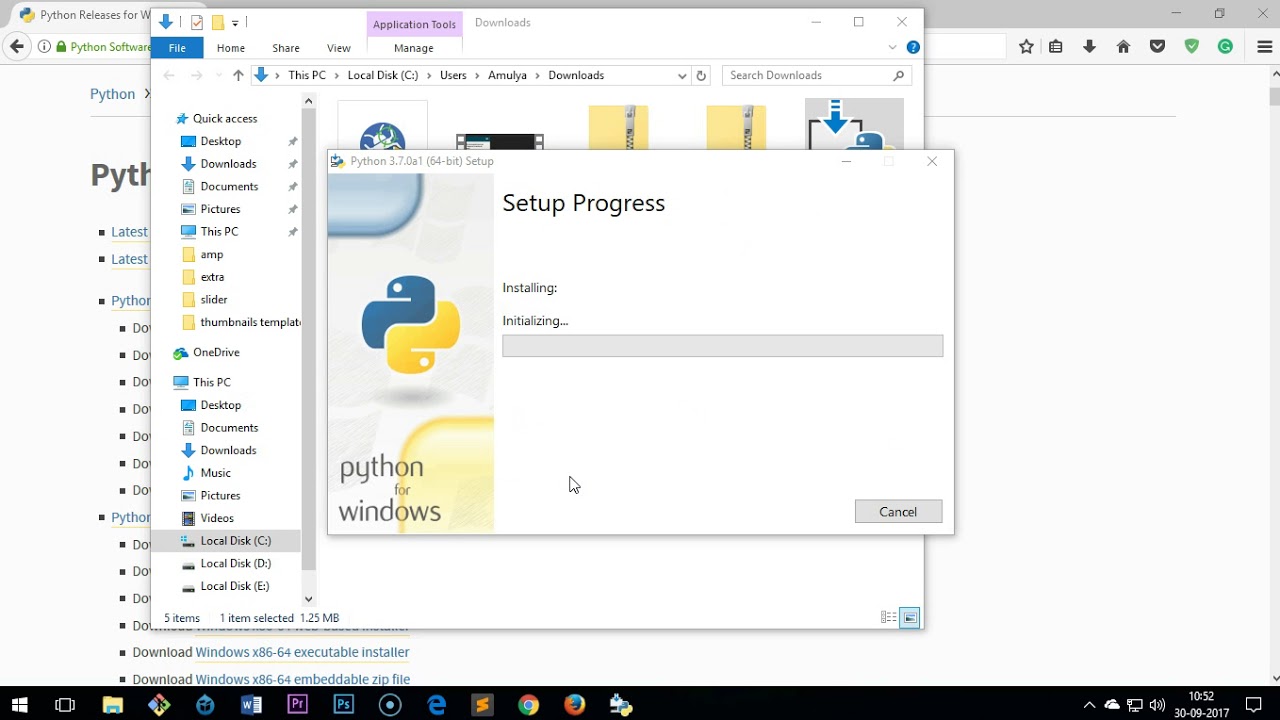
I'm happy to help you with that!
To download and install Python on a PC running Windows 7, follow these steps:
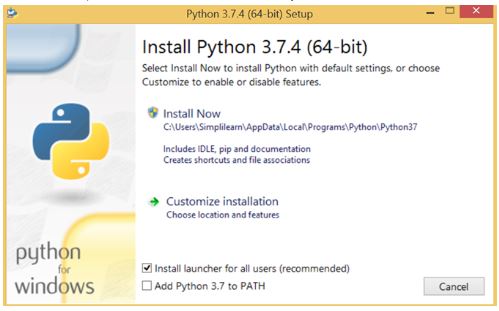
Step 1: Check if Python is already installed
Open the Start menu and look for "Python" or "IDLE" (Integrated DeveLopment Environment). If you find either of them, it means Python is already installed. In this case, you can skip to Step 3.
Step 2: Download the installation file
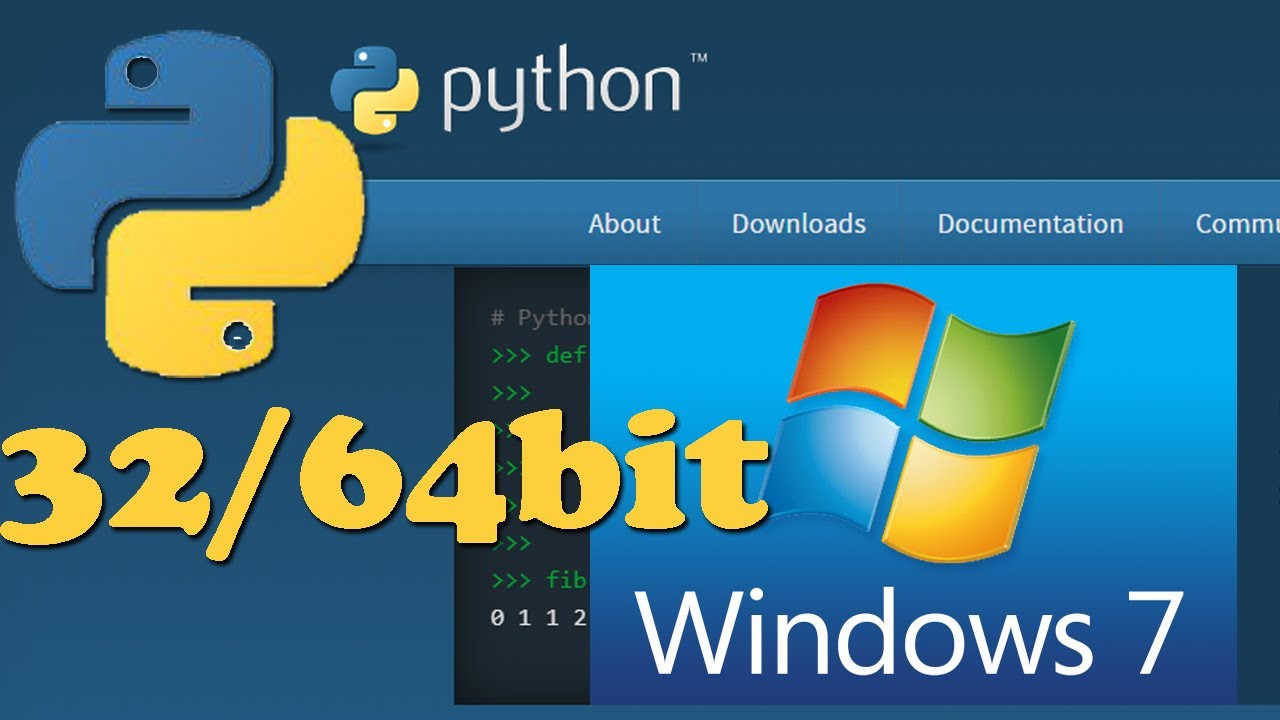
Visit the official Python download page at https://www.python.org/downloads/. Click on the "Download" button for the latest version of Python (currently Python 3.x).
Choose the 32-bit or 64-bit installer based on your system architecture:
If you're not sure which one to choose, right-click on "Computer" in the Start menu and select "Properties". Look for "System type" under the "Device specifications" section. If it says "x86-based PC" or "32-bit operating system", download the 32-bit installer. If it says "64-bit operating system", download the 64-bit installer. If you have a 32-bit Windows 7, you'll need to download the 32-bit Python installer.Once you've chosen the correct installer, click on the "Download" button and wait for the file to complete its download. The file should be named something like python-3.x-x86.exe (for 32-bit) or python-3.x-x64.exe (for 64-bit).
Step 3: Run the installation program
Locate the downloaded file on your computer and double-click on it to run the installation program. Follow the prompts to agree to the license agreement, choose the installation location (default is fine), and select whether you want to add Python to your system PATH environment variable.
Step 4: Install Python
The installer will now begin installing Python. This may take a few minutes, depending on your computer's speed and the size of the download. You'll see a progress bar showing how far along the installation is.
When the installation completes, you should see a confirmation message indicating that Python has been successfully installed.
Step 5: Verify the installation
To verify that Python has been installed correctly, open a Command Prompt or PowerShell window (you can do this by right-clicking on "Computer" in the Start menu and selecting "Open command prompt" or "Open PowerShell").
Type python --version to see which version of Python is now available.
That's it! You have successfully downloaded and installed Python on your PC running Windows 7.
Remember, you can use Python for various tasks such as scripting, data analysis, web development, and more. If you need help with using Python or any specific applications, feel free to ask!