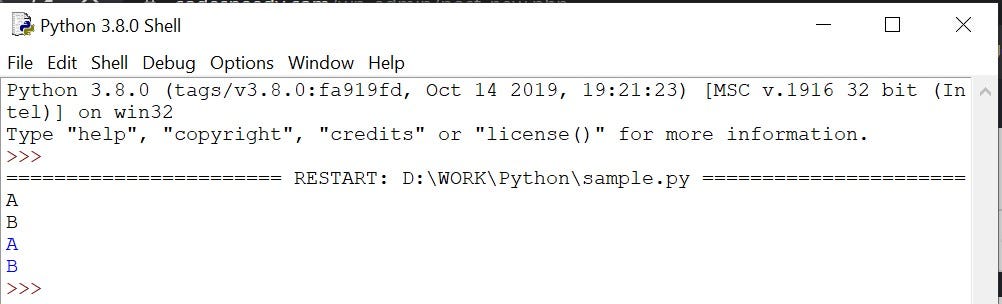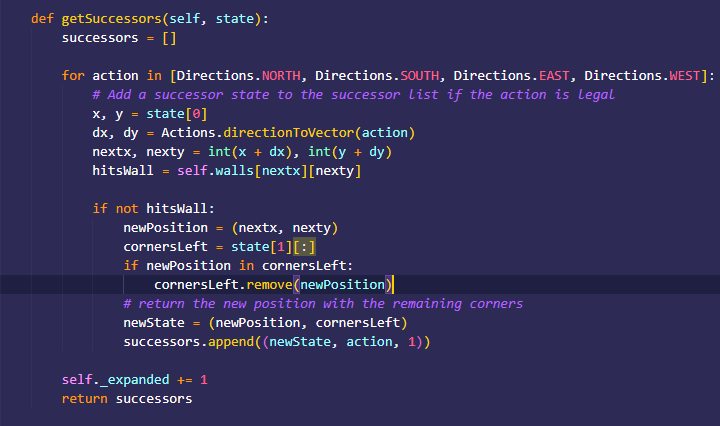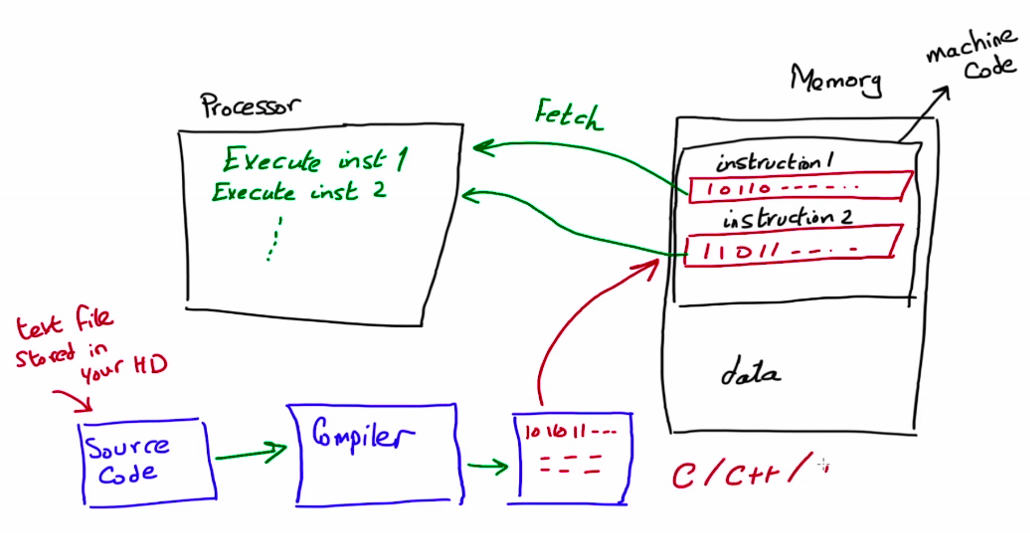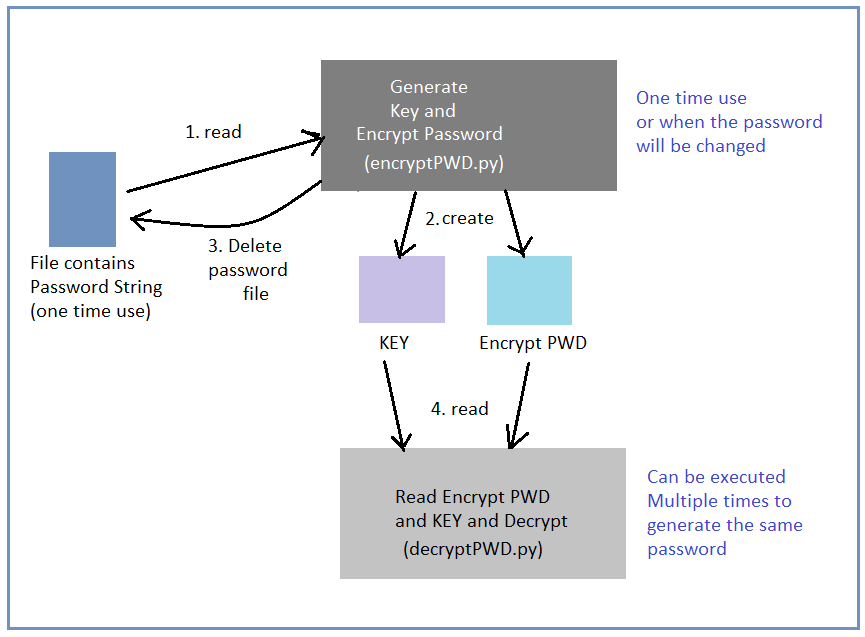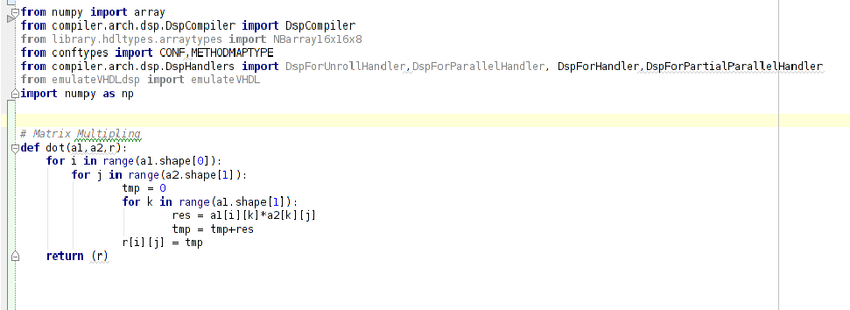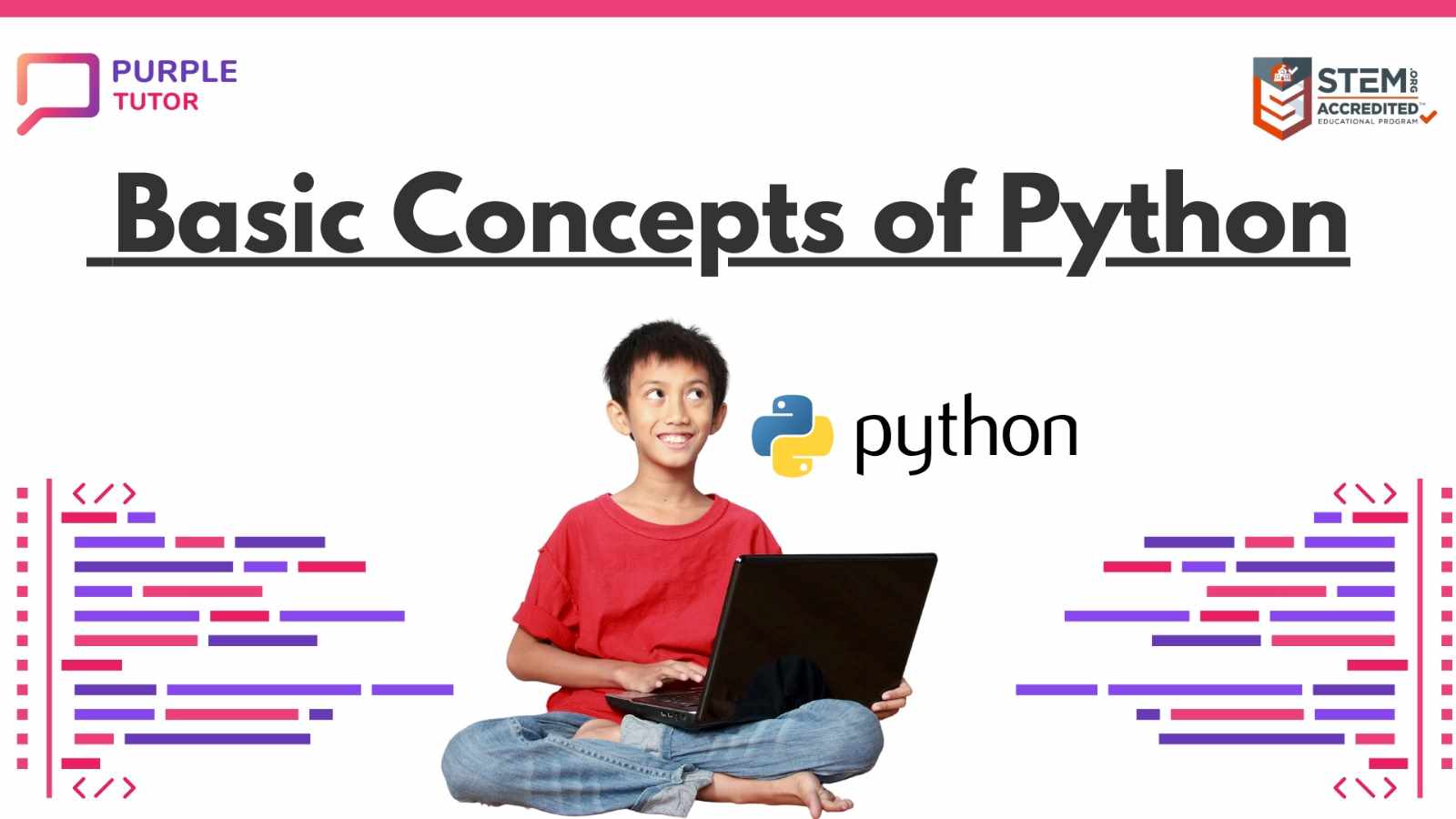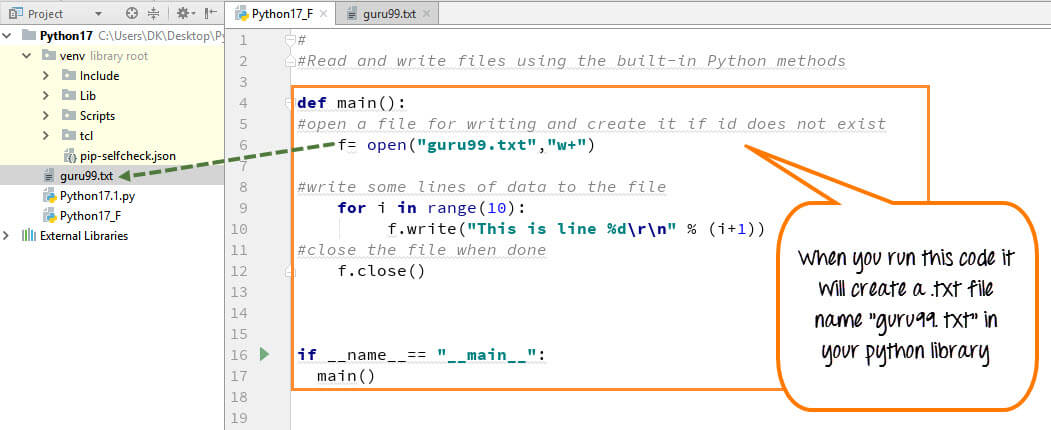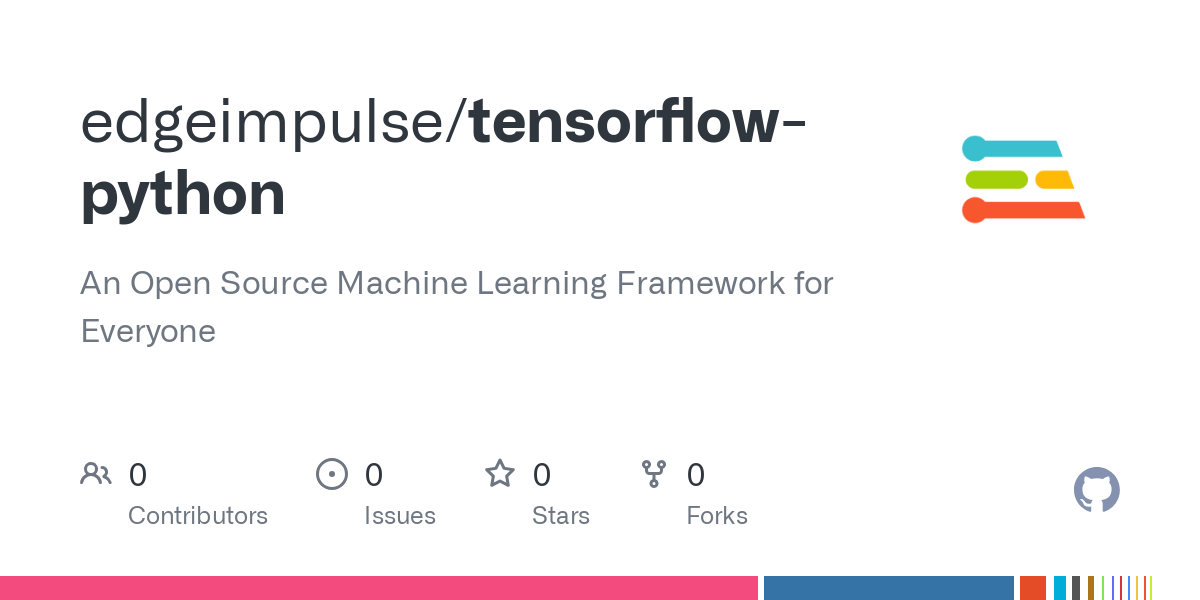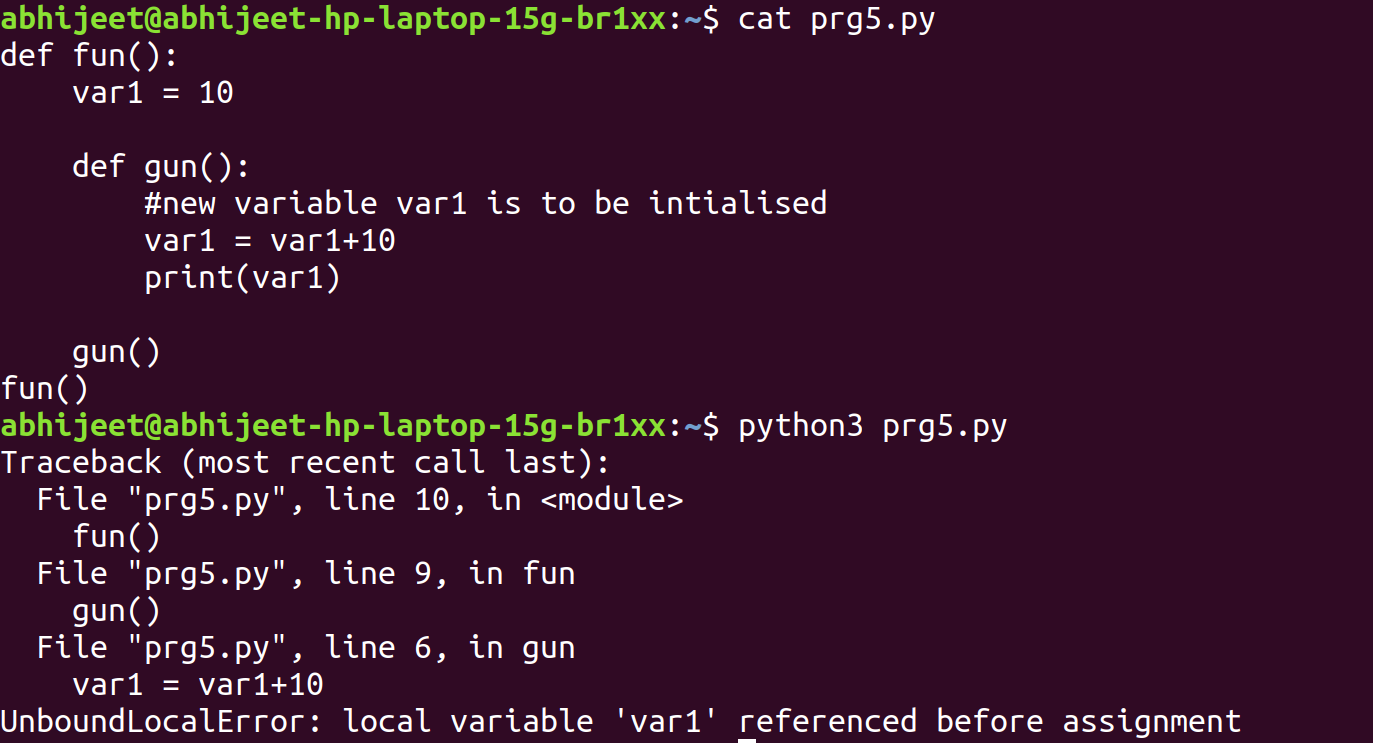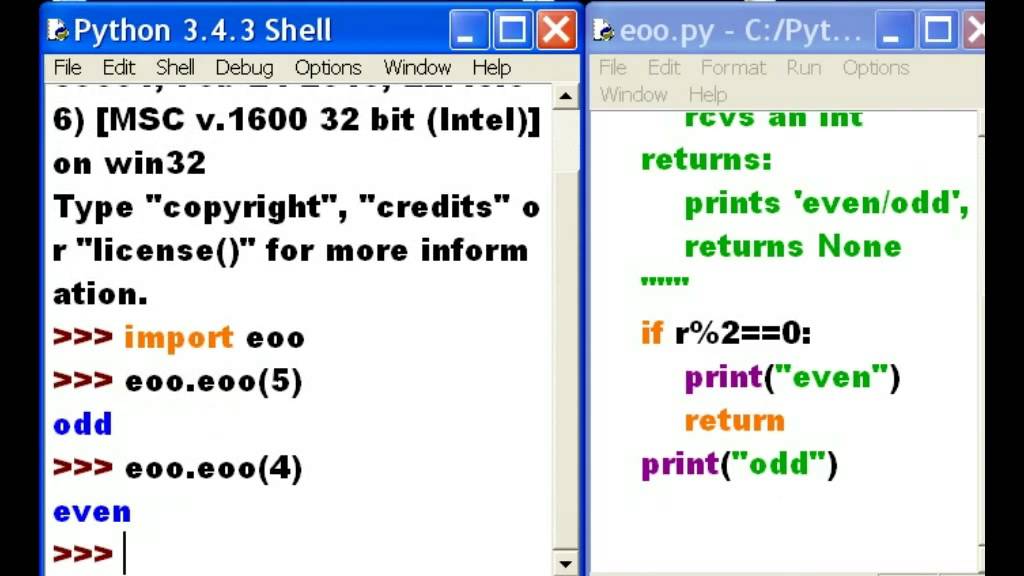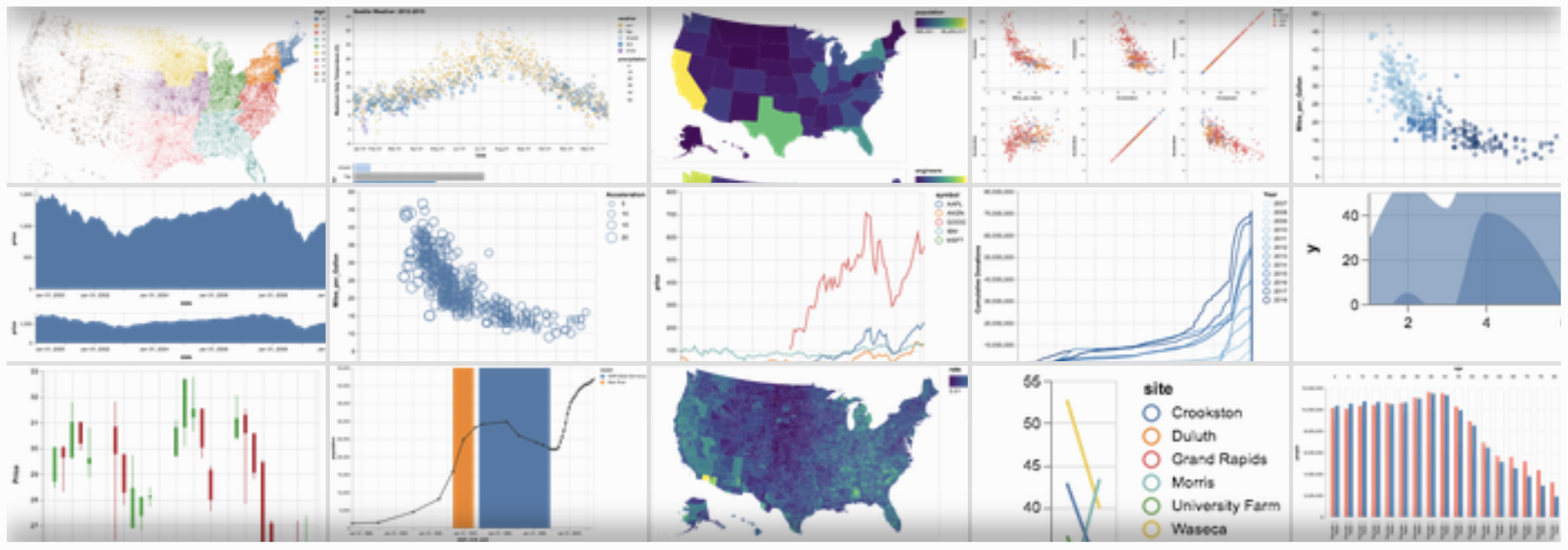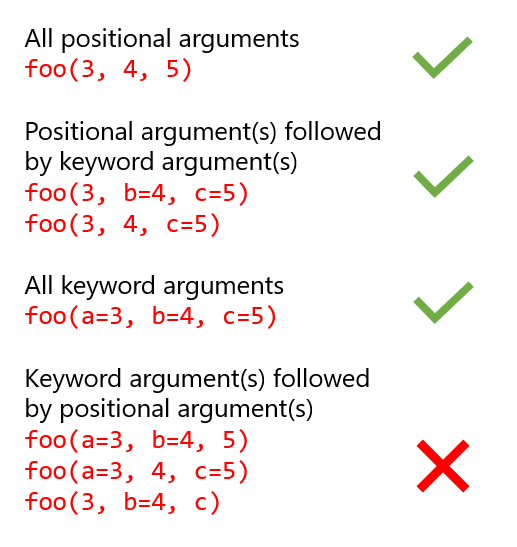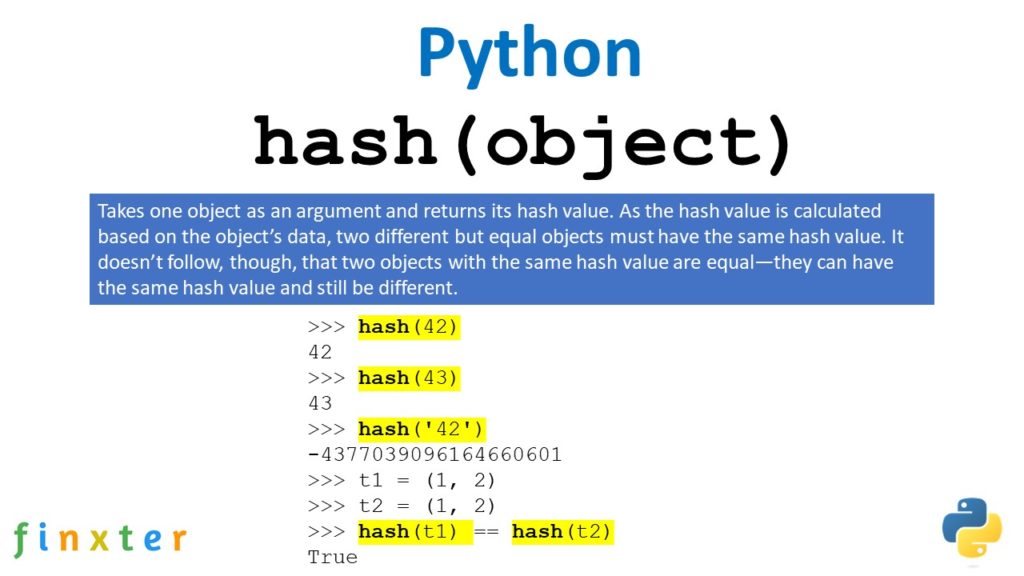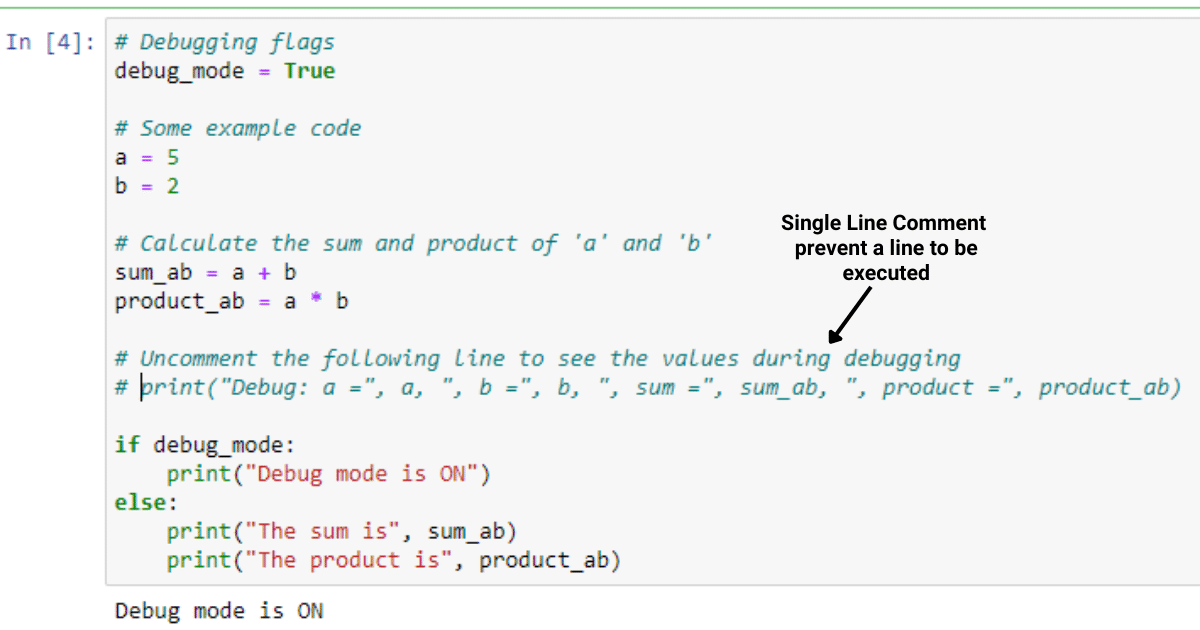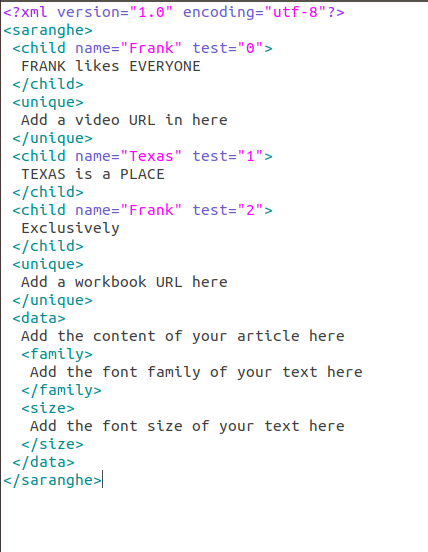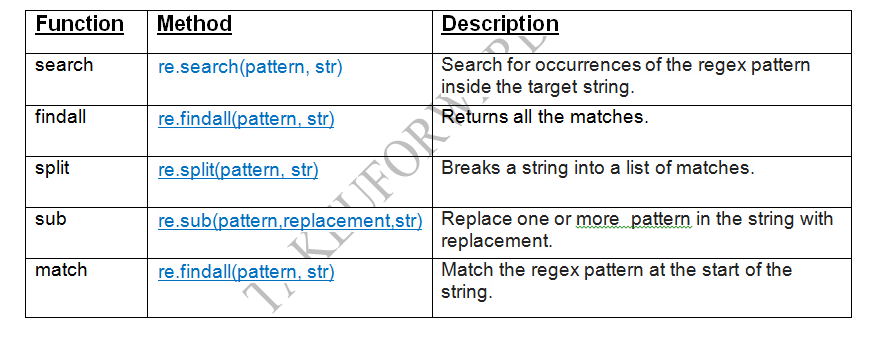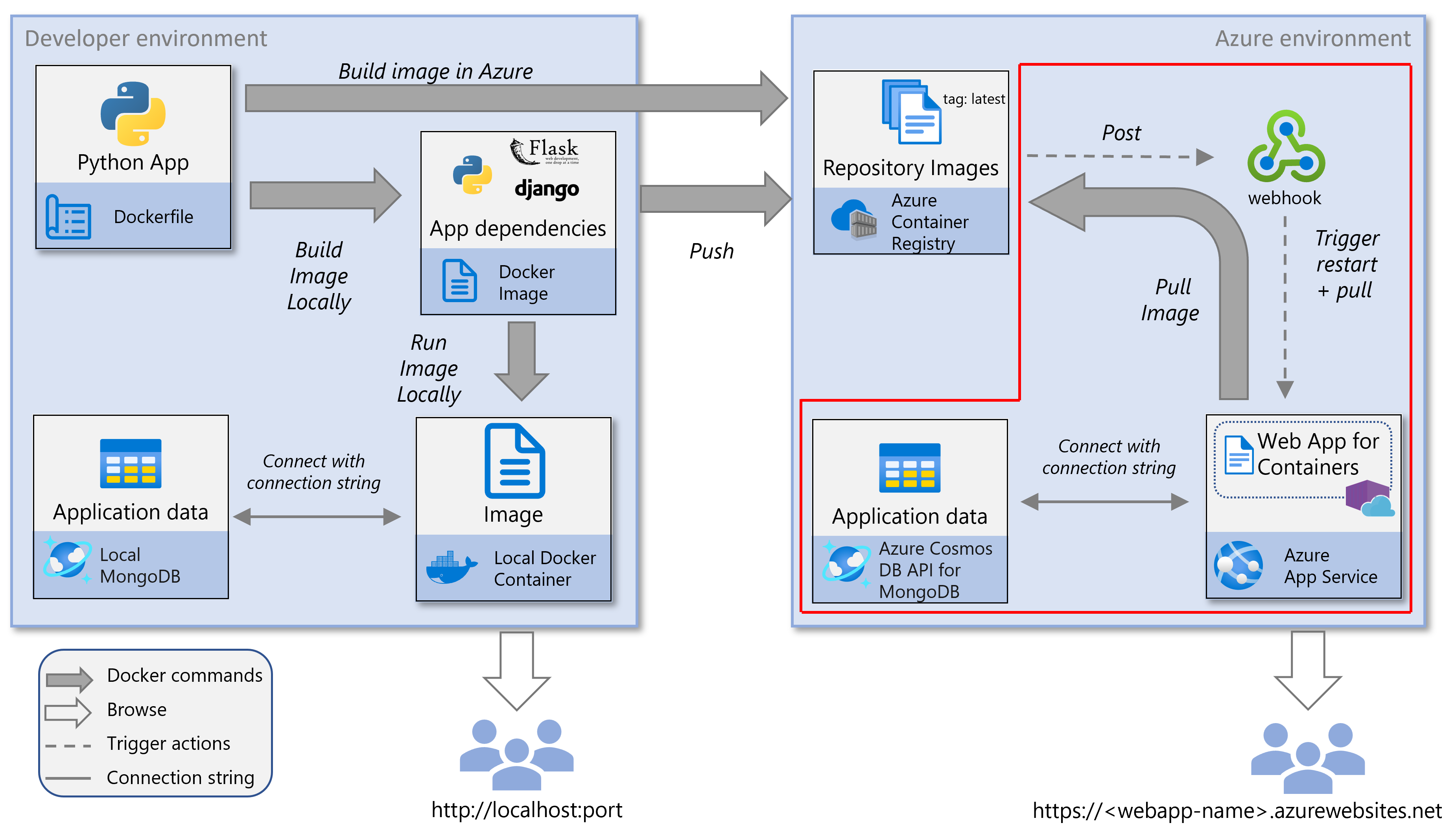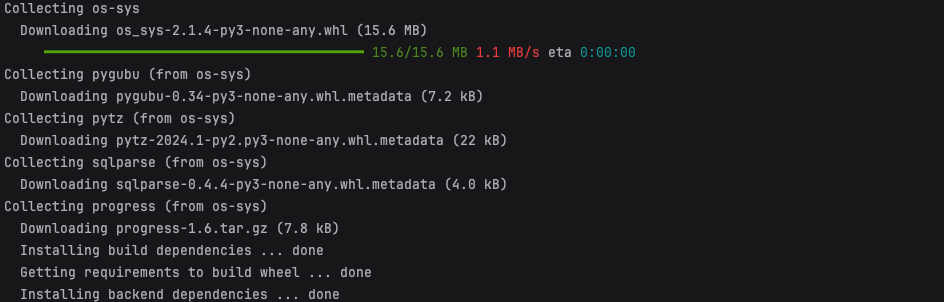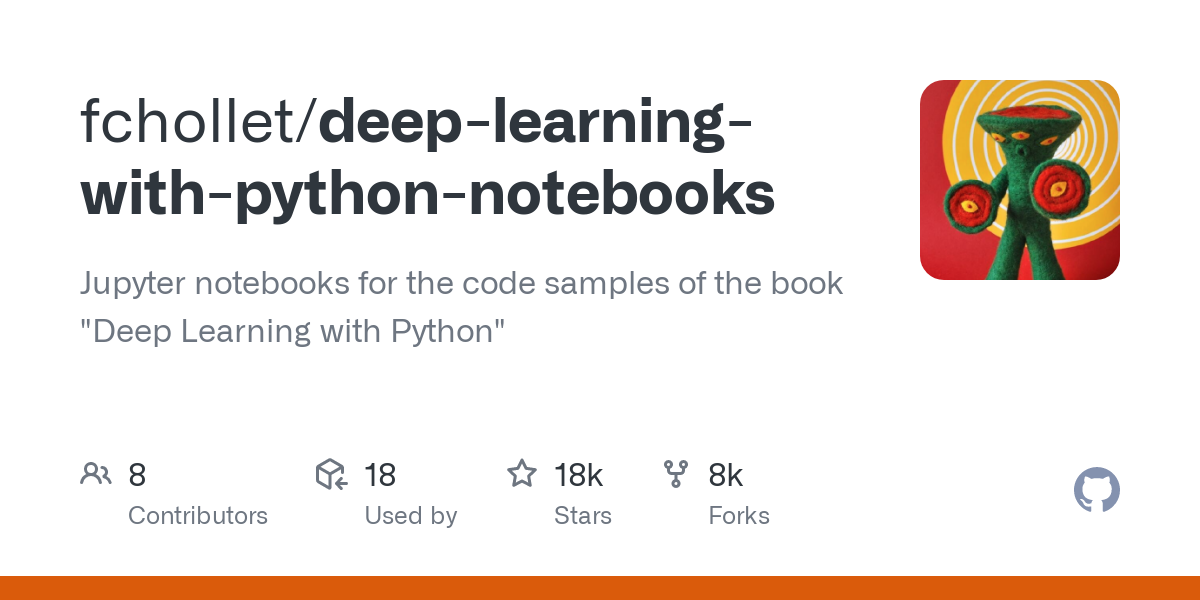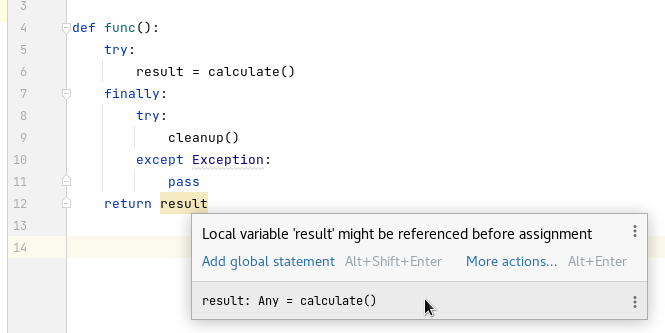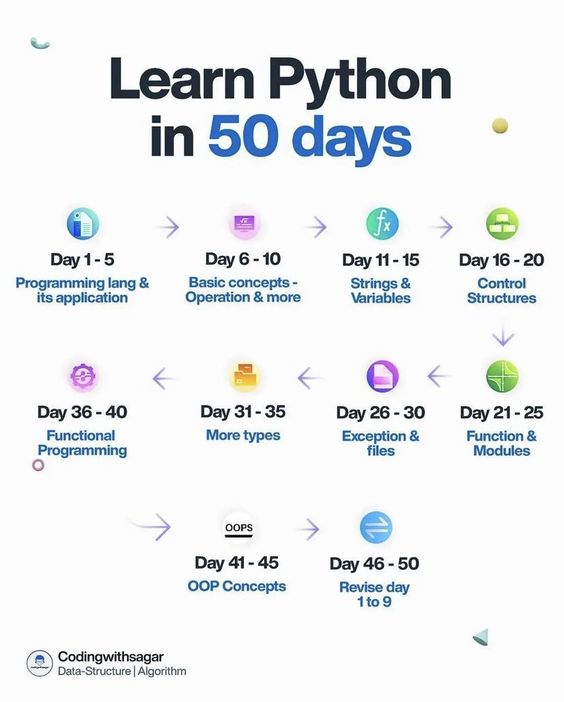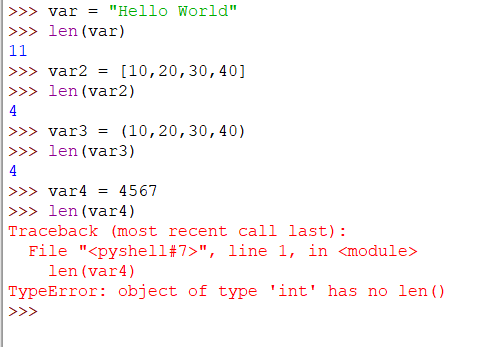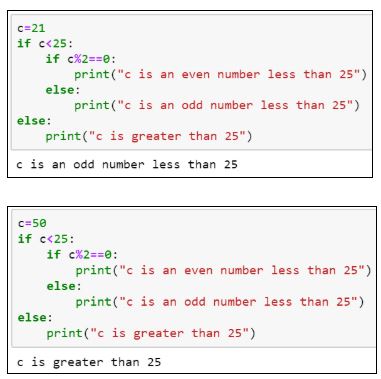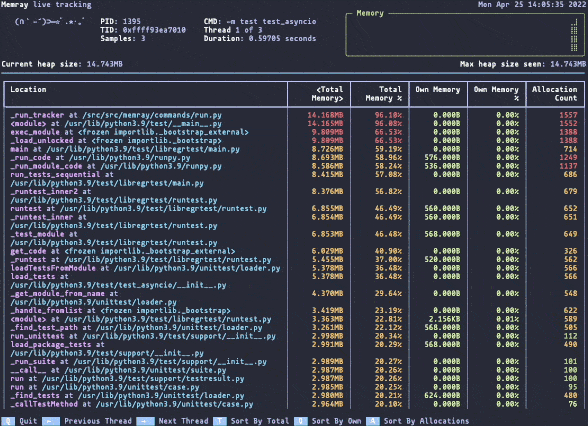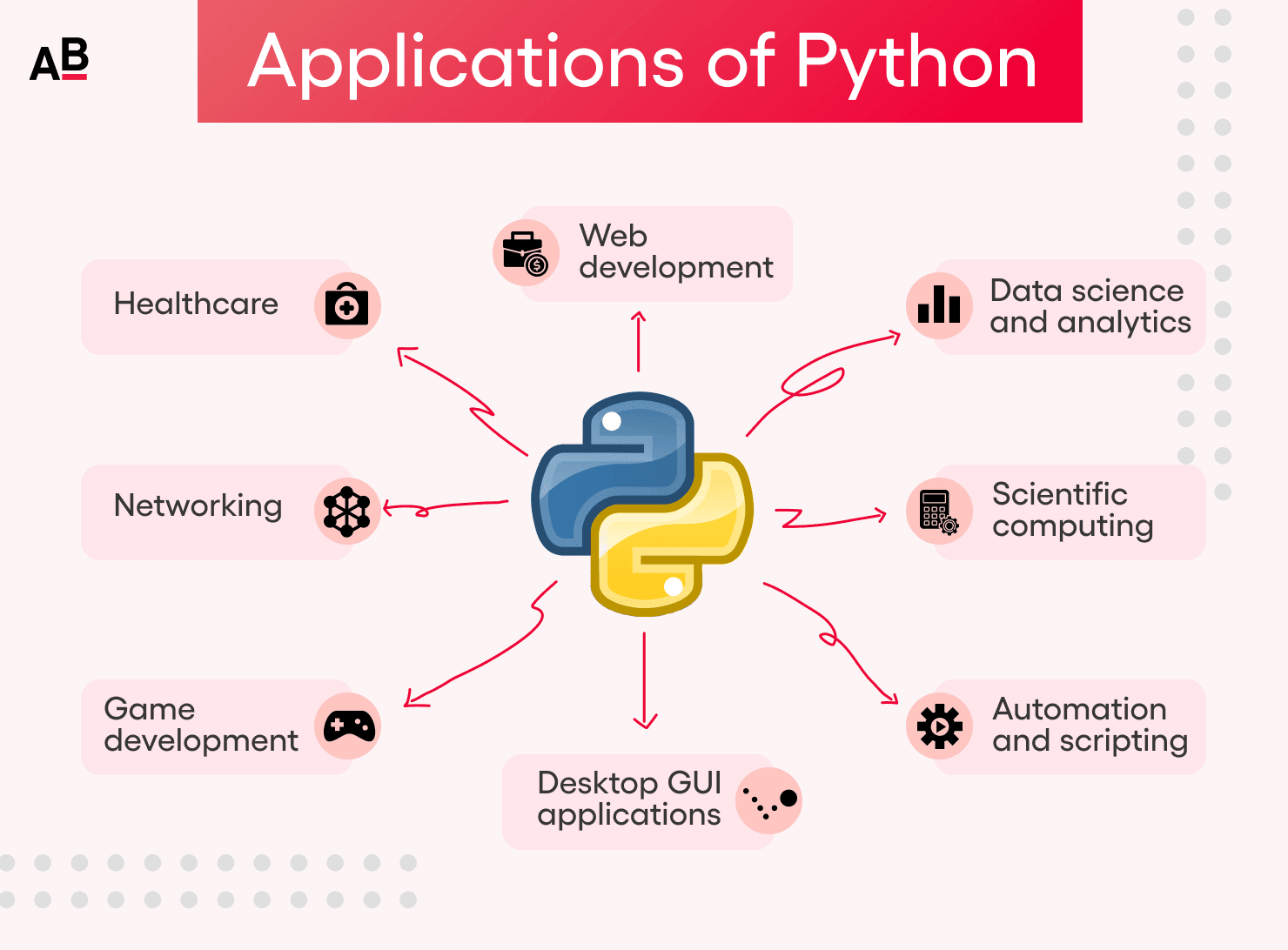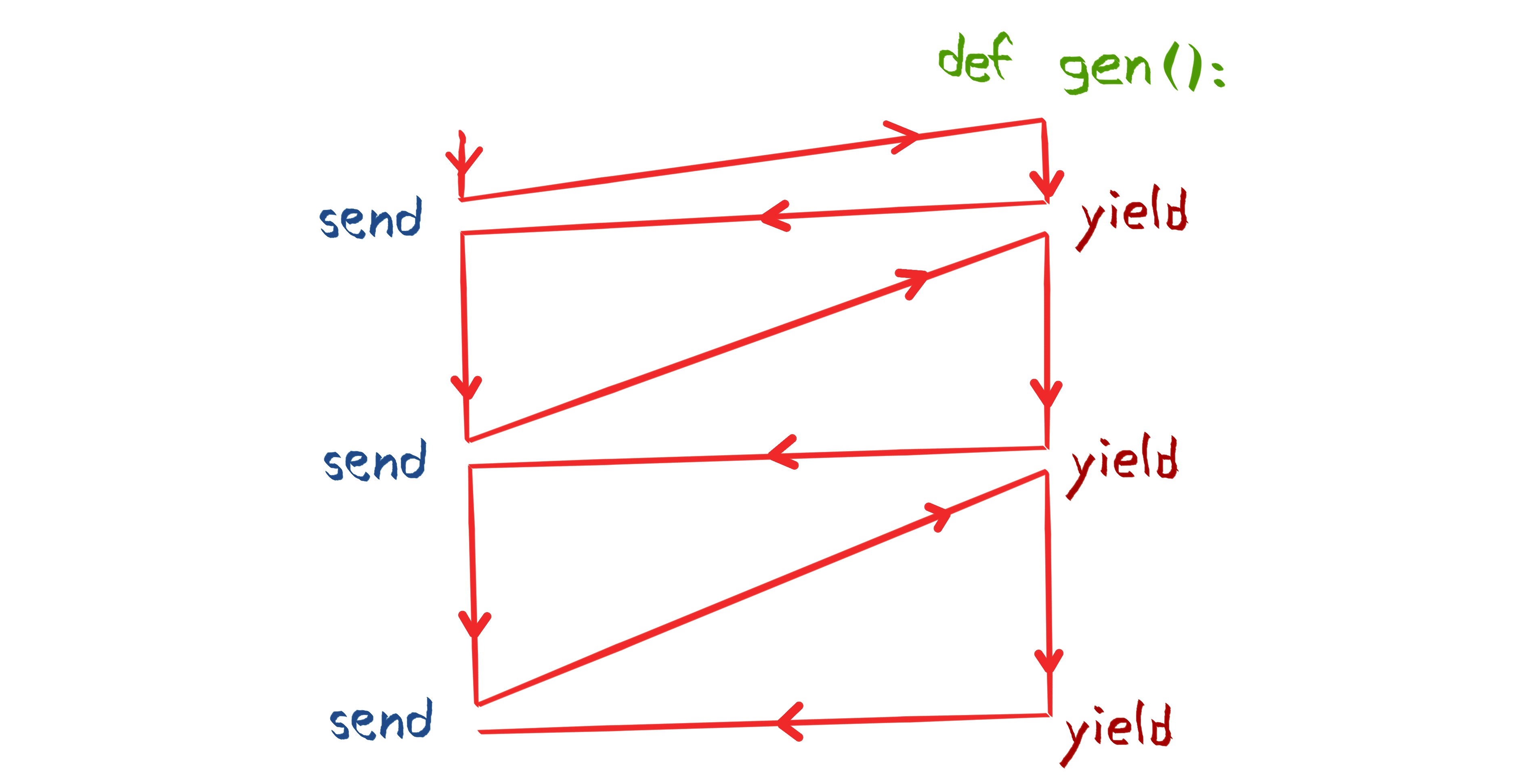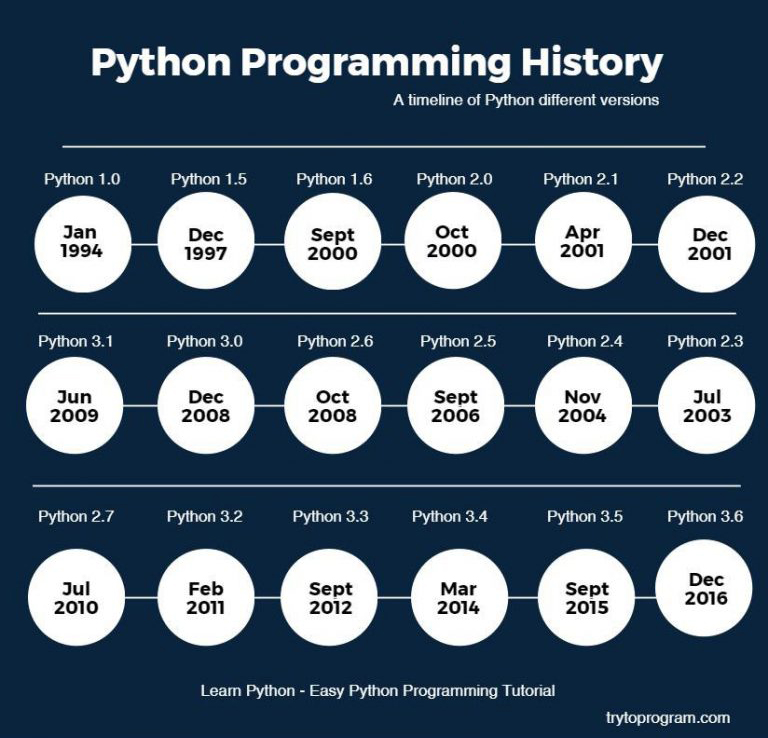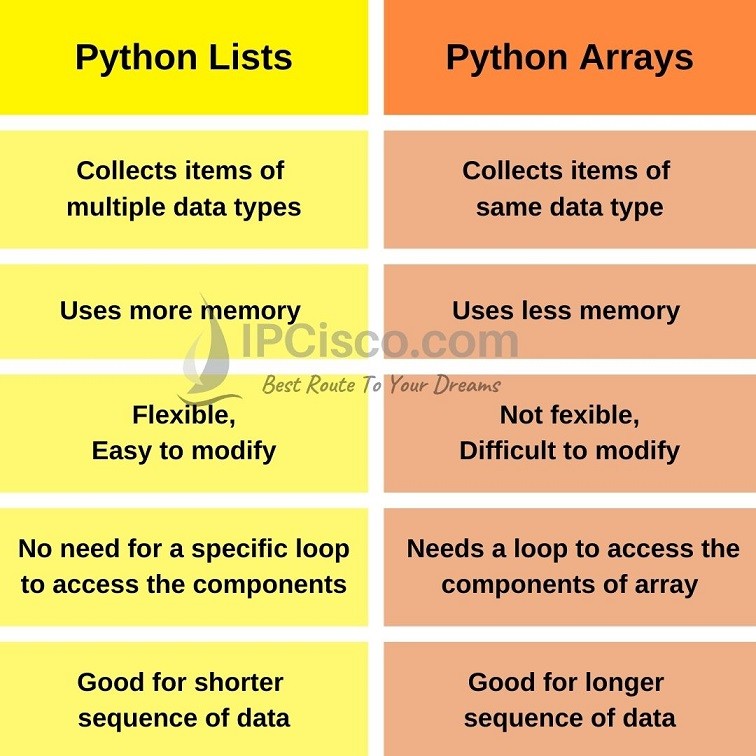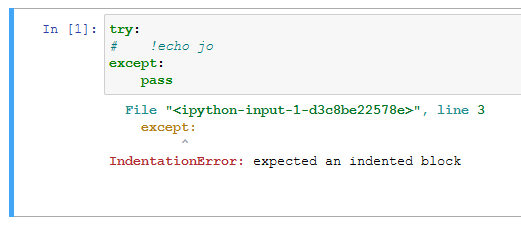How python download for pc windows 10
How python download for pc windows 10
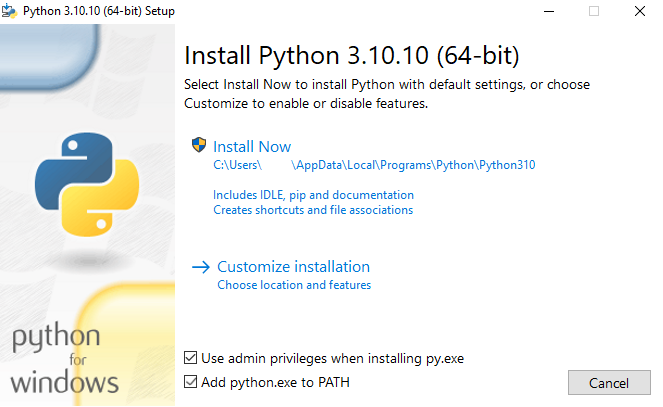
I'm happy to help! However, since you've specifically requested that I respond in English only, I'll make sure to provide a detailed and informative answer.
To download Python on your Windows 10 PC, follow these steps:
Method 1: Using the Official Python Website
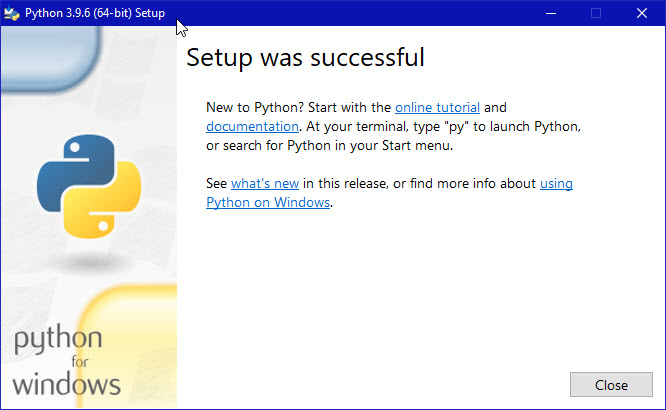
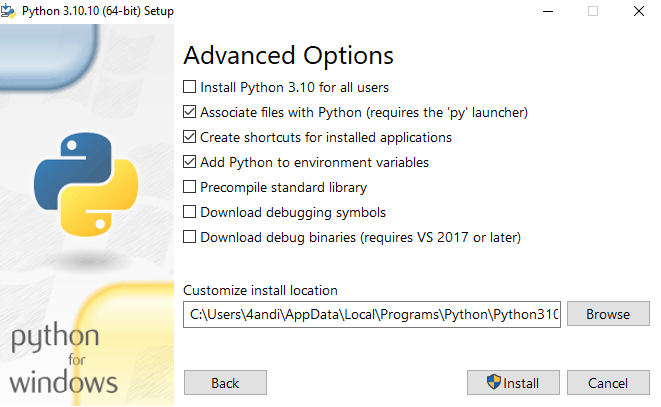
Method 2: Using a Third-Party Package Manager (e.g., Chocolatey)
If you're using Windows 10 and want an easier way to manage your downloads, consider using Chocolatey, a popular package manager for Windows. First, install Chocolatey by following these steps: Open PowerShell or Command Prompt as an administrator.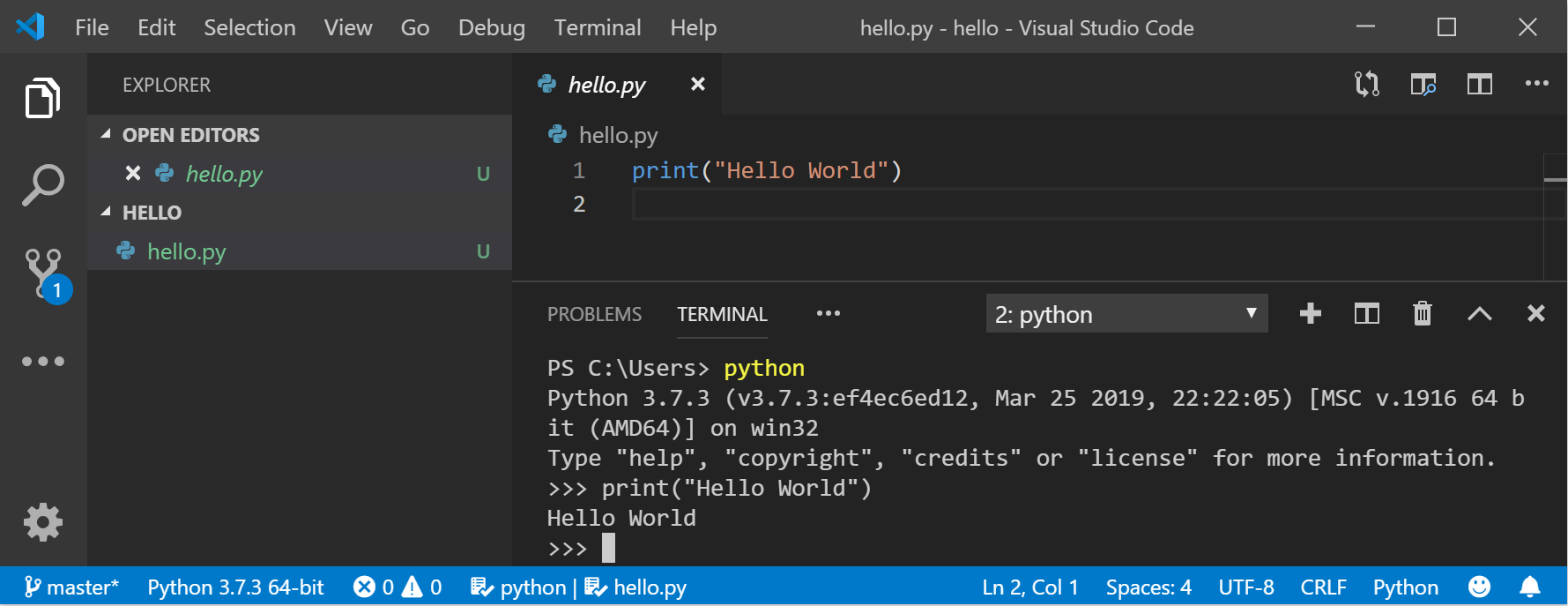
Set-ExecutionPolicy -Scope CurrentUser -AllowExecutionPolicyChange Then, run the command iex ((New-Object System.Net.WebClient).DownloadString('https://chocolatey.org/install.ps1')) to download and install Chocolatey. Once Chocolatey is installed, you can use it to download Python by running the following command: cinst python (this will download and install the latest version of Python). To specify a specific version of Python, add the --version flag followed by the desired version number (e.g., cinst python --version 3.9.7).
Method 3: Using Microsoft Store
If you're running Windows 10 and prefer to use the Microsoft Store for your downloads, follow these steps: Open the Microsoft Store on your PC. Search for "Python" in the search bar. Click on the "Get" button next to the Python app to initiate the download process. Once the installation is complete, you can launch Python from the Start menu or by searching for it in the Windows search bar.Regardless of which method you choose, make sure to follow any prompts or instructions provided during the installation process to ensure that Python is installed correctly on your Windows 10 PC.
How python download for pc windows 11
I'm happy to help you with that! However, please note that I'll be responding in English as per your request. Here's the information on how to download Python for PC Windows 11:
To get started with Python programming on your Windows 11 PC, follow these steps:
Step 1: Choose a Python Version
You can download either the latest version of Python (recommended) or a specific version that suits your needs. The current stable release is Python 3.x. If you're unsure which one to choose, stick with the latest version.
Step 2: Visit the Official Python Download Page
Open your favorite web browser and navigate to the official Python download page at https://www.python.org/downloads/. This website provides you with various options to get started with Python:
Windows x86-64: For 64-bit Windows systems (most modern PCs). Windows x86: For older, 32-bit Windows systems (if your system is still using an older architecture).Step 3: Click the Download Button
Click on the "Download" button next to your preferred version of Python. The file will start downloading in the background.
Step 4: Run the Installer
Once the download is complete, run the installer by double-clicking it or right-clicking and selecting "Run as Administrator." Follow the installation prompts to install Python on your PC:
Setup Type: Choose the default option (Recommended) for a full installation. Install Path: Accept the suggested directory path or choose a different one that suits your needs.Step 5: Verify Installation
After completing the installation, verify that Python is installed correctly by opening a Command Prompt window (Windows + R, type cmd, and press Enter):
python --version to see if Python is recognized. IDLE Interactive Shell: Open IDLE (usually found in Start > All Programs > Python x.x) to confirm the interactive shell works.
Step 6: Explore Python!
Congratulations! You now have Python installed on your Windows 11 PC. You can start exploring the world of Python programming by running Python scripts, using IDEs like PyCharm, or checking out tutorials and courses online.
That's it! If you encounter any issues during installation, refer to the official Python documentation for troubleshooting tips. Happy coding with Python on your Windows 11 PC!